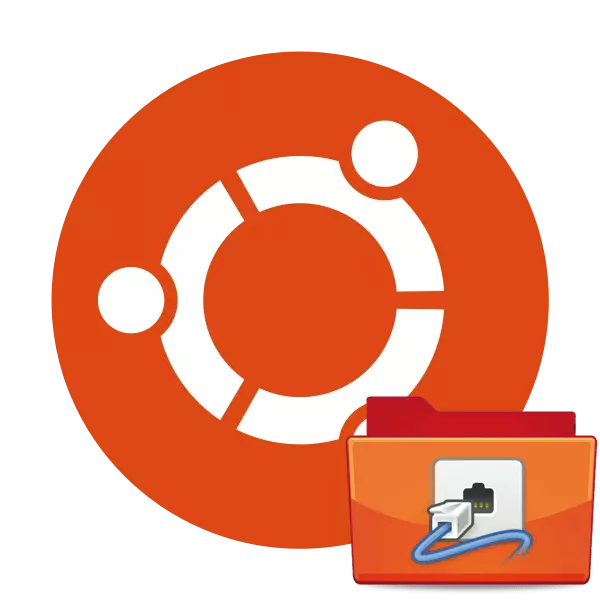
Мрежните врски во оперативниот систем Ubuntu се контролираат преку алатката наречена NetworkManager. Преку конзолата, таа овозможува не само да ја видите листата на мрежи, туку и да ги активирате врските со одредени мрежи, како и да ги конфигурирате на секој начин со користење на дополнителната алатка. Стандардно, NetworkManager веќе е присутна во Ubuntu, меѓутоа, ако отстранувањето или неуспесите во работата може да бараат повторно инсталирање. Денес ќе покажеме како да го имплементираме со два различни методи.
Инсталирајте NetworkManager во Ubuntu
Инсталирањето на NetworkManager, како и повеќето други комунални услуги, се врши преку вградениот "терминал" со користење на релевантните команди. Ние сакаме да покажеме два методи за инсталација од официјалното складиште, но различни тимови, и само ќе се запознаете со секој од нив и ќе го изберете најсоодветен.Метод 1: тим Apt-Get
Последната стабилна верзија на "Мрежен менаџер" е вчитана со користење на стандардната команда APT-Get, која се користи за додавање на пакети од официјално складирање. Вие само треба да ги извршувате таквите акции:
- Отворете ја конзолата со кој било погоден метод - на пример, преку мени со избирање на соодветна икона.
- Напишете Sudo Apt-Get Install Manager-Manager во полето за внесување и притиснете го копчето Enter.
- Наведете ја лозинката од вашата сметка на вашиот Superuser за да ја потврдите инсталацијата. Ликовите внесени во полето не се прикажуваат за безбедносни цели.
- Новите пакети ќе бидат додадени во системот доколку е потребно. Во случај на присуство на саканата компонента, ќе бидете известени за ова.
- Тоа ќе биде оставено само за да го стартувате мрежниот менаџер користејќи ја командата Sudo Service Network Montine.
- За да ги тестирате перформансите на алатките, користете го Utility NMCLI. Погледнете го статусот преку општ статус на NMCLI.
- Во новата линија ќе видите информации за поврзување и активна безжична мрежа.
- Можете да го дознаете името на вашиот домаќин со пишување NMCLI општ Hostname.
- Достапните мрежни конекции се дефинираат преку шоуто NMCLI конекција.
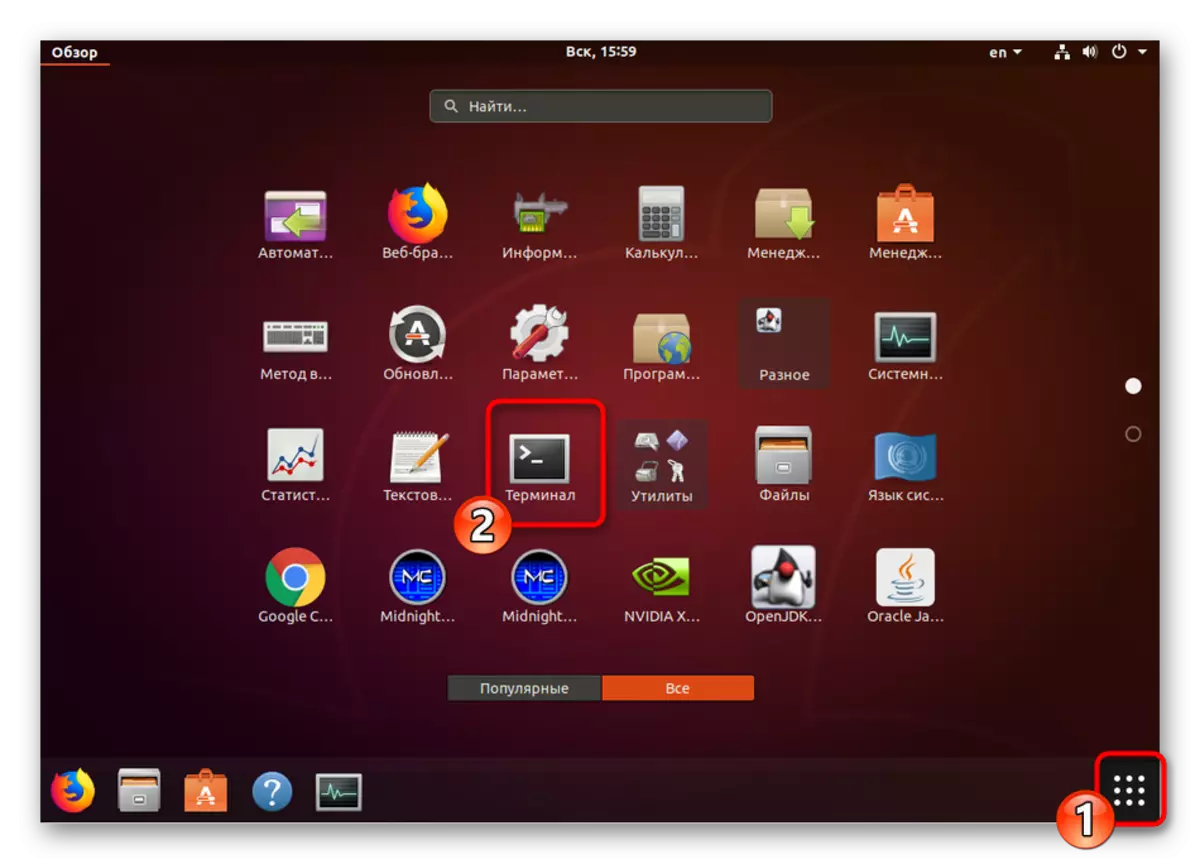
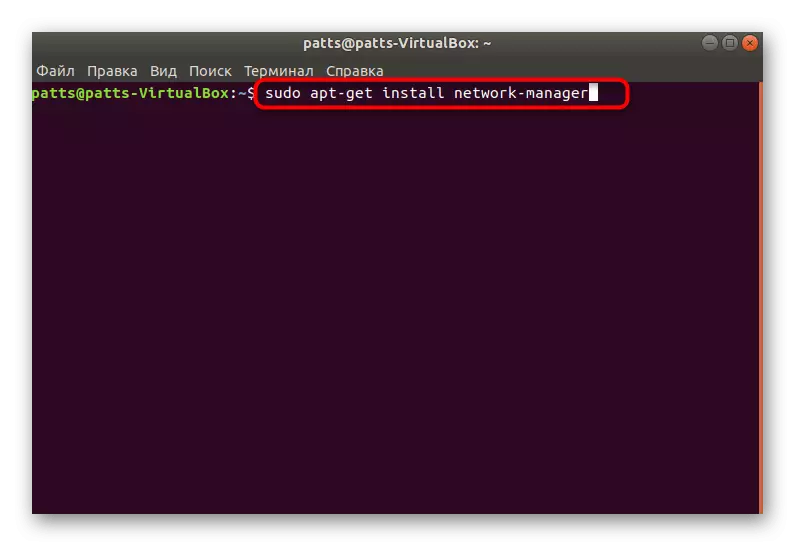
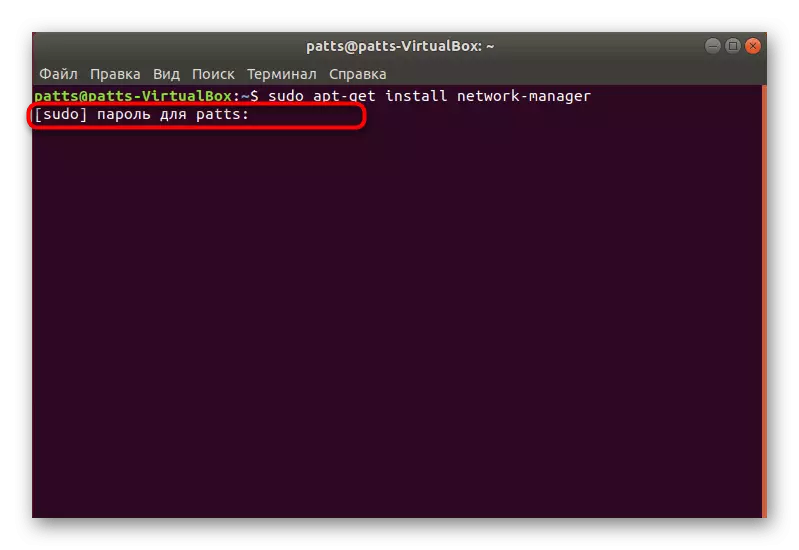
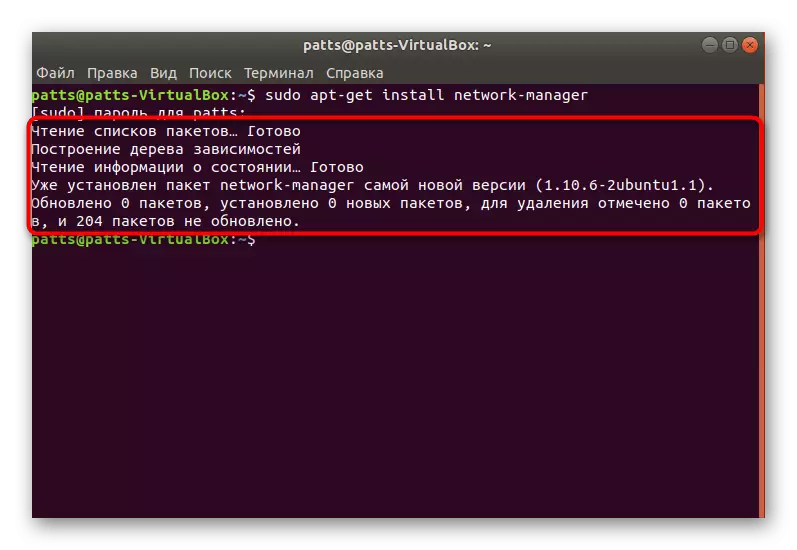
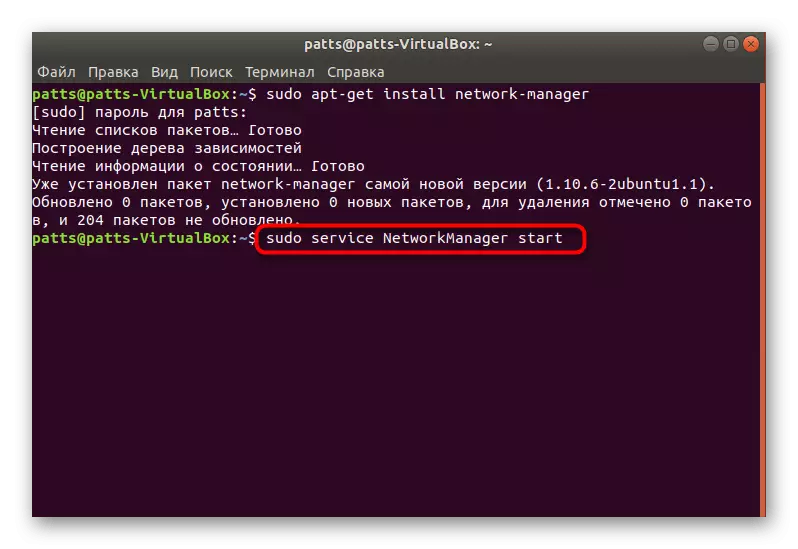
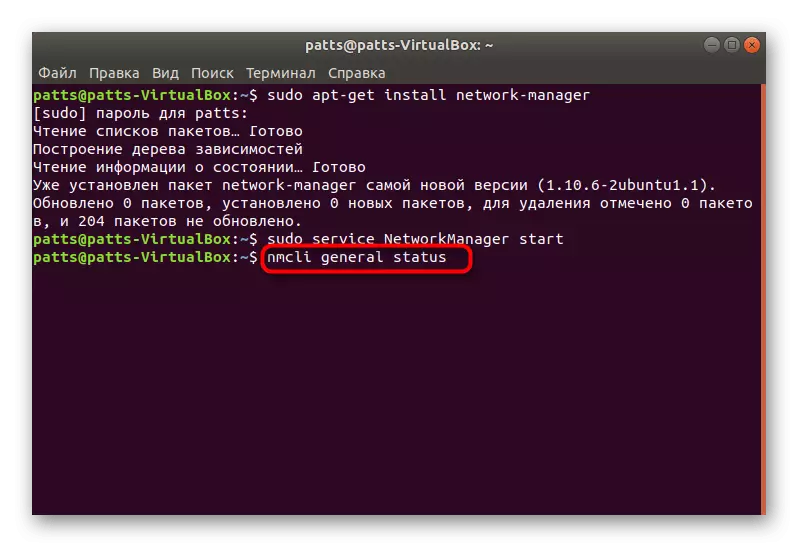
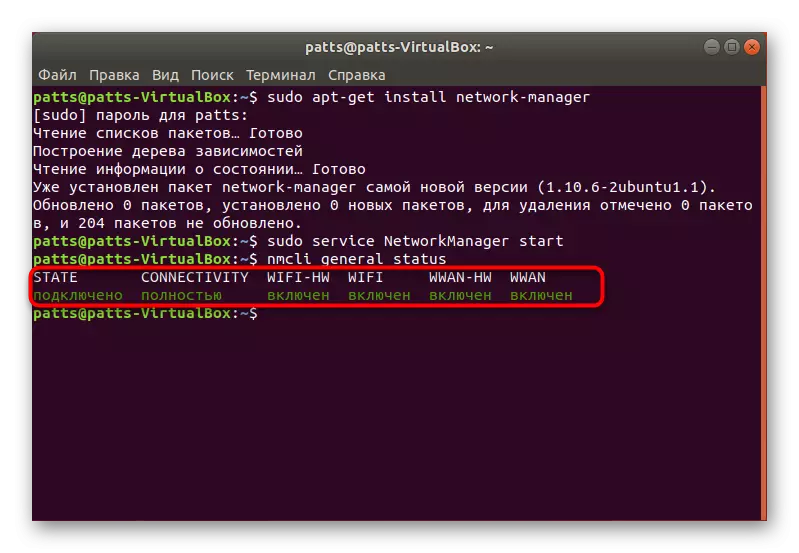
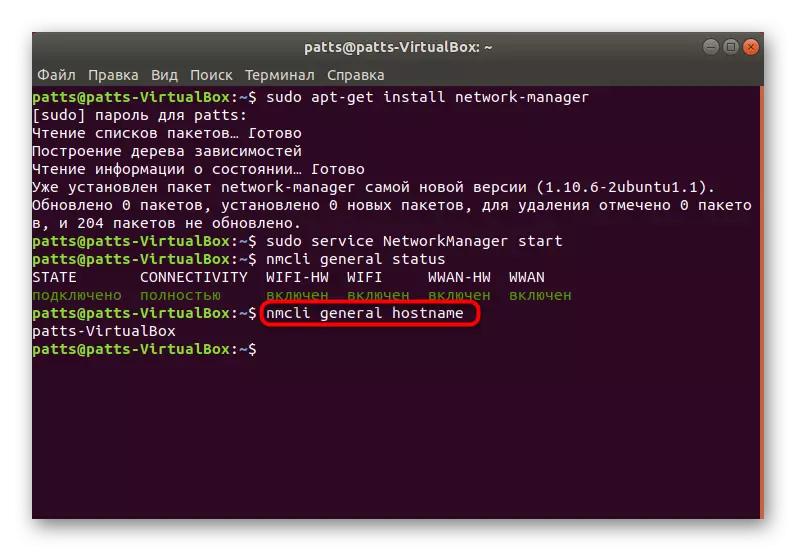
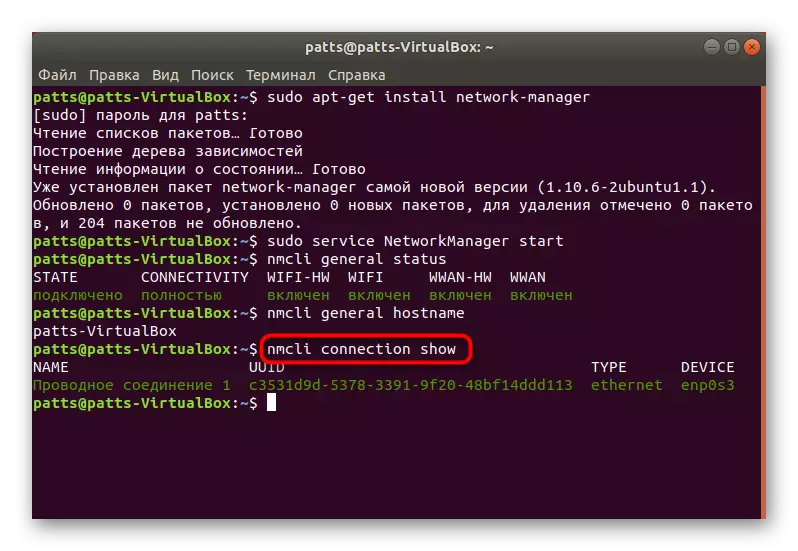
Што се однесува до дополнителните аргументи на командата NMCLI, постојат неколку од нив. Секој од нив врши одредени активности:
- Уред - интеракција со мрежни интерфејси;
- Поврзување - контрола на врски;
- Општо - прикажува информации за мрежните протоколи;
- Радио-Wi-Fi, Ethernet;
- Вмрежување - Поставување на мрежата.
Сега знаете како мрежата на мрежата е обновена и контролирана преку дополнителна алатка. Сепак, некои корисници можеби ќе треба друг метод за инсталација, ќе кажам понатаму.
Метод 2: Ubuntu Продавница
Многу апликации, услуги и комунални услуги се достапни за преземање од официјалната продавница Ubuntu. Исто така постои и "менаџер на мрежа". За да го инсталирате, постои посебен тим.
- Стартувај го "терминалот" и вметнете ја командата за инсталирање на мрежата на мрежата во полето, а потоа кликнете на Enter.
- Новиот прозорец ќе се појави со барање за потврдување на автентичноста на корисникот. Внесете ја лозинката и кликнете на "Потврди".
- Очекувајте преземање за преземање на сите компоненти.
- Проверете ја работата на алатката преку мрежниот менаџер на Snap интерфејси.
- Ако мрежата сè уште не работи, тоа ќе треба да се подигне со внесување на Sudo iFConfig eth0 нагоре, каде е eth0 е неопходна мрежа.
- Подигнувањето на поврзувањето ќе се случи веднаш по внесувањето на лозинката за root-пристап.
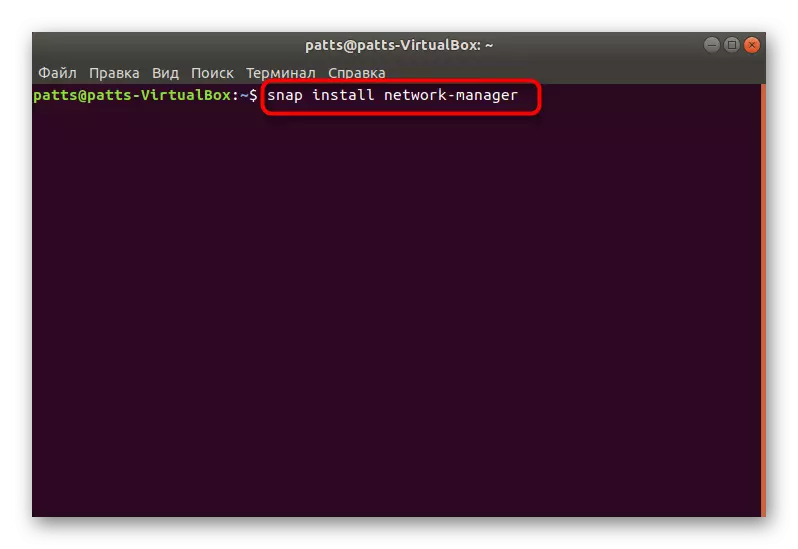
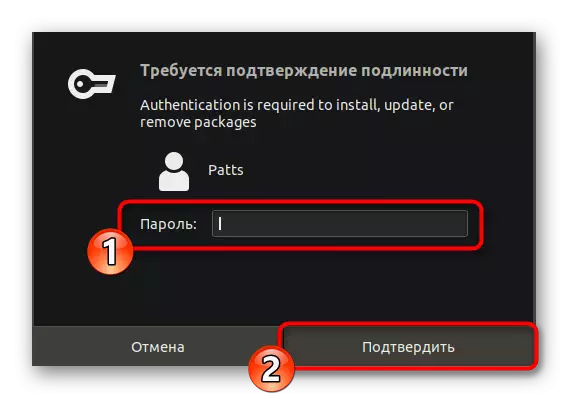
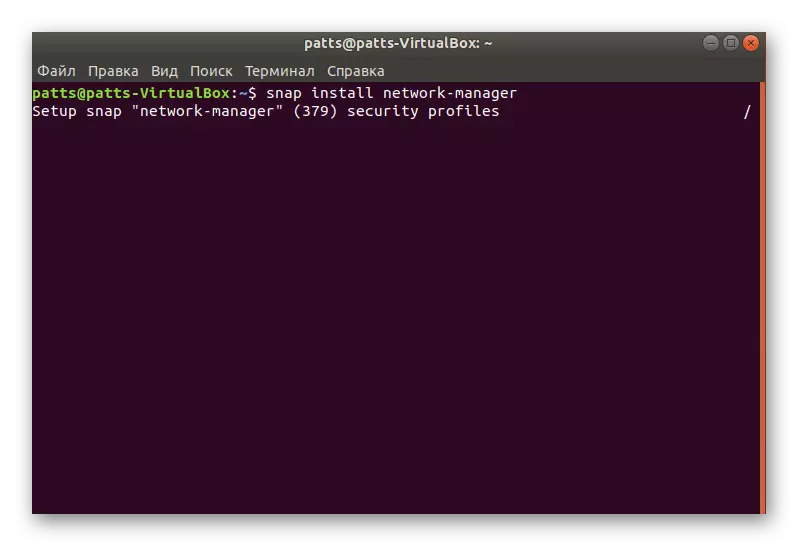
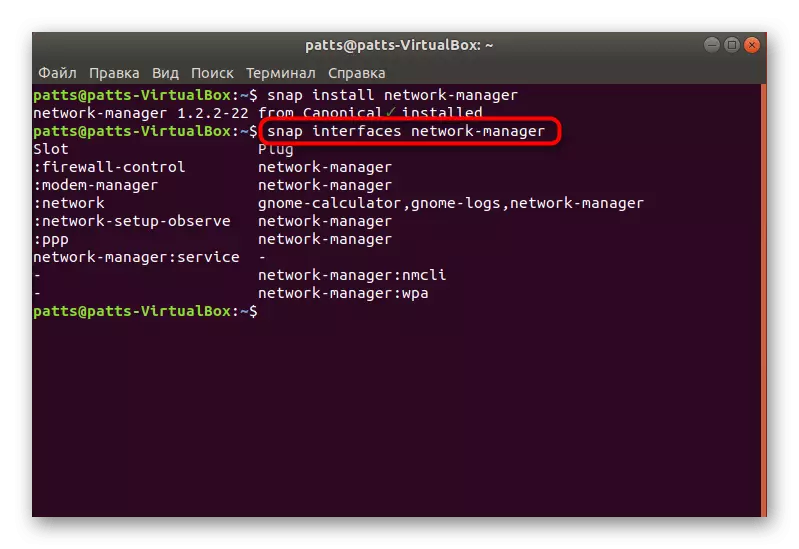
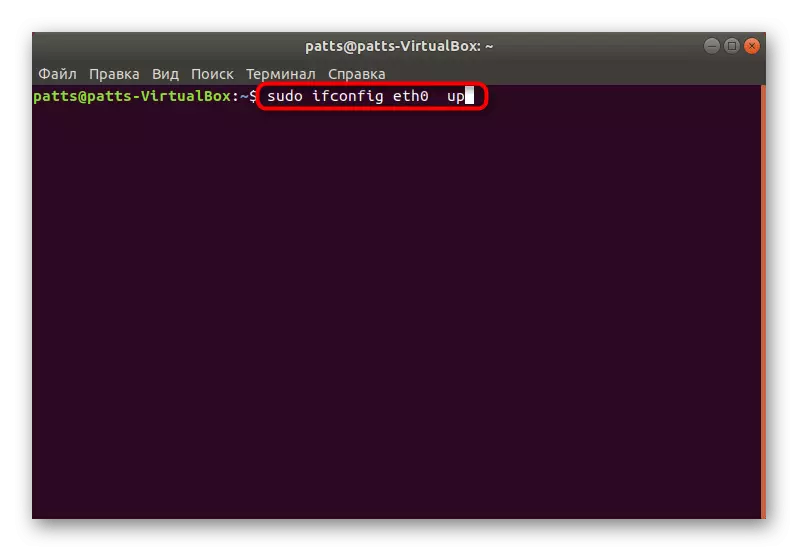
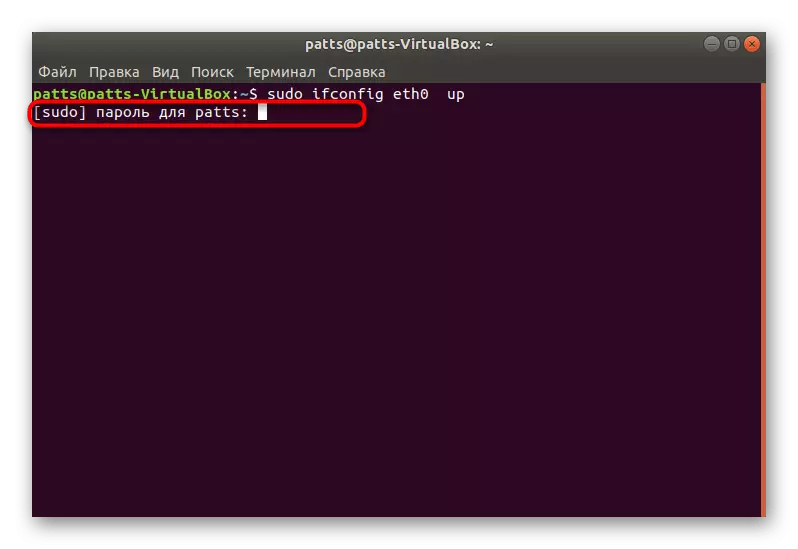
Горенаведените методи ќе ви овозможат без никакви тешкотии за додавање на пакети за апликација на мрежата на оперативниот систем. Ние нудиме точно две опции, бидејќи еден од нив може да биде неупотреблива со одредени неуспеси во оперативниот систем.
