
Видео грешка Грешка - нешто е исклучително непријатно. Системската порака "Videoreriver престана да реагира и беше успешно вратена" треба да биде запознаена со оние кои играат компјутерски игри и работи во програми кои активно користат ресурси за видео картичка. Во исто време, пораката за таква грешка е придружена со апликација висат, а понекогаш можете да видите BSOD ("Сина екран на смртта" или "Сина смрт").
Решавање на опции за Videorerier
Ситуации во кои се појавува грешка при менаџерот може да биде многу и сите се различни. За да го исправите овој проблем, не постојат одговори и решенија за образец. Но, ние подготвивме голем број на акции за вас, од кои едниот треба точно да помогне да се ослободи од овој проблем.Метод 1: Ажурирање на видео картички Возачите
Прво на сите, мора да бидете сигурни дека имате најнова верзија на возачот за вашата видео картичка.
Активности за сопствениците на видео картички на NVIDIA:
- Одете на официјалната веб-страница на компанијата.
- На страната која се отвора, мора да ги наведете податоците на вашата видео картичка. Во полето "Тип на производ", ја напуштаме елементот "GeForce". Следно, наведете серија на вашата видео картичка, модел, како и користениот оперативен систем и неговото испуштање. Доколку е потребно, можете да го промените јазикот во соодветното поле.
- Притиснете го копчето "Барај".
- На следната страница, ќе ги видите податоците на последниот драјвер за вашата видео картичка (верзија, датум на објавување) и можете да се запознаете со карактеристиките на ова прашање. Ние ја гледаме верзијата на возачот. Копчето "Преземи" сè уште не е притиснато. Страница Остави отворена, бидејќи тоа ќе биде потребно во иднина.
- Следно, треба да ја знаеме верзијата на возачот, која е веќе инсталирана на вашиот компјутер. Одеднаш веќе ја имате најновата верзија. Компјутерот треба да го пронајде програмата Nvidia GeForce и да ја стартува. Можете да го направите од послужавник со десен клик на иконата на оваа програма и избирање на стринг "Open Nvidia Geforce Insess".
- Ако не сте пронајделе таква икона во фиоката, тогаш едноставно ја наоѓаме програмата на следната адреса на компјутерот.
- Забележете дека ако друго писмо е доделено на хард дискот, патеката може да се разликува од горенаведениот пример.
- Откако ќе го отворите искуството Nvidia GeForce, мора да одите во поставките на програмата. Соодветното копче има еден вид опрема. Кликнете на него.
- Во прозорецот што се појавува на десната страна можете да видите информации за вашиот систем, вклучувајќи ја и верзијата на инсталираниот возач на видео картичка.
- Сега треба да ја споредите верзијата на последниот возач на веб-страницата на NVIDIA и инсталирате на компјутерот. Ако имате верзија слична, тогаш овој метод може да се прескокне и да оди на другиот опишан подолу. Ако вашата верзија на возачот е стара, тогаш се враќаме на страницата за подигнување на возачот и кликнете на копчето "Преземи сега".
- На следната страница ќе биде побарано да го прочитате договорот и да го прифатите. Кликнете на копчето "Прифати и преземање".
- После тоа, подигачот на возачот ќе започне на вашиот компјутер. Чекаме за крајот на преземањето и ја извршуваме преземената датотека.
- Ќе се појави мал прозорец, каде што сакате да го наведете патот кон папката на компјутерот каде што датотеките за инсталација ќе бидат превземени. Ние го наведуваме вашиот сопствен начин или го оставиме стандардно, а потоа притиснете го копчето "OK".
- Чекаме се додека не се заврши процесот на извлекување на датотеки.
- После тоа, програмата за инсталација ќе започне и ќе ја провери компатибилноста на вашата опрема со инсталираните возачи.
- Кога проверката е завршена, прозорецот ќе се појави со договорот за лиценца. Ние го читаме по волја и притиснете го копчето "Прифати". Продолжи".
- Следниот чекор ќе биде изборот на метод за инсталирање на возачот. Ќе ви биде понудена "Експрес" инсталација или "селективна инсталација". Разликата меѓу нив е дека со рачна инсталација можете да изберете компоненти за да го ажурирате возачот, а во режимот на експресен инсталација, сите компоненти ќе се ажурираат автоматски. Покрај тоа, во режимот "Избор на инсталација", можно е да ги ажурирате драјверите без да ги зачувате вашите тековни поставки, со други зборови, направете чиста инсталација. Бидејќи го сметаме случајот со појавата на видео грешка, тоа ќе биде повеќе логично за да ги ресетирате сите поставки. Изберете ја ставката "Избор на инсталација" и кликнете на копчето NEXT.
- Сега ние треба да изберете компоненти за да го ажурирате и проверете го полето во близина на ставка за чист подесување. После тоа, притиснете го копчето "Следно".
- Процесот на инсталација на возачот ќе започне.
- За време на процесот на инсталација, системот ќе издаде порака дека е неопходно да се рестартира компјутерот. По 60 секунди, ова ќе се случи автоматски, или можете да го забрзате процесот со притискање на копчето "Restart Now".
- По рестартирањето, инсталацијата на возачот ќе продолжи автоматски. Како резултат на тоа, ќе се појави прозорец со успешна порака за ажурирање на возачот за сите избрани компоненти. Кликнете на копчето "Затвори". Ова е направено за овој процес на ажурирање на видео уредот. Повторно можете да се обидете за да креирате услови под кои се појави грешка.



C: \ Програмски датотеки (X86) \ nвидија корпорација \ nВидија GeForce искуство (за 32-битни оперативни системи)
C: \ Програма датотеки \ nвидија корпорација \ nВидија GeForce искуство (за 64-битни оперативни системи)



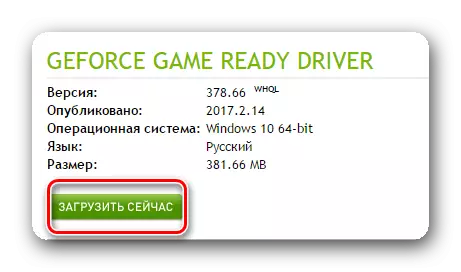
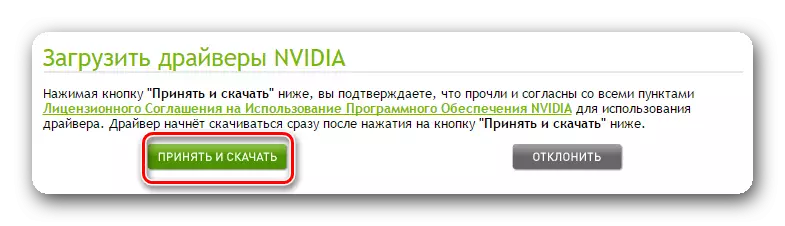

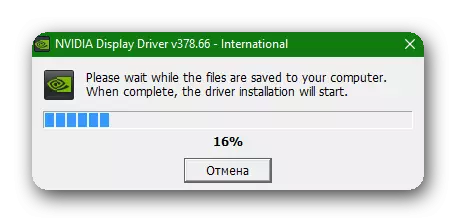





Ве молиме имајте предвид дека за да го ажурирате или повторно инсталирајте го возачот, нема потреба да ја избришете старата верзија. Инсталаторот ќе го направи во автоматски режим.

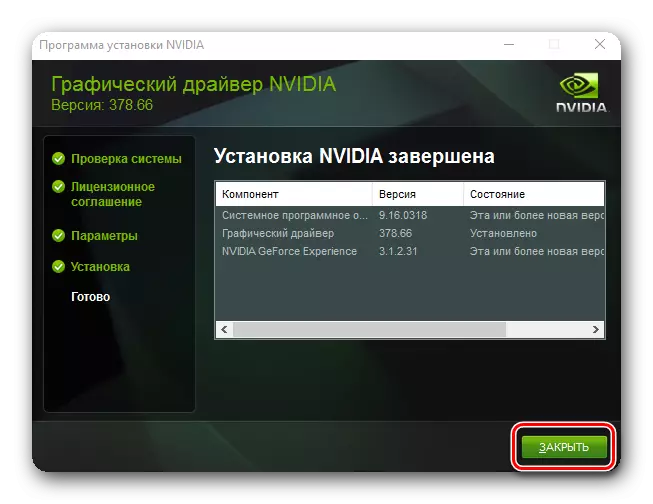
За да ги ажурирате возачите на NVIDIA, постои друг начин. Побрзо и автоматизирано.
- Во послужавник на ICON NVIDIA GEFORCE Искусете со десното копче на глувчето и одберете ја стрингот "Проверете за ажурирања" во менито што се појавува
- Програмата ќе се отвори, каде што на врвот ќе има нова верзија на возачот достапен за преземање, и самиот "Преземи". Кликнете на ова копче.
- Подигнувањето на возачот ќе започне и стрингот ќе се појави со напредокот на самиот преземање.
- По преземањето е завршено, стрингот се појавува со избор на тип на инсталација. Кликнете на копчето "Избор на инсталација".
- Ќе започне со подготовка за инсталација. По некое време, ќе се појави прозорец во кој треба да се изберат компонентите за ажурирање, проверете го полето пред редот на линијата за чиста поставување и кликнете на соодветната "инсталација" копче.
- Откако ќе заврши инсталацијата, прозорецот ќе се појави со порака за успешен крај на процесот. Кликнете на копчето "Затвори".
- Во режимот за автоматско ажурирање, програмата, исто така, самостојно ќе ја избрише старата верзија на возачот. Единствената разлика е во тоа што системот во овој случај нема да бара рестартирање. Сепак, на крајот од процесот на ажурирање на возачот, подобро е да се направи во рачен режим.






Забележете дека сите поставувања на NVIDIA ќе се ресетираат по чиста инсталација на возачот. Ако сте сопственик на лаптоп со Nvidia видео картичка, не заборавајте да ја поставите вредноста "Nvidia со високи перформанси процесор" во склопот на графички процесорски низа. Оваа ставка можете да ја најдете со десен клик на работната површина и избирање на стрингот "Nvidia контролен панел". Следно, одете на делот "Управување со 3D параметри". Променете ја вредноста и кликнете на копчето Примени.
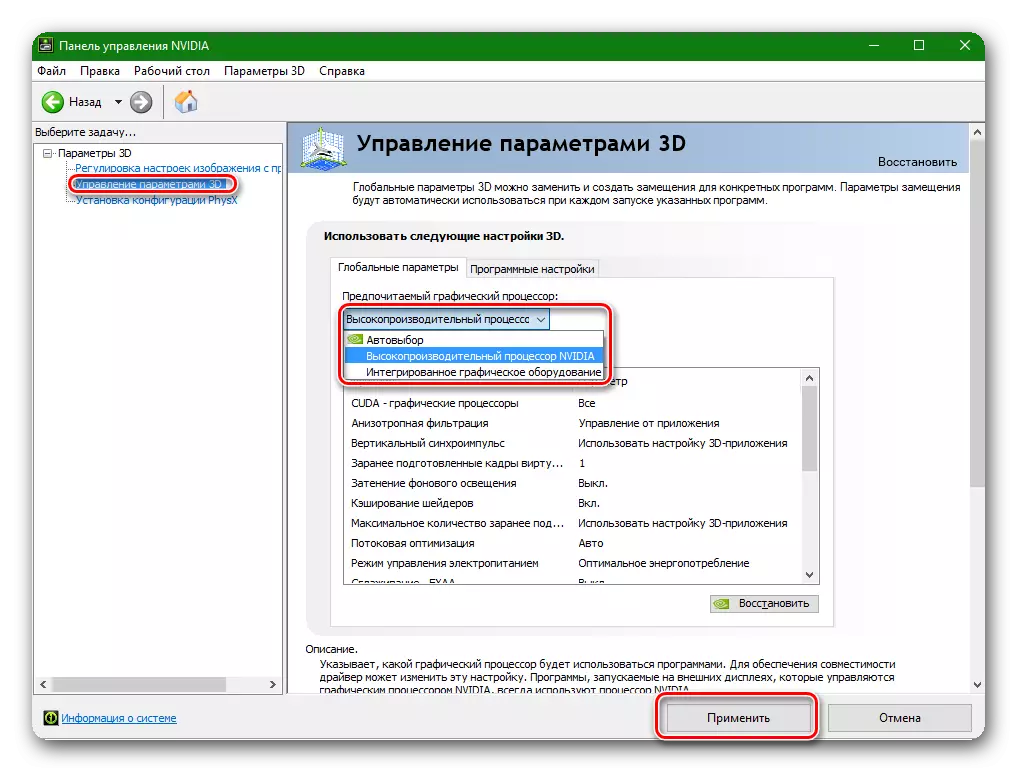
Акции за сопственици на AMD видео картичка:
- Одете на страницата за преземање на официјалниот сајт AMD.
- Најлесен начин да го најдете вашиот модел со внесување на неговото име во потрагата.

Алтернативно, можете да чекор по чекор со избирање на "графика" во првата колона, а потоа се врти од моделот на видео картичка. Пример на екранот подолу.
- Ќе се отвори страница со листа на достапни драјвери. Проширете го менито во согласност со верзијата и малку од вашиот оперативен систем, погледнете ја достапната листа на датотеки и одберете ја опцијата од интерес, врз основа на верзијата според верзијата. Кликнете "Преземи".
- Откако возачот е вчитан, стартувај го. Прозорец ќе се појави со избор на патека за да ги отпакува датотеките за инсталација. Изберете ја саканата папка или оставете го сè по дифолт. Притиснете го копчето "Инсталирај".
- По распакување, ќе се појави инсталациониот прозорец. Треба да ја избере вистинската област наречена "Локален возач".
- Следниот чекор е изборот на методот за инсталација. Ние сме заинтересирани за ставка "Селективна инсталација". Кликнете на оваа низа.
- Во следниот прозорец, можете да изберете компоненти за ажурирање и извршување на чисти драјвери. Ова значи дека програмата автоматски ќе ја избрише претходната верзија на возачот. Притиснете го копчето "Чиста инсталација".
- Следно, системот ќе издаде предупредување дека бара рестартирање за чиста инсталација. Притиснете го копчето "Да".
- Процесот на отстранување на стариот возач ќе започне, по што ќе се појави известувањето за рестартирање. Тоа ќе се случи автоматски по 10 секунди или по кликнување на копчето "Restart Now".
- Кога системот се рестартира, процесот на инсталација на возачот се продолжува. Ве молиме имајте предвид дека процесот на обновување може да потрае до неколку минути. Кога продолжува, соодветниот прозорец ќе се појави на екранот.
- За време на процесот на инсталација, системот ќе прикаже прозорец во кој сакате да ја потврдите инсталацијата на драјверот за уредот со притискање на копчето "Инсталирај".
- Следниот прозорец ќе се појави со предлог за инсталирање на Radeon доживее, програма за снимање на видео и создавање емитувања. Ако сакате да го инсталирате, кликнете на копчето "Инсталирај Radeon inclive", инаку кликнете "Skip". Ако го пропуштите овој чекор, во иднина сеуште можете да ја инсталирате програмата "Остварување".
- Последниот прозорец што се појавува ќе биде порака за успешниот крај на инсталацијата и понудата за рестартирање на системот. Изберете "Вчитај сега".

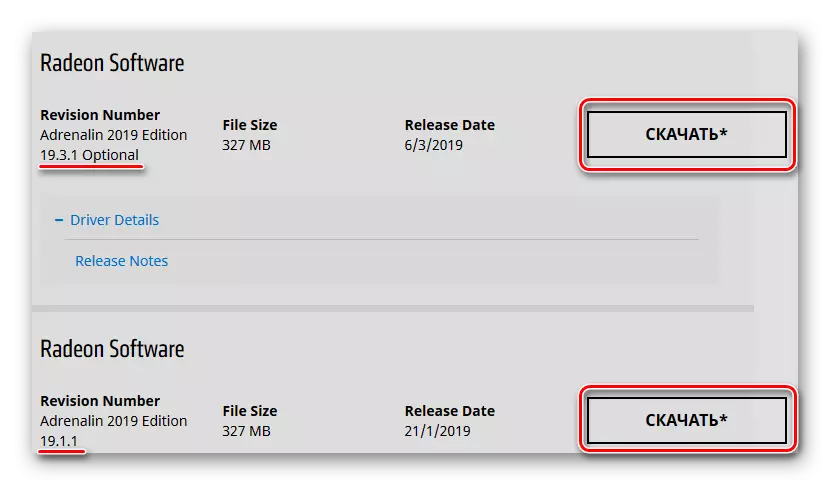









Ажурирање на AMD драјвери исто така може да биде автоматски.
- На работната површина со кликнување на десното копче на глувчето и одберете ја ставката "Radeon Settings".
- Во прозорецот што се појавува на дното, одберете го табулаторот "Ажурирања".
- Следно треба да кликнете на копчето "Провери за ажурирања".
- Кога ќе се појави процесот на верификација, ќе се појави копче со името "Креирај препорачано". Со кликнување на неа, ќе се појави мени во кое сакате да го изберете стрингот "сопствени ажурирање".
- Следниот чекор ќе биде потврден почнувајќи од инсталацијата. За да го направите ова, кликнете на копчето "Продолжи" во прозорецот што се појавува.




Како резултат на тоа, процесот на отстранување на старата верзија на возачот, рестартирајте го системот и инсталирајте го новиот возач. Подетален процес на инсталација е опишан малку повисок.
Како да го дознаете моделот на видео картичка без програми од трети страни
Можете да го дознаете моделот на вашата видео картичка без прибегнување кон трети лица софтвер. За да го направите ова, направете го следново:
- На работната површина на иконата мојот "мој компјутер" или "овој компјутер" со кликнување на десното копче на глувчето и одберете ја последната низа на "својства" во опаѓачкото мени.
- Во прозорецот што се отвора во областа област, одберете го менаџерот на уредот.
- Во листата на уреди кои бараат стринг "видео адаптер" и ја отвораат оваа гранка. Ќе видите листа на поврзани видео картички што укажуваат на моделот. Ако имате лаптоп, тогаш најверојатно ќе имате два уреди, како во екранот подолу. Една видео картичка е интегрирана, а втората е дискретна високи перформанси.

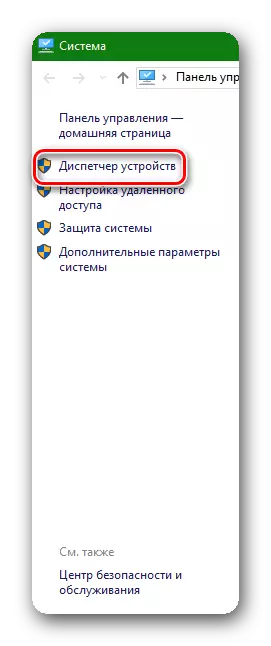

Метод 2: Инсталирање на постарата верзија на драјверите за видео картичката
Не секогаш програмерите произведуваат целосно работни возачи во широки маси. Честопати постојат грешки во најновите возачи откако луѓето ги инсталирале на компјутери. Ако грешката се јави со вас со најновиот возач веќе инсталиран, тогаш треба да се обидете да ја инсталирате постарата верзија на ова.
За Nvidia видео картички:
- Одете на страницата со архивски и бета возачи.
- Како што споменавме погоре, одберете го типот на уредот, семејството, модел, систем со малку и јазик. Во полето "Препорачани / бета", поставете ја вредноста "препорачано / сертифициран". После тоа, кликнете на копчето за пребарување.
- Подолу ќе отвори листа на архивски драјвери. Тука не постои совет. Неопходно е да се провери самостојно, бидејќи во различни случаи инсталацијата на различни верзии на возачите може да помогне. Постојат случаи каде што инсталацијата на возачот на возачот "372.70" помогна да се реши проблемот со видео возач на грешка. Затоа, пробајте да започнете со него. За да продолжите, мора да кликнете на линијата со името на возачот.
- Потоа ќе го отворите стандардниот прозорец со преземањето на возачот на NVIDIA, опишан погоре. Мора да кликнете на копчето "Преземи сега", и на следната страница со договорот - "Прифати и преземете". Како резултат на тоа, преземањето на возачот ќе започне. Деталната и чекор-по-чекор инсталација на возачот за NVIDIA е опишан во погоре погоре.


За AMD видео картички:
Во случај на AMD видео картички, сè е нешто покомплицирано. Факт е дека на официјалната веб-страница на компанијата не постои партиција со архивски возачи, како што е Nvidia. Затоа, за да барате постари верзии на возачите ќе мора да бидат на ресурси од трети страни. Забележете дека преземањето на драјвери од трети лица (неофицијални) сајтови, дејствувате на свој ризик. Бидете внимателни во ова прашање за да не го преземете вирусот.
Метод 3: Промена на поставките на регистарот
Ефикасна опција е да се уредуваат еден или два параметри на регистарот одговорни за контрола на закрепнувањето и времетраењето на доцнењето, односно времето по кое ќе се појави возачот. Ние ќе треба да го зголемиме овој временски интервал на најголемата страна. Веднаш неопходно е да направите резервација дека овој метод е релевантен само ако навистина не треба да го рестартирате возачот за да го вратите, но ова се должи на стандардните подесувања на Windows.
- Ние го лансираме уредувачот на регистарот со затворање на Win + R и влезете во командата Regedit во прозорецот "Run". На крајот, притиснете ENTER или OK.
- Одете по патот HKLM \ system \ currentcontrolse \ control \ graphicsdrives. Во Windows 10, доволно е едноставно да ја копирате оваа адреса и да ја вметнете во адресата за адреса "Регистар уредник", претходно ослободен од стандардната патека.
- Стандардно, потребните параметри за уредување не се тука, па ние ќе ги креираме рачно. Притиснете PCM на празно место и одберете "Креирај параметар" (32 бита) ".
- Преименувајте го на "TDRDELAY".
- Двоен-клик на левото копче на глувчето оди на својства. Прво, го постави "бројот на броеви" како "децимал", а потоа назначи ја друга вредност. Стандардното време на одложување е 2 секунди (барем во својства и напишани "0"), по што возачот на драјверот на видео адаптер е рестартиран. Зголемете го на прво место на 3 или 4, а потоа, со понатамошен изглед на проблемот, одберете ја соодветната опција со експериментални. За да го направите ова, едноставно промена на цифрата повеќе по единица - 5, 6, 7, итн. Опсегот 6-8 обично се смета за оптимален, но понекогаш вредноста може да биде 10 - сè е поединечно.
- По секоја промена, бројките треба да го рестартираат компјутерот! Правилно избраната вредност ќе биде дека кога веќе не ја набљудувате грешката.


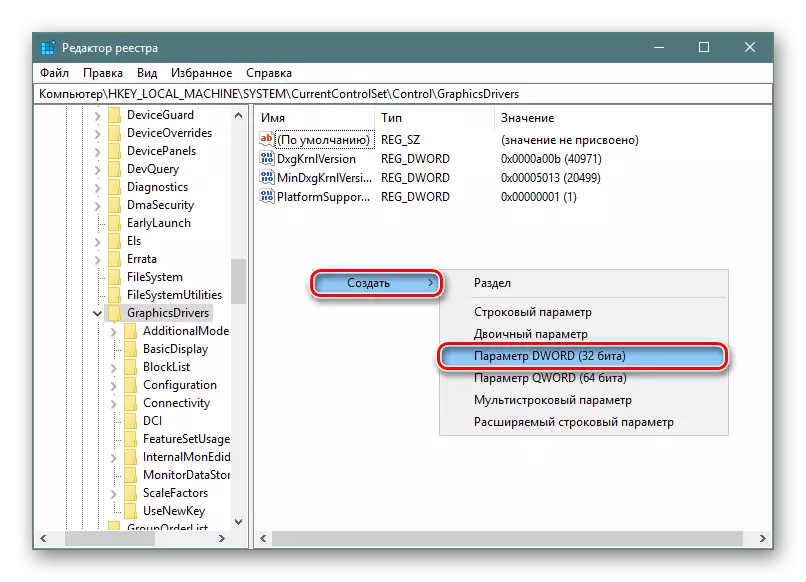

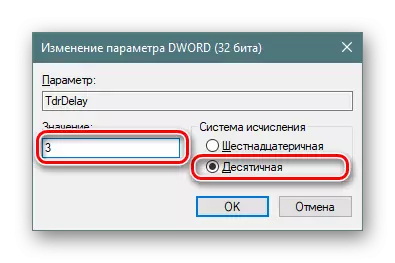
Исто така, можете целосно да ја оневозможите операцијата на TDR - понекогаш исто така придонесува за исчезнување на грешката. Ако го деактивирате овој параметар во регистарот, сензорот за возачот нема да работи, што значи дека грешката нема да се појави. Тука е важно да се напомене дека кога ќе го оневозможите TDR, креирање и уредување на параметарот "TDRDELAY" нема смисла од очигледни причини.
Сепак, ние поставивме како алтернатива, бидејќи исто така може да доведе до проблем: компјутерот ќе висат на оние места каде што пораката "видео-возачот требаше да престане да реагира и успешно се врати во идејата. Затоа, ако по деактивирањето почнавте да ги набљудувате висита каде што предупредувачот на ветровите беше претходно обележано, овозможи овој параметар назад.
- Изведување на чекори 1-2 од погоре погоре.
- Преименувајте го параметарот во "TDRLEVEL" и отворете ги својствата со двоен клик LKM.
- Повторно, постави "децимален" системски систем, а вредноста "0" е оставена. Таа одговара на државата "дефиниција оневозможена". Кликнете "OK", рестартирајте го компјутерот.
- Кога висат компјутер, вратете се на истата регистарска локација, отворете го параметарот "TDRlevel", поставете ја вредноста "3", што значи враќање на времетраењето и пред тоа беше претходно искористено. После тоа, можете да го уредите веќе разгледаниот параметар "TDRDELAY" и рестартирајте го компјутерот.


Метод 4: Променете ја фреквенцијата на часовникот на кернелот за видео картичка
Во некои случаи, за да се ослободи од видео грешката, е помогнато намалување на фреквенцијата на кернелот за видео чип.
За сопствениците на Nvidia видео картички:
За овој метод, ќе ни треба програма за overclocking (забрзување) на видео картичката. На пример, земајте Инспектор на NVIDIA.
- Преземете ја Програмата за инспектор на NVIDIA од официјалната програма за инвеститорот на сајтот.
- Ја започнуваме програмата и во главниот прозорец, притиснете го копчето "Show overclocking" кое се наоѓа подолу.
- Прозорец за предупредување ќе се појави дека честото забрзување на видео картичката може да доведе до нејзиниот дефект. Бидејќи ние нема да ја преклопуваме видео картичката, притиснете го копчето "Да".
- На полето што се отвора на десната страна, ние сме заинтересирани за делот "ниво на изведба [2] - (P0)" и првите поставувања блок "Base Clock Offset - [0 MHz]". Поместете го лизгачот на подесувањата лево, со што ја спуштате фреквенцијата на чип кернелот. Намалување на фреквенцијата е потребна за околу 20-50 MHz.
- За да ги примените поставките, кликнете на копчето Примени часовници и напон. Доколку е потребно, можете да креирате кратенка на работната површина додека ги зачувувате тековните поставки, кои може да се додадат во AOLLoad на системот. За да го направите ова, кликнете на копчето "Креирај часовник кратенка". Ако треба да ги вратите оригиналните поставки, мора да кликнете на копчето "Примени стандардно", кое се наоѓа во средината.
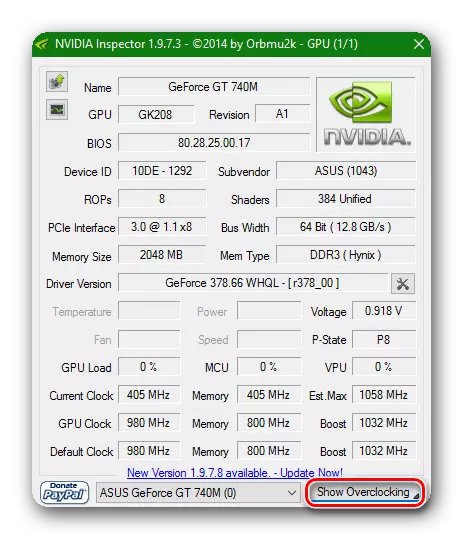



За сопствениците на AMD видео картички:
Во овој случај, програмата MSI Afterburner ќе биде погодна за нас.
- Стартувај ја програмата. Ние сме заинтересирани за стринг "основен часовник (MHz)." Ние го поместуваме лизгачот под оваа низа лево, со што ја спуштаме фреквенцијата на јадрото на видео картичката. Намалувањето следи 20-50 MHz.
- За да ги примените поставките, притиснете го копчето во форма на ознака за проверка, веднаш до кои вредностите се ресетираат во форма на кружна стрелка и копчето за поставки на програмата во форма на опрема.
- Евентуално, можете да го овозможите подигањето на програмата со зачуваните параметри со притискање на логото на Windows под логото "Startup".


Како заклучок, би сакал да забележам дека горенаведените методи се можеби најефективни во борбата против видео грешката. Се разбира, постојат голем број на манипулации кои, наводно, можат да ви помогнат да го поправите опишаниот проблем. Но, сите ситуации се чисто индивидуални. Она што може да помогне во еден случај може да биде совршено бескорисно во другиот. Затоа, напишете ги коментарите ако имате слична грешка и како сте се справиле со него. И ако не се справите, заедно ќе го решиме проблемот.
