
Понекогаш сопствениците на лаптопи кои работат на Windows 10 се соочуваат со непријатна дефект - невозможно е да се поврзете со Wi-Fi, дури и иконата за поврзување во системската лента исчезнува. Ајде да дознаеме зошто тоа се случува, и како да го реши проблемот.
Wi-Fi исчезнува
На Windows 10 (и на другиот оперативен систем на ова семејство), исчезнувањето на Wi-Fi се јавува од две причини - нарушување на статусот на возачите или хардверскиот проблем со адаптерот. Како резултат на тоа, не постојат толку многу методи за отстранување.Метод 1: Реинсталирај ги возачите на адаптер
Првиот метод што може да се користи во случај на исчезнување на Wi-Fi - повторно инсталирање на безжичниот мрежен адаптер.
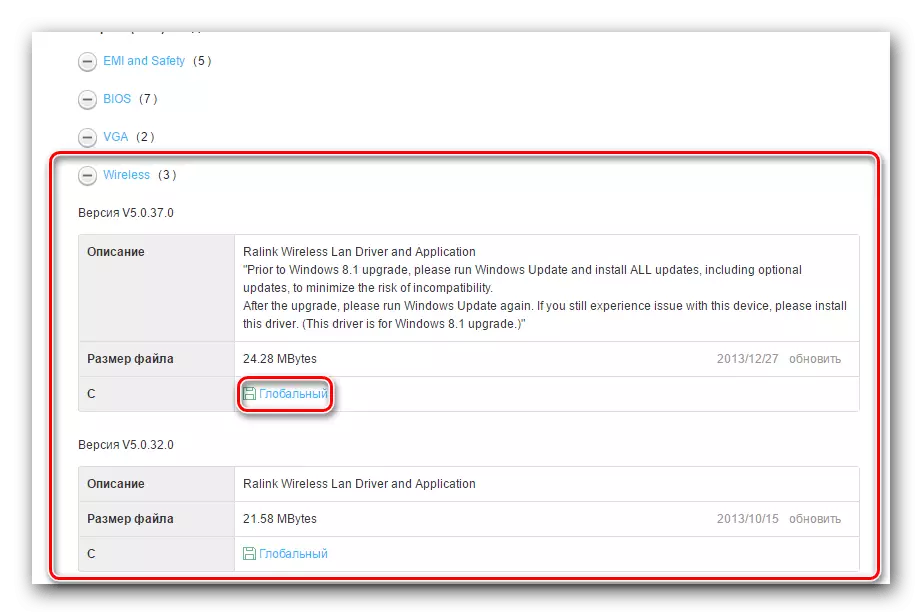
Прочитајте повеќе: Преземете и инсталирајте го возачот за Wi-Fi адаптер
Ако не го знаете точниот адаптер модел, и поради проблемот, се прикажува во менаџерот на уредот, како едноставно "мрежен контролер" или "непознат уред", за да го дефинирате производителот и припаѓате на опсегот на моделот користејќи ја идентификацијата на опремата. За тоа што е и како да го користите, кажано во посебен прирачник.
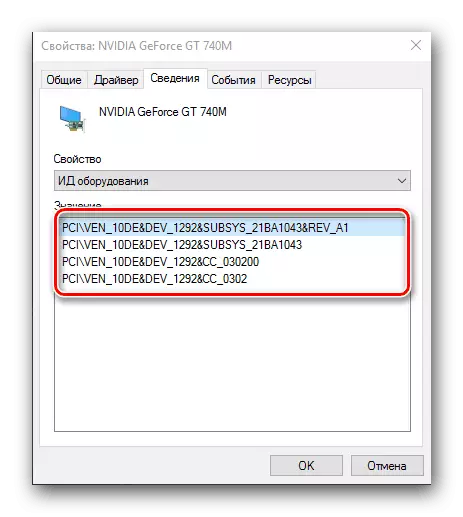
Лекција: Како да инсталирате хардверски драјвери
Метод 2: Враќање на точката за наплата
Ако проблемот се појави одеднаш, а корисникот веднаш почна да го решава, можете да користите враќање на точката за наплата: причината за проблемот може да биде во промените што ќе бидат избришани како резултат на почетокот на оваа постапка.

Лекција: Како да користите точка за обновување на Windows 10
Метод 3: систем за ресетирање на фабричкиот режим
Понекогаш проблемот опишан се јавува поради акумулацијата на грешките во системот. Како што покажува практиката, реинсталирањето на оперативниот систем во таква ситуација ќе биде премногу радикална, и вреди да се обиде прво да ги ресетира поставките.
- Повик "Параметри" со комбинирање на "Win + I" клучеви и го користам "ажурирањето и безбедноста" ставка.
- Одете во табулаторот "Врати", на кое го наоѓате копчето "Start" и кликнете на него.
- Изберете го типот на заштеда на податоци за податоците. Опцијата "Зачувај ги моите датотеки" не ги брише корисничките датотеки и програми, и тоа ќе биде доволно за денес.
- За да ја започнете постапката за испуштање, кликнете на копчето "Фабрика". Во процесот, компјутерот ќе се рестартира неколку пати - не грижете се, ова е дел од постапката.
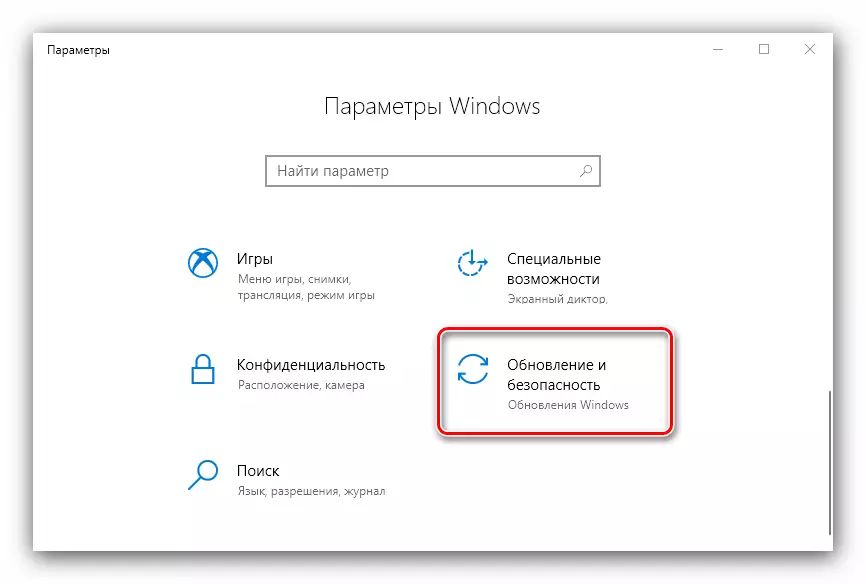
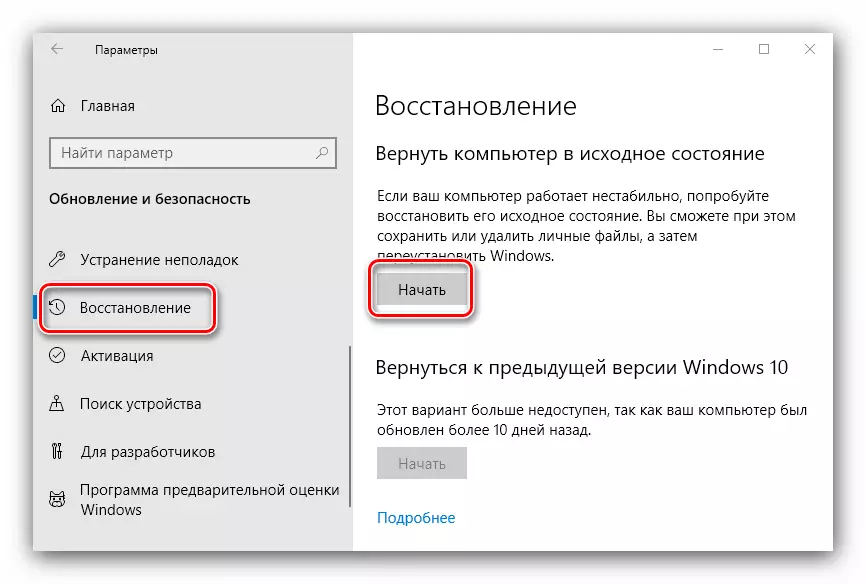
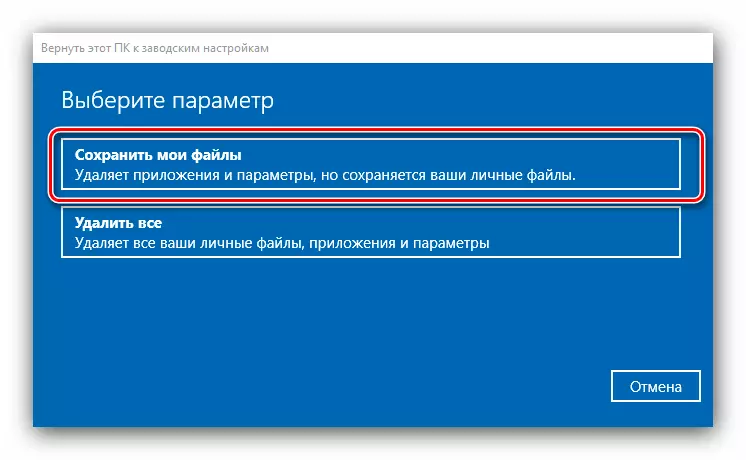

Ако се појават проблеми со Wi-Fi-адаптерот поради софтверски грешки, треба да помогне опцијата со системот за враќање на фабричките поставки.
Метод 4: Замена на адаптерот
Во некои случаи, невозможно е да се инсталираат драјверите на Nonula безжичните мрежи (има грешки во една или друга фаза), и ресетирање на поставките на системот во фабриката не донесува резултати. Тоа може да значи само еден хардверски проблеми. Тие не мора да значи дефект на адаптерот - можно е за време на расклопување за услугата, уредот едноставно е исклучен, а не е поврзан назад. Затоа, не заборавајте да го проверите статусот на конекцијата на оваа компонента со матичната плоча.Ако контактот е присутен, проблемот е дефинитивно во погрешен уред за поврзување со мрежата, и без замена не е да се направи. Како привремено решение, можете да користите надворешен dongle поврзан преку USB.
Заклучок
Исчезнувањето на Wi-Fi на лаптоп со Windows 10 се појавува на софтвер или хардверски причини. Како што покажува практиката, тие почесто се наоѓаат.
