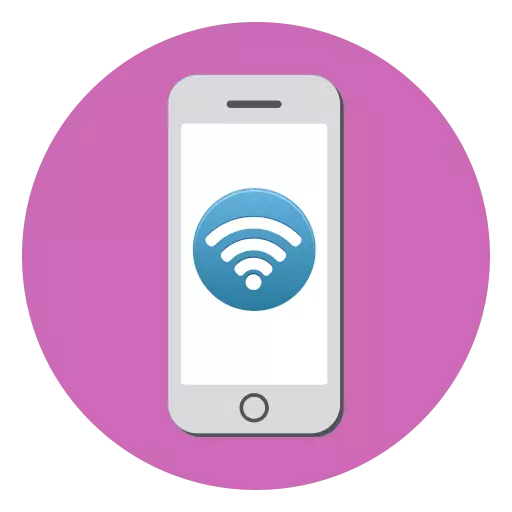
Тешко е да се замисли iPhone без поврзување со безжична мрежа, бидејќи повеќето апликации се врзани за користење на Интернет. Денес ние ќе го разгледаме проблемот кога iPhone не се поврзува со Wi-Fi мрежата.
Зошто iPhone не се поврзува со Wi-Fi
На зошто не постои врска со безжичната мрежа на iPhone, може да влијаат различни фактори. Подолу ќе се сметаат за причини кои го предизвикуваат овој проблем.Причина 1: Неточна лозинка
Прво на сите, ако се поврзете со зачувана безжична мрежа, осигурајте се дека лозинката од тоа правилно е одредена. Како по правило, ако безбедносниот клуч е погрешно внесено, на екранот се појавува порака "Неважечка лозинка за мрежата" кога ќе се обидете да се поврзете. Во овој случај, ќе треба повторно да ја одберете безжичната мрежа и да го повторите обидот за поврзување, осигурувајќи дека внесената лозинка.
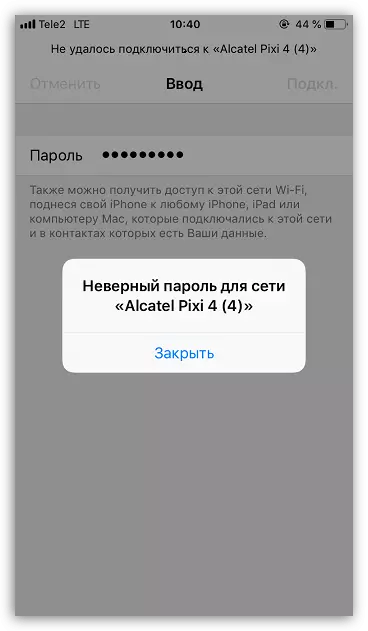
Причина 2: неуспех на безжична мрежа
Често, проблемот со врската не е на паметен телефон, туку во самата безжична мрежа. За да го проверите, доволно е да се обидете да се поврзете со Wi-Fi од било кој друг уред. Ако, како резултат на тоа, сте сигурни дека проблемот на страната на безжичната мрежа треба да се реши во него (често едноставно рестартирање на рутерот ви овозможува да го решите проблемот).Причина 3: неуспех на паметниот телефон
iPhone е комплексен уред, кој, како и секоја техника, може да даде дефекти. Соодветно на тоа, ако телефонот не сака да се поврзе со безжична точка на пристап, треба да се обидете да го рестартирате.
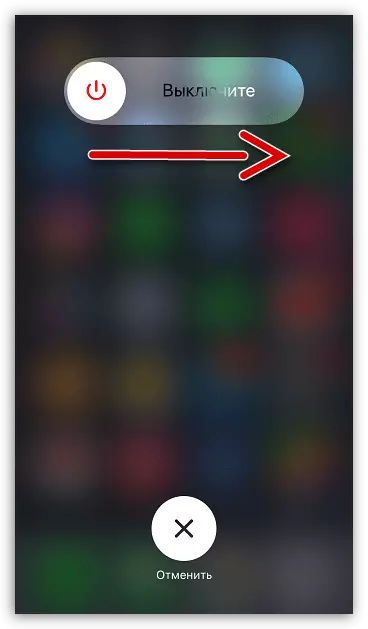
Прочитајте повеќе: Како да го рестартирате iPhone
Причина 4: Повторено на Wi-Fi
Ако порано безжичната точка работеше правилно, и по некое време застана, може да се случи во врска. Можете да го елиминирате ако ја заборавите безжичната мрежа, а потоа повторно поврзете се со него.
- За да го направите ова, отворете ги поставките и одберете го делот "Wi-Fi".
- На десната страна на безжичната мрежа, одберете го копчето MENU, а потоа допрете ја "Заборавете ја оваа мрежа".
- Изберете повторно од листата на Wi-Fi и повторно поврзување.
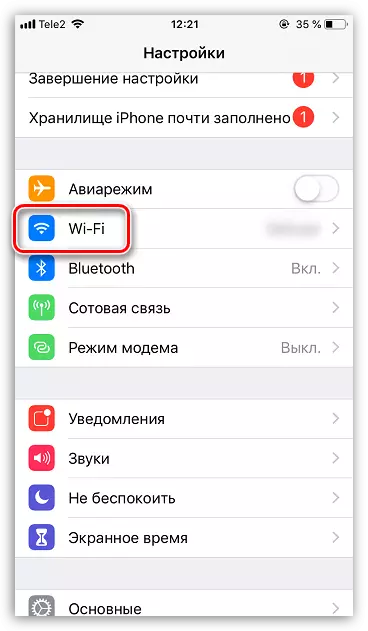
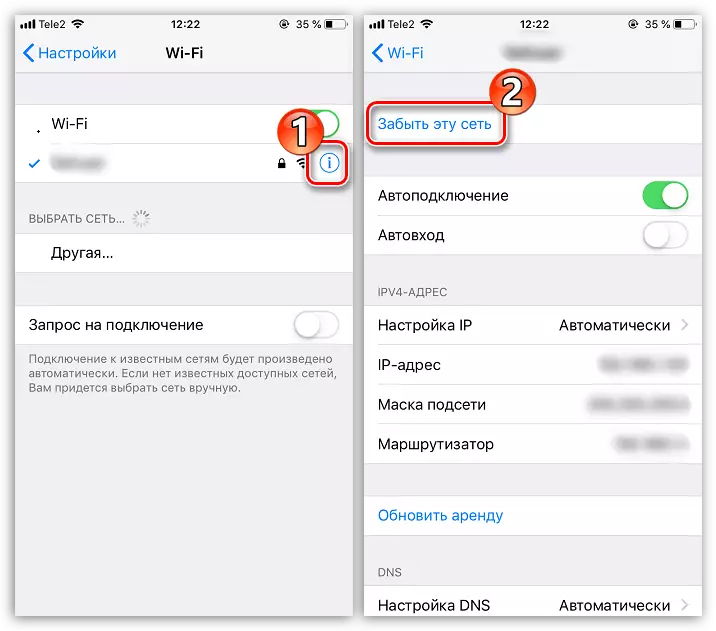
Причина 5: Неуспех во мрежните поставки
На пример, iPhone автоматски ги поставува потребните мрежни поставки, обезбедени од мобилен оператор. Постои шанса дека тие не успеале, и затоа треба да се обидете да ја извршите постапката за ресетирање.
- За да го направите ова, отворете ги поставките на телефонот, а потоа одете во "Основен" дел.
- На дното на прозорецот, отворете го делот "Ресетирај".
- Во следниот прозорец, одберете "Reset Network Settings", а потоа потврдете го лансирањето на оваа постапка со внесување на кодот на лозинката. По момент, телефонот ќе биде подготвен за работа - и ќе треба да го повторите обидот за поврзување со Wi-Fi.
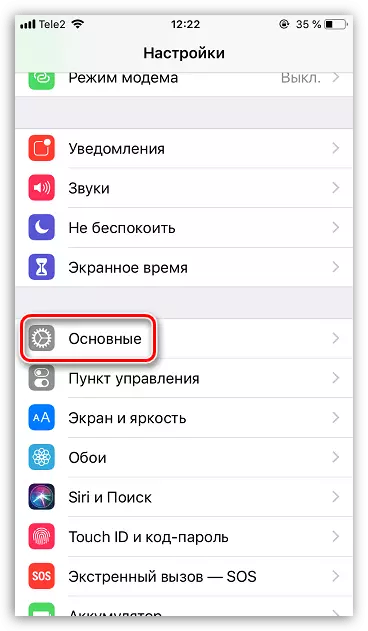
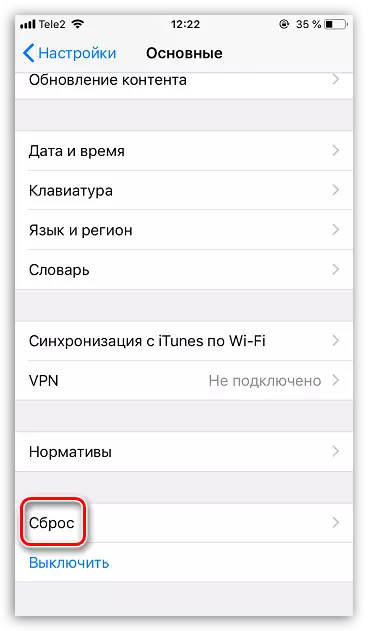
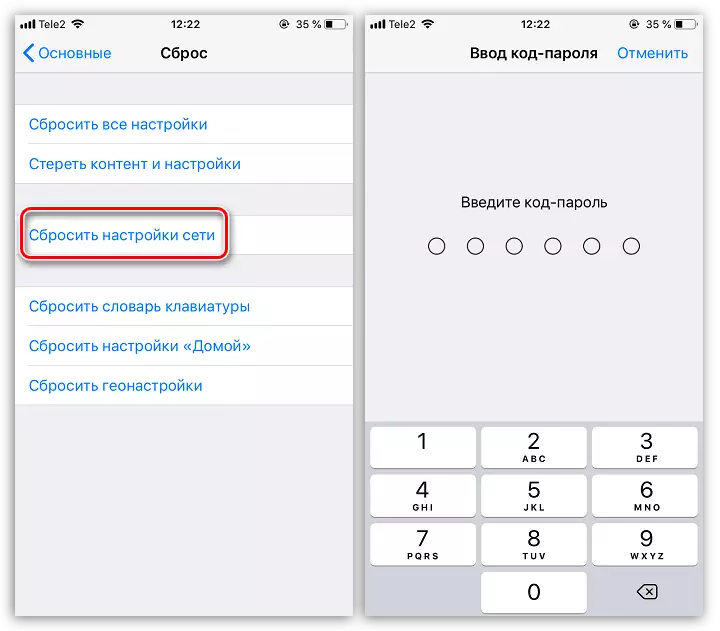
Причина 6: неуспех на оперативниот систем
Ако ниту еден од горенаведените методи не помогна, можете да одите во тешка артилерија - обидете се да ги ресетирате во фабричките поставки на телефонот.
- За да го направите ова, ќе треба да го ажурирате резервната на уредот. Отворете ги поставките и одберете го името на вашата сметка на Apple ID. Во следниот прозорец, одете во делот "iCloud".
- Отворете ја точката "Backup", а потоа допрете го копчето Create Backup. Почекајте некое време процесот на бекап е завршен.
- Сега можете да одите директно во ресетирањето на iPhone во фабрички поставки.
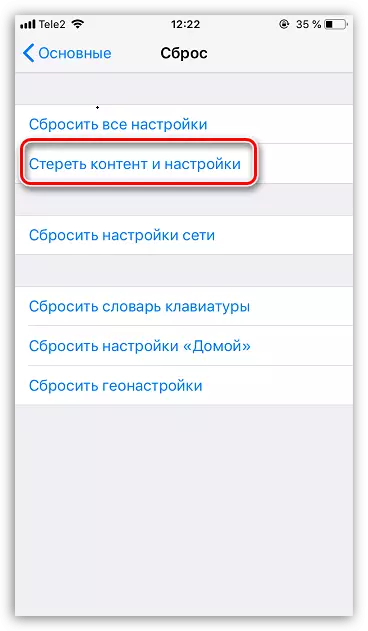
Прочитај повеќе: Како да се исполни целосна ресетирање на iPhone
- Ако не помогне, треба да се обидете целосно да го инсталирате фирмверот. Но, за ова треба да го поврзете телефонот со компјутерот користејќи го оригиналниот USB кабел и да ја стартувате програмата iTunes.
- Следно, паметниот телефон ќе биде потребен за внесување во DFU - Специјален режим за итни случаи што се користи во неуспесите на уредот.
Прочитајте повеќе: Како да го внесете iPhone во DFU режим
- Кога е успешно најавен DFU, iTunes ќе открие поврзан уред и ќе биде предложено извршување на единствена достапна акција - Враќање на gadget.
- Процесот на обновување ќе вклучува вчитување на најновата верзија на фирмверот за вашиот уред, бришење на старата верзија на iOS, а потоа чиста нова инсталација. Во процесот, не исклучувајте го паметен телефон од компјутерот. Веднаш штом ќе се заврши постапката, на екранот на телефонот ќе се појави на екранот на телефонот, и затоа можете да се преселите во активација.
Прочитајте повеќе: Како да го активирате iPhone
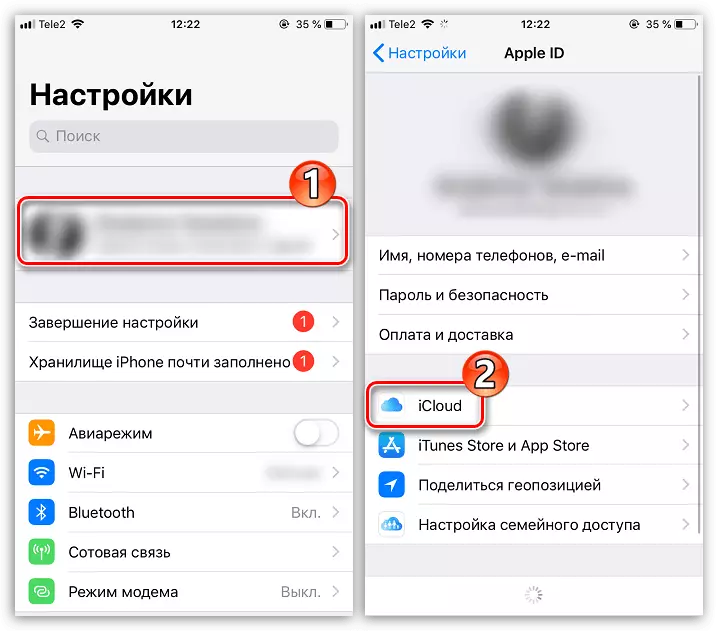
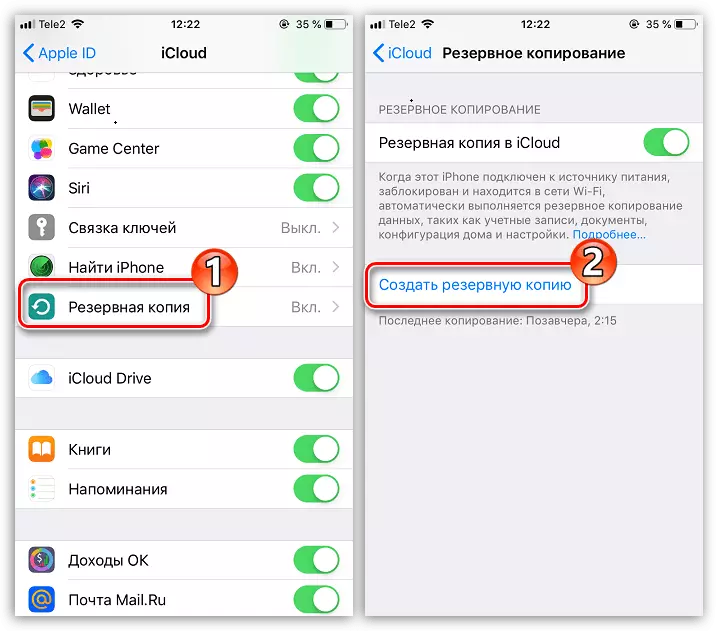
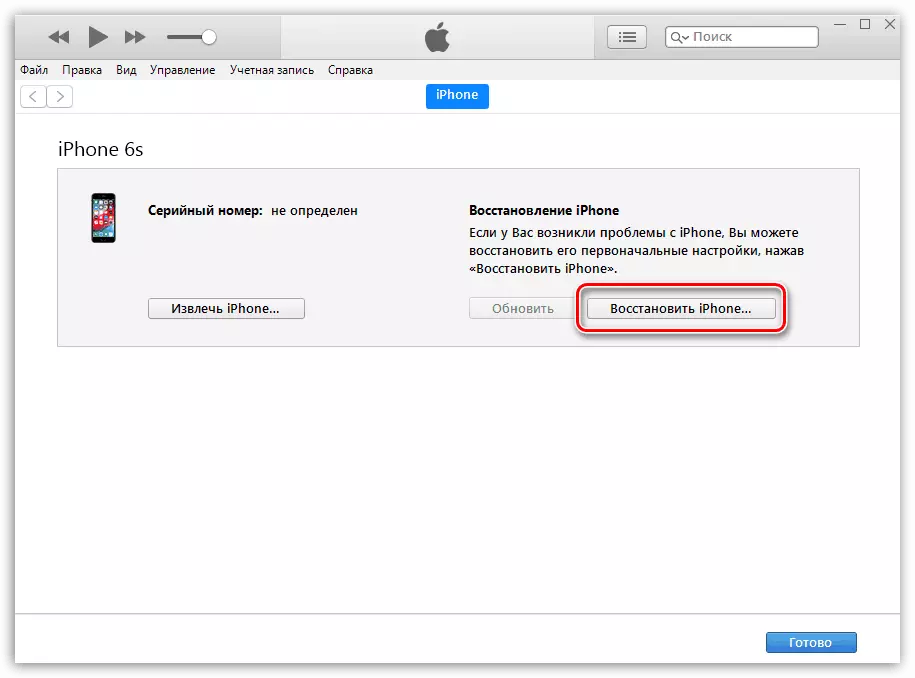
Причина 7: WiFi модул грешка
За жал, ако ниту еден од горенаведените методи не помогна да се елиминира проблемот со поврзување со безжична мрежа, дефект на WiFi модул треба да се сомнева на паметен телефон. Со овој тип на дефект, iPhone нема да биде поврзан со било која безжична мрежа, а интернетот ќе работи исклучиво преку клетките.

Во овој случај, треба да го контактирате сервисниот центар, каде што специјалист ќе спроведе темелна дијагноза и ќе резимира, проблемот во модулот е проблемот. Ако се потврди сомневањето - компонентата на проблемот ќе биде заменета, по што iPhone целосно ќе заработи.
Користете ги препораките дадени во статијата и можете да ги елиминирате проблемите со поврзување на iPhone на безжични мрежи.
