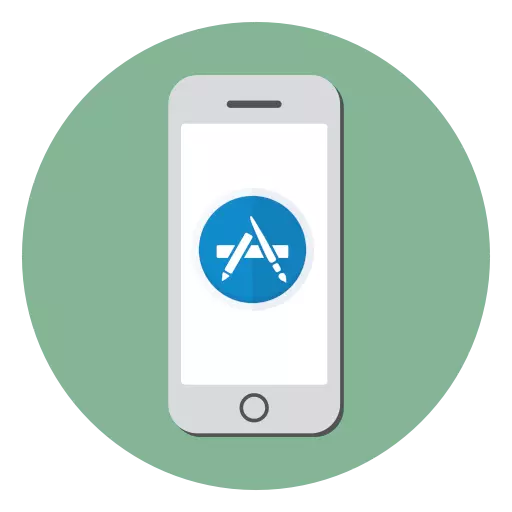
Самиот iPhone не се разликува во одредена функционалност. Тоа се апликации кои ги даваат нови, интересни можности, на пример, претворајќи се во уредувач на фотографии, навигатор или алатка за комуникација со најблиските преку интернет конекцијата. Ако сте почетник корисник, веројатно сте заинтересирани за прашањето за тоа како програмите може да се инсталираат на iPhone-от.
Инсталирање на апликации на iPhone
Официјални методи кои ви овозможуваат да преземате апликации од Apple сервери и да ги инсталирате во околината на iOS, оперативниот систем кој го контролира iPhone, само два. Кој метод за инсталирање на софтверски алатки во мобилниот уред не сте го избрале, треба да земете во предвид дека постапката бара регистрирана сметка на Apple ID која ги зачувува информациите за бекап, преземања на врзани картички итн. Ако сеуште не ја имате оваа сметка, таа мора да се создаде и да додадете на iPhone, а потоа одете на изборот на методот за инсталација на апликацијата.Прочитај повеќе:
Како да креирате Apple ID
Како да го конфигурирате Apple ID
Метод 1: App Store на iPhone
- Програмите за вчитување се направени од продавницата на App Store. Отворете ја оваа алатка на вашата работна површина.
- Ако сé уште не сте завршиле на сметката, одберете ја иконата на профилот во горниот десен агол, а потоа наведете ги вашите податоци за ID на Apple.
- Отсега натаму, можете да започнете со преземање на апликации. Ако барате одредена програма, одете во табулаторот "Барај", а потоа внесете го името во стрингот.
- Во случај да не знаете што сакате да го инсталирате, на дното на прозорецот постојат две јазичиња - "игри" и "апликации". Тие можат да се запознаат со изборот на најдобри софтверски решенија, платени и слободни.
- Кога се најде саканата апликација, отворете го. Кликнете на копчето "Преземи" или "Купи" (ако верзијата е платена).
- Потврдете ја инсталацијата. За да потврдите, можете да внесете лозинка за ID на Apple, користете скенер за отпечатоци или функција за лице (во зависност од моделот на iPhone).
- Потоа, товарот ќе започне, чие време ќе зависи од големината на датотеката, како и брзината на вашата интернет конекција. Можете да го следите напредокот и на апликацијата App Store и на работната површина.
- Веднаш штом инсталацијата е завршена, преземената алатка може да се изврши преку етикетата на апликацијата ќе биде на работната површина.
- Ако корисникот еднаш ја презел оваа апликација, наместо "преземање" или "купи", тој ќе види специјална икона. Ова значи дека сите податоци, штедење и поставки ќе бидат натоварени од облакот.
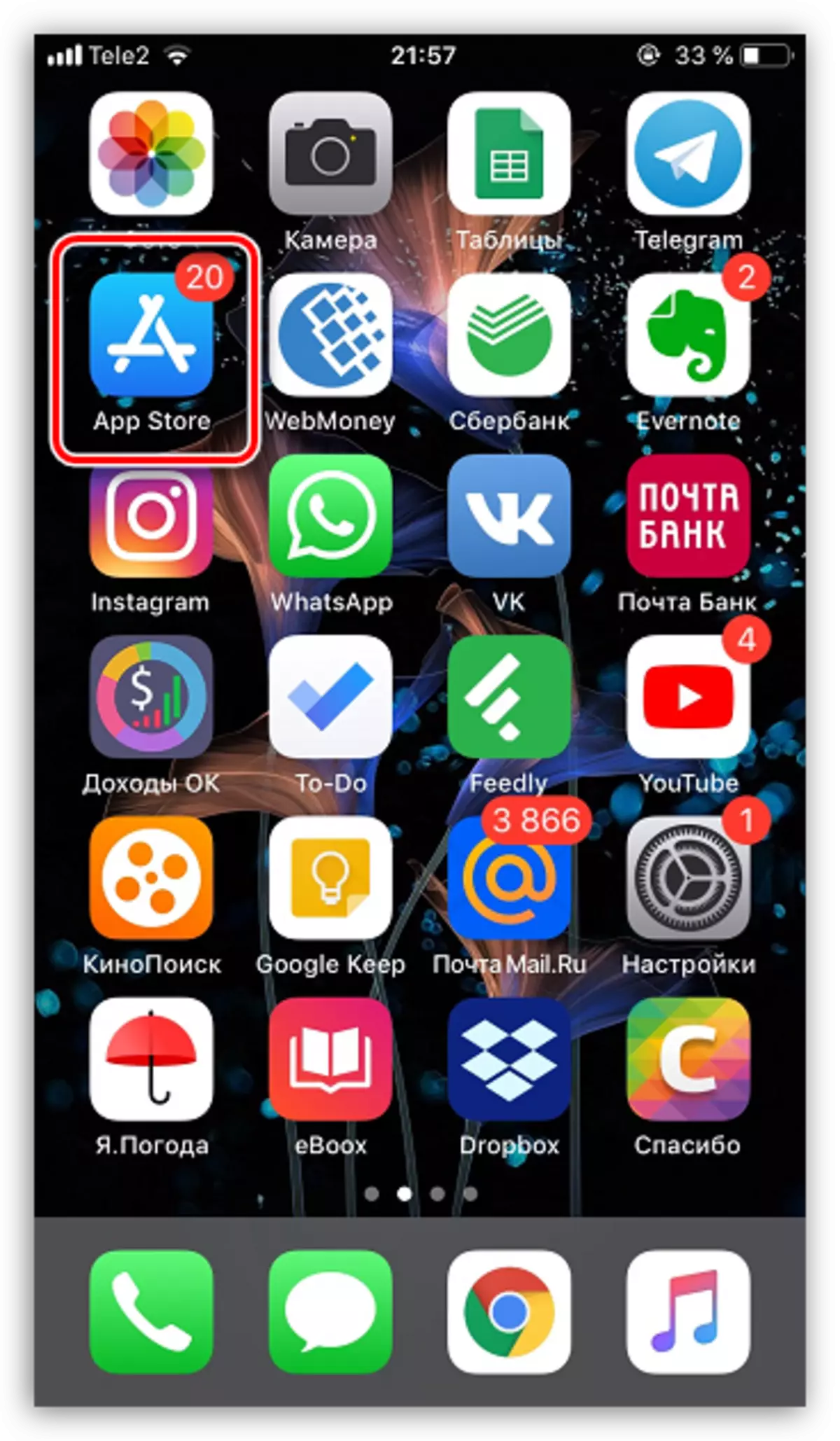
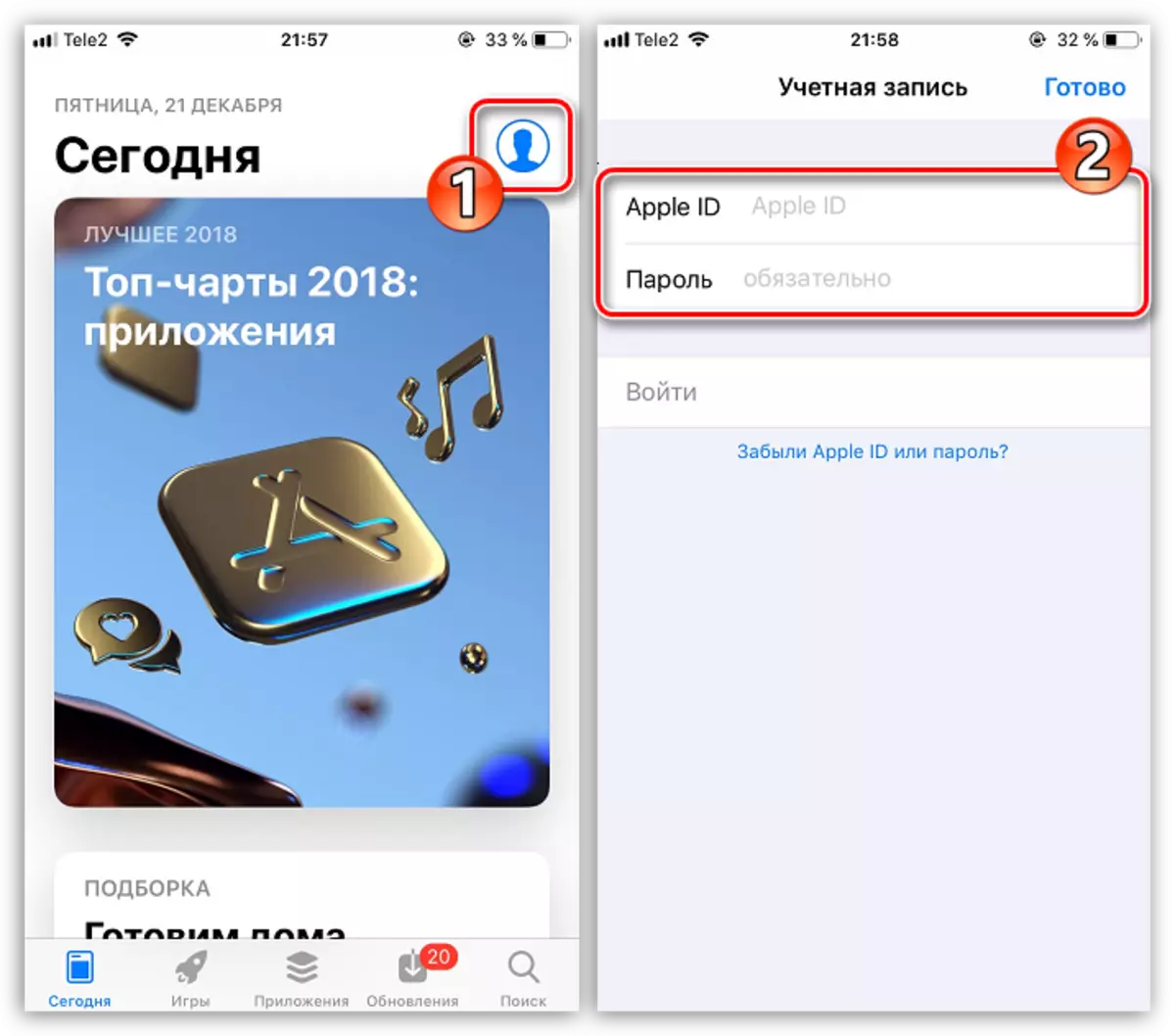
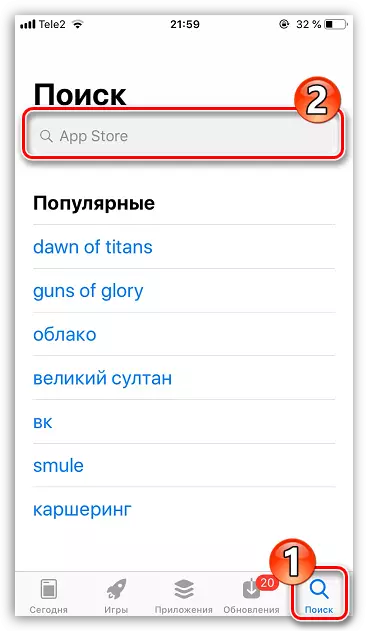
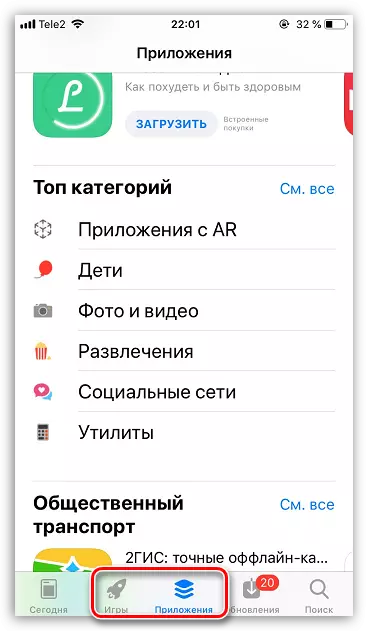
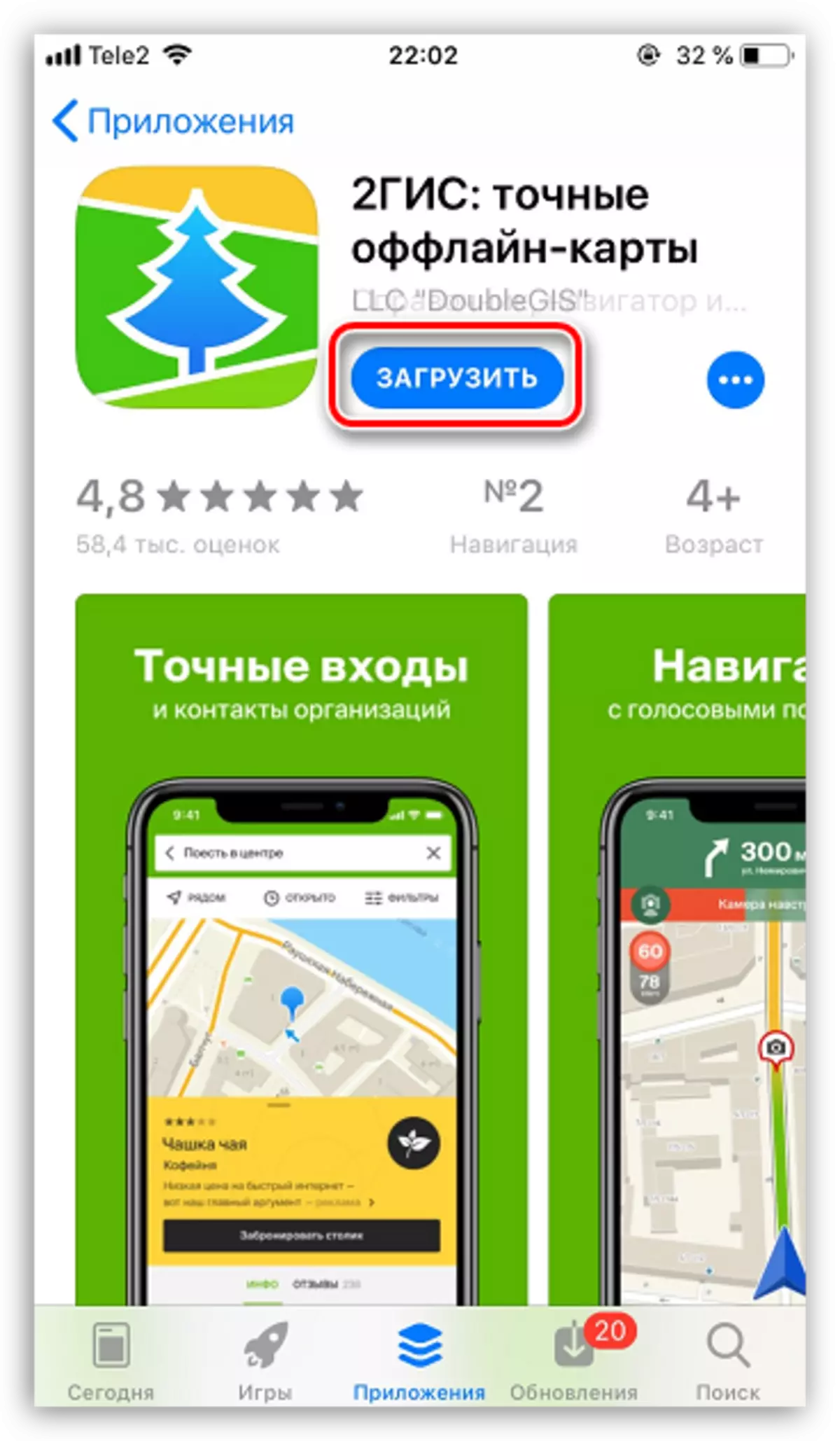
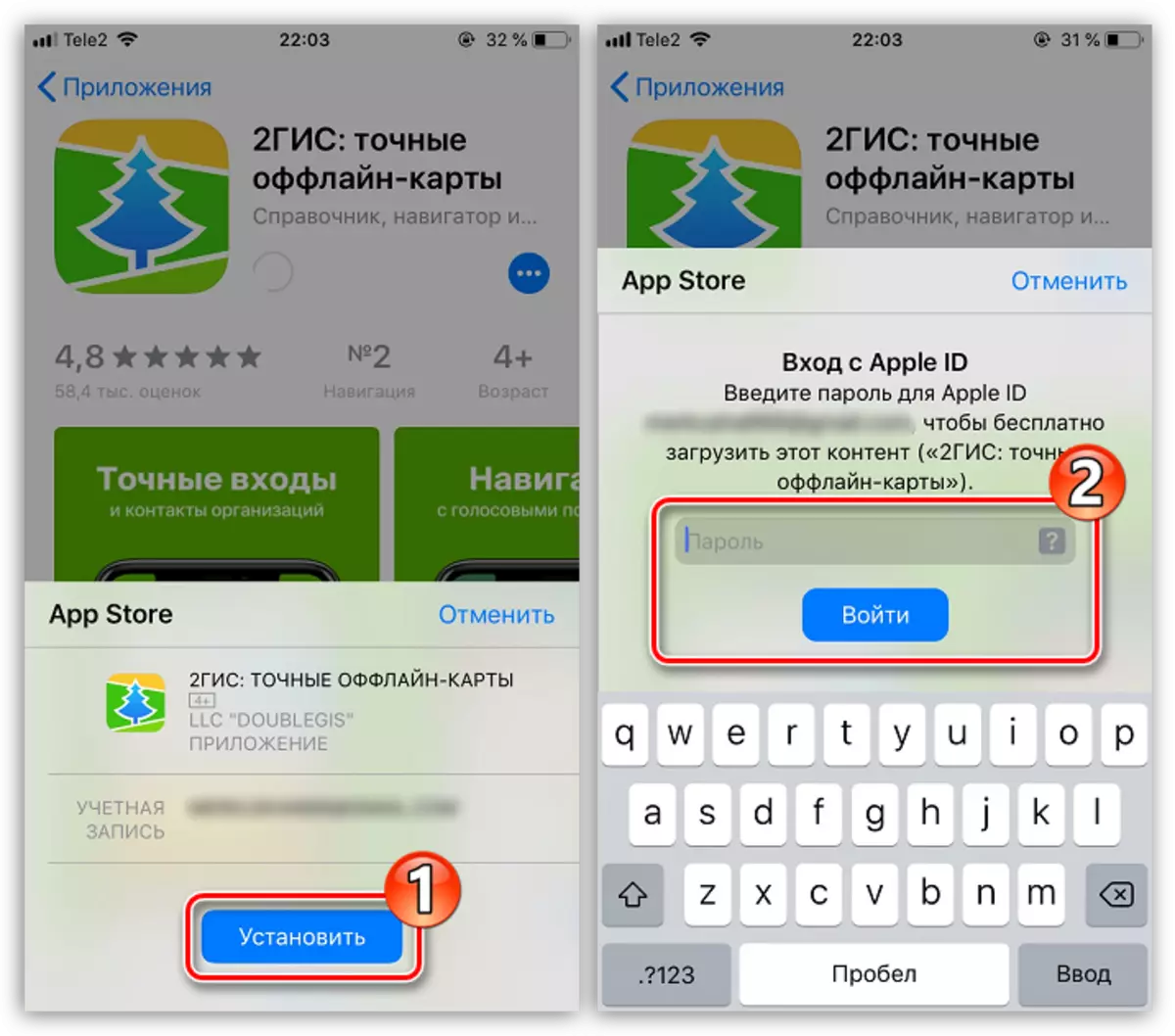
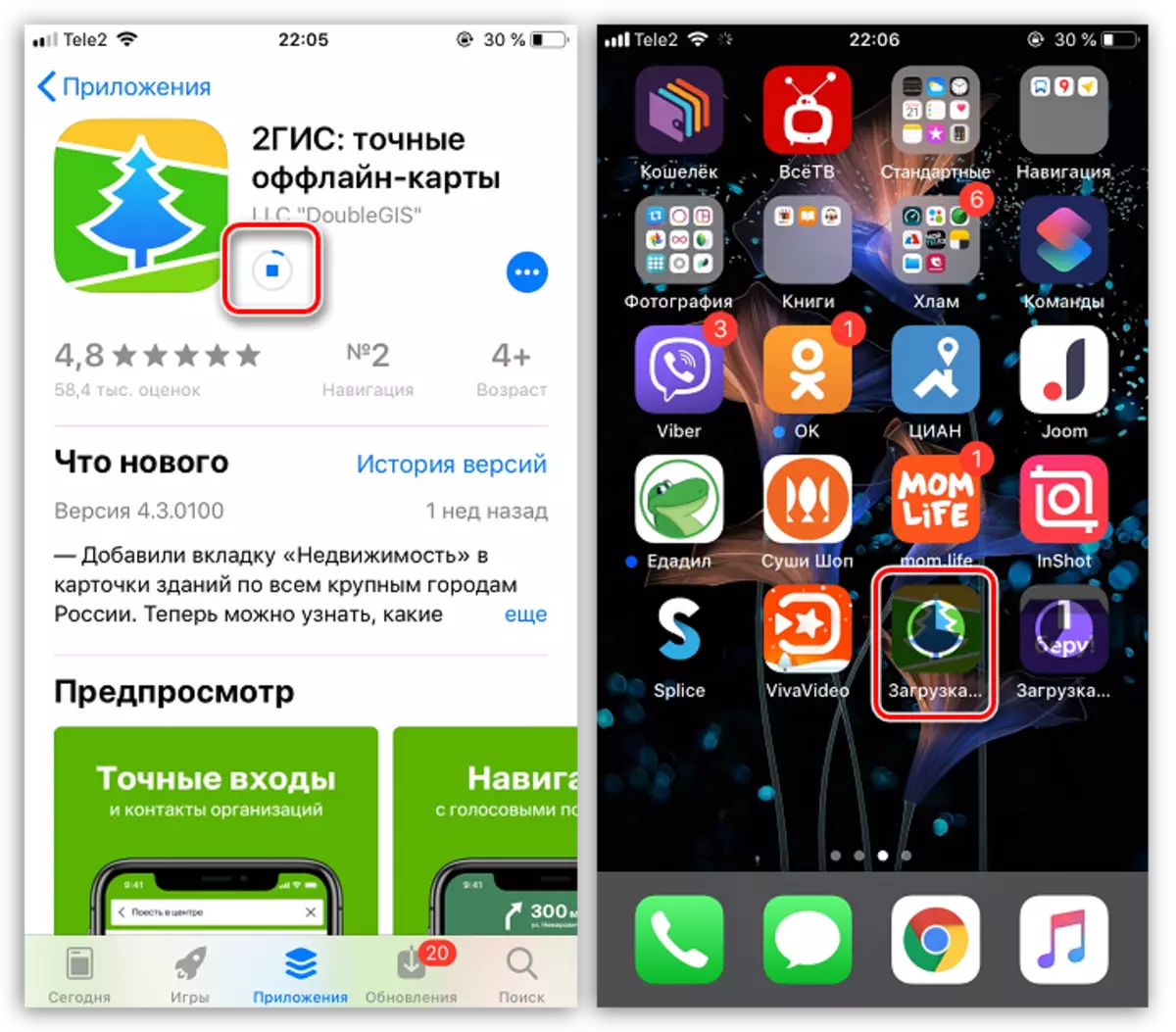
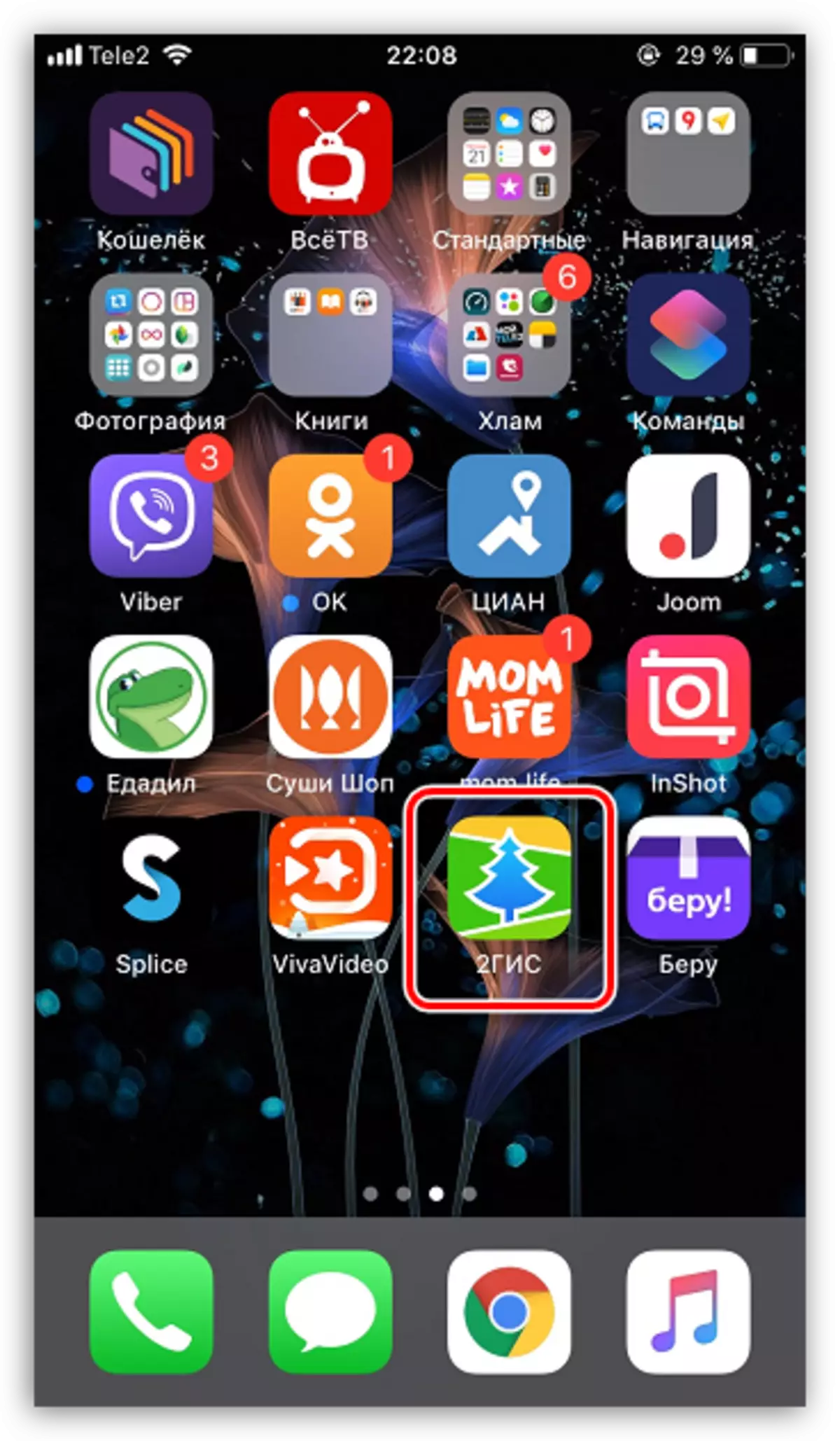
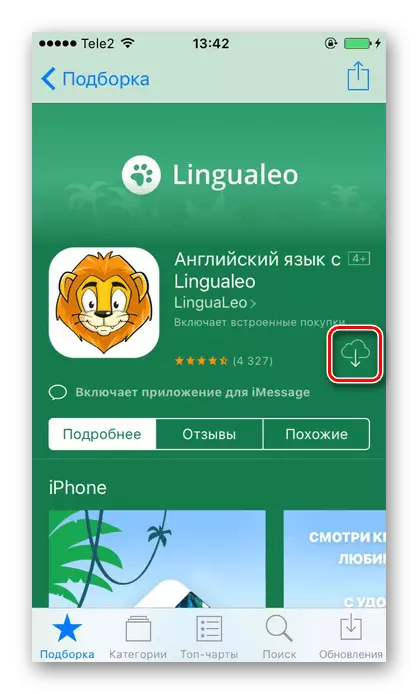
Метод 2: iTunes
За да комуницирате со iOS уредите, примена на компјутер, Apple има развиено менаџер на iTunes за Windows. Пред излезната верзија 12.7 Апликацијата имаше можност да пристапи до AppStore, да испрати било кој софтвер од продавницата и да го интегрира во iPhone со компјутер. Вреди да се напомене дека користењето на Aytyuns за инсталирање на програми во Apple Smartphones сега се применува почесто, во посебни случаи или од оние корисници кои едноставно се навикнати на долгорочната експлоатација на "Apple" паметни телефони за да инсталираат апликации во нив од нив од компјутер.
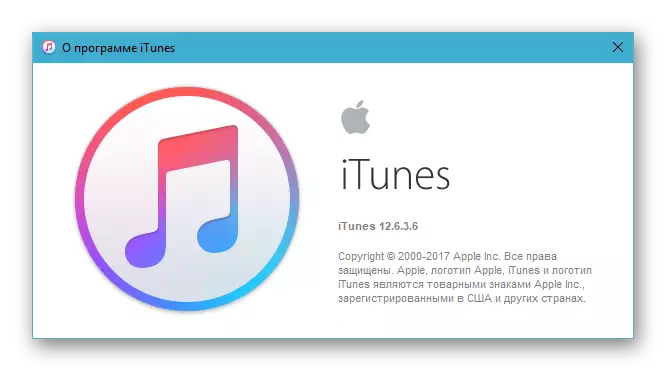
Преземи iTunes 12.6.3.6 пристап до Apple App Store
До денес, инсталацијата на IOS апликациите со компјутери во Apple-уреди преку iTunes е можно, но за постапката треба да се користи не е нова 12.6.3.6 . Ако имате повеќе ново модиокомпаниско собрание на компјутер, треба целосно да се отстрани, а потоа да ја инсталирате "старата" верзија, користејќи ја дистрибутивната соба достапна за преземање со референца предложена погоре. Процесите на деинсталирање и инсталирање на Aytyuns се опишани во следните статии на нашата веб страница.
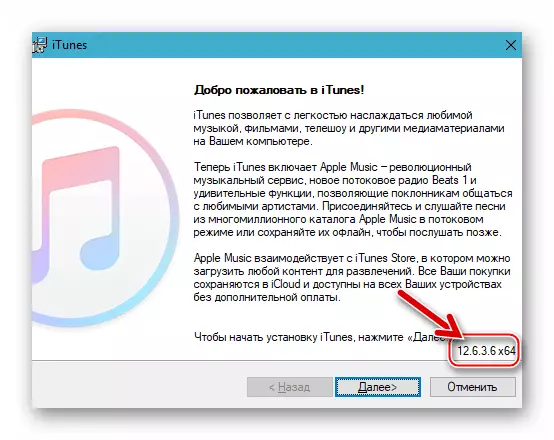
Прочитај повеќе:
Како да се отстрани iTunes од компјутер целосно
Како да инсталирате iTunes на компјутер
- Отворете iTunes 12.6.3.6 од главното мени на Windows или кликнете на иконата на апликацијата на работната површина.
- Следно, треба да ја активирате можноста за пристап до делот "Програми" во Aytyuns. За ова:
- Кликнете на менито за партиции на врвот на прозорецот (по дифолт во iTunes ставка "Музика") е избрана.
- Опцијата "Уреди мени" е присутна во листата на листата - кликнете на неговото име.
- Опремување на ознаката за проверка, која се наоѓа спроти името "програми" во листата на достапни елементи. За да го потврдите активирањето на приказот на ставка од менито подоцна, кликнете Finish.
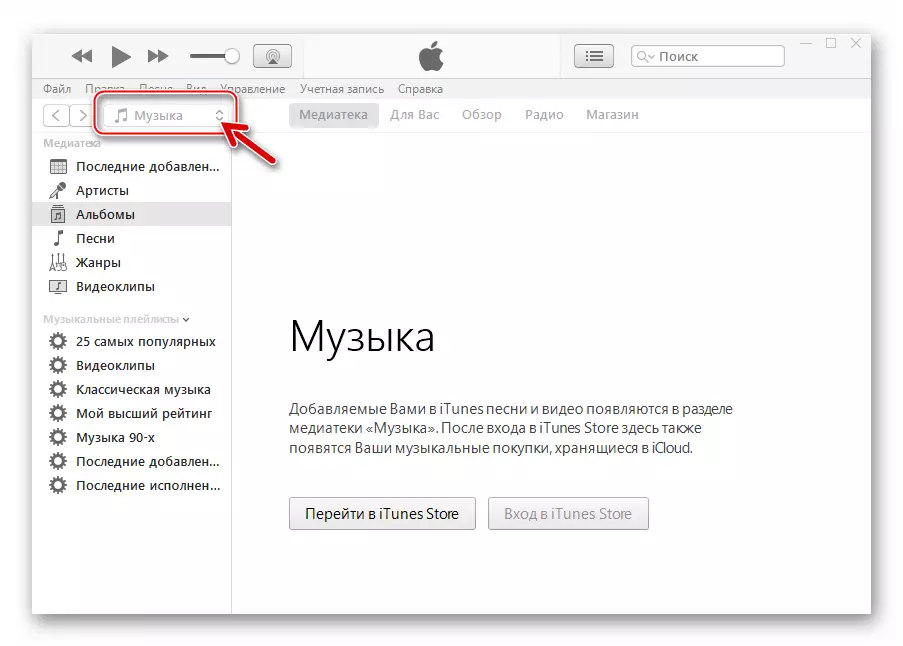
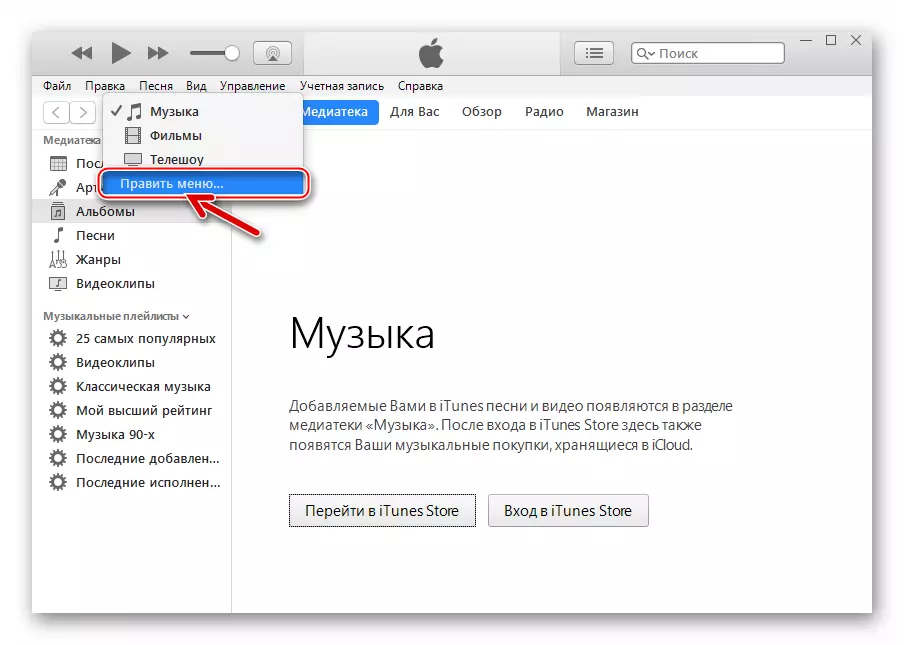
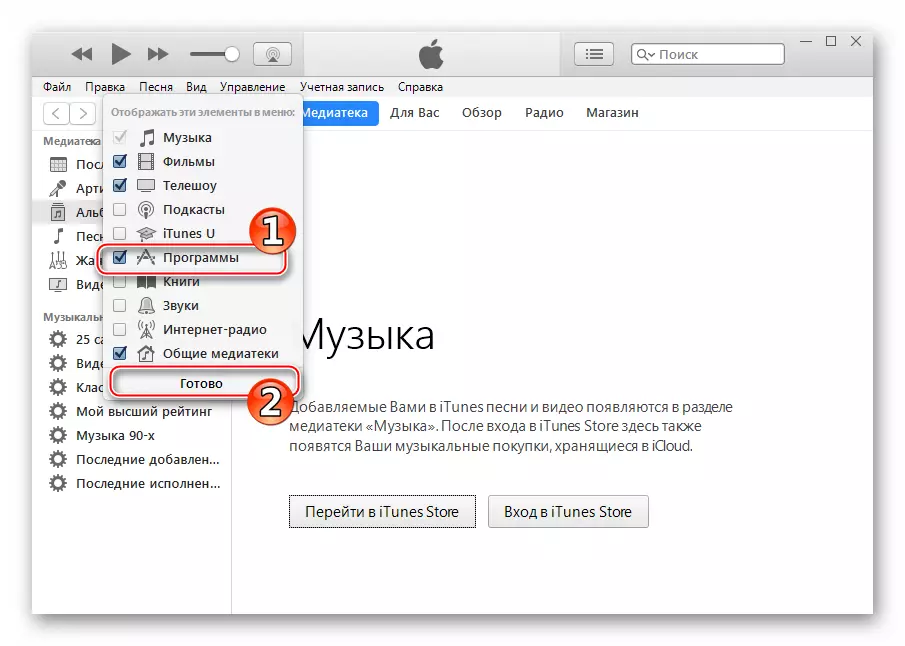
- По завршувањето на претходниот чекор, елементот "Програми" е присутна во менито за секција - одете на ова јазиче.
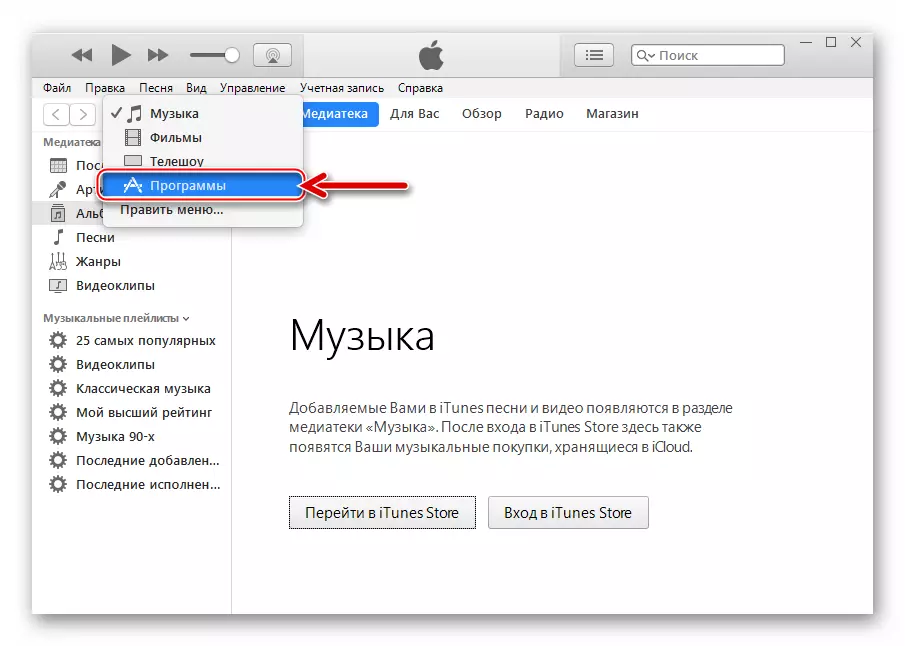
- Во листата лево, одберете "Програми за iPhone". Следно кликнете на копчето "Appstore програма".
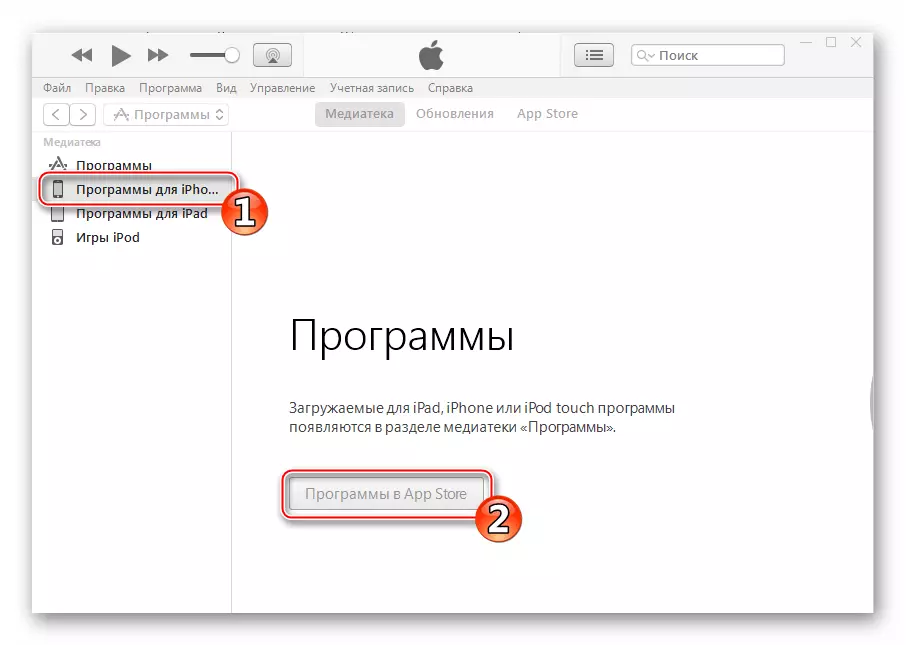
- Пронајдете ја апликацијата на App Store Вие сте заинтересирани за користење на пребарувачот (полето за пребарување се наоѓа на врвот на прозорецот десно)
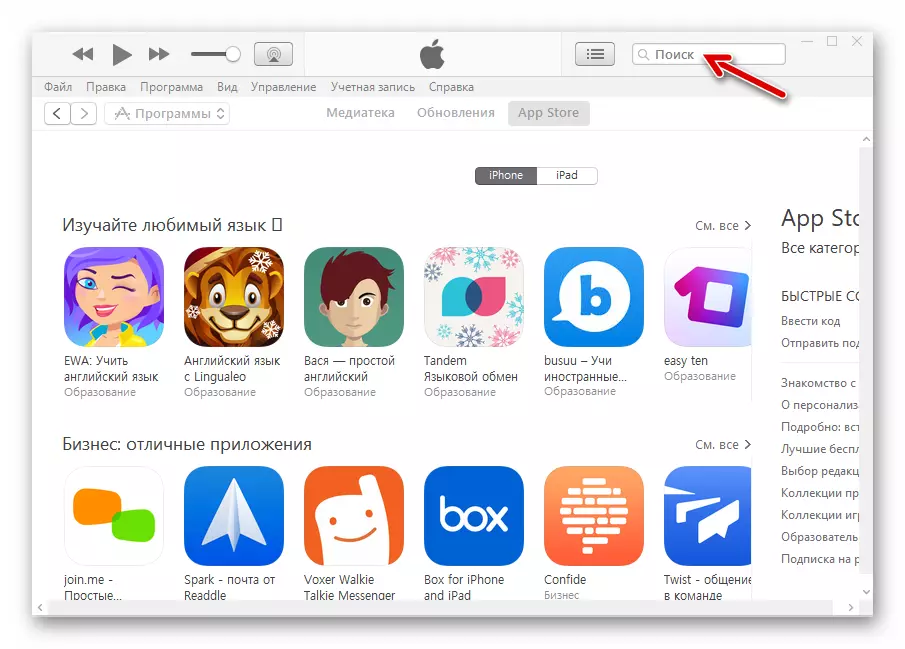
Или учење на категориите на програми во директориумот на продавницата.
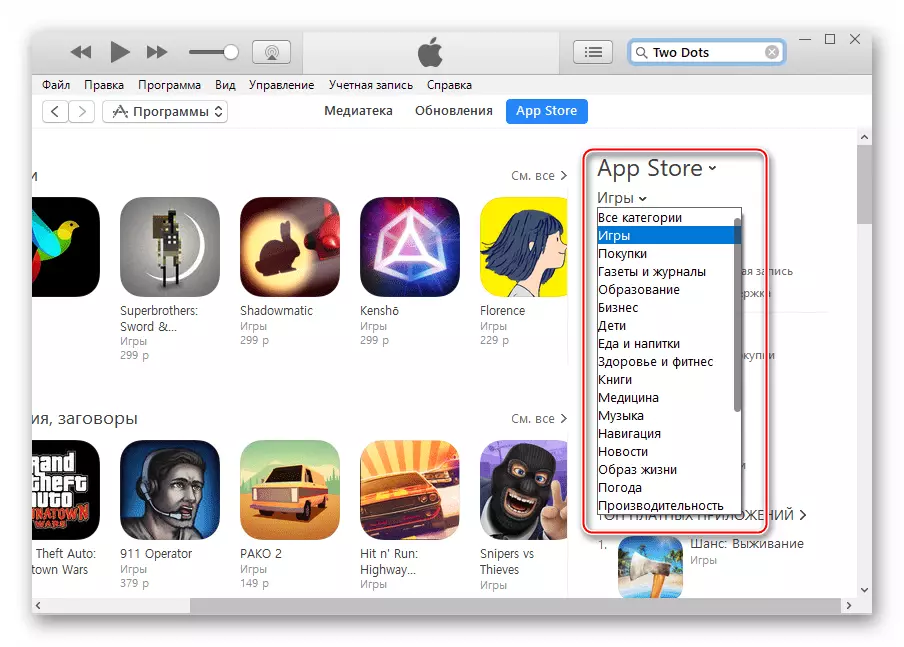
- Откако ја најдовте саканата програма во библиотеката, кликнете на неговото име.
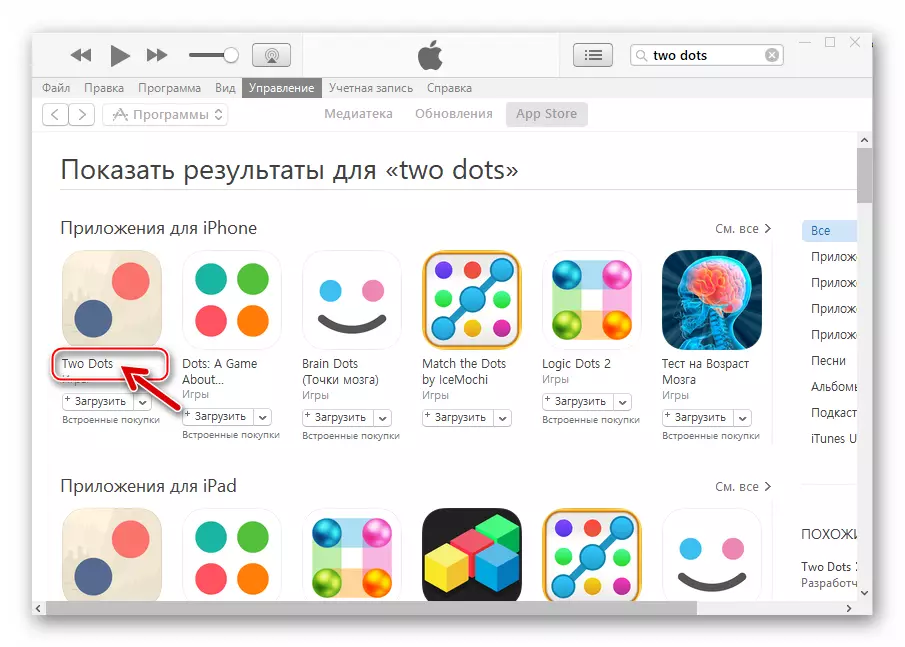
- На страницата со детали, кликнете "Преземи".
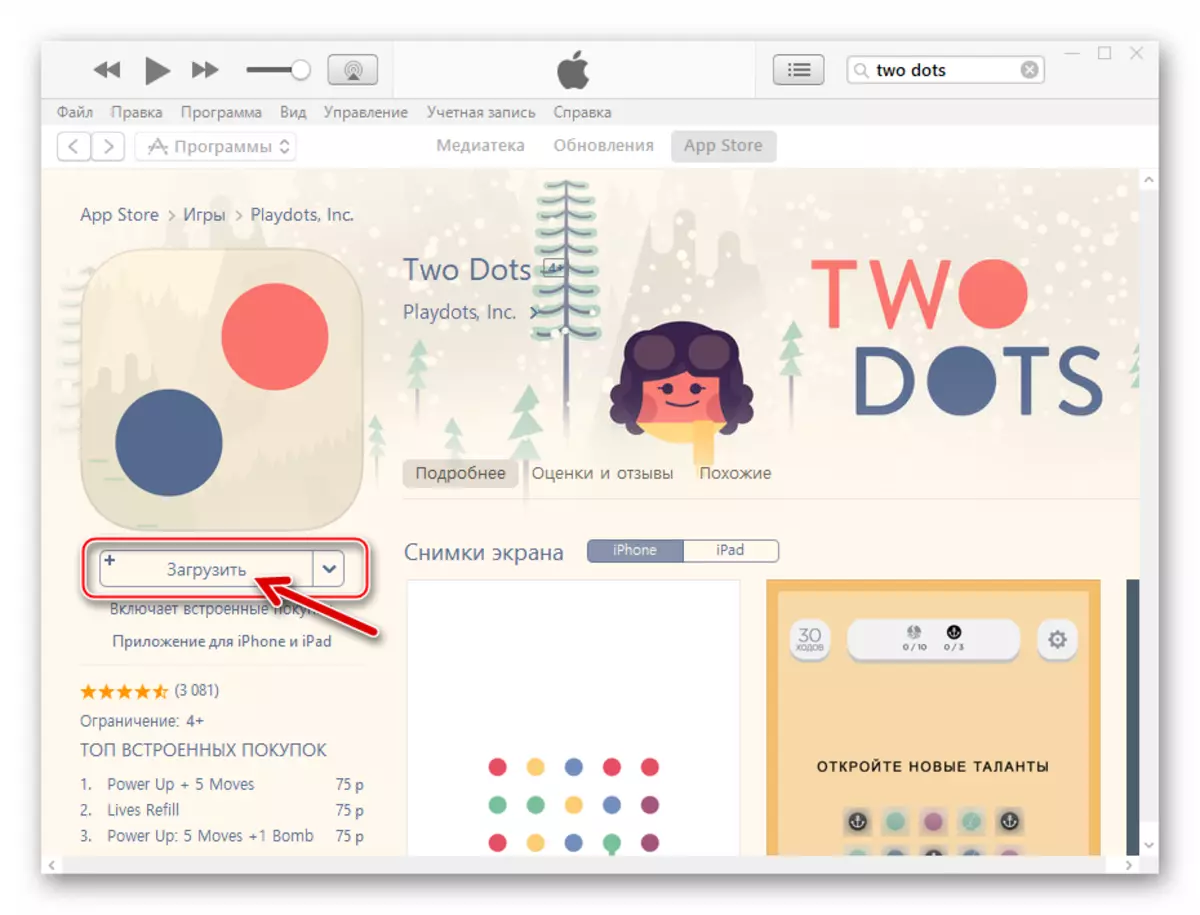
- Внесете го ID на Apple и лозинката од оваа сметка во прозорецот "Пријавете се во ITunes Store", а потоа кликнете "Get".
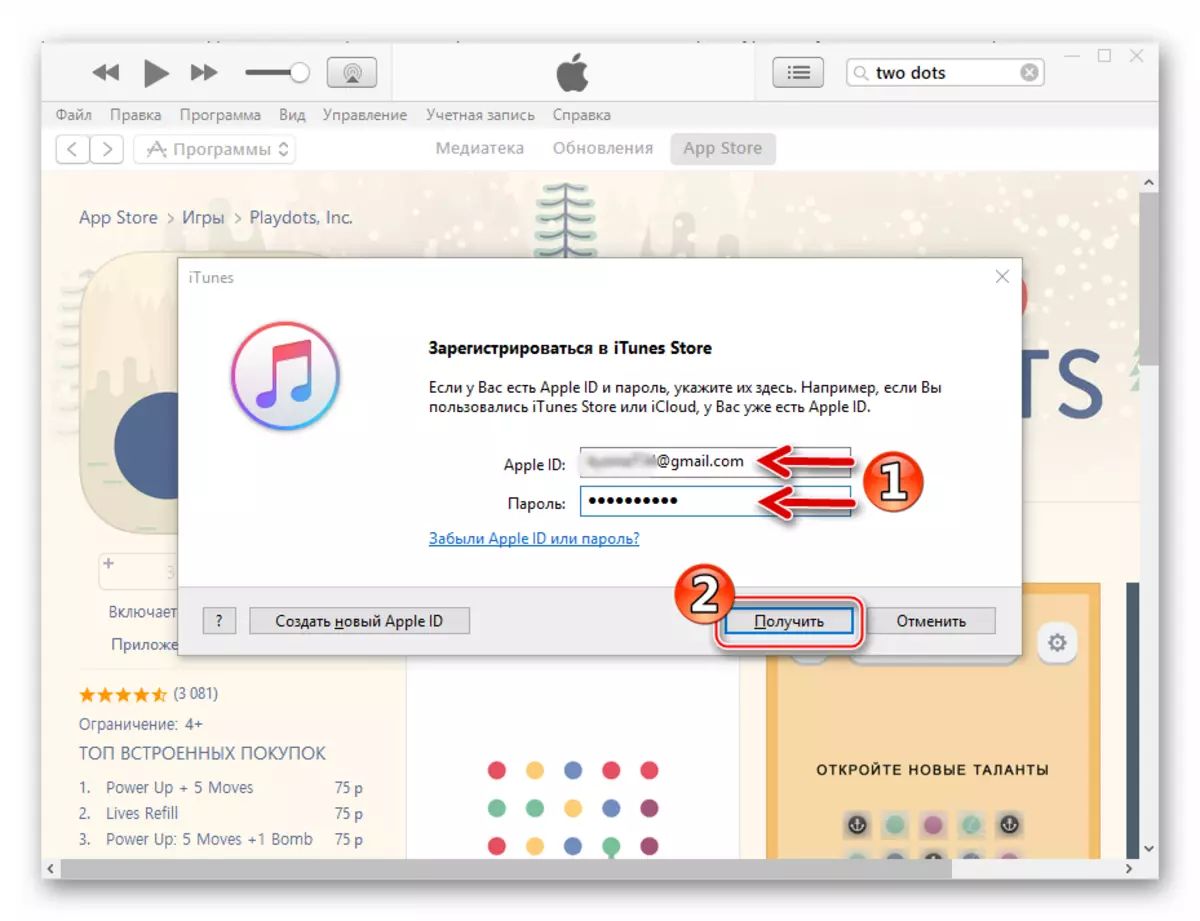
- Очекувајте преземање за да го преземете пакетот со дискот на компјутерот.
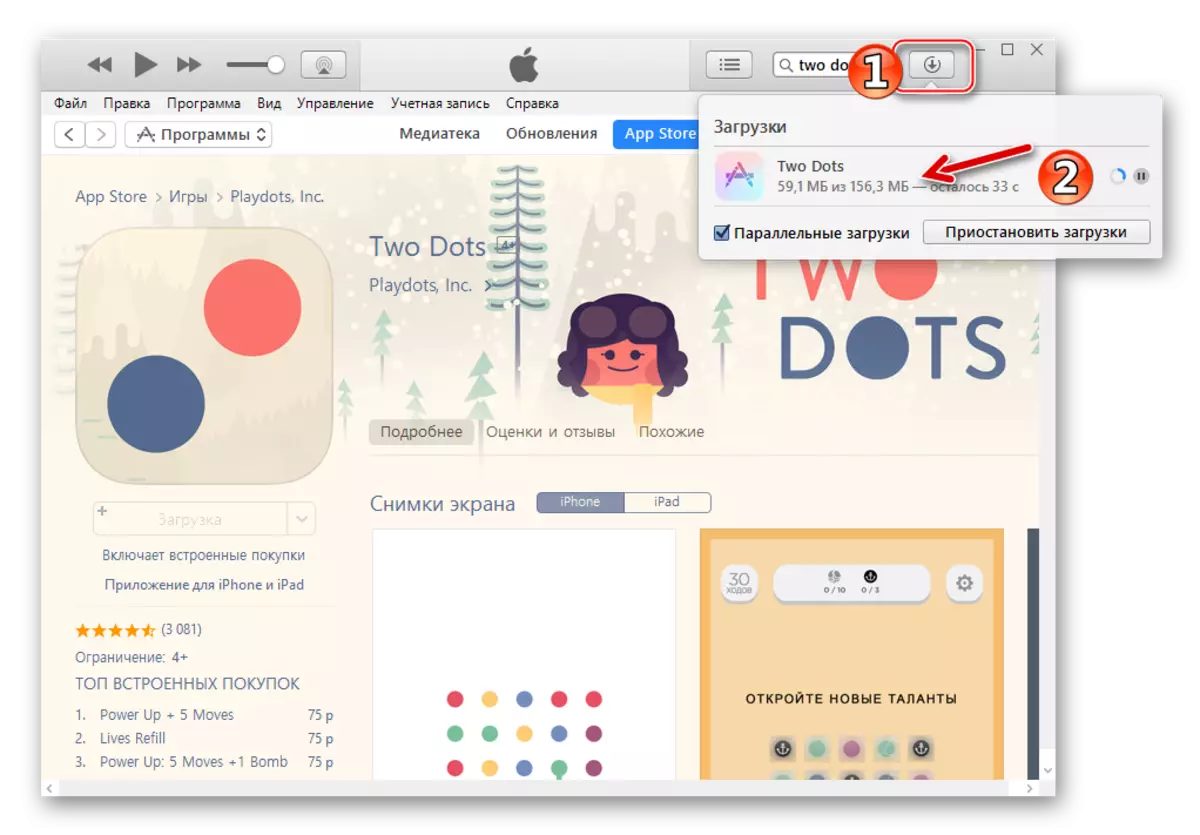
Можете да бидете сигурни дека можете лесно да го промените копчето за да го преземете името на копчето под логото на програмата.
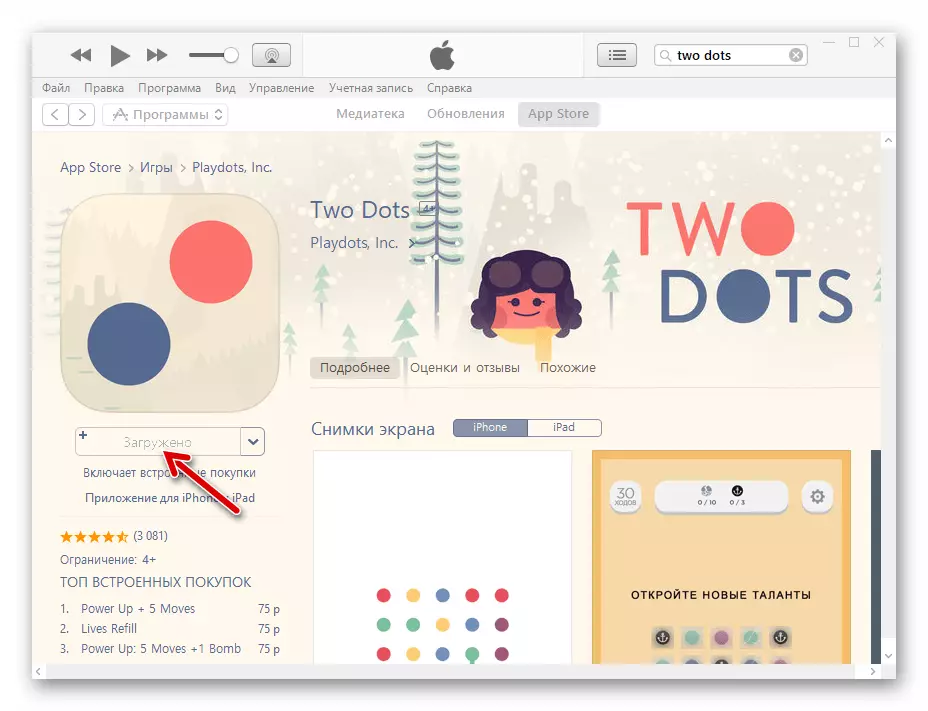
- Поврзете го iPhone и USB PC конектор со кабел, по што Aytyuns ќе издаде барање за пристап до информации на мобилниот уред што сакате да го потврдите со кликнување на "Продолжи".
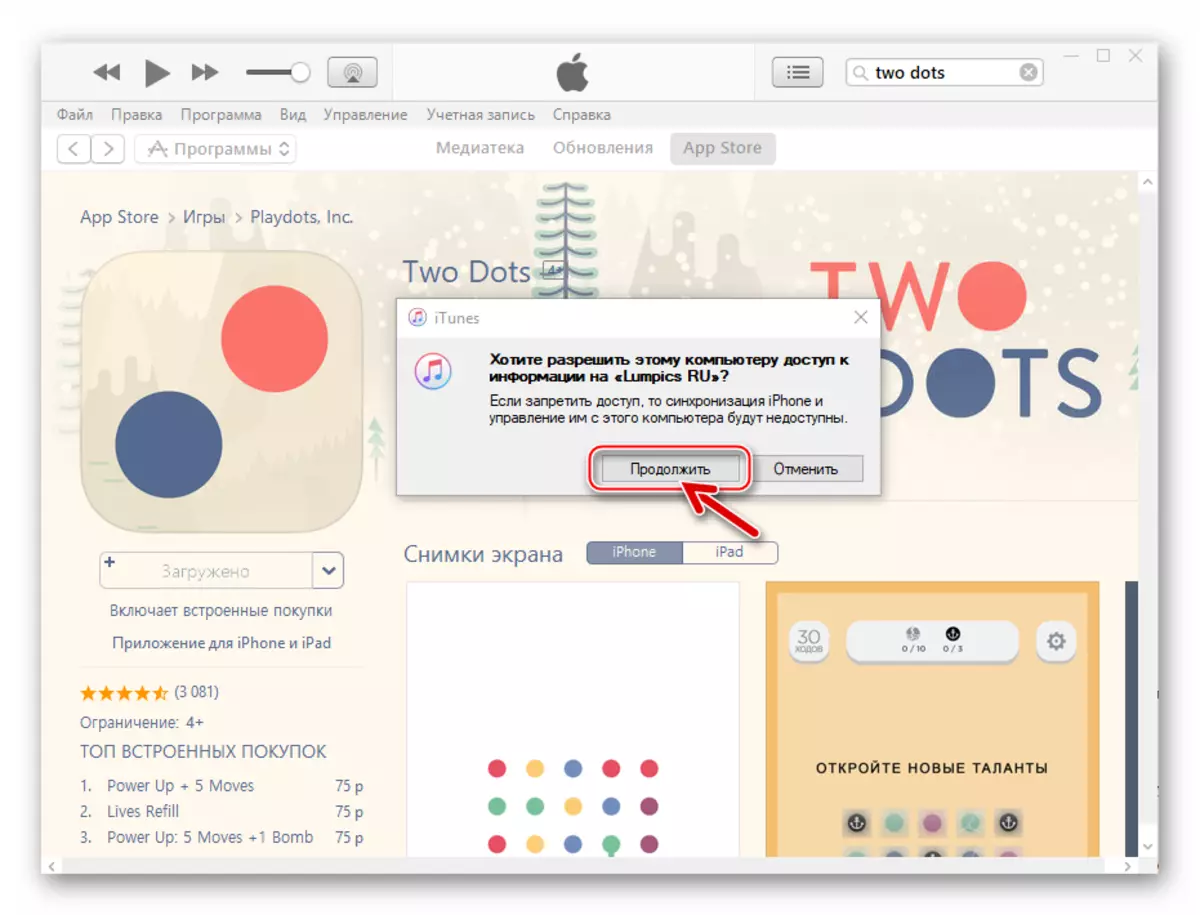
Погледнете го екранот на паметни телефони - во прозорецот што се појавува таму, одговорете на барањето за "доверба во овој компјутер?".
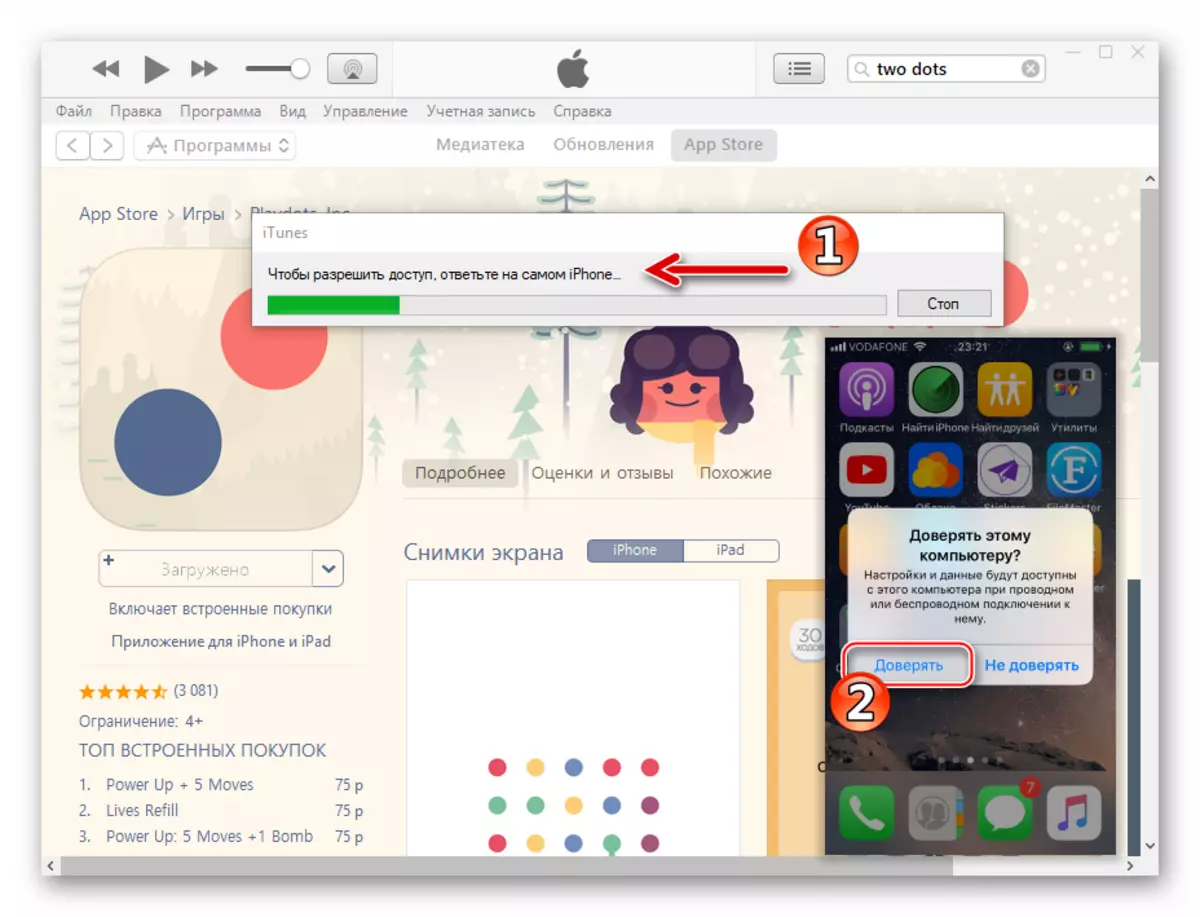
- Кликнете на копчето Мали со сликата на паметен телефон кој се појавува до менито за партиција на iTunes за да отидете на страницата за контрола на уредот на Apple.
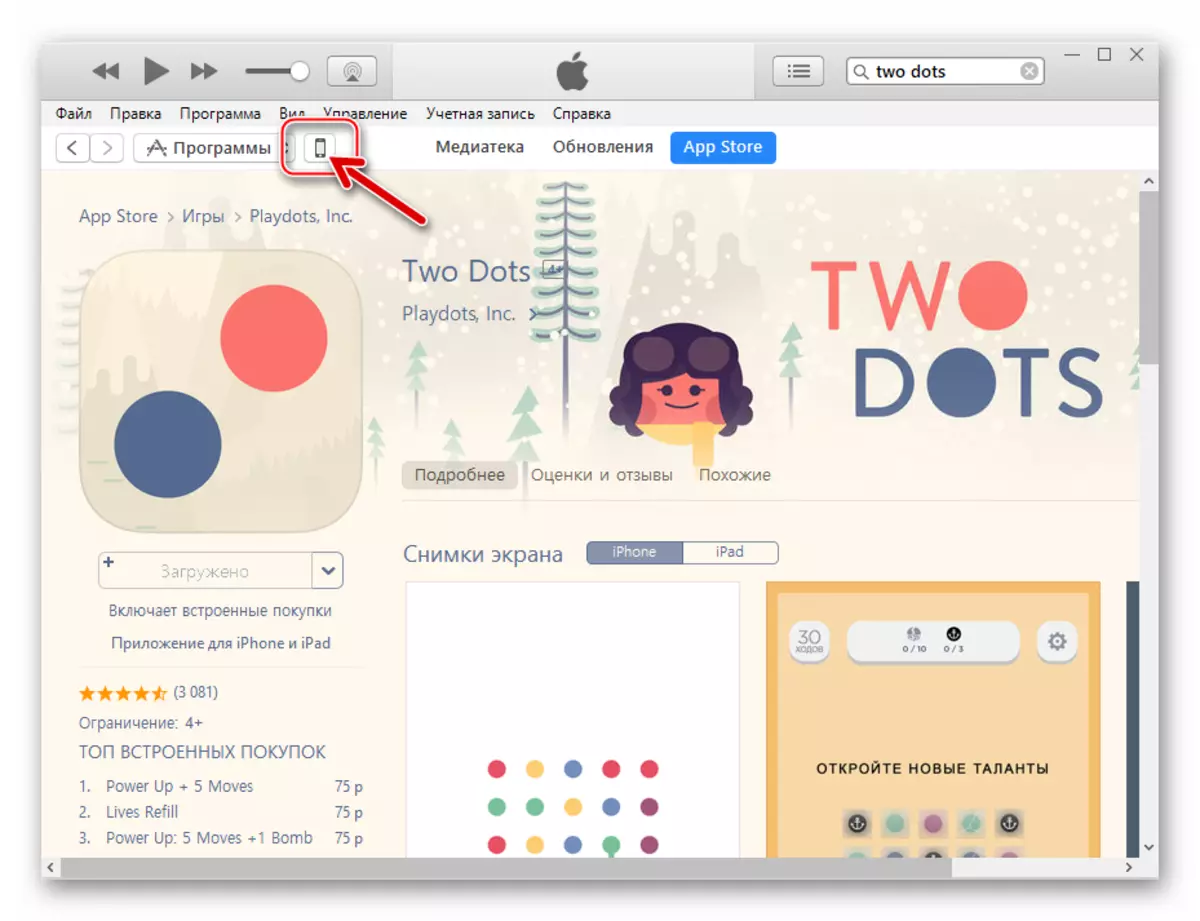
- На левата страна на прозорецот прикажан има листа на делови - одете на "програми".
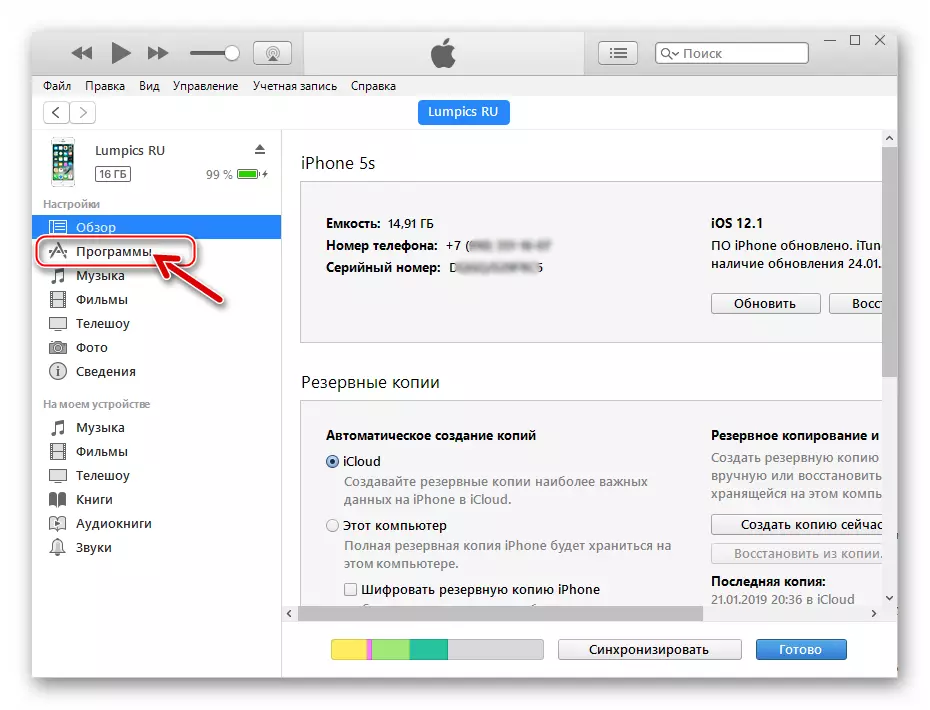
- Поставено од апликацијата Stora по извршувањето на ставовите бр. 7-9 од оваа инструкција се прикажува во листата на програми. Кликнете на копчето "SET" до името на софтверот, што ќе доведе до промена во неговото означување на "ќе биде инсталирана".
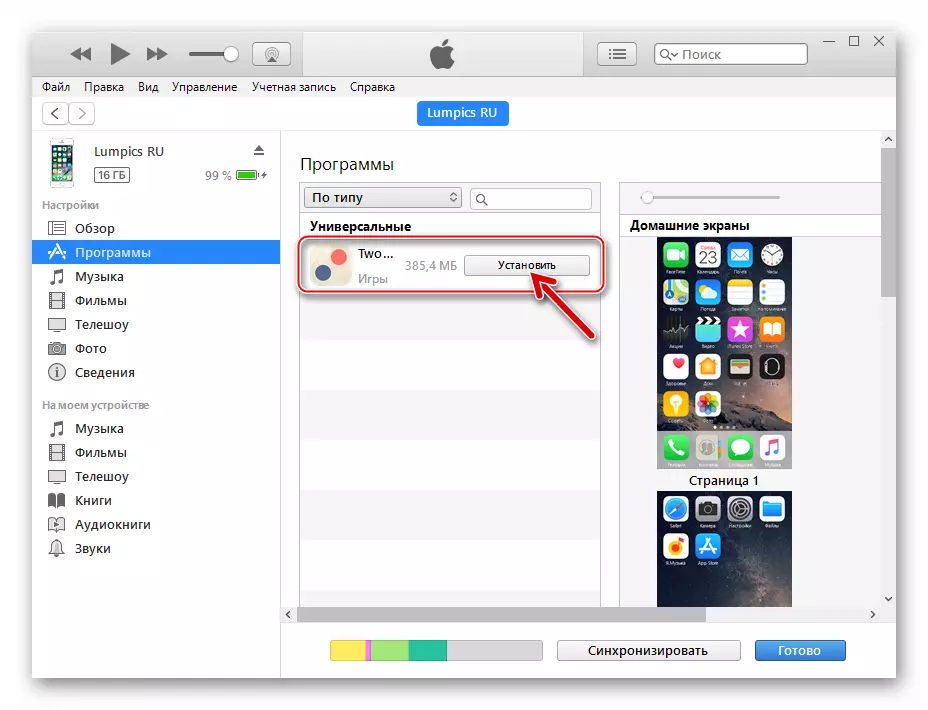
- На дното на прозорецот iTunes, кликнете "Примени" за да започнете размена на податоци помеѓу апликацијата и уредот во процесот на кој пакетот ќе биде префрлен во втората меморија, а потоа и автоматското распоредување во околината на iOS.
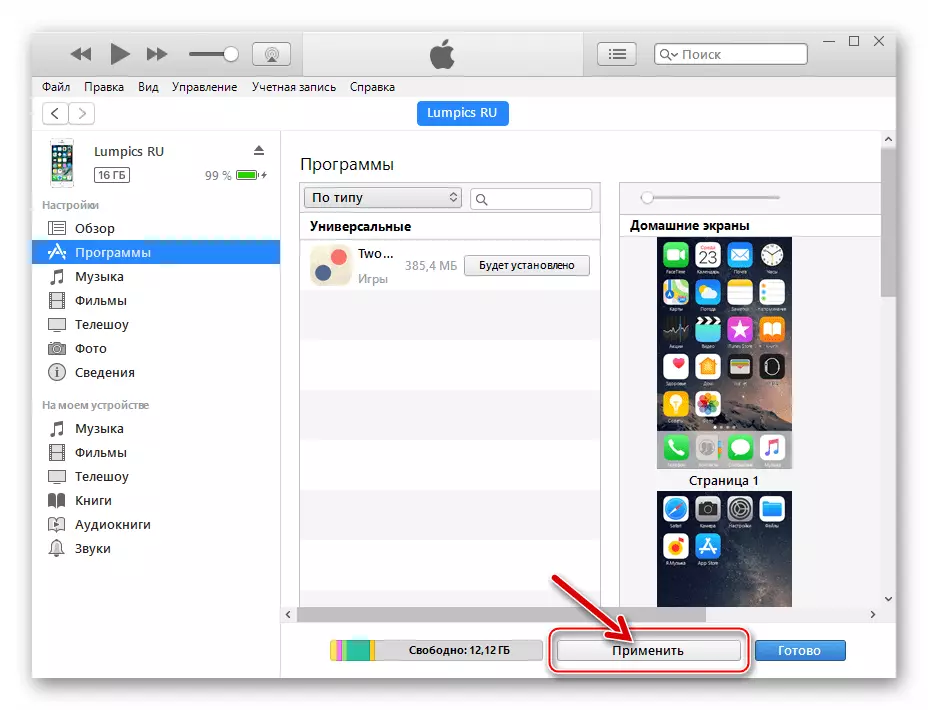
- Во се појави прозорец-барање за овластување на компјутерот, кликнете "Овластете",
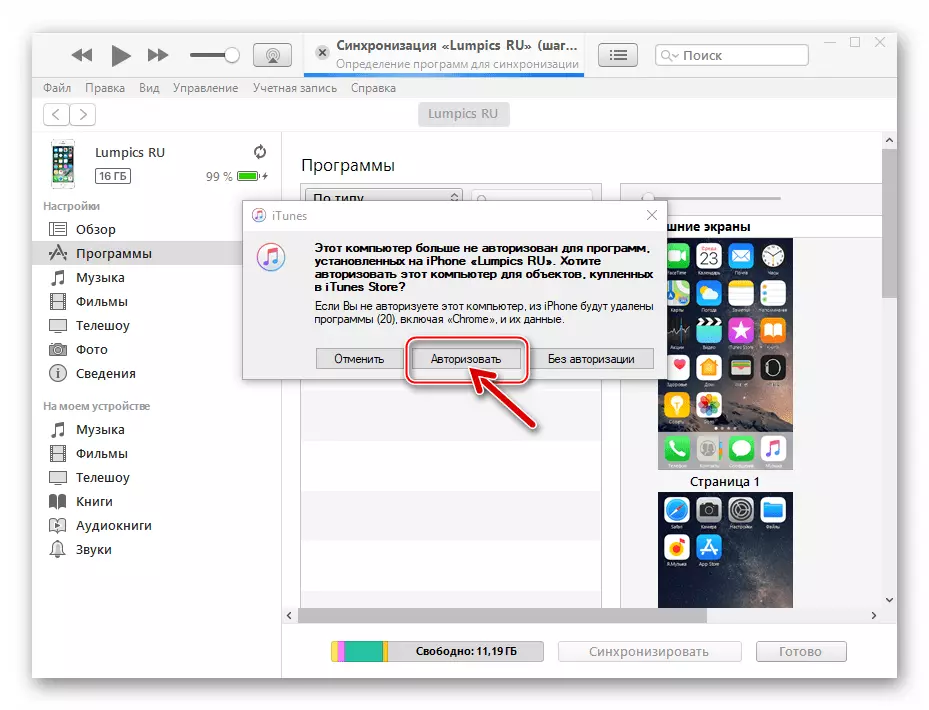
И потоа кликнете на истото копче откако ќе влезете во Appleid и лозинката на неа во следниот прозорец за пребарување.
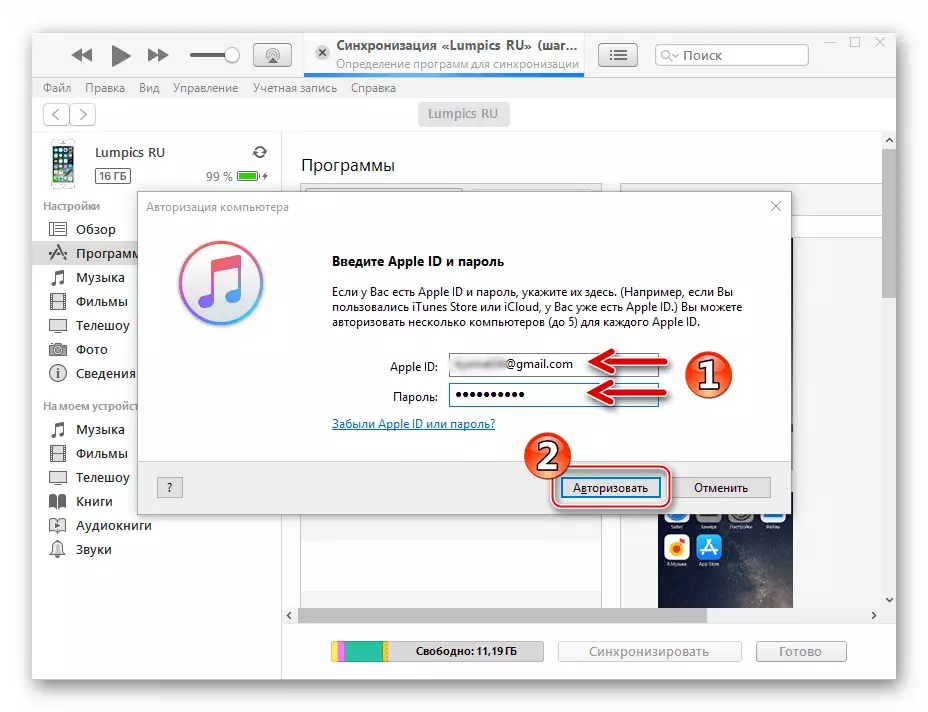
- Останува да се чека завршувањето на операцијата за синхронизација, која вклучува инсталација на апликацијата во iPhone и придружена со пополнување на индикаторот на врвот на прозорецот Aytyuns.
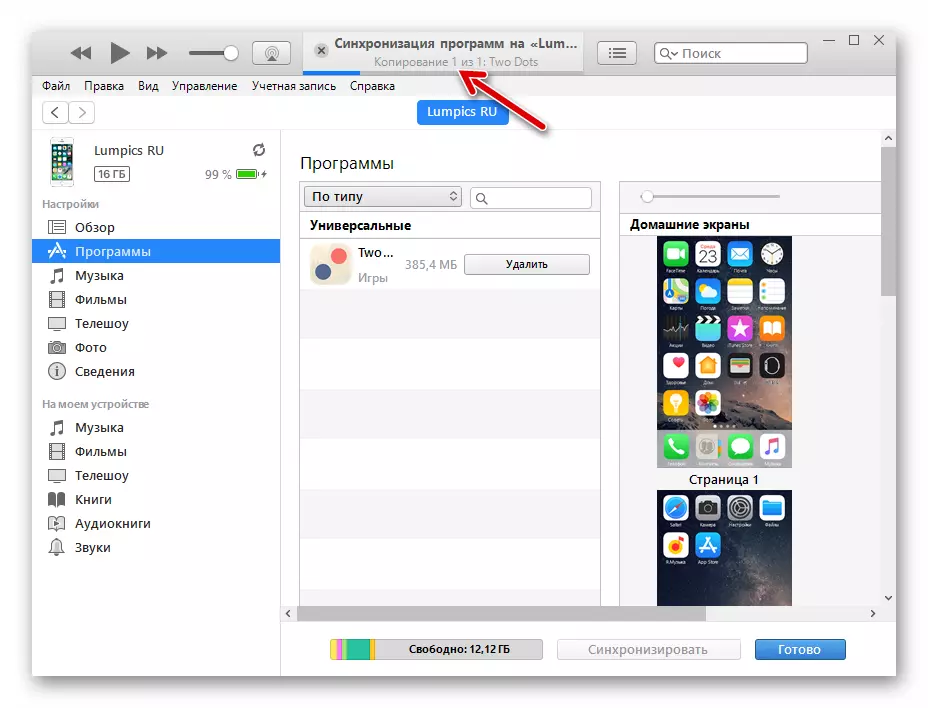
Ако погледнете на екранот на отклучен iPhone, можете да го најдете изгледот на анимирана икона на новата апликација, постепено стекнување на "нормално" за специфичен софтверски спектар.
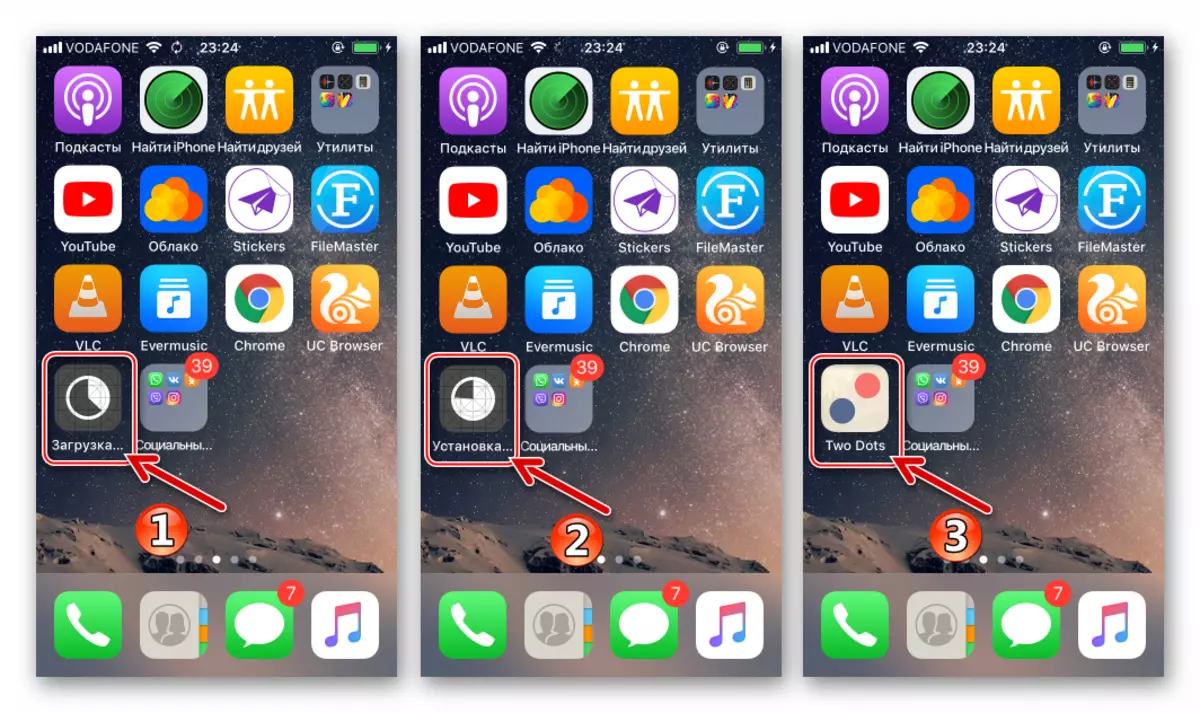
- Успешното завршување на програмата на Apple-уред во iTunes е потврдена со изгледот на копчето "Избриши" до неговото име. Пред да го исклучите мобилниот уред од компјутерот, кликнете Заврши во прозорецот Медокомбин.
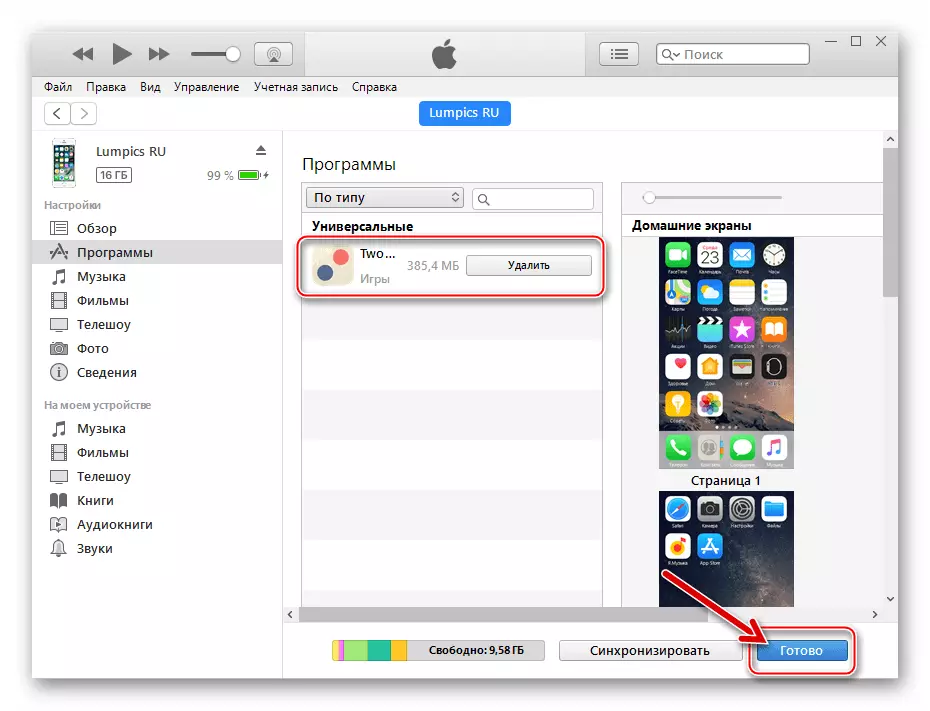
- На оваа инсталација на програмата од App Store во iPhone со користење на компјутер заврши. Можете да одите на неговото лансирање и употреба.
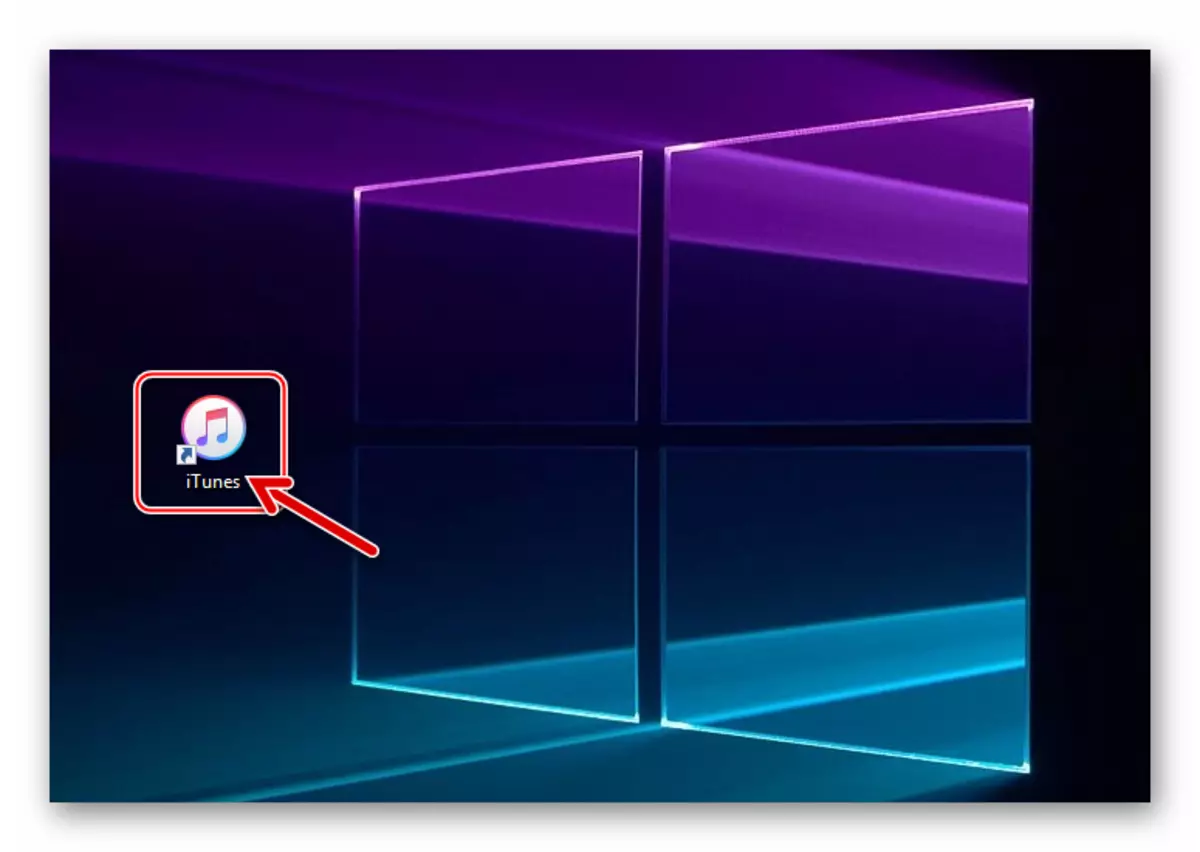
Метод 3: Cydia Defultor
Овој и следниот начин е насочен кон инсталирање на апликации без користење на официјалната продавница за апликации. Често, корисникот не сака да го пробие iPhone, со што се намалува безбедноста и безбедноста на своите податоци, како и ефикасноста на целиот систем. Тоа е за ова дека постои посебна алтернатива - Cydia програма. Таа е инсталирана на компјутерот и вклучува поврзување на iPhone преку USB кабел. Покрај тоа, ќе ви треба датотека со продолжување на ИПА. За детали за целата постапка за iPad пример (но целосно применливо на iPhone), можете да научите од нашата статија со пренесување на методот 3.
Прочитајте повеќе: Инсталирајте WhatsApp на iPad
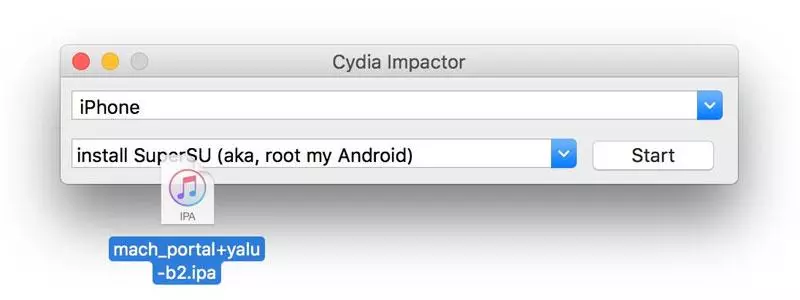
Метод 4: Tweakbox
Друга замена на jailbreak, но во овој случај компјутерот не треба да го користи. Сите манипулации се направени во посебна апликација Tweakbox на самиот iPhone. За тоа како да инсталирате и правилно конфигурирање на програмата, како и да ја преземете потребната апликација за заобиколување на App Store, на пример на iPad е опишан во нашата следна статија во методот 1.
Прочитајте повеќе: Инсталирајте WhatsApp на iPad
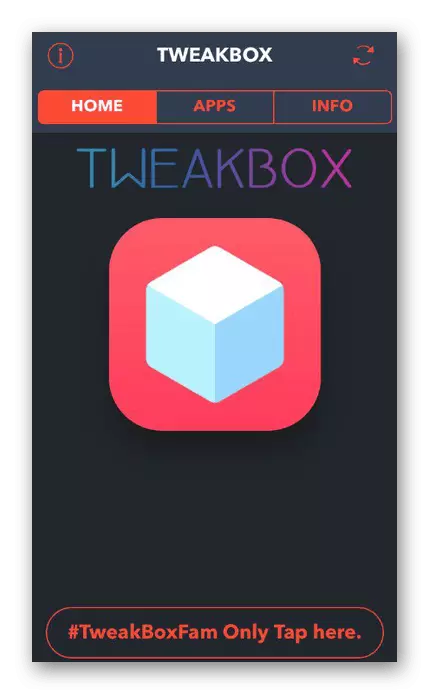
Метод 5: Jailbreak и менаџери на датотеки
Jailbreak е да се добие пристап до стандардниот датотечен систем на уредот. Корисникот може да креира, уредува и избрише сè што смета дека е неопходно. Во суштина, ова е аналог на добивање на права на корен на Андроид. Тоа е на таков уред кој можете да ја инсталирате секоја апликација во App Store, дури и ако веќе е отстранета од продавницата. Покрај тоа, различни модификации ќе овозможат нов поглед на некои игри и програми. Во нивната инсталација, програмите како што се IFUBBOX и ITOUS им помагаат, кои дури и сопствениците на уреди без jailbreak се користат за управување со нивните датотеки.
Опција 1: iFunbox
Слободен iPhone-датотеки менаџер за iPhone ви овозможува да управувате со податоци на уредот, вклучувајќи инсталирање на апликации без Ap Store. Сепак, дополнително ќе треба да преземете датотека со продолжување на ИПА, која обично е содржана во архивата. Затоа, отпакувајте го со посебна програма пред да ја инсталирате.
Опција 2: ITOOLS
Овој метод, исто така, вклучува работа со менаџер на датотеки од трети лица. Тука исто така ни е потребна датотека со продолжување на ИПА, која ја содржи потребната апликација само по себе.
- Преземете и отворете ги истите на вашиот компјутер и поврзете го уредот. Одете во делот "Апликации".
- Кликнете на копчето "Инсталирај".
- Во системскиот проводник, пронајдете ја саканата датотека и кликнете Open. Почекајте за крајот на преземањето.
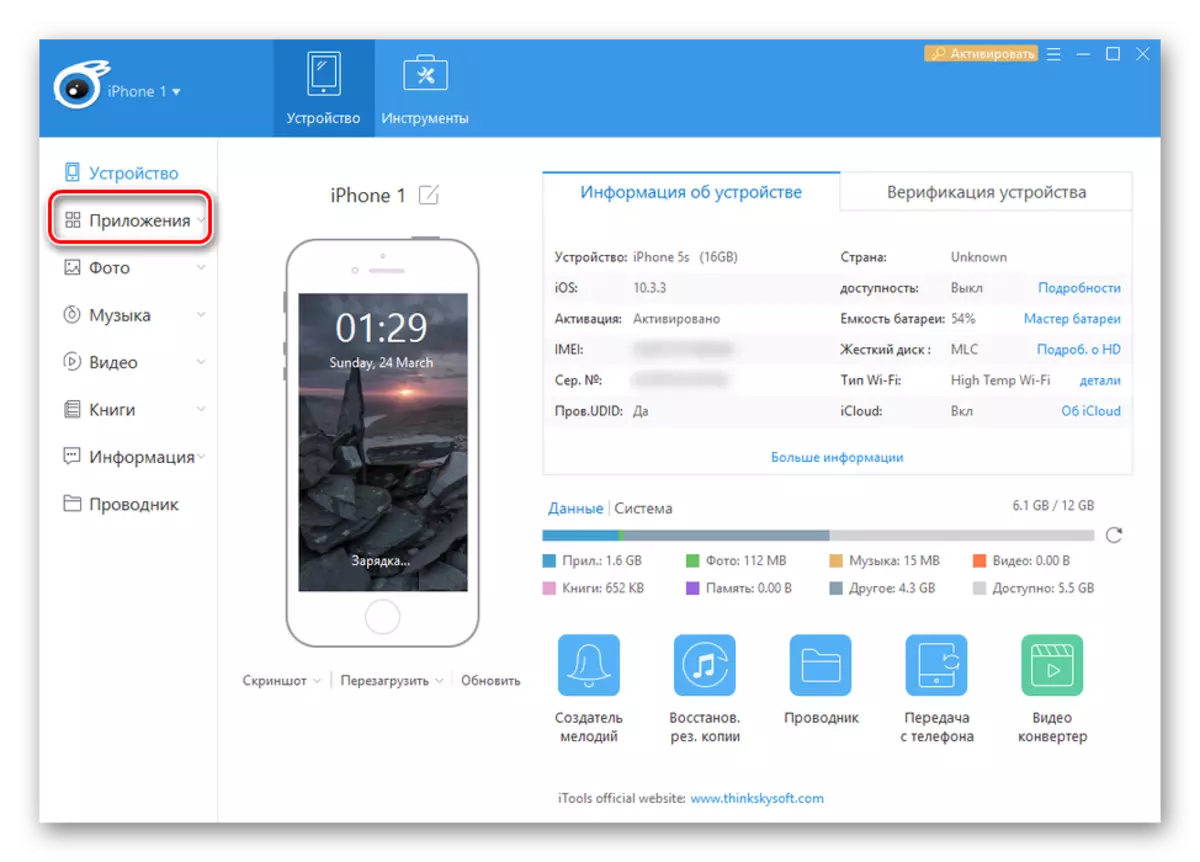
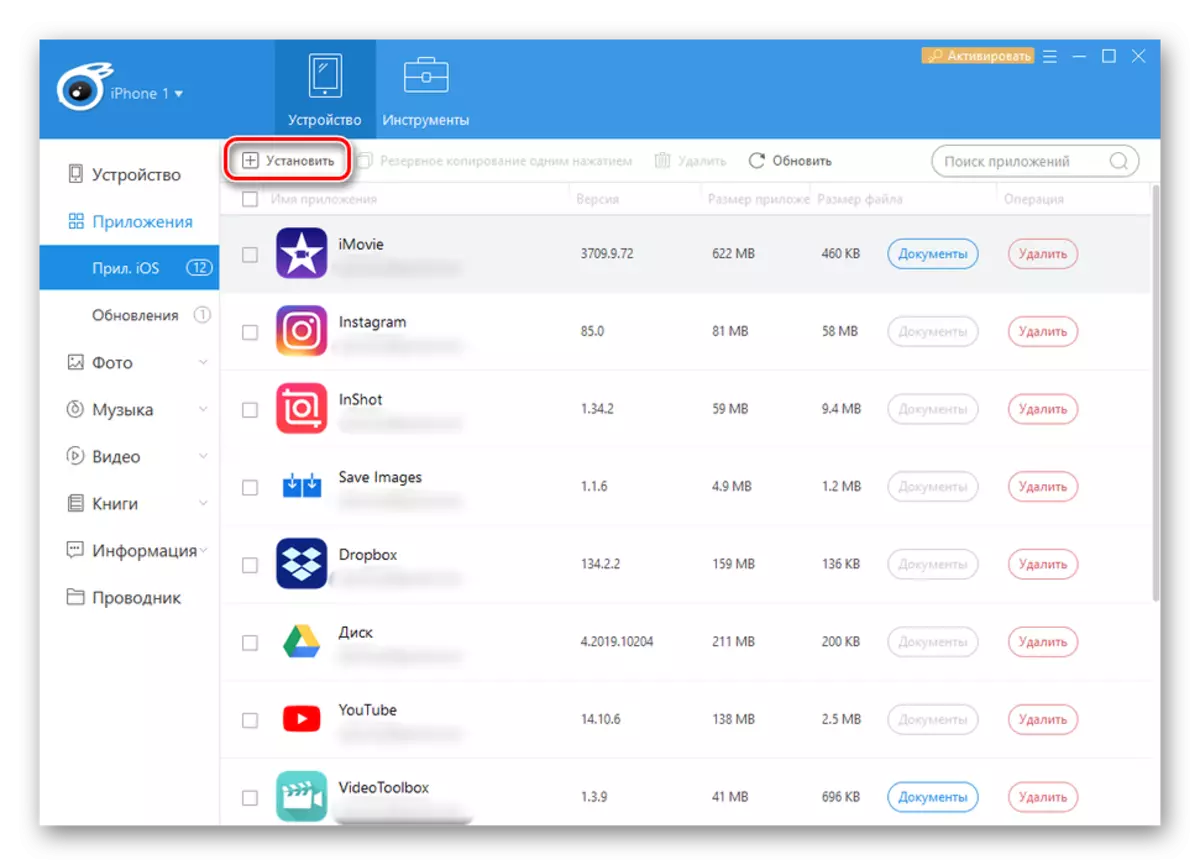
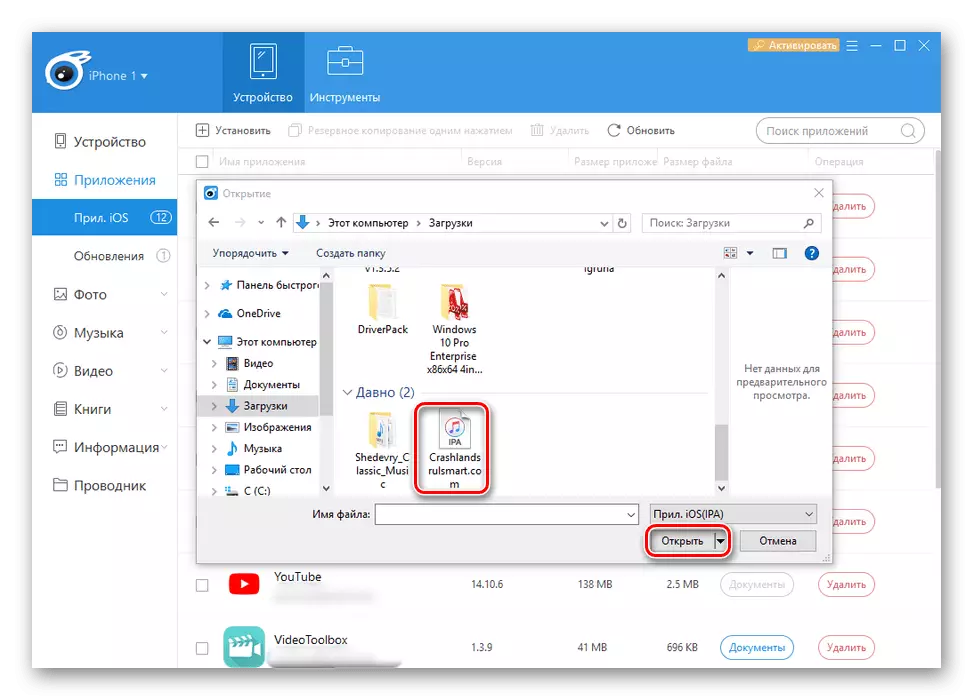
Видете исто: Како да ја користите програмата ITOOLS
И покрај фактот дека ние расклопувавме 2 менаџери на датотеки, кои се практично идентични во нивните функции, вреди да се напомене: Понекогаш во истата програма, специјална датотека за проширување не може да се вчита со издавање на грешка. Покрај тоа, iFunbox програмерите не препорачува инсталирање на апликации чија тежина е повеќе од 1 GB. Затоа, има смисла да се обиде двете опции.
Како што можете да видите, начините за инсталирање на апликацијата во iPhone значително се разликуваат меѓу себе. Во овој случај, предност се препорачува да се даде на методите, официјално документирани од страна на производителот на уреди и инвеститорот на нивниот систематски софтвер е едноставен и безбеден.
