
Истовремена работа со повеќе апликации е норма за повеќето оперативни системи, вклучувајќи Android. Во исто време, ако софтверот Linux и Windows може да се отвори во неколку прозорци, на паметни телефони, способноста да се подели екранот е многу ограничена. Во текот на оваа инструкција, ние ќе ви кажеме како да користите две апликации на еден екран на Android.
Екрански поделба на Андроид
До денес, постојат само два начина за поделба на екранот на Андроид во два дела: преку стандардни алатки за паметен телефон или трети лица апликација. Прво на сите, тоа зависи од инсталираниот оперативен систем, бидејќи уредите на Android под шестата верзија на стандардните алатки не обезбедуваат. На соодветен телефон, двете методи може да се користат истовремено.Метод 1: лебдечки апликации
Оваа апликација, инсталирана на било кој Android-SmartPhone, ви овозможува да користите широка програма библиотека, чие лансирање е можно само од лебдечки апликации. Ако оваа состојба е исполнета, секој отворен софтвер ќе биде распореден како посебен прозорец по аналогија со Windows и Linux. Најмногу опција е релевантна на таблетите, бидејќи не секој телефон има прилично просторен екран.
Преземи лебдат апликации од Google Play Market
- По преземањето на апликацијата од пазарот на игра, отворете го. Евентуално, можете веднаш да ја купите целосната верзија или, како и во нашиот пример, да уживате во слободно.
- На главната страница се делови со сите главни функции. Допрете го блокот "апликација" за да отворите комплетна листа на достапни програми.
- Изберете една од опциите и почекајте додека не се појави скокачкиот прозорец. Забелешка, во оваа листа има ограничен број на апликации, но нивниот опсег постојано се ажурира.
- Секој стандарден прозорец кој се отвара ќе се прошири на врвот на другите програми, без разлика дали тоа е десктоп или друга апликација со цел екран. За да ги преместите на екранот, доволно е да го сфатите блокот со името и повлечете.
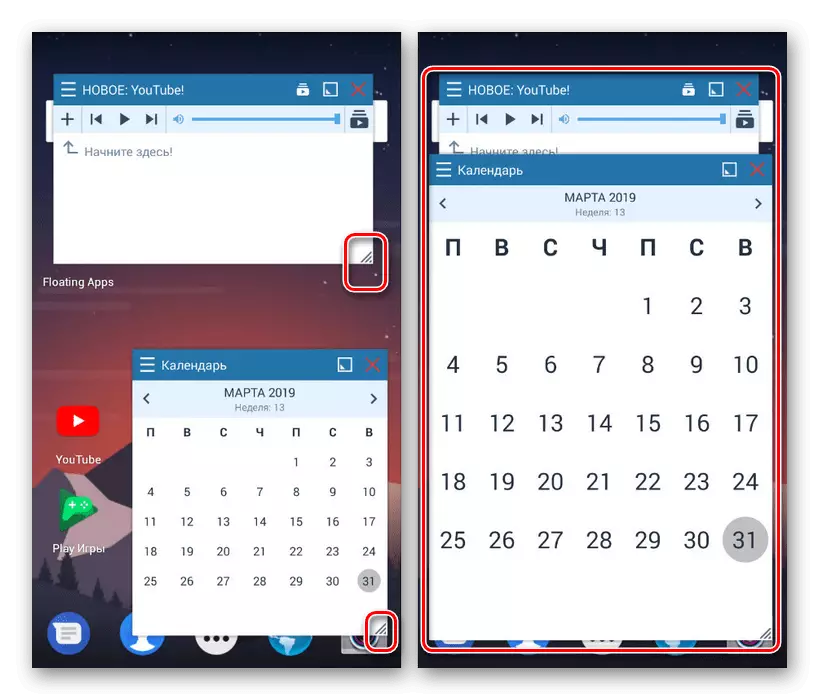
За да го намалите прозорецот, користете ја стрелката на долниот десен дел од прозорците. Нивните големини може да се менуваат произволно, и покрај големината на екранот и другите апликации.
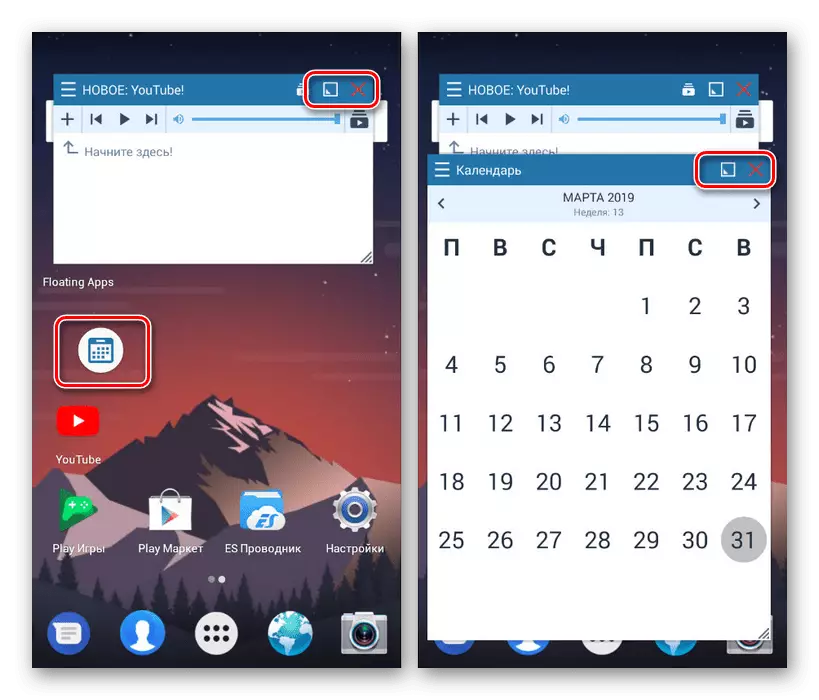
Кога ќе кликнете на квадратната икона на горниот панел, прозорецот ќе биде преклопен. За да затворите, допрете ја иконата со крстот во истата област.
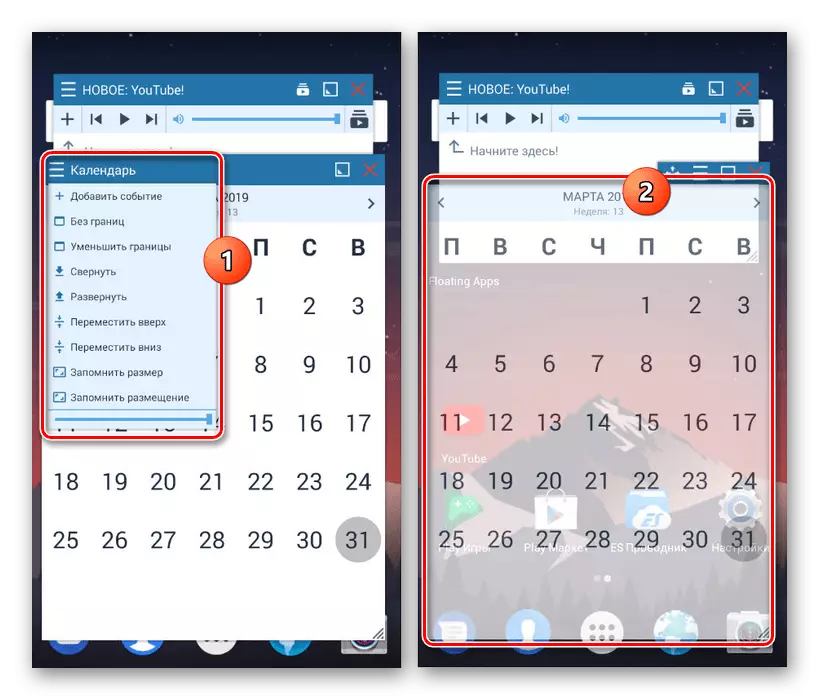
Доколку е потребно, изгледот на секој прозорец може да биде изменета. Можете да го направите ова преку менито со кликнување на иконата во горниот лев агол на секоја апликација. Параметрите кои се применуваат на овој начин се валидни само на одреден прозорец, додека други програми ќе бидат дефинирани стандардно.
- Во прилог на функцијата за одвојување на екранот, исто така можете да ги користите прилагодувањата за лебдечки апликации. Вратете се во менито за апликација и одберете една од елементите во "Прилагодете се што сакате".
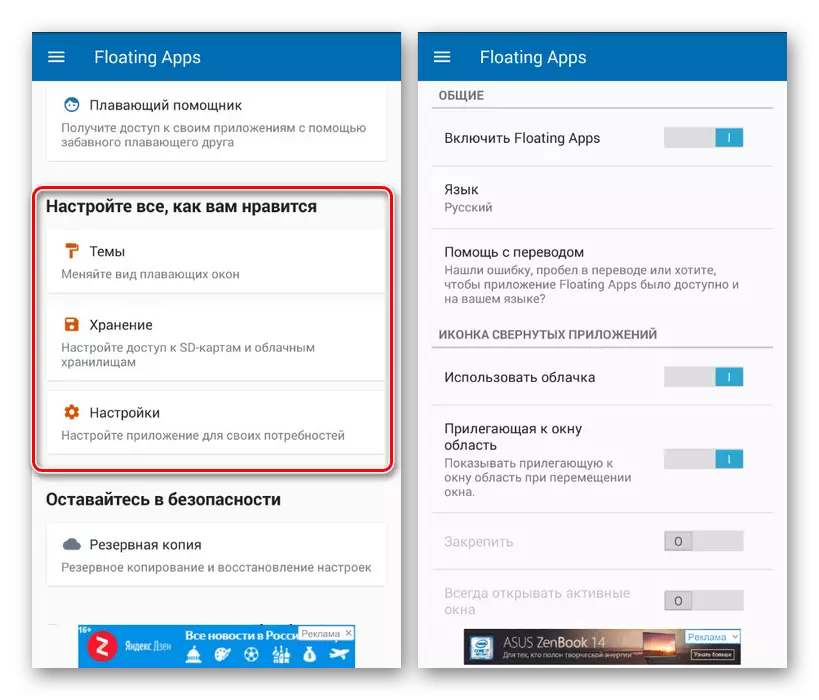
Ние нема да ги опишеме сите можности од тука, како во прашањето за регистрација и погодност, тоа е воден од лични преференции. Во принцип, благодарение на руско-говорниот интерфејс, можете лесно да поставите изглед на вашата дискреција.
- Во прилог на делот со прозорски параметри, можете да ги конфигурирате лебдечките копчиња. На сметка на ова, апликациите ќе бидат отворени и собрани преку посебни икони по аналогија со еден од претходно прикажаните примери.
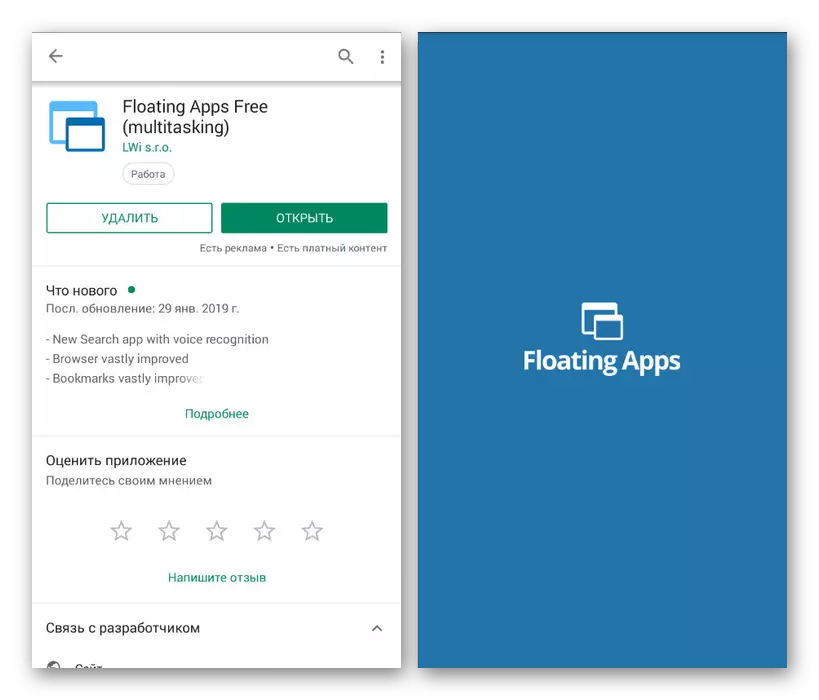
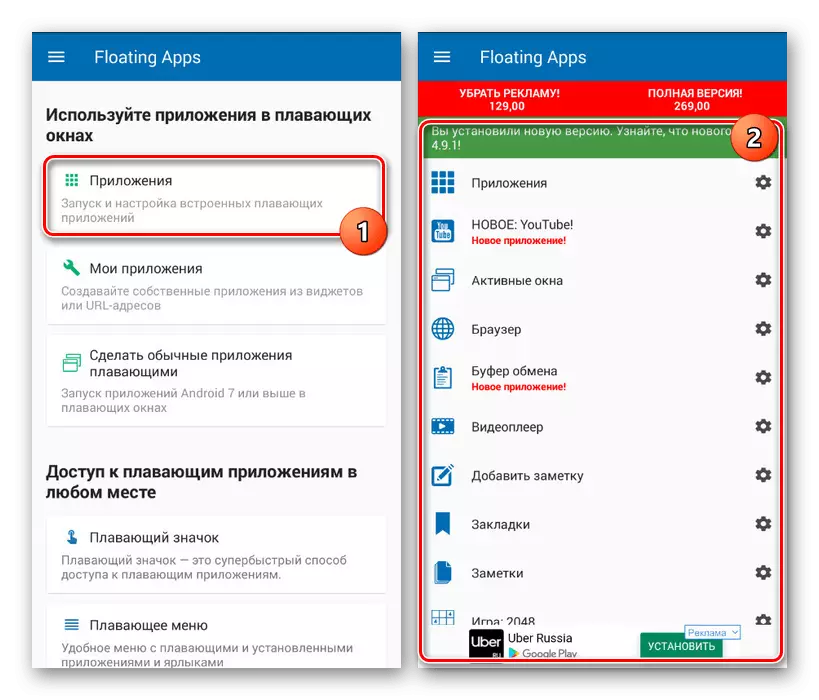
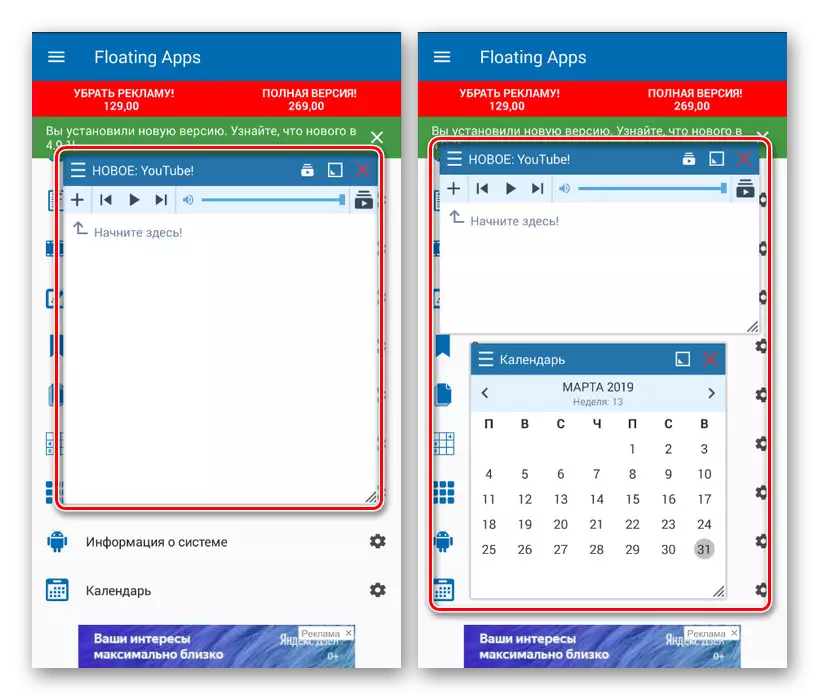
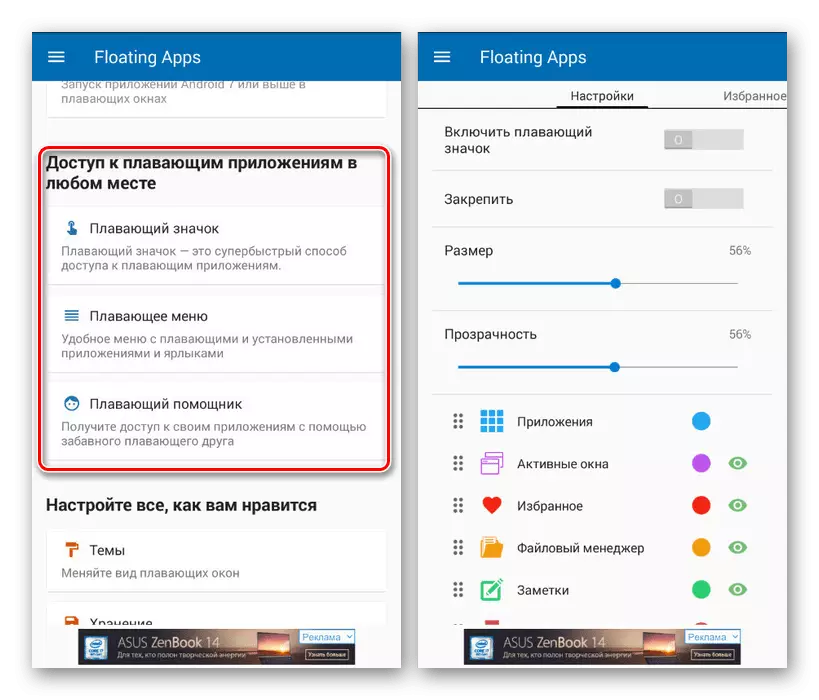
При инсталирањето на апликацијата на Android 7 и погоре, достапните функции се малку проширени. На пример, можете да имате инсталирано софтвер на телефонот, вклучувајќи и игри, распоредувајте како посебен прозорец. Но, не заборавајте за техничките карактеристики на паметен телефон, бидејќи истовременото работење на голем број на апликации може да доведе до виси и рестартирање на оперативниот систем.
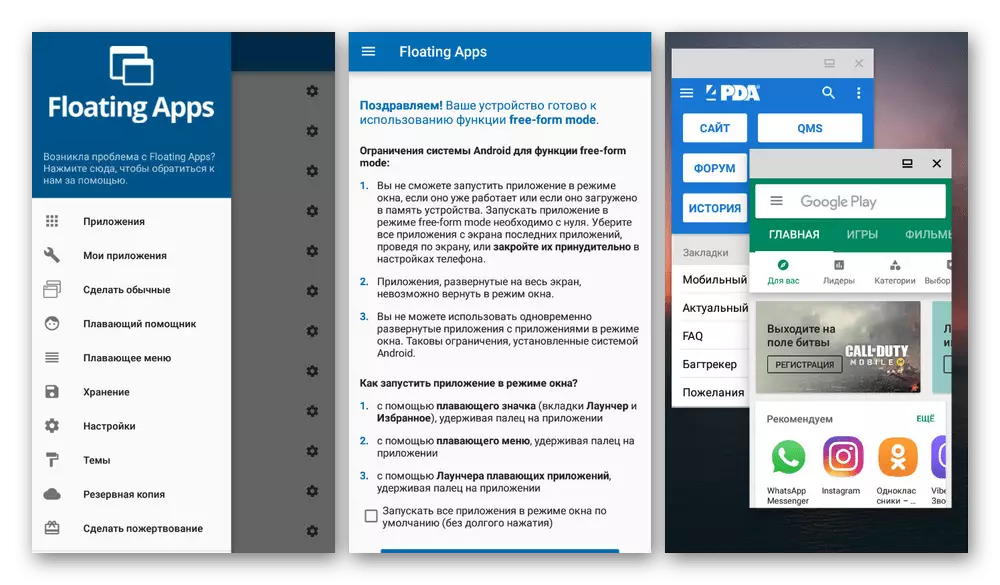
Пријавата што се разгледува може да се преземе од пазарот на игра бесплатно, но за да се добие пристап до некои помошни функции и да се отстрани рекламирањето ќе мора да купи целосна верзија. Со останатите лебдечки апликации, иако не е наменет специјално за разделување на екранот, сепак се справува со задачата, без оглед на карактеристиките на Android уредот.
Метод 2: Стандардни алатки
Оваа опција е погодна само кога го користите паметен телефон на платформата Android 6 Marshmallow и погоре. Во овој случај, можно е да се подели екранот одеднаш на неколку начини, примена на истата вградена функција. Во овој случај, ако претходната верзија на оперативниот систем е инсталирана на уредот, потребните функции едноставно нема да бидат.
- За разлика од методот на минатото, стандардните објекти на Android ви овозможуваат да го поделите екранот само ако секоја од апликациите е претходно лансиран. Отворете го саканиот софтвер и кликнете на копчето "Последни апликации".
Забелешка: Понекогаш треба да притиснете и задржете го виртуелното копче. "Дома".
- Еднаш на екранот со сите лансирани апликации неодамна, имате еден од прозорците и влечете во горната површина. Попрецизно место ќе биде означено со соодветниот потпис и е претставен во екранот.
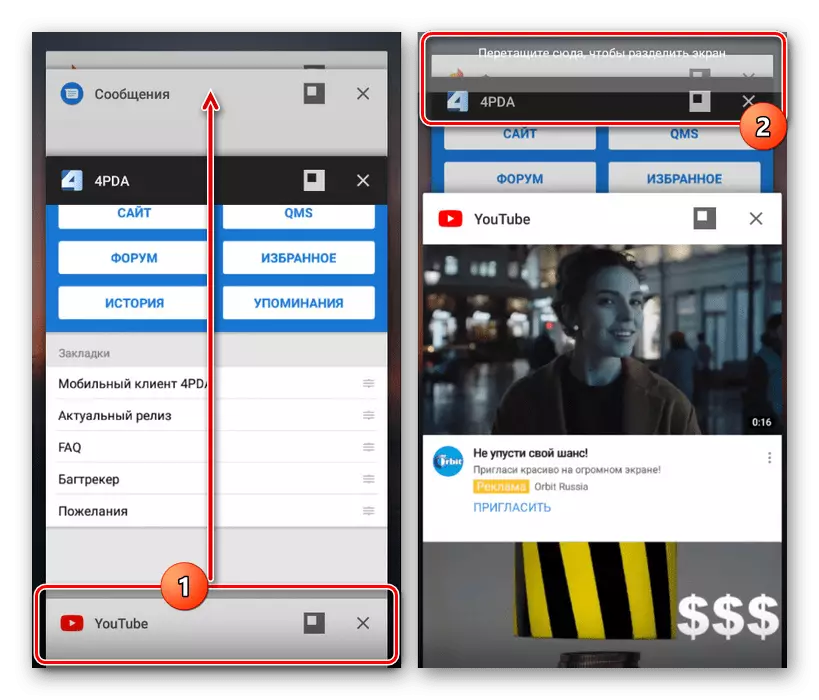
Како резултат на тоа, избраната апликација ќе го потрае целиот врв на екранот и ќе работи во согласност со својата целосна верзија. Во исто време, "неодамнешните задачи" исто така ќе бидат отворени на дното на долниот дел.
- Повторете ја претходно опишаната постапка, но наместо да влечете едноставно изберете ја саканата програма. Ако сите сте направиле правилно, друга апликација ќе се појави на дното на екранот.
- За да го контролирате просторот окупиран од апликациите, поместете го сплитер во центарот на екранот. Постојат неколку фиксни големини.
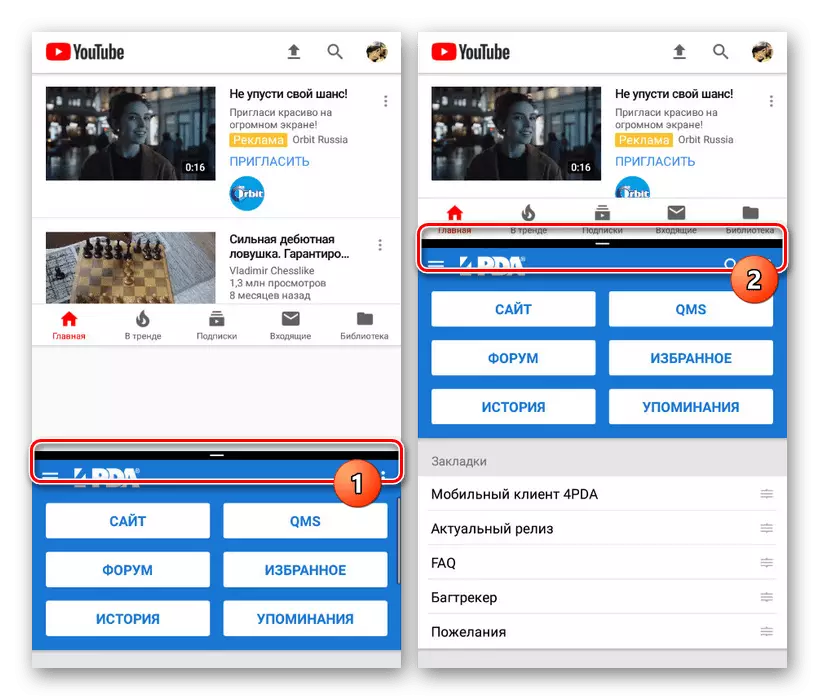
Забелешка, тоа е долниот дел од екранот е главниот. Тоа е, кога ги користите копчињата "Последни задачи", прозорците ќе бидат презентирани на долната половина, а не на врвот.
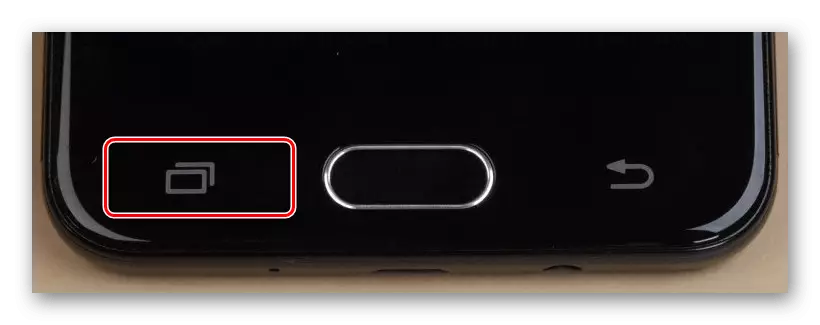
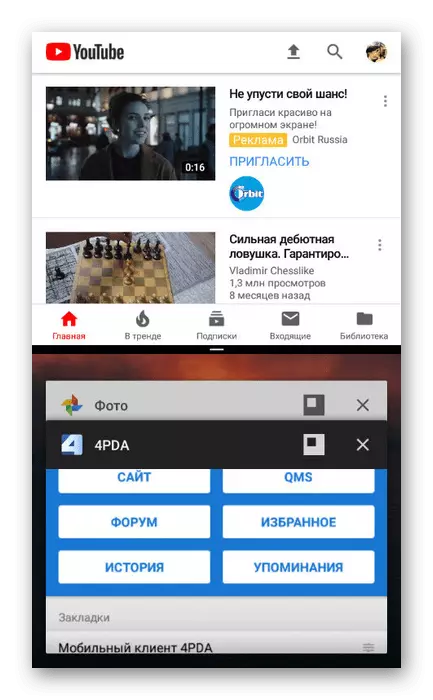
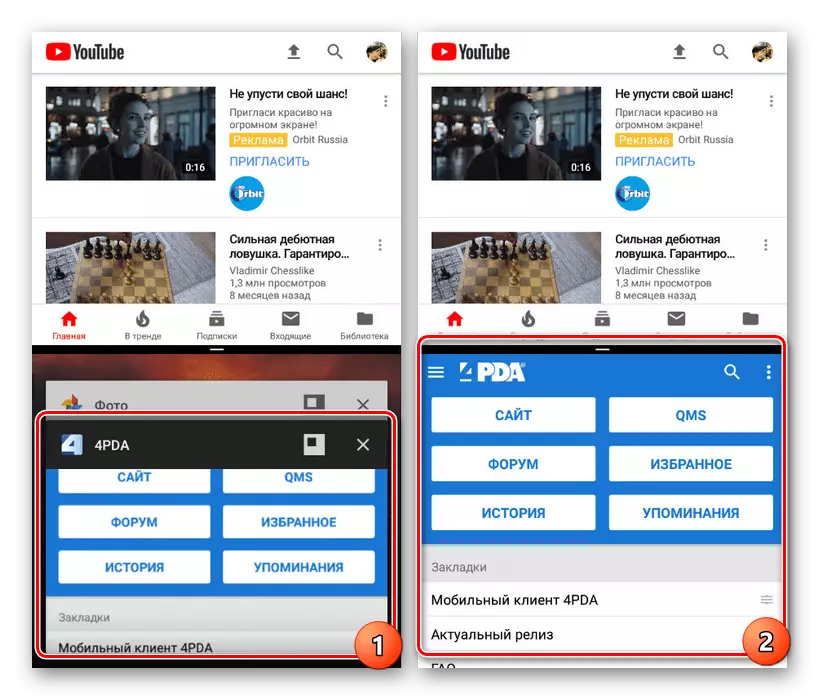
Неколку прозорци
- Алтернативно, како и кога работите со лебдечки апликации, можете да го одделите екранот помеѓу повеќе апликации. Ова ќе овозможи работа со повеќе од две програми во исто време.
- Кликнете на копчето "Последни задачи" и користете ја иконата до прецртаниот прозорец.
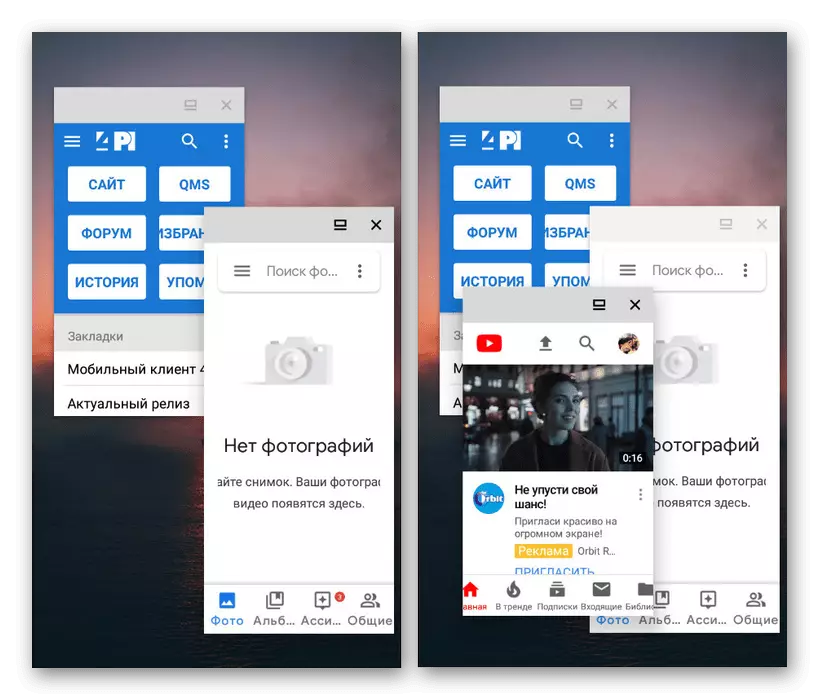
Како што може да се види, тој е способен за погодно, но без посебен софтвер е невозможно да се контролира големината на прозорците. Поради ова, може да има проблеми со користење на оваа функција.
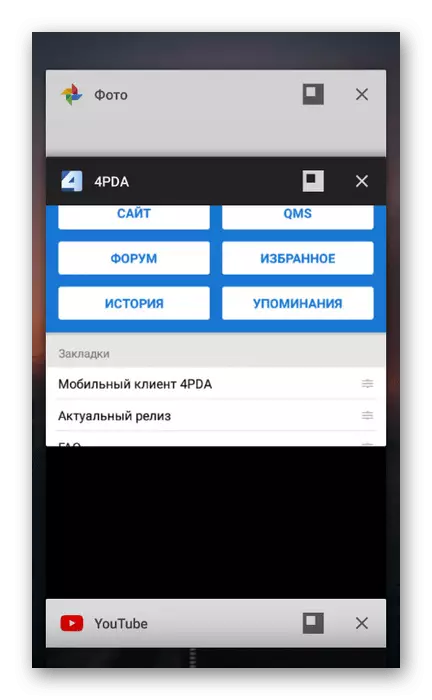
На ова го завршуваме овој напис, бидејќи ги разгледавме и постоечките начини за поделба на екранот на Андроид. Во исто време во некои ситуации, освен ако не работи опција, сигурно можете да најдете алтернативни методи. Покрај тоа, за нови верзии на Андроид, многу можности се прошируваат, обезбедуваат поголема контрола врз апликациите.
