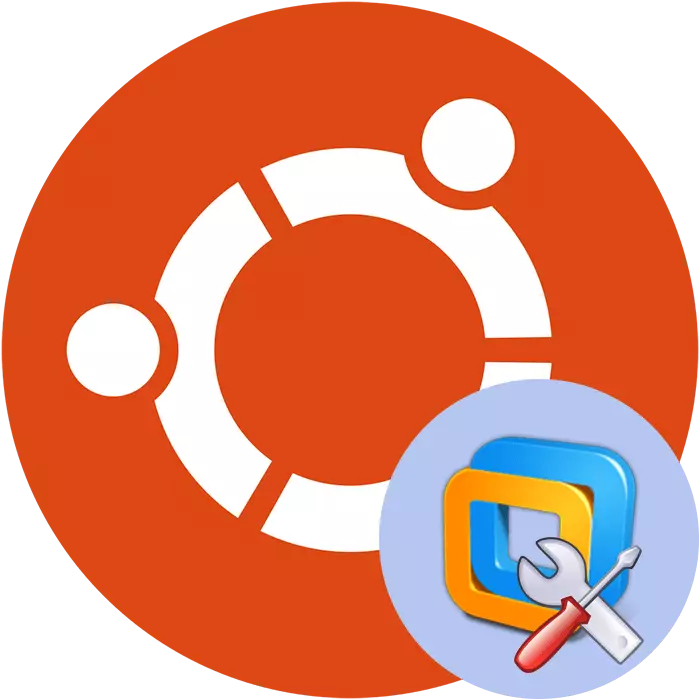
Компонентата VMware Tools е дизајнирана за оптимизирање на работењето на оперативниот систем на гостите со главната, а исто така ги подобрува перформансите на виртуелната машина. Оваа алатка се користи во програмата VMware работна станица. Како што знаете, овој софтвер е достапен за употреба и на компјутери кои работат Ubuntu OS. Корисници на оваа платформа, кои се соочуваат со потребата да инсталираат VMware алатки, предлагаме да се запознаете со два методи за спроведување на задачата презентирана во овој член.
Инсталирајте VMware алатки во Ubuntu
За жал, по дифолт, споменатиот компонента не е дел од виртуелната машина, поради што секој корисник при додавање на гостин оперативен систем треба независно да ги постави потребните датотеки со пригоден начин за тоа. Постојат два такви методи, од кои секоја ќе биде максимално корисна во одредена ситуација. Дозволете ни да го разгледаме детално секој од нив.Метод 1: Прирачник за додавање на библиотеки
Прво на сите, ние ќе ја подигне темата на прирачник додавање на VMware пакети на Ubuntu системот. Оваа опција ќе биде корисна за оние корисници кои немаат пристап до интернет на компјутерот. Затоа, пакетите може да се преземат, на пример, на флеш диск од друг уред, а потоа да ги додадете на саканиот компјутер. Препорачуваме преземање на датотеки од само нивниот официјален објект за складирање за да се избегне инфекција со вируси.
Преземи VMware алатки пакети за Ubuntu C Официјална страница
- Одете на горенаведениот линк за да влезете во официјалното складирање на датотеки VMware. Изберете го директориумот "Ubuntu" таму.
- Ако вашиот процесор работи на кернелот I386, кликнете на соодветниот директориум, инаку одете на "Бинарно-AMD64".
- Во отворената папка има сите потребни компоненти за нормално функционирање на машината за виртуелизација. Не само сет на алатки е достапен за преземање. Меѓутоа, ако не ви треба ништо друго, доволно е да кликнете на датотеката за да го стартувате автоматски да ја преземете.
- Отпакување и инсталирање на датотеки полесно преку класичната конзола, одејќи по локација, но понекогаш корисниците не го знаат патот до папката за родителски објект. Во случај на потреба, откријте ги овие информации преку менаџерот на датотеки. За да го направите ова, отворете ја почетната папка и одете на местото каде што беше поставена архивата VMware Tools.
- Кликнете на Архивата на PCM и изберете "Својства".
- Во "главниот" дел, обрнете внимание на "родителската папка". Запомни го овој пат.
- Стартувајте го "терминалот" на кој било погоден начин, на пример, преку мени или нотка на топла клуч CTRL + ALT + T.
- Следете ја познатата патека користејќи ја стандардната команда со внесување на CD / HOME / USER / FOLDER, каде што корисникот е корисничко име, а папката е името на root директориумот со архивата.
- Сега знаете за едноставен начин да одите во матичниот каталог. Да почнеме со ажурирање на системските складишта директно од него за да не добиеме никакви грешки со компатибилност со датотеки во иднина. Siftmate Sudo Apt-Get Update команда, кликнете на копчето ENTER и внесете ја лозинката за да обезбедите пристап на Rort.
- По завршувањето на преземањето, ажурирајте го системот на повеќе глобално ниво со внесување на sudo apt-get Dist-upgrade.
- Кога пакетот е конфигуриран, одберете ја опцијата D.
- Некои ажурирања стапуваат во сила само откако компјутерот е рестартиран, така што Sudo Shutdown -re сега треба да се внесе.
- По рестартирање, инсталирање на важни дополнителни компоненти во Ubuntu, кои не се додаваат со ажурирања, преку Sudo Apt-Get installing-Essing-Essenture Linux-заглавјата команда - $ (Uname-R).
- На ист начин како и во еден од претходните чекори, потврдете го пакетите, што укажува на варијантата D.
- Назад кон папката Родител Archive како што беше прикажано погоре, и отпакувајте ги VMware алатките на коренот на директориумот TMP систем со пишување sudo tar xvfz vmware-toles-leder.tar.gz -c / tmp /, каде VMware-алатки дистрибуира .tar.gz - Архива име. Понекогаш може да се разликува, па внимателно следете ја точноста на пишувањето за да избегнете проблеми со распакување.
- Стартувајте ја инсталацијата на веќе неотпакувани алатки преку sudOferl /tmp/vware-tools-dool/vmware-install.pl.
- На крајот од инсталацијата, рестартирајте го компјутерот: Судоухут-Сега.


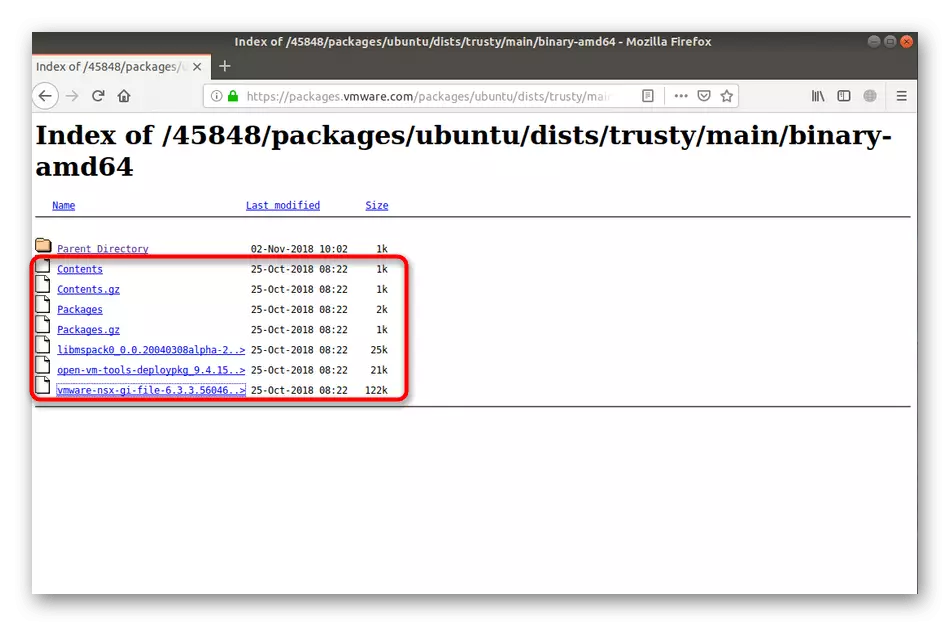
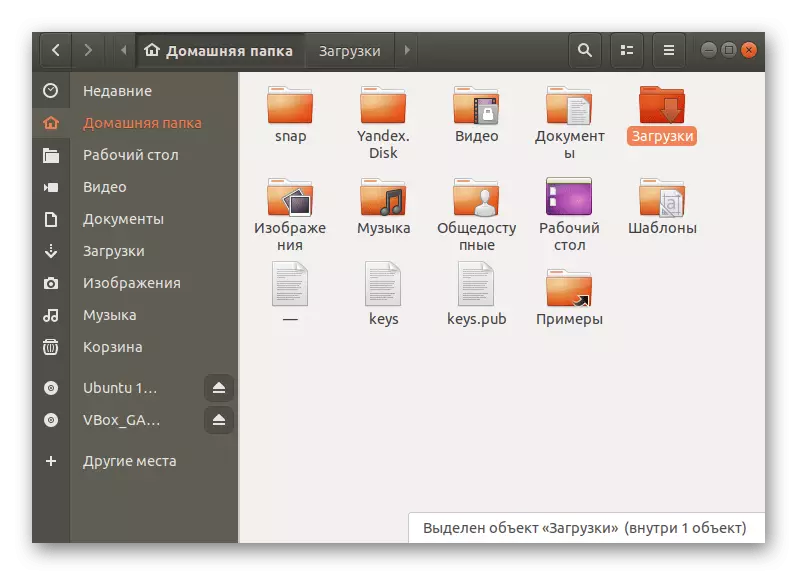
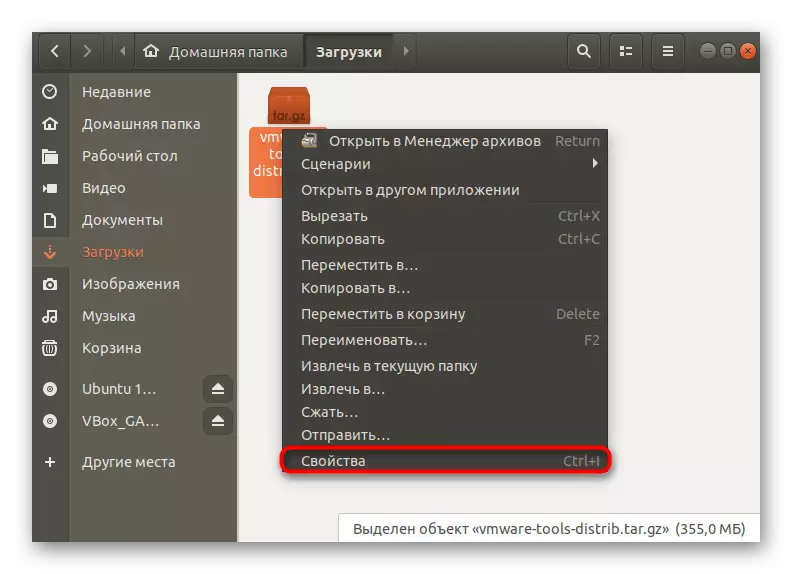
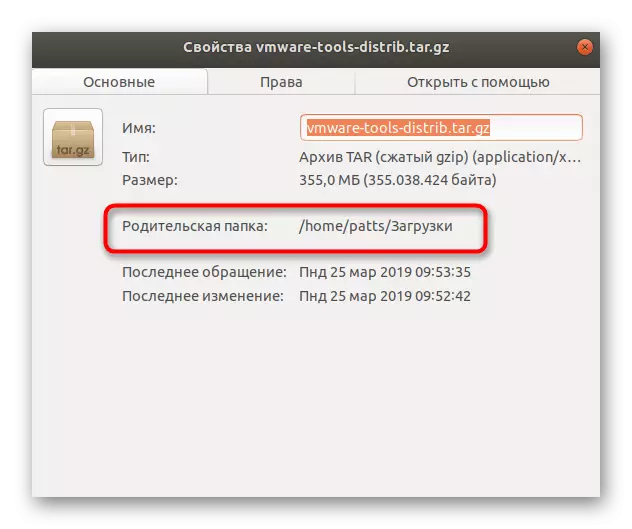
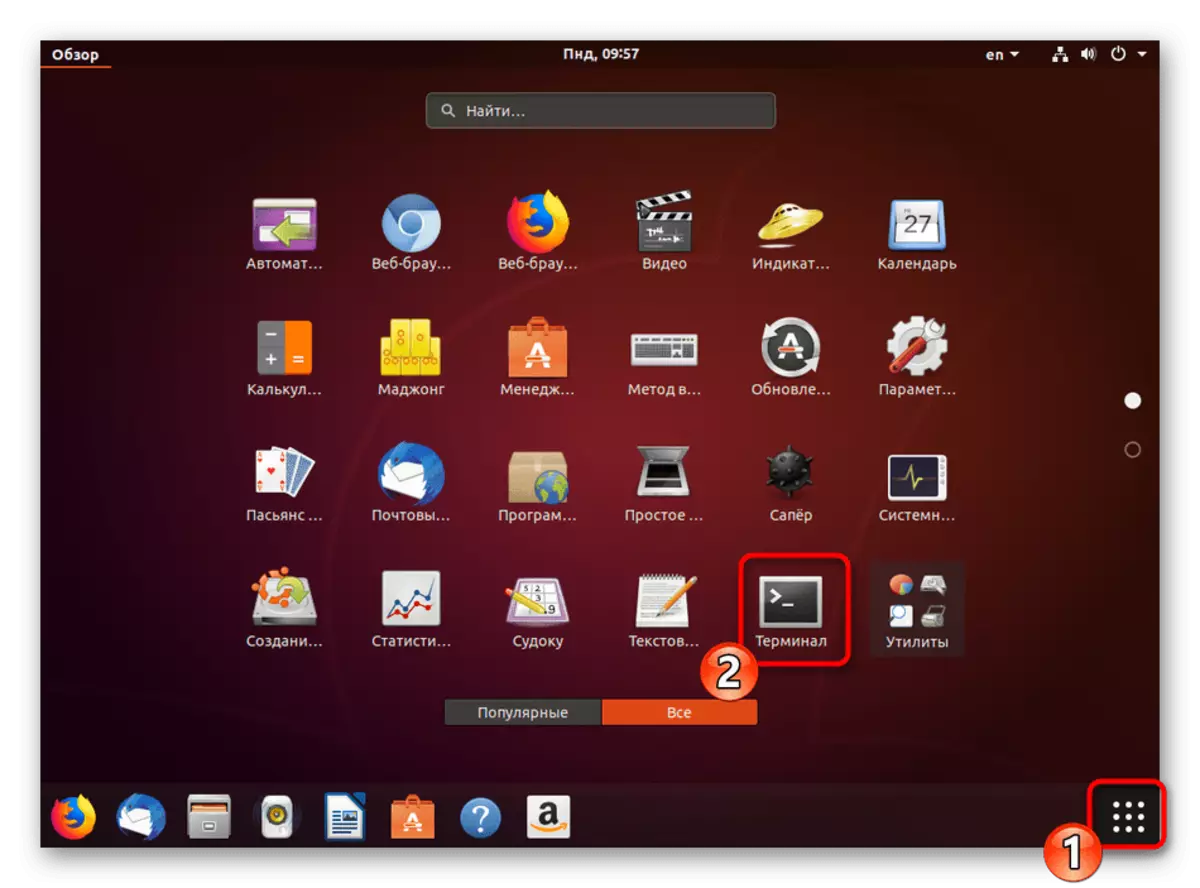
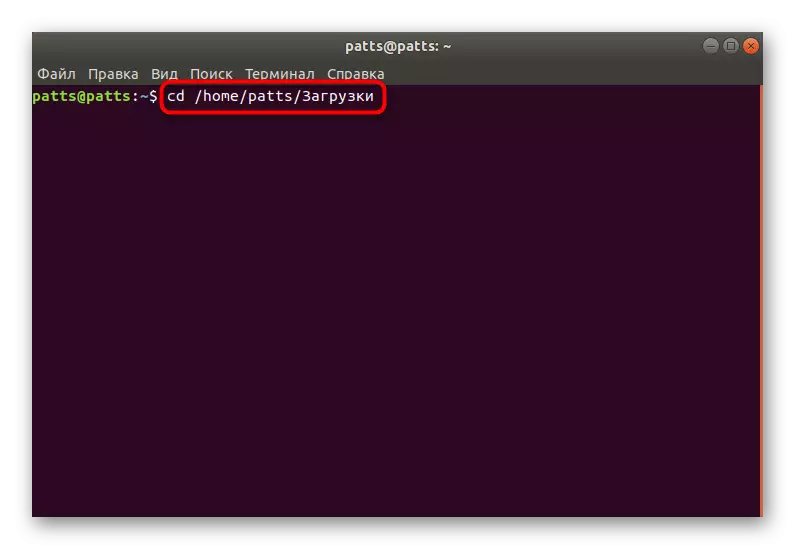
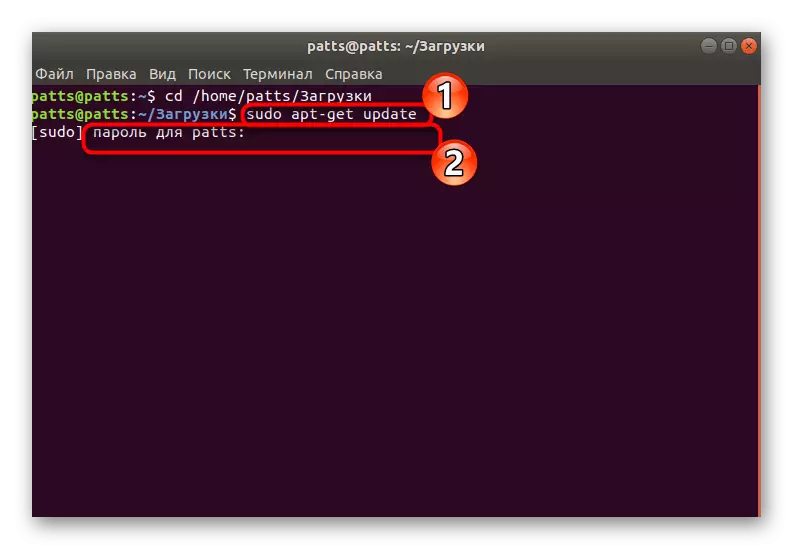
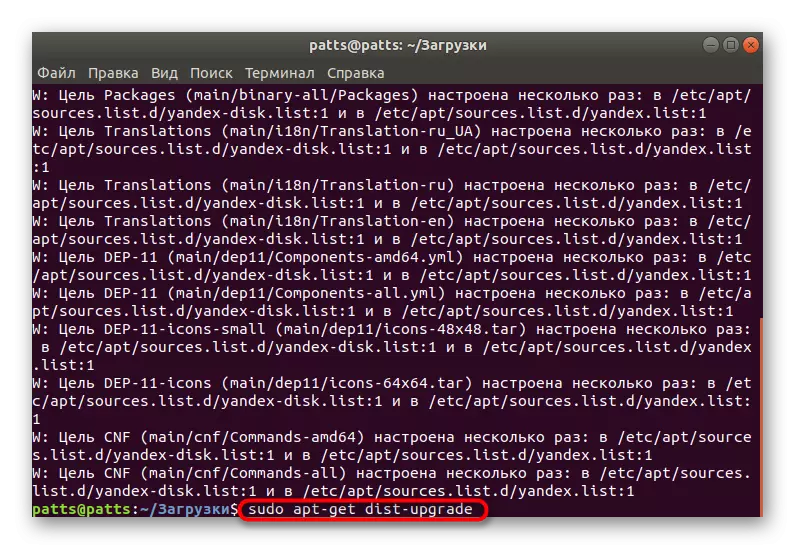


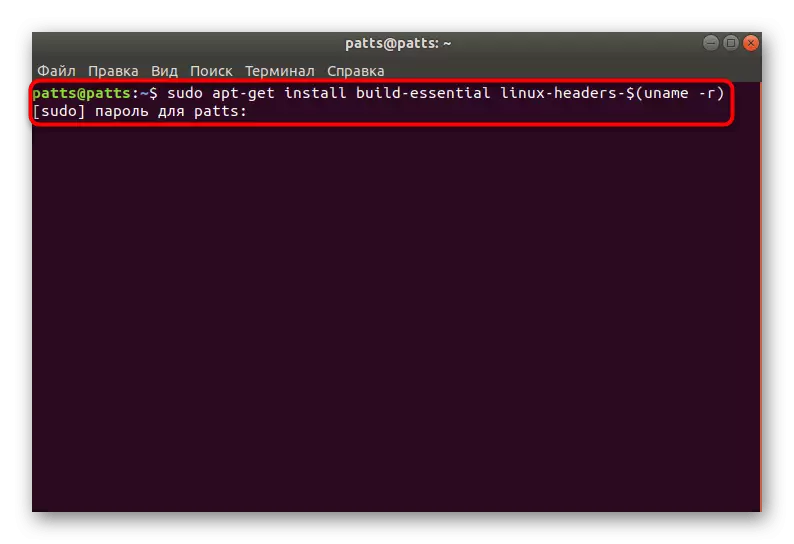


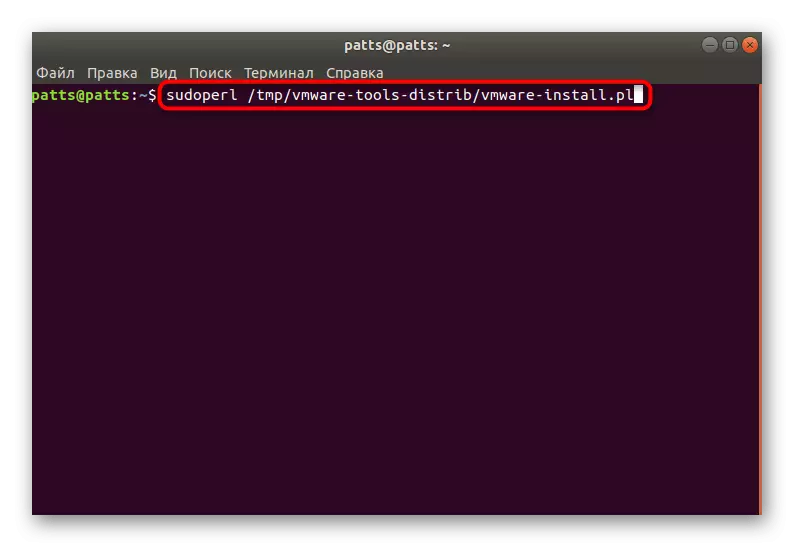

Сега можете безбедно да ја стартувате работната виртуелна станица, да се префрлите на работа со дополнителен оперативен систем, осигурувајќи дека потребните додатоци се успешно додадени. Како што можете да видите, овој метод е доста ефикасен, но не и најлесниот и ќе биде бескорисен за одредени корисници кои имаат пристап до мрежата, па ве советуваме да се однесувате на полесен втор метод.
Метод 2: Инсталација преку VMware работна станица
Сите корисници кои се заинтересирани за инсталирање на помошни алатки, инсталираниот софтвер за работна станица на VMware од гостинскиот систем е веќе на компјутер. Програмерите на софтверот ја додадоа способноста да додаваат VMware алатки директно преку својот интерфејс. Преземањето на сите потребни компоненти се врши преку Интернет, а потоа започнува автоматската инсталација. Можете да ја извршите оваа операција на следниов начин:
- Преку конзолата, инсталирајте го суштинско значење за изградба на пакети ако оваа алатка сè уште не е достапна. За да го направите ова, постои суштинска есенцијален тим за инсталирање на SUDO.
- По нејзиното активирање, ќе треба да внесете лозинка за суперсунер. Запомнете дека симболите напишани на овој начин никогаш не се прикажуваат во низата.
- Отворете го менито за апликација и стартувајте ја работната станица на VMware со притискање на соодветната икона.
- Отворете го менито VM Pop-up и изберете "Инсталирај VMware алатки". Се појавува прозорецот за волшебникот за инсталација на алатки. Следете ги упатствата дадени во него, наведувајќи соодветни параметри и со пополнување на постапката, затворете ја програмата.
- Рестартирајте го компјутерот и можете да почнете со работа со вториот оперативен систем.
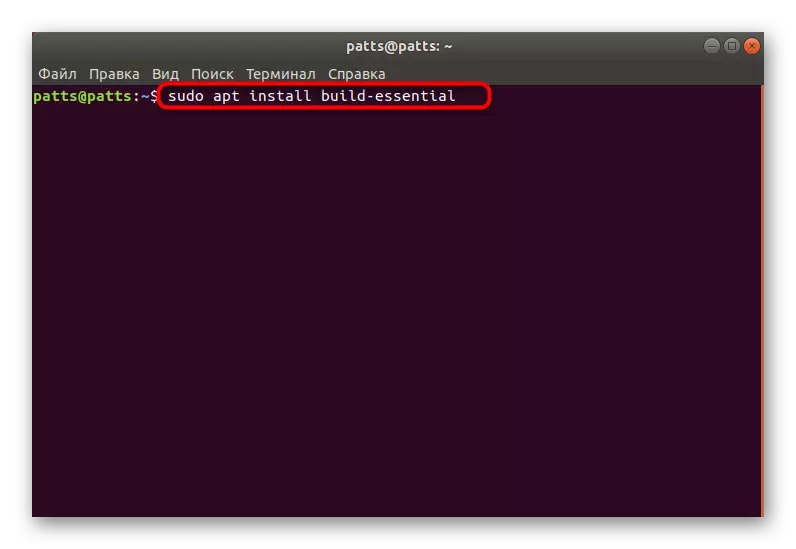
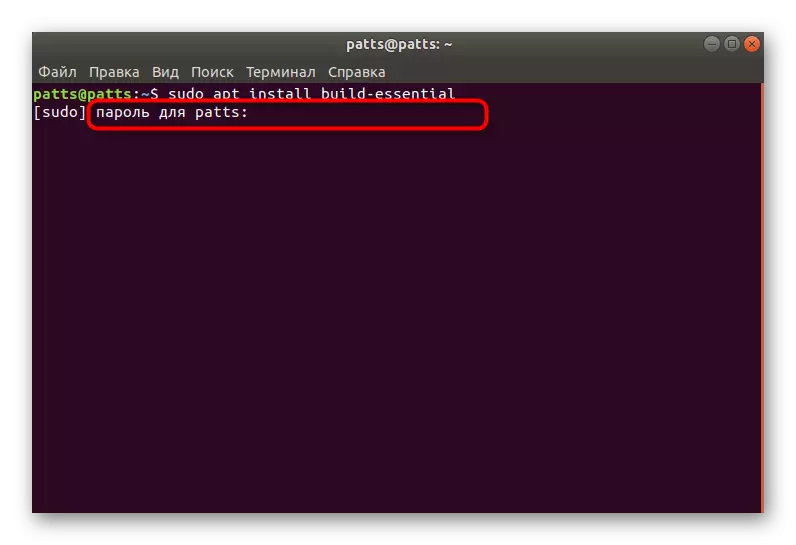


Горенаведените две опции мора да помогнат да се справат со задачата без никакви проблеми. Сепак, некои корисници имаат проблеми со недостатокот на одредени системски компоненти на Ubuntu. Тогаш официјалната документација на платформата доаѓа до спасување. Треба внимателно да го испитате прикажаното известување за да разберете која алатка недостасува, а потоа контактирајте ја документацијата за пребарување на тим кој ќе помогне да ги инсталирате овие алатки. Покрај тоа, не ги занемарувајте командите наведени во упатствата за додавање на ажурирања и комунални услуги за изградба на пакети, дури и ако сте сигурни дека сè што ви треба е веќе присутно на компјутерот.
