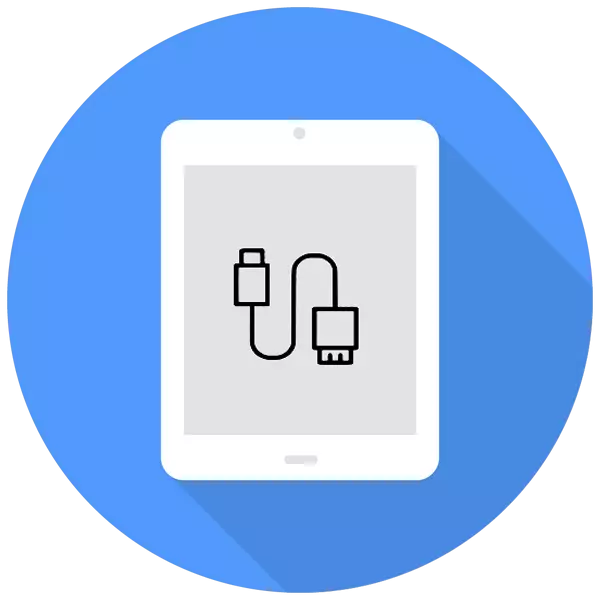
Работа со поставувања, документи, фотографии, видеа и други датотеки се попогодни на големиот екран на компјутерот отколку на iPad. Во оваа статија, ние ќе анализираме кои методи за поврзување постојат и да ги решат можните проблеми поврзани со овој процес.
Поврзете iPad на компјутер
Приклучувањето на Apada на компјутерот ќе биде релевантна кога корисникот треба да работи со датотеки или едноставно да ја наполнува таблетот преку USB кабел. Единствената разлика е дали ќе биде потребна iTunes или на другата за да го синхронизира уредот и компјутерот.Опција 1: преку USB
Користење на оригиналниот кабел од iPad или iPhone, можете да се поврзете со компјутер / лаптоп преку USB конекторот, по што уредот автоматски ќе се наплаќа. Можете да ги видите и уредувате датотеките со користење на стандардната iTunes програма и преку Windows Explorer.
USB кабелски сорти
Во моментов, постојат 2 видови на USB кабел за Apple таблети:
- Со 30-пински конектор. Погоден за iPad, iPad 2 и новиот iPad, најстарите модели;
- Молња. Најновиот кабел доаѓа со 4-та генерација iPad модели и погоре, како и со сите iPad мини.

Затоа, пред да го поврзете iPad на компјутерот, проверете кој модел имате и кој кабел е погоден за тоа.
iTunes.
Пред првата iPad врска со компјутерот, преземете ја програмата iTunes од официјалниот сајт на Apple. Заедно со него, потребните драјвери се инсталирани за успешно синхронизирање на уредот со компјутер. Корисникот е доволен за поврзување на таблетот преку USB, отворете iTunes, внесете најава и лозинка од ID сметката на Apple и потврдете ја довербата во овој компјутер со притискање на соодветното копче во скокачкиот прозорец.
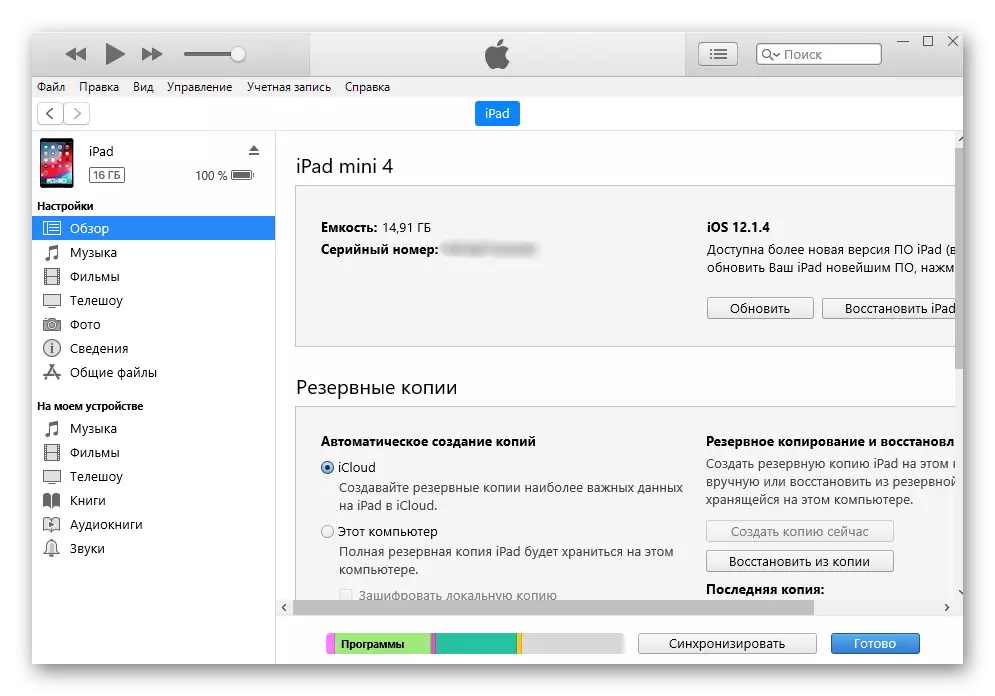
Диригент
Погледнете ги датотеките, имено, фотографии и видеа, можете и без iTunes. За да го направите ова, ние треба само поврзан уред и познавање на папката во која треба да одите. Меѓутоа, во овој случај, корисникот не може да ги уредува и избрише датотеките.
- Поврзете го iPad на компјутерот и отворајте го мојот компјутер.
- Пронајдете го поврзаниот уред во листата и кликнете на него.
- Одете во папката "Внатрешно складирање", а потоа до "DCIM". Ако не е прикажано, отклучете го iPad.
- Во прозорецот што се отвора, завршниот прозорец на Apple ги содржи сите фотографии и видео таблети.
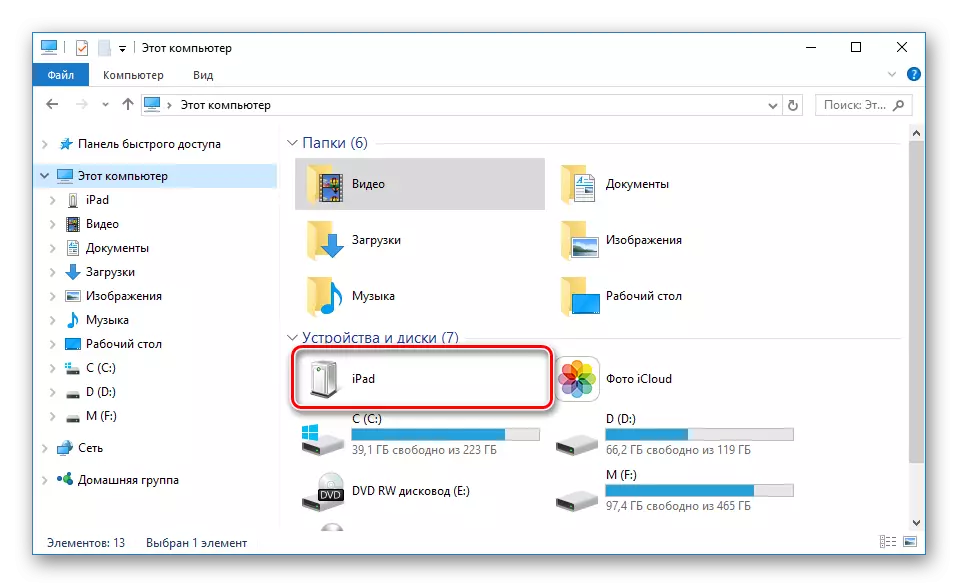
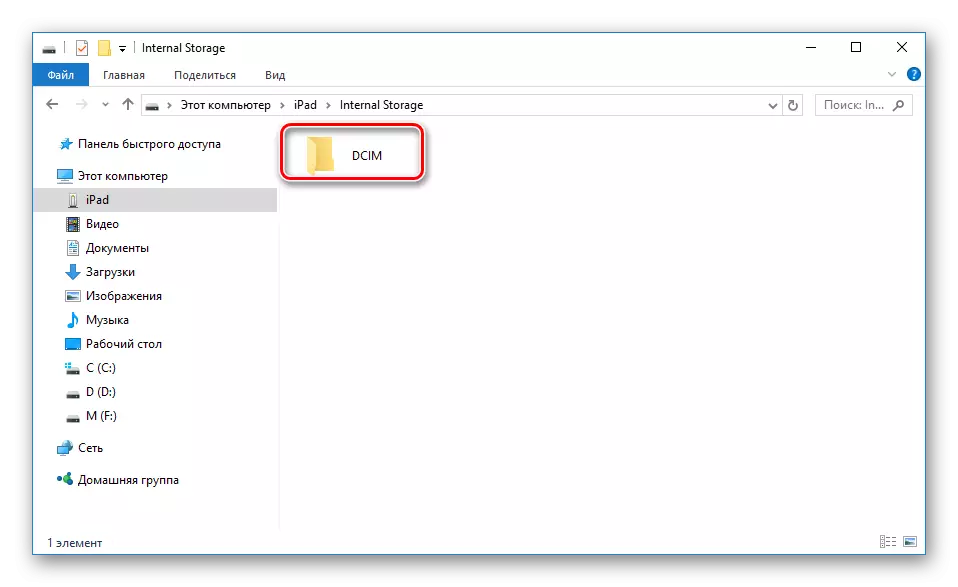
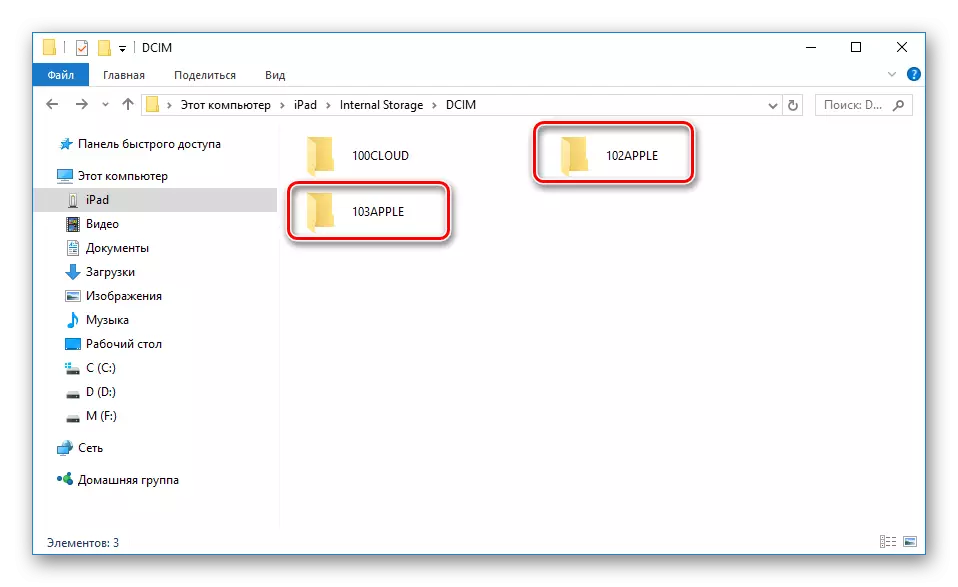
Менаџери на датотеки
Ова е чудни аналози на iTunes, со што можете да ги видите основните информации за уредот и да управувате со сите датотеки. Најпопуларните од нив се истите и iFunbox. Можете да прочитате повеќе за нив во статијата на нашата веб-страница.
Прочитајте повеќе: Програми за синхронизација на iPhone со компјутер
Опција 2: Wi-Fi
Всушност, овој метод помага да се конфигурираат одредени параметри во iTunes еднаш и на уредот, а потоа секогаш да се синхронизира помеѓу компјутерот и iPad преку Wi-Fi.
Забележете дека мора да се инсталира Wi-Fi-адаптер за овој метод на компјутерот.
2 Чекор: Поставување на таблетот
- Отворете ги "Подесувањата" на APAD.
- Одете во "главниот" дел - "синхронизација со iTunes на Wi-Fi" - "Синхронизирајте".
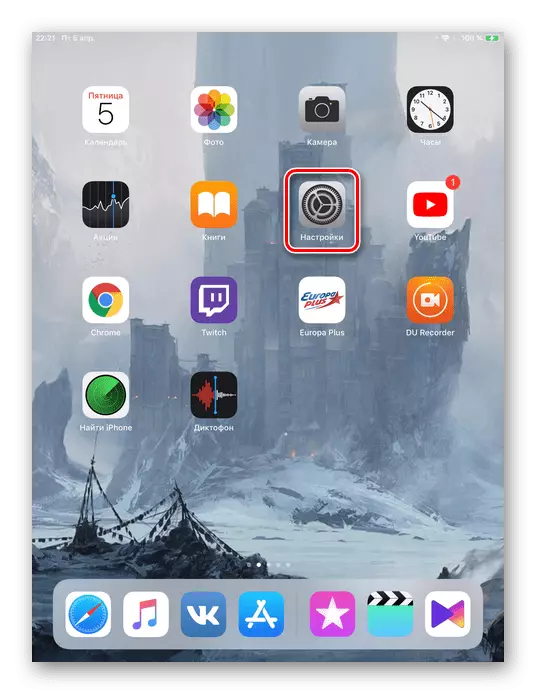

Опција 3: Bluetooth
Најмалку популарен метод за поврзување на таблетот на компјутер за кој е потребен посебен адаптер за да го примите Bluetooth сигналот од APAD и други уреди.Опција 4: режим на модем
Моделот iPad со способност за користење на SIM картичката (во насловот на уредот обично пишува со Wi-Fi + + мобилен) ви овозможува да го дистрибуирате интернетот на компјутерот. За да го направите ова, може да се поврзе преку Wi-Fi, Bluetooth и USB кабел и овозможете посебна карактеристика во поставките. За тоа како да го направите ова, можете да дознаете во нашата статија.
Прочитајте повеќе: Овозможи режим на модем на iPad
Ако iPad не е поврзан
Често ситуацијата се јавува кога iTunes или PC не го гледа поврзаниот уред. Размислете за главните причини и решенија за појавите на проблеми.
- Погрешен USB порт на компјутер. Едноставна таблета врска со друг приклучок ќе ви помогне тука. Ако сè е во ред со тоа, оневозможете ги сите USB уреди од друг компјутер, освен таблетот;
- Погрешен USB кабел. Обидете се со користење на друг кабел за поврзување;
- Проблем со iTunes. Реинсталирајте ја програмата со преземање од официјалната веб-страница на Apple;
- Проблем со компјутер или Wi-Fi адаптер. Поврзете се за да го поврзете друг компјутер, лаптоп или проверете ги перформансите на адаптерот со други уреди;
- USB портал дефект на уредот. Внимателно проверете го. Ако сте нашол штета, треба да го контактирате сервисниот центар.
Ние ги разгледавме основните начини за поврзување на iPad на компјутер: преку USB кабел и Wi-Fi. Во исто време, многу фактори можат да влијаат на успешната синхронизација.
