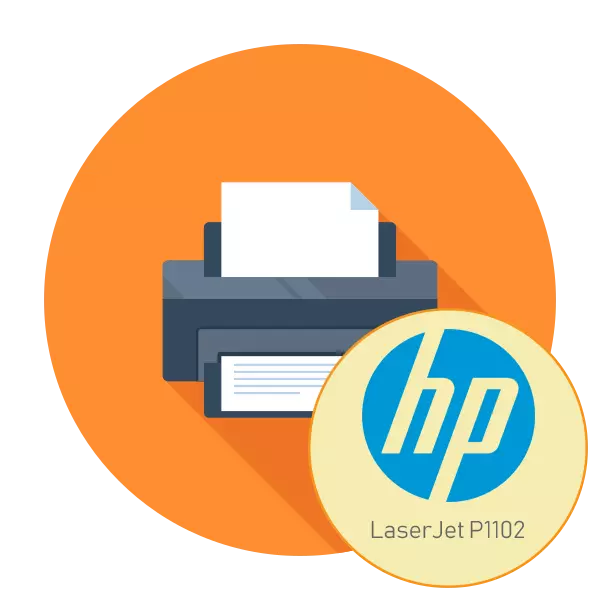
HP е активно ангажиран во производството на најразновидната компјутерска опрема, вклучувајќи печатачи и мултифункционални уреди. Серијата LaserJet печатење има модел P1102, кој во исто време се здоби со популарност на пазарот. По купувањето на овие периферни уреди, задачата на инсталација и подготовка за нормално печатење се појавува пред корисникот. Како дел од денешната статија, би сакале да ја побараме оваа задача чекор по чекор со тоа што ќе ги кажам сите детали и нијанси кои често се јавуваат пред корисниците.
Инсталирајте го печатачот HP LaserJet P1102
Затоа, целата операција се изведува во фази, решивме да го скршиме на неколку делови, така што корисниците на почетниците немаа проблеми. Пред поврзување, забележете дека новиот печатач е испорачан со пренасочен кертриџ, па веднаш подготвен за печатење. Вие само треба да го поврзете и да го конфигурирате самиот оперативен систем.Чекор 1: Поврзување
Моделот HP LaserJet P1102 е стандарден претставник на Wired Laser Printment уреди поврзани преку користен USB кабел, така што корисниците немаат никакви проблеми со врската. Покрај тоа, во тек се исто така во тек, исто така, во тек е инструкцијата каде што програмерите претставуваат илустрирани упатства за поврзување, исто така, во тек е. Ако нема пристап до оваа инструкција, предлагаме да се запознаете со нашето лидерство:
- Стартувај го компјутерот или лаптопот што се користи. Почекајте го целосното подигање на оперативниот систем.
- Пронајдете го кабелот за напојување во печатачот, поврзете го на едната страна во уредот, а другиот удар во штекерот.
- Дури и во кутијата треба да биде кабел, од која едната страна има USB-B конектор, а другиот стандарден USB. Поставете го и поврзете го USB-B до HP LaserJet P1102.

- Вметнете ја втората страна со вообичаениот USB во слободното пристаниште на лаптопот.
- Кога користите стационарен компјутер, препорачуваме да направите слична врска преку вградениот конектор на матичната плоча, а не на предниот панел на случајот, така што не се случи во преносот на сигналот.
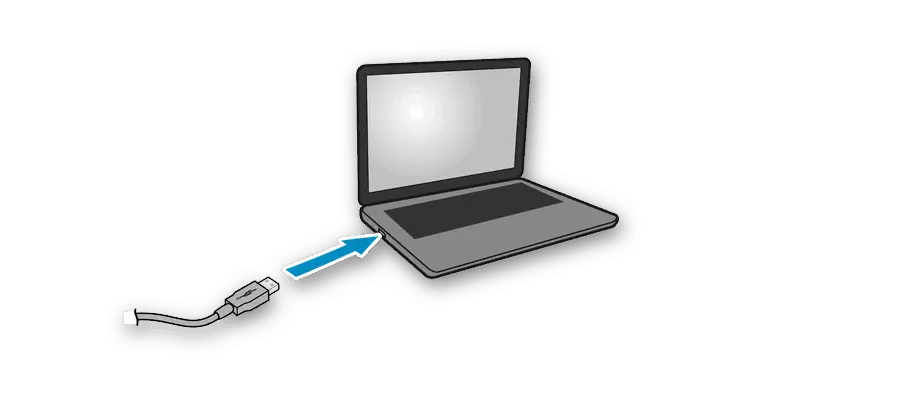
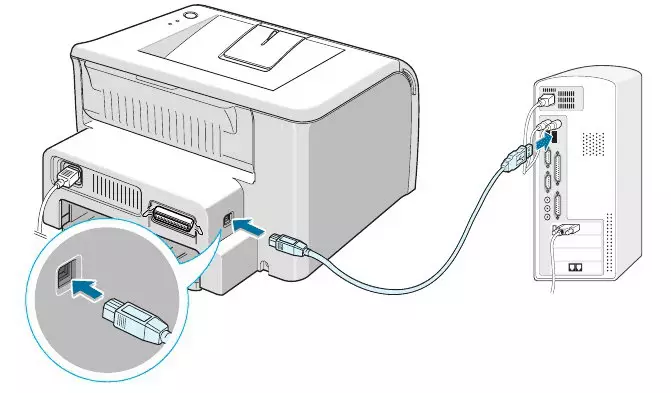
По завршувањето на оваа постапка, можете безбедно да го притиснете копчето за вклучување и почекајте додека компјутерот не открие нов уред. Само по успешното лансирање оди на следниот чекор.
Чекор 2: Инсталирање на драјвери
Инсталирањето на драјвери е најважниот чекор кога печатачот е поврзан со компјутерот, бидејќи без соодветен софтвер, тоа нема да се направи. Сопствениците на оперативниот систем Windows 10 обично примаат возачи автоматски, како што е потврдено со известувањето што се појавува на екранот. Ако ова не се случи, преземањето е потребно независно. Вкупно, неколку методи за спроведување на овој процес се достапни, од кои секоја ќе биде најсоодветен во одредени ситуации. Поделете ги подетално во следната статија.
Прочитај повеќе: Преземи возач за HP Laserjet P1102 печатач
Ако печатачот е успешно откриен во Windows 10, но кога автоматски преземате драјвери, инсталацијата на грешка не е завршена поради плаќање со плаќање за сообраќај "ќе биде неопходно за активирање на еден параметар одговорен за преземање во граничната мрежа. Можете да го направите во неколку кликања:
- Отворете го менито Start и одете на "параметри".
- Изберете го делот "Уреди".
- Преку панелот лево, преминете во "печатари и скенери".
- Во прозорецот, одете надолу и проверете го полето "Преземи преку гранични врски".
- Ајде буквално по неколку секунди, натписот во близина на печатачот ќе исчезне и возачите ќе бидат успешно додадени.
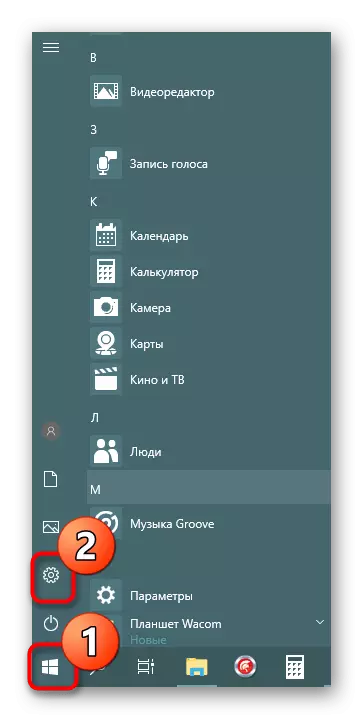
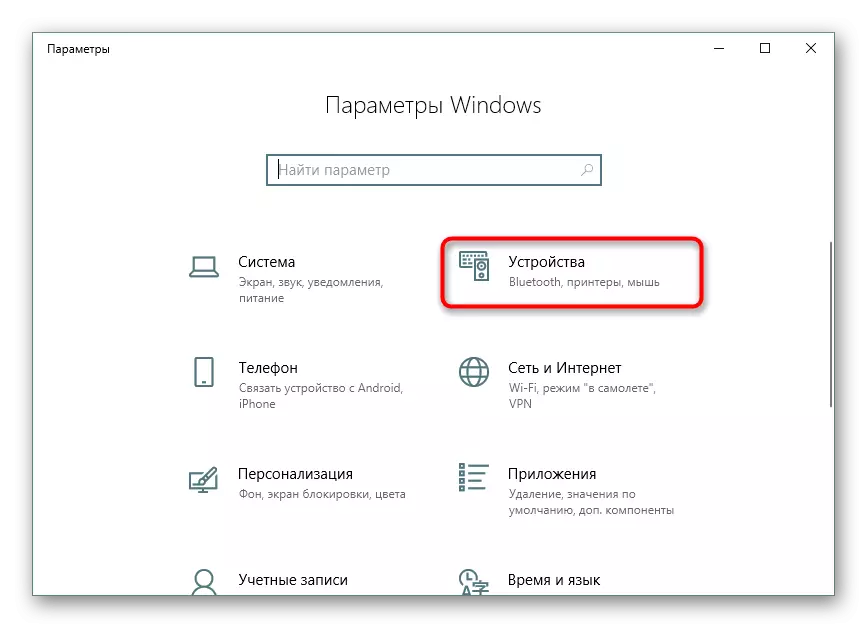
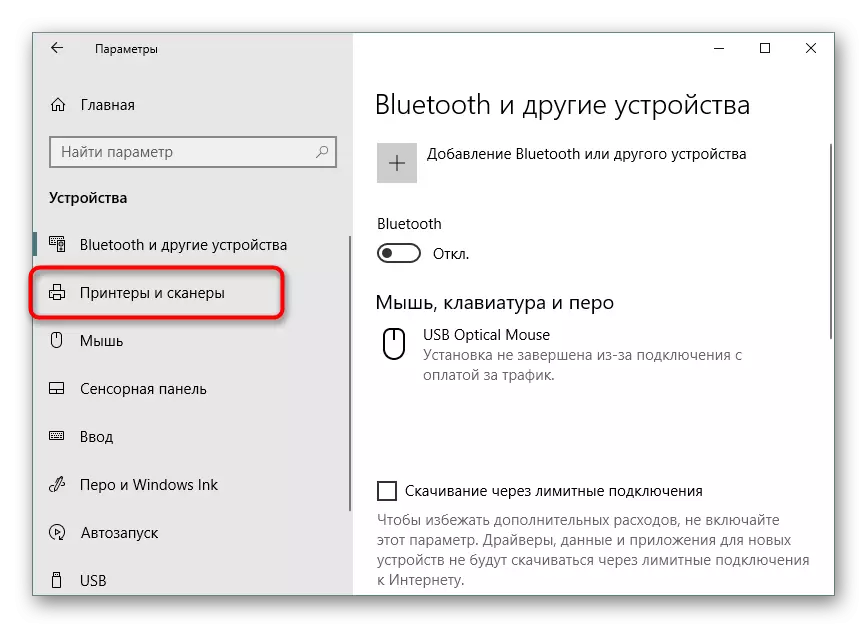
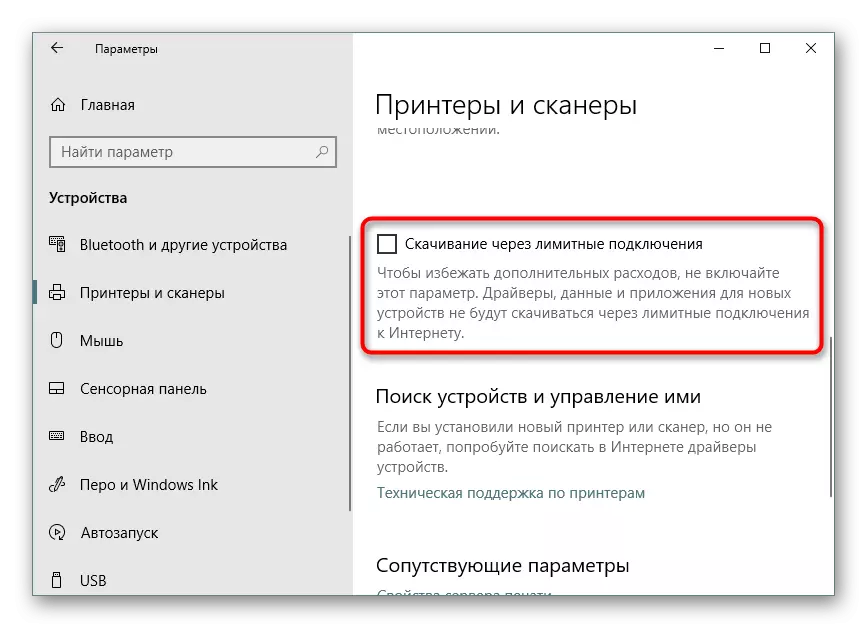
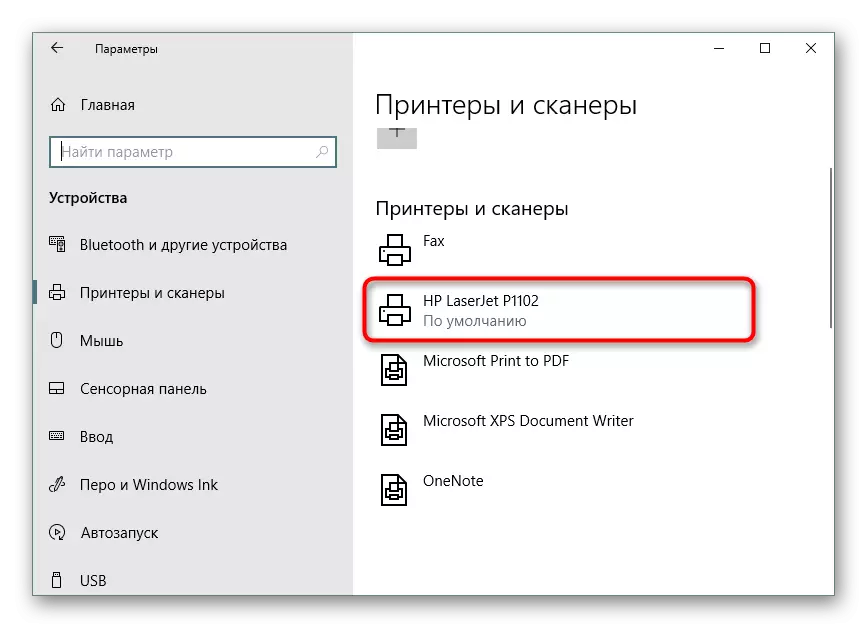
По успешното инсталирање на возачите, се препорачува повторно да го поврзете периферниот уред, да го овозможите и извршите печатењето за тестирање за да ги тестирате перформансите.
Чекор 3: Калибрација на печатачот
Можно е за време на превозот на HP Laserjet P1102 беше во состојба на постојано тресење или дури и падна од површината. Заштитната кутија не секогаш се справува со зачувувањето на оригиналната состојба, бидејќи понекогаш во печатење, дури и нов печатач го прави неточен. Ова може да биде поврзано со главите за печатење, касети или едноставно поставките на системот не беа изложени. Затоа, кога се појавуваат ниско-квалитетни завршени страници, се препорачува да се направи калибрација. Проширените прирачници на оваа тема може да се најдат во посебен материјал понатаму.Прочитај повеќе: Правилна калибрација на печатачот
Чекор 4: Поставете печатач за печатење преку мрежата
Овој чекор може да биде прескокнат на оние корисници кои ќе испраќаат документи за печатење само од еден компјутер. Сега многумина користат неколку компјутери или лаптопи кои одеднаш се на истата мрежа, па затоа е погодно кога можете да управувате со процесите без претходно поврзување уред. За да го направите ова, главниот компјутер бара голем број активности кои ќе ги научите од следната статија.
Прочитајте повеќе: Поврзување и конфигурирање на печатач за локална мрежа
Следно, мрежниот печатач се додава на други компјутери, што го обезбедува својот точен приказ и работа. Ова се прави со внесување на патот кон уредот еден од практичните начини.
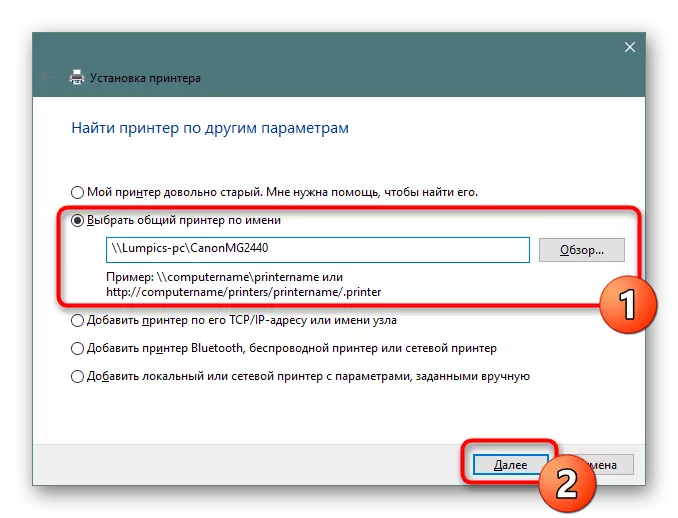
Прочитајте повеќе: Додавање на печатач за печатење преку мрежата
Работа со печатач
Сега, кога сите активности за конфигурација се завршени, можете да почнете да го користите LaserJet P1102 за целите на печатените документи. Детални упатства за вршење на оваа постапка може да се најдат во други статии на линковите подолу, каде што секој од нив е посветен на посебен вид проекти и документи.
Исто така види:
Печатете книги на печатачот
Печатете фотографија 10 × 15 на печатачот
Печатете слика 3 × 4 на печатачот
Како да испечатите страница од интернет на печатачот
Во иднина, задолжителната постапка ќе го замени кертриџот, чистење и чистење на принтот. Се разбира, можете да контактирате со специјализиран сервисен центар, каде што сите овие акции ќе произведуваат професионалци, но секој корисник може да се справи со ова и рачно, примена на готови прирачници со детален опис на сите чекори.
Исто така види:
Правилно чистење на печатачот на HP
Како да вметнете кертриџ во печатачот на HP
Решавање на проблеми со печатач за квалитет на печатење по полнење
HP печатач чистење чистење
Касета за печатење за печатење
На ова, нашиот напис доаѓа до својот логичен заклучок. Ако сте купиле нова опрема, по поврзувањето не треба да има грешки во печат, но во случај на нивниот изглед, ве советуваме детално да го проучувате материјалот презентиран подолу за да ја пронајдете причината за проблемот и неговото решение.
Прочитајте исто така: корекција на грешка при печатење на печатачот на HP
