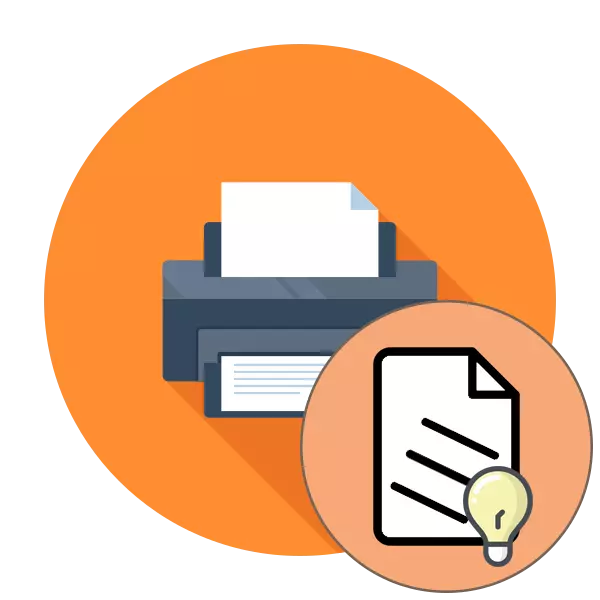
Кривата за печатење на печатачот е еден од најчестите проблеми со кои се соочуваат сопствениците на таквата опрема. Причините за неговото појавување можат да бидат фатени во двата софтверски и хардверски неуспеси. Од корисникот неопходно е независно да се направи дијагностика и да се најдам стимул за користење на ефективен метод за решавање на проблемот. Како дел од денешната статија, ние само сакаме да зборуваме за методите на приспособување.
Поправете ги проблемите со кривата на печатачот
За мазноста на печатењето на готовите документи, неколку параметри се одговорни - инсталираните поставки за возачот, функционирањето на внатрешните елементи на печатењето, работењето на печатот и локацијата на хартијата. Сето ова треба да биде потврдено за да ја дознае вистинската причина за дефект. Да почнеме со наједноставната опција.Метод 1: усогласување на принците
Усогласувањето на печатачите се врши програмски, па затоа оваа опција се смета за најелесно. Покрај тоа, збунети поставувања на овие предмети најчесто предизвикуваат појава на проблемот што се разгледува. Што се однесува до започнувањето на усогласувањето, тоа е направено вака:
- Отвори "Започнете" и одете на "параметри".
- Овде, пронајдете го делот "Уреди".
- Користење на левиот панел, преместете се "Принтери и скенери".
- Притиснете го левиот клик на саканиот печатач за да го прикажете менито за дејство.
- Одете во категоријата "Управување".
- Кликнете на посебен натпис "Printer Properties".
- По отворањето на нов прозорец, преминете во "услугата".
- Стартувај ја анализата под наслов "Усогласување на печатот".
- Проверете го описот на постапката и стартувајте со кликнување на соодветното копче.
- Известувањето мора да се појави со барањето да не започне нова операција пред да се заврши ова.
- По добивањето на готовиот лист, обрнете внимание на прозорецот што се појавува. Пополнете го формуларот во согласност со наведената инструкција и одете понатаму.
- По второто усогласување, извршете ги истите активности, забележувајќи ги полињата со најмалку забележливи ленти.
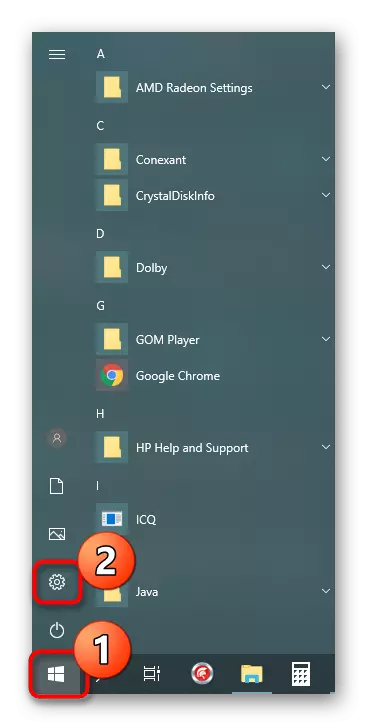

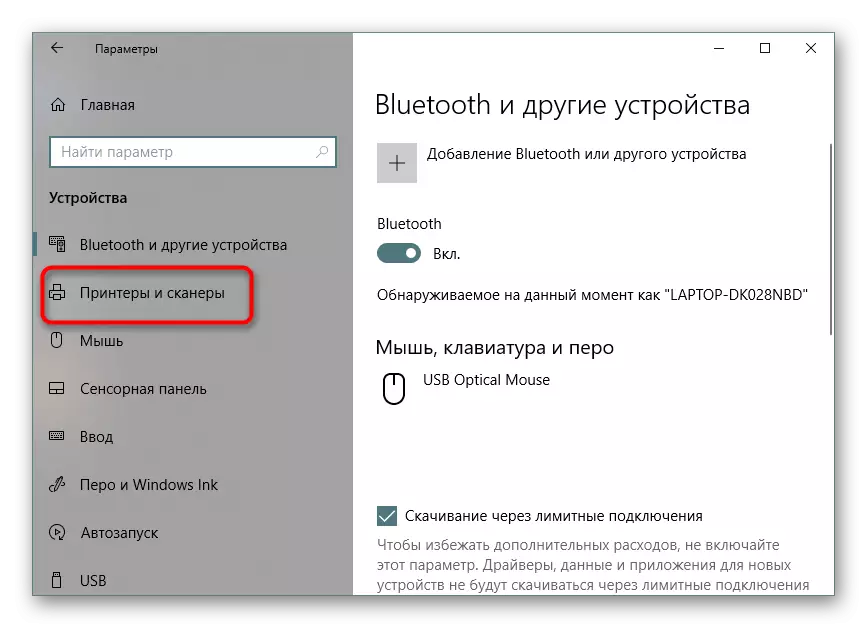
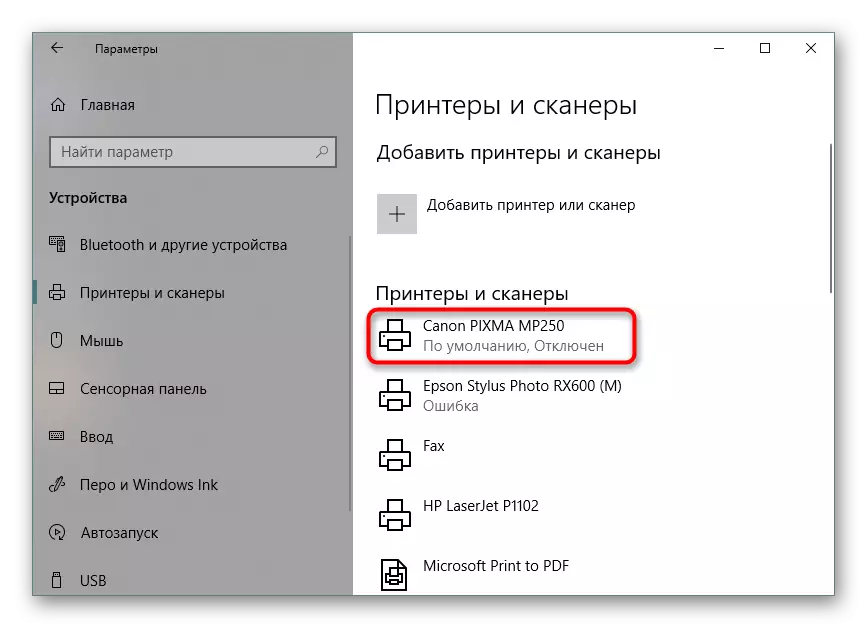
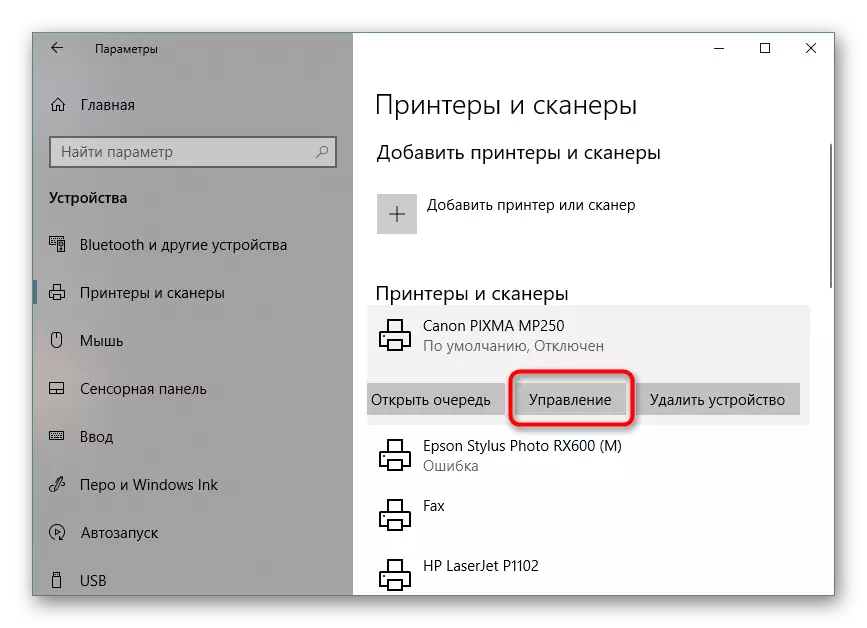
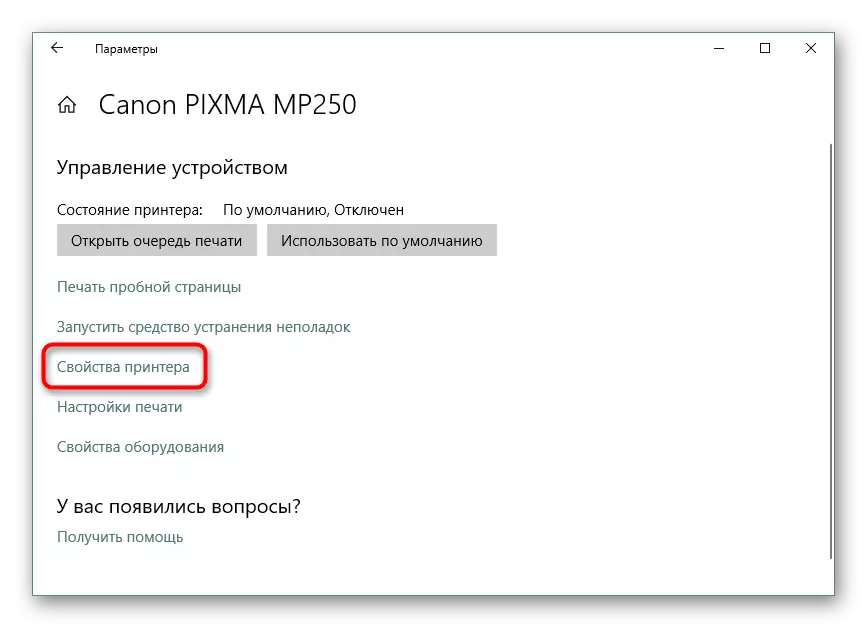
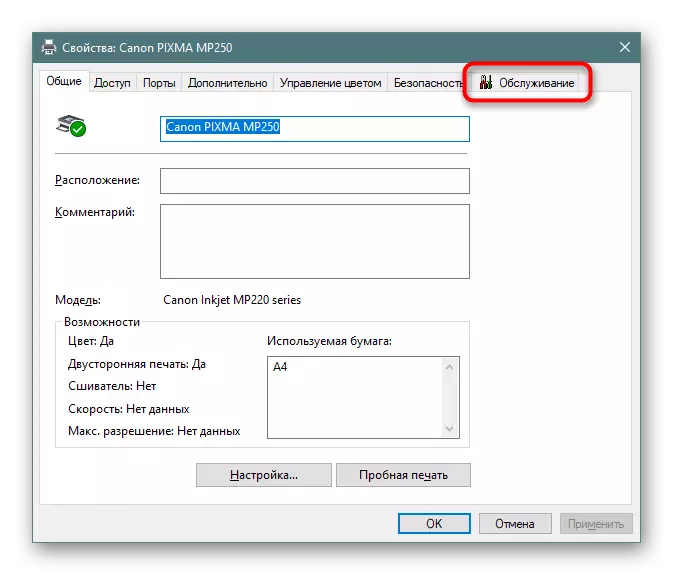
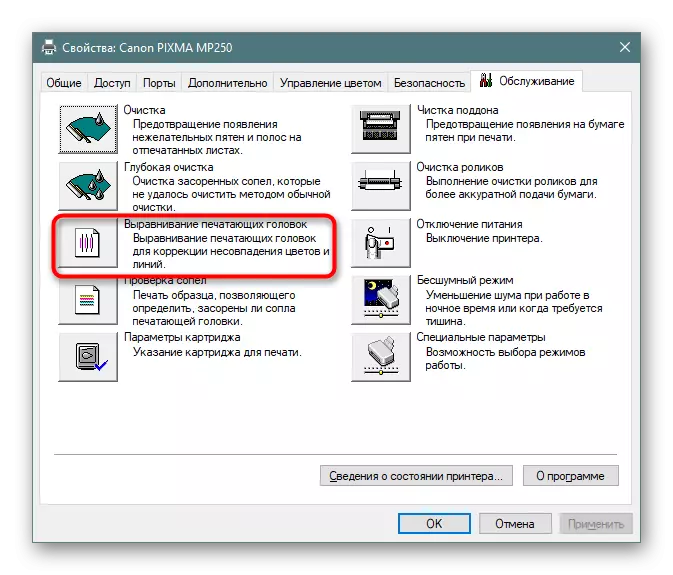


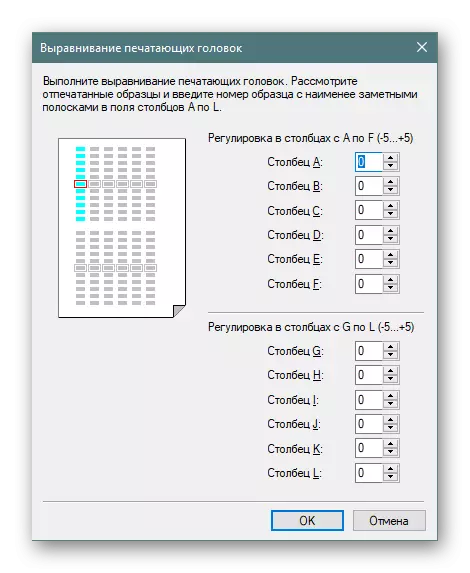
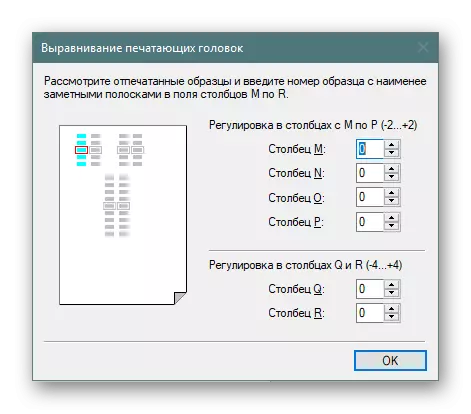
Ако на крајот од првото усогласување го забележавте резултатот, вреди повторно да го направите за да постигнете подобар ефект. Инаку, одете на следниот метод.
Метод 2: Вклучување на ноќниот режим
Понекогаш механизмот за фаќање на хартија дава мали неуспеси, како резултат на кој добиточната храна се добива со грчеви, што доведува до појава на неправилности. Активирањето на печатење на ноќен режим ќе ви овозможи да го поправите овој проблем на малку ако не постои можност да се поврзеш со услужниот центар за понатамошно поправка.
- Користете ја претходната инструкција за да ги пронајдете менито "Printer Properties" и одете на него.
- Во табулаторот "Одржување", кликнете на "Тивок режим".
- Прилагодете го по ваша дискреција.
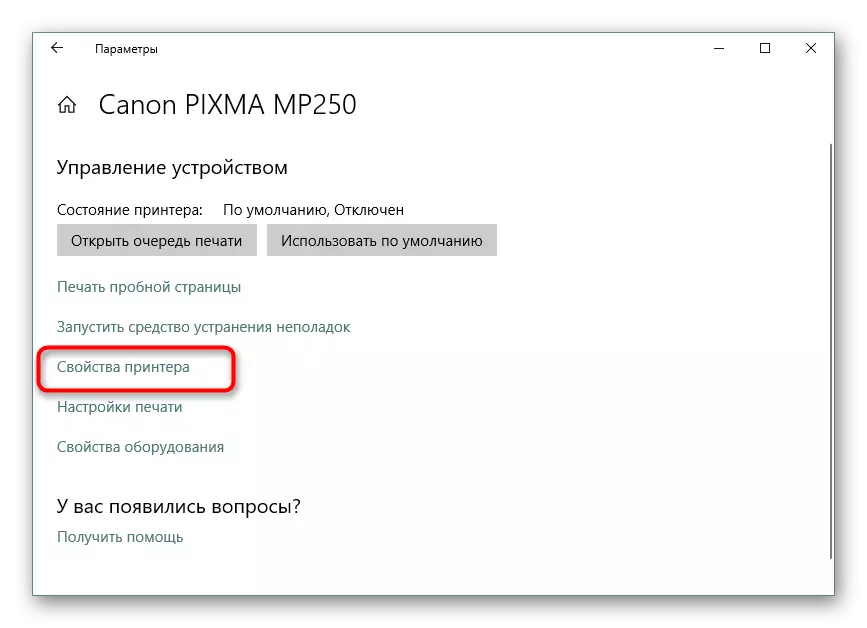
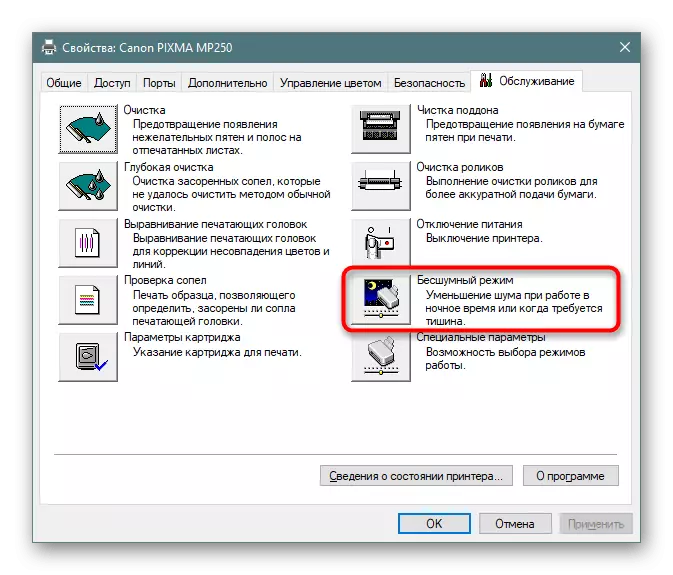

Активирањето на таквата вградена функција ќе доведе до фактот дека хартијата ќе биде фантажа полесно, намалувајќи ги нивоата на бучава. Покрај тоа, тоа ќе овозможи и ќе го спречи појавата на закривеност. Меѓутоа, ако овој метод е ефективен, пожелно е да се однесуваат на оние кои се квалификувани во уметноста што тие самостојно ги дијагностицирале понатамошно оштетување на механизмот за фаќање на хартија.
Метод 3: Чистење на внатрешни компоненти
Со текот на времето, сите внатрешни компоненти на печатачот се затнати, прашината паѓа на нив, честичките на бојата остануваат или мали надворешни апарати се затнати. Чистењето на печатачот може да се изврши независно, така што не мора да го контактирате сервисниот центар. Посебно внимание е потребно за да се смени палетата, главата на кертриџот и лентата на Inkwell. Сите потребни информации за оваа тема може да се најдат во нашиот друг напис на следниот линк.Прочитај повеќе:
Целосно расклопување на печатари
Чистење на принтери на Canon
Метод 4: Решавање на проблеми со фаќање на хартија
Некои корисници се соочија со фактот дека хартијата не влегува во печатачот, поради што се формираат неправилности на завршните листови. Причината може да биде во несоодветна конфигурација на возачот или излезот на ролерот за зафат. Сето ова е рачно коригирано за неколку минути, а ролерот за снимање е купена во било која компјутерска продавница. Инструкции за овие решенија кои дополнително ќе ги најдете во посебен материјал.
Прочитајте повеќе: Решавање на проблеми со фаќање на хартија на печатачот
Сега знаете за четирите начини за исправување на проблемот со кривината на печатачот. Препорачуваме проверка на секоја од нив за да ја пронајдеме вистинската одлука. Во случај на не-одговор, подобро е да се сврти кон мајсторите за да се проучи состојбата на компонентите и да се замени во случај на потреба.
