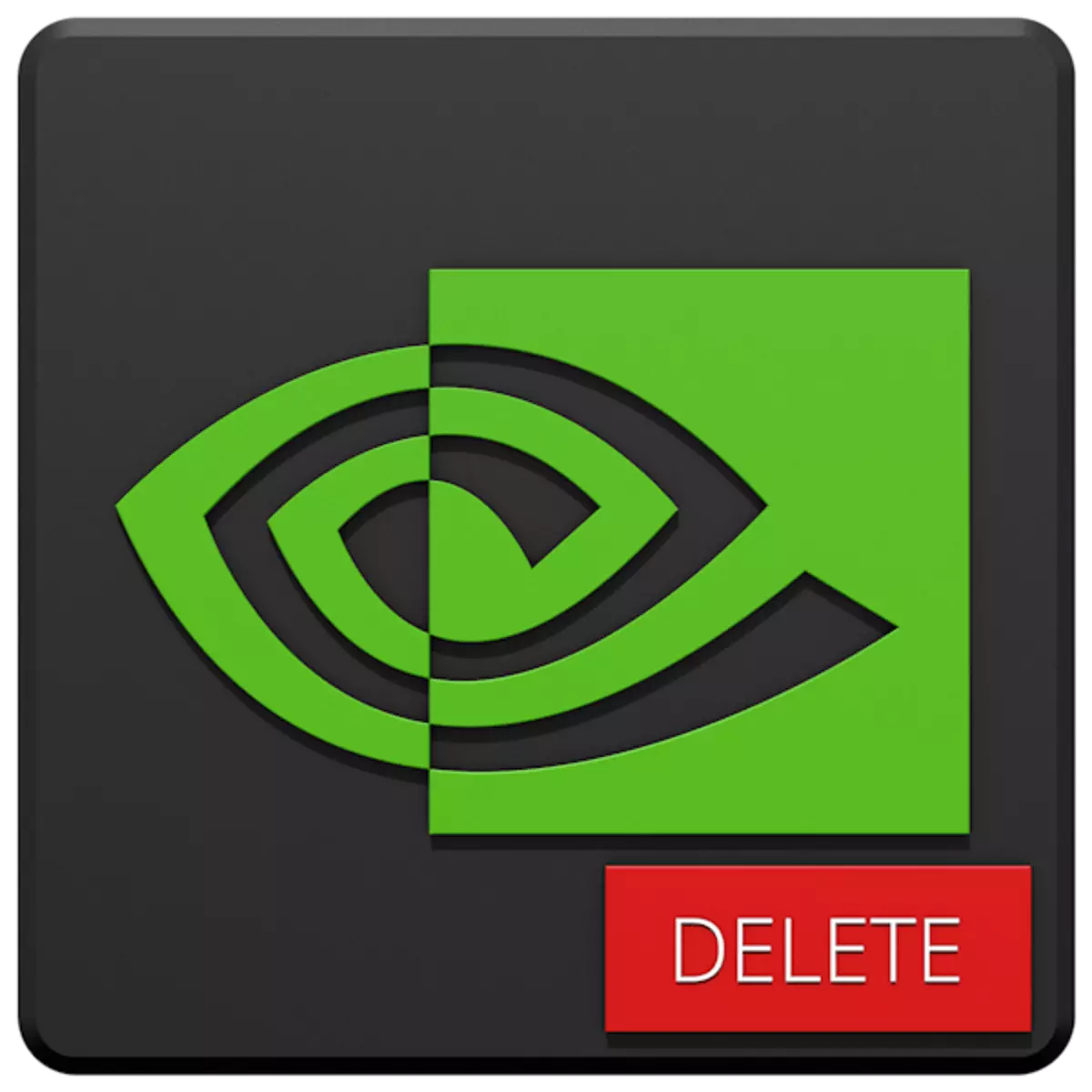
Возачите на видео картички им овозможуваат на овие уреди да ги вклучат сите свои графички можности за обработка, додека бараат целосна компатибилност со моделите на одреден производител. Ако GPU е заменет, веројатно е дека новиот софтвер исто така ќе биде потребен. Често, пред да го инсталирате, станува неопходно да се отстрани старата верзија. Ние ќе зборуваме за ова во оваа статија.
Отстранување на возачите на видео картичка на NVIDIA
Потребата за оваа операција се јавува во различни случаи. На пример, во случај на неуспеси во возачот или грешките кога е инсталиран. Ако го промените графичкиот адаптер на уредот AMD, избришете го софтверот NVIDIA мора да биде задолжителен. Постојат неколку алатки за деинсталирање. Овие можат да бидат универзални или високо специјализирани програми, како и системски алатки. Понатаму, детално ќе ги опишеме неколку начини за нивно користење.Метод 1: Специјализиран софтвер
Во природата, постојат програми дизајнирани да ги отстранат возачите. Функционалниот е еден од нив - Display Driver Uninstaller (DDU) - е насочена исклучиво на деинсталирање на софтвер за видео картичка.
Метод 2: Универзални програми
Универзалниот софтвер кој ги исполнува нашите барања може да се припише на производи како што се Revo uninstaller и ccleaner. Постојат и други слични програми, но ние ќе ги погледнеме овие две, како најзгодно и лесни за употреба.Метод 3: Системски алатки
Системот за да помогне во решавањето на задачата е поврзана со стандардната корисност за контролен панел и еден од функциите на менаџерот на уреди. Следно, ние ќе дадеме универзални начини за пристап до овие алатки и инструкции за нивна употреба.
"Контролен панел"
- Можете да стигнете до оваа системска партиција со помош на менито "Run", кој се нарекува Windows + R Hot Keys. Командата за отворање на "контролен панел" е напишано на следниов начин:
Контрола
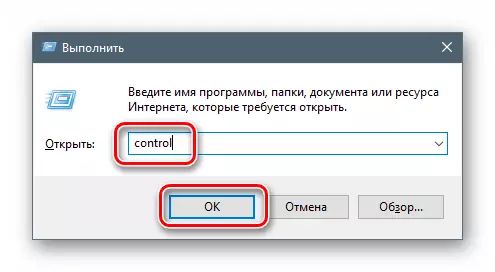
- Во листата со можност, одберете го приказот на аплетите во форма на мали икони и отворете ги "програмите и компонентите".
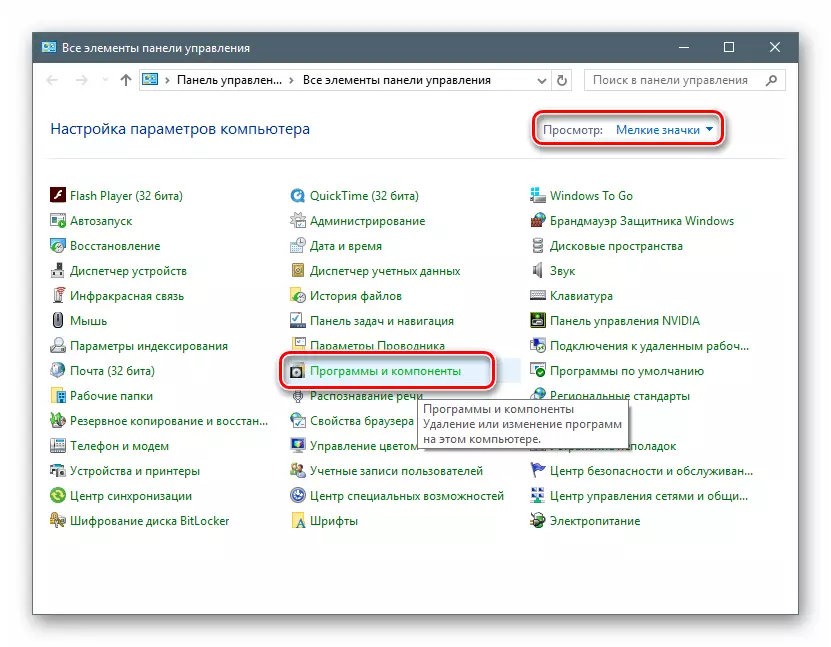
- Ние ги наоѓаме во листата на предмети кои одговараат на NVIDIA драјвери, притиснете го PCM од еден од нив и изберете ја единствената опција - избришете.
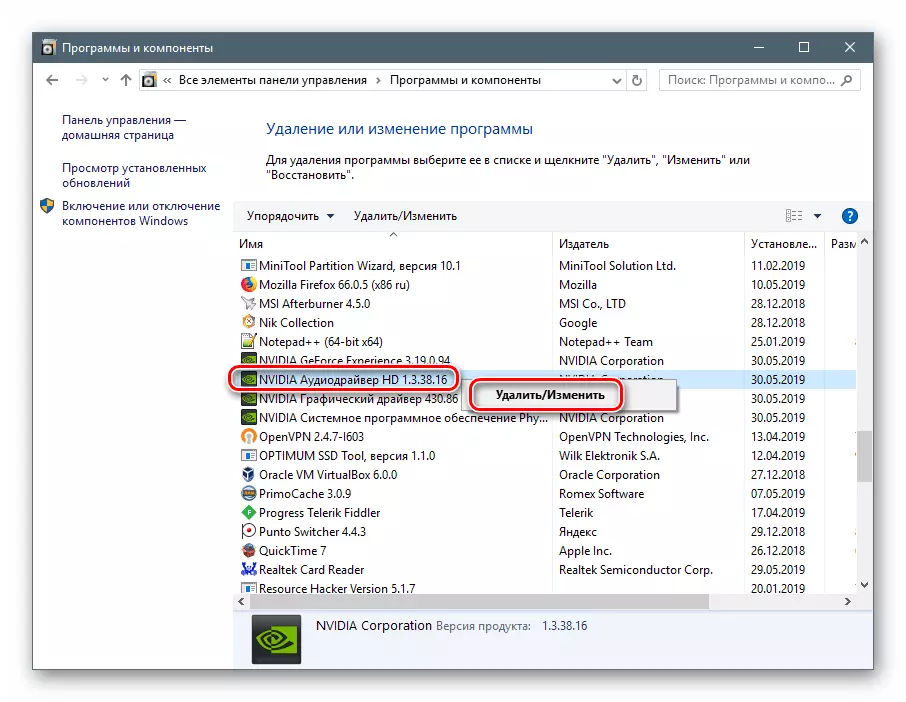
- Системот ќе го најде и стартува инсталерот, со кој се врши функционирањето на деинсталирањето.
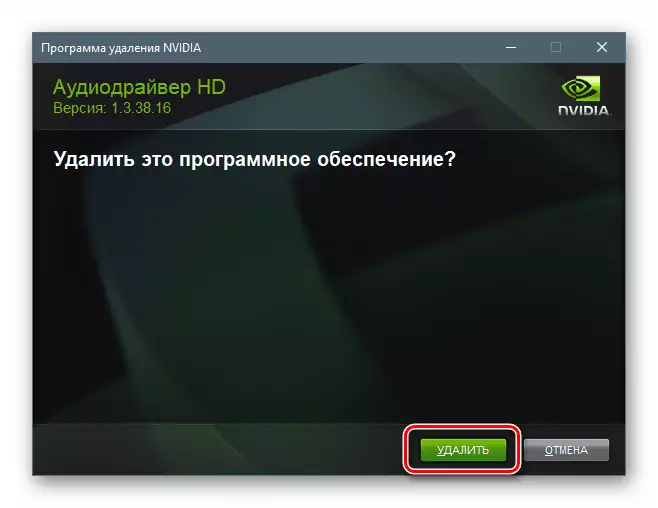
Не заборавајте да го напуштите автоматското рестартирање откако процесот е завршен (види погоре) за да може да избришете други компоненти. Можете исто така да го исчистите компјутерот од "остатоци" од Sicliner, а потоа да го извршите рестартирањето.
"Менаџер на уреди"
- Пристапот до оваа Snap-in, исто така, се спроведува преку стринг "Run".
Devmgmt.msc.
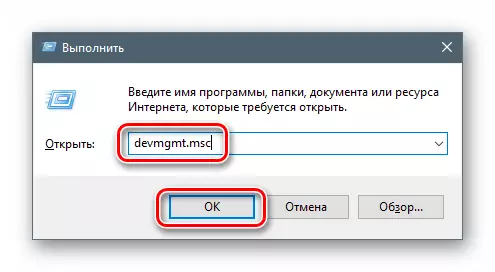
- Ние наоѓаме видео картичка во соодветната гранка, кликнете на своето име PCM и избришете го уредот.
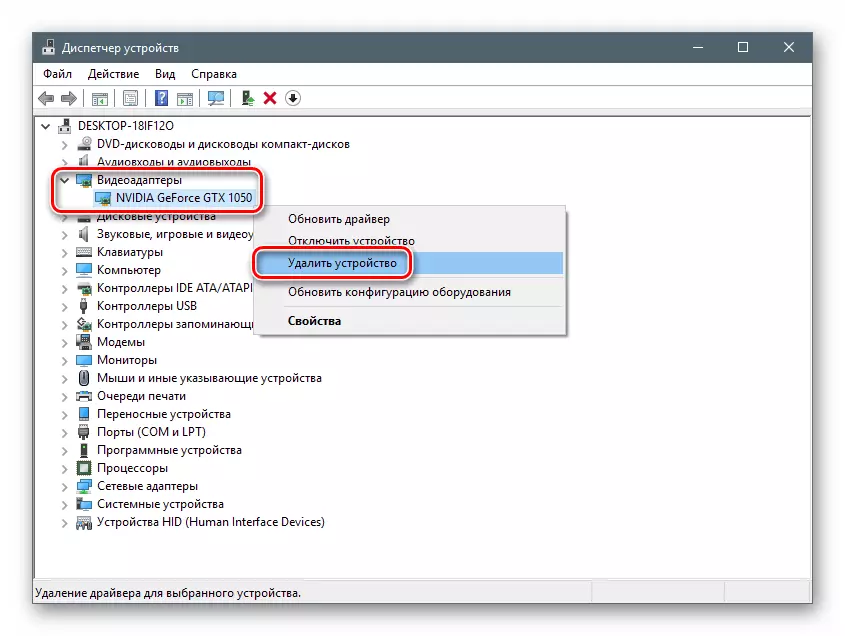
- Во полето за дијалог што се отвора, ставете магаре во близина на објектот, кој исто така ви овозможува да избришете и возачите. Стартувајте го процесот и почекајте да го завршите.
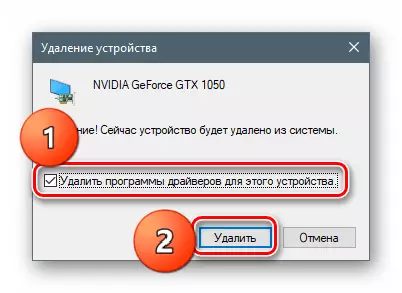
- Рестартирајте го компјутерот.
Метод 4: "Командна низа"
Да почнеме со предупредување. Овој метод не одговара на корисниците со ниски нивоа на знаење и искуство, бидејќи тоа може да предизвика не-грешка во системот во употреба. За тоа треба да се прибегне во најекстремниот случај или во ситуации кога е неопходно, на пример, со далечинска администрација.
Друга нијанса: подобро е да се произведе оваа постапка во "Safe Mode" со цел да се избегнат можните проблеми во форма на црн екран. Како да го подигнете, прочитајте ги линковите погоре.
Ние ќе ја користиме конзолната алатка која ви овозможува да инсталирате и избришете драјвери. Како независно средство, тоа може да биде неефикасен, но со целосно чистење на системот од "зелени" софтверски пакети по отстранувањето со други алатки тоа ќе биде доста cope.
- Стартувај "командна линија" во име на администраторот (важно).
Прочитај повеќе: Како да ја отворите "командната линија" во Windows 10, Windows 8, Windows 7
- Ние внесуваме команда која ќе прикаже листа на сите возачи од програмерите од трети страни (не Microsoft) и притиснете Enter.
Pnututil -e.
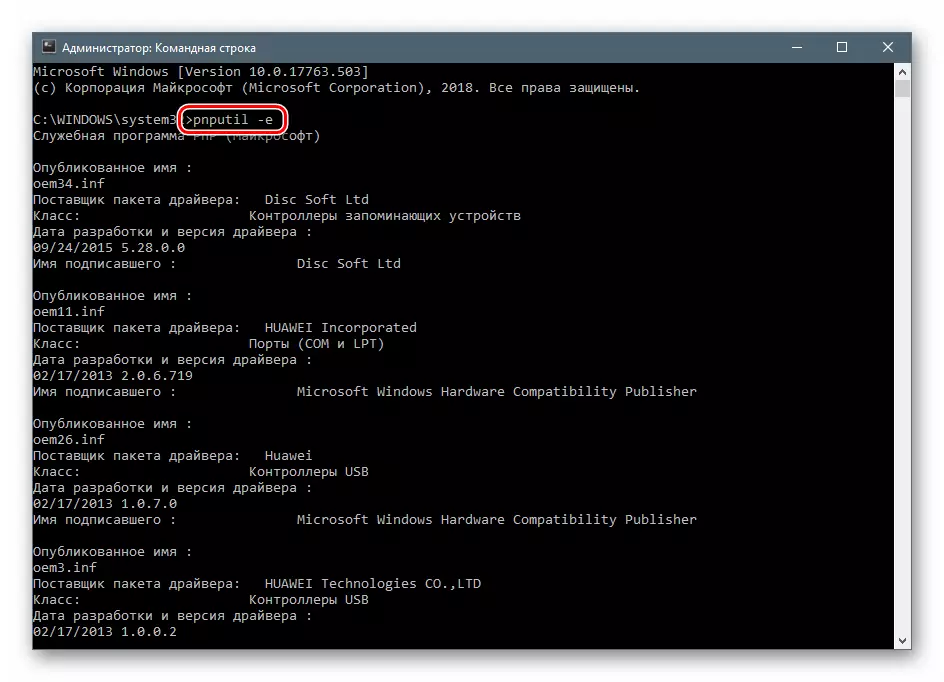
Не е тешко да се претпостави дека ние сме заинтересирани за возачите на Nvidia, или поточно, имињата на INF датотеките што одговараат на нив.
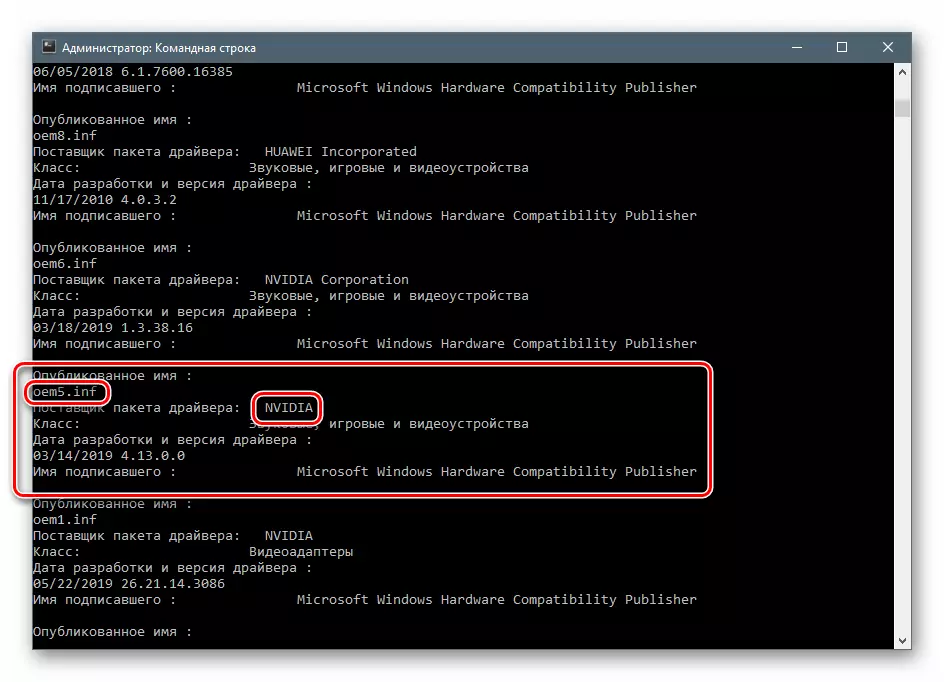
- Следната команда ќе го избрише избраниот драјвер.
pnututil.exe -f -d OEM5.inf
Тука pnututil.exe е конзола алатка на инсталација и отстранување на драјвери, -F и -D - опции принудени деинсталација и OEM5.inf - името на информативната датотека дефинирана во претходната фаза (бидете внимателни).
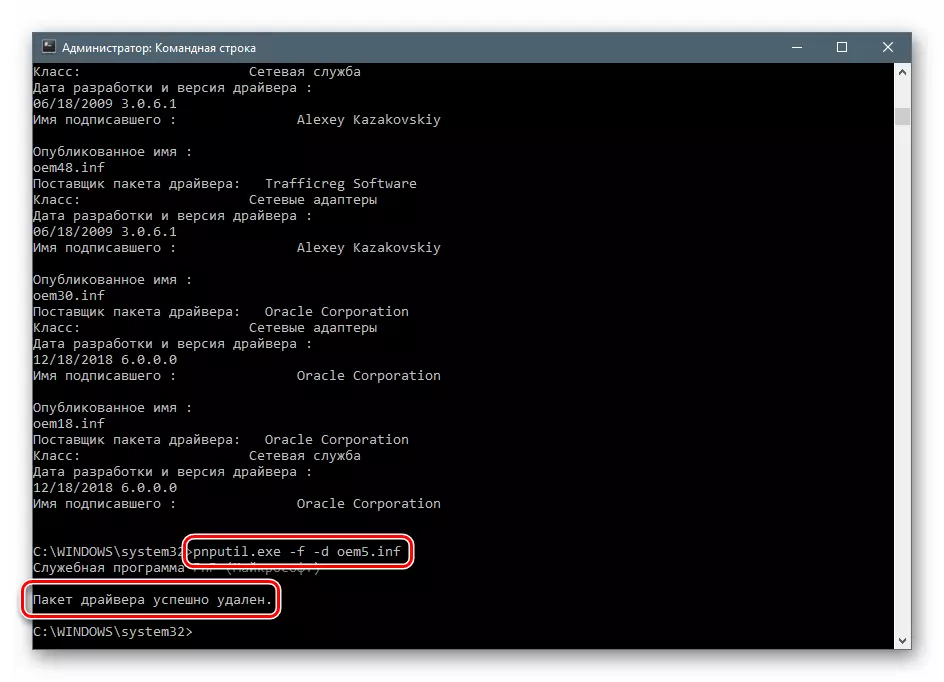
- На ист начин, избришете ги сите возачи од NVIDIA и рестартирајте го компјутерот.
Заклучок
Ние разгледавме неколку начини за отстранување на софтверот NVIDIA од компјутер. Најсигурен е опција со користење на дисплеј возач на деинсталирање, бидејќи ова е доста ефикасно и тестирано од многу корисници. Сепак, не е секогаш можно да се користи. Во такви ситуации, можете да побарате помош за други алатки. "Командната линија" е подобро да се заобиколи партијата, ако не разбирате што се служи комуналната алатка на pnututil.exe, и кои резултати ќе излезат по неговото завршување.
