
Сакате да го направите вашиот текст атрактивен и оригинален? Тоа стана неопходно да се организира секој натпис со прекрасен стил? Потоа прочитајте го овој напис, тоа ќе го претстави еден од техниките за дизајн на текст, и конкретно мозочниот удар.
Моток текст во Фотошоп
Со цел да се направи мозочен удар во Photoshop, ние ќе ни треба директно "пациент". Во овој случај, тоа ќе биде едно големо писмо "А".
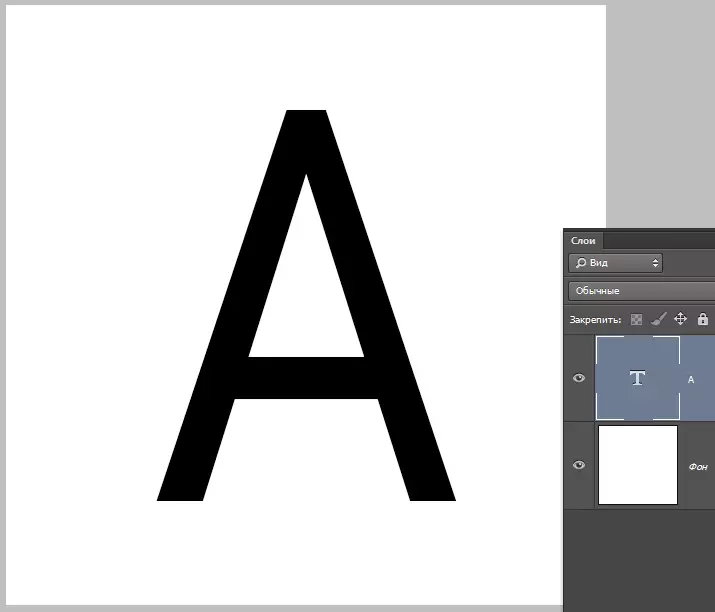
Можете да направите текст мозочен удар со стандардни фотошоп алатки. Тоа е двоен-клик на слојот, предизвикувајќи стилови и избор на ставка "Мозочен удар" . Овде можете да ја конфигурирате бојата, локацијата, видот и дебелината на мозочниот удар. Ова е патот на аматерите, а ние сме вистински про, па ние ќе дејствуваме поинаку. Зошто е тоа? Со помош на стилови на слоеви, можете да креирате само линеарен или градиент мозочен удар, а методот што ќе го изучуваме во оваа лекција ќе ви овозможи да креирате одбор за секоја конфигурација.
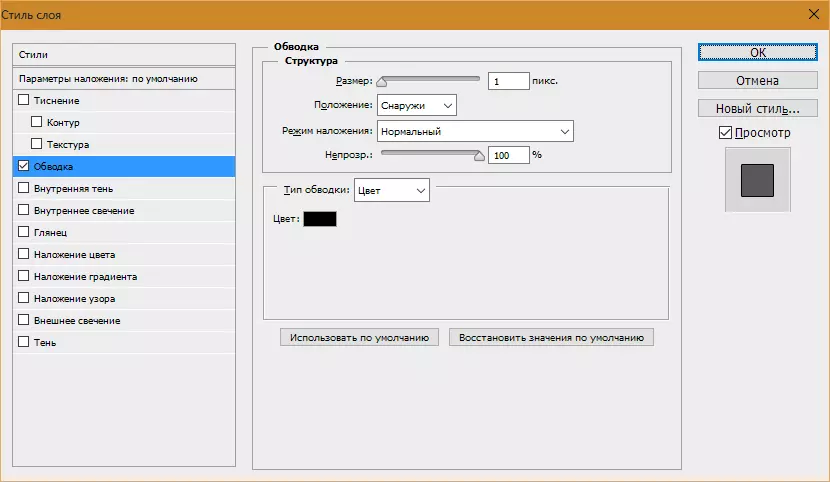
Значи, го имаме текстот, продолжи.
- Кликнете Клуч Ctrl. И кликнување на минијатурен слој со текст, со што се добива избор кој ја повторува својата форма.
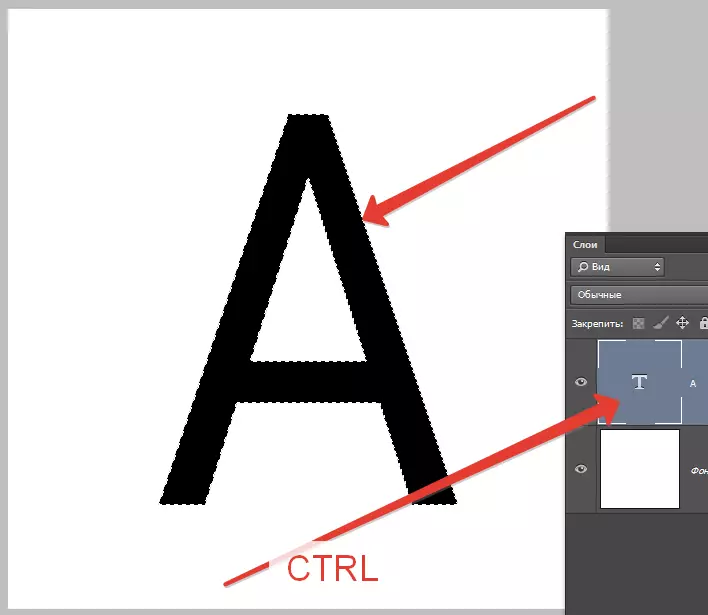
- Сега треба да одлучите што сакаме да го постигнеме. Ние ќе направиме прилично дебел удар со заоблени рабови. Одете во менито "Распределба - модификација - Прошири".
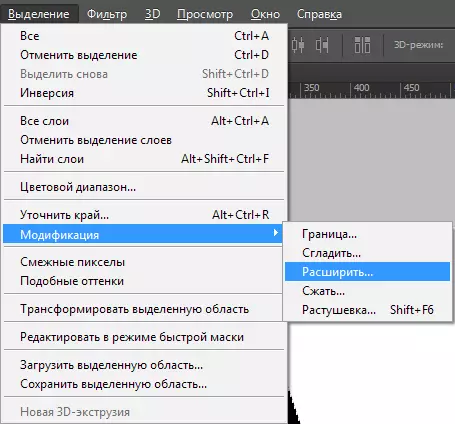
Еве само еден амбиент. Ние даваме вредност од 10 пиксели (големина на фонт 550 pix).

Ние го добиваме овој избор:

- За понатамошно уредување, треба да активирате една од групните алатки "Распределба".

Ние бараме копче со алатникот за наслов "Појаснување на работ".

Овде треба да го смениме само еден параметар - "Измазнување" . Бидејќи големината на текстот е огромна, вредноста исто така ќе биде доста голема.

- Распределбата е подготвена. Следно, треба да креирате нов слој со кликнување на иконата на дното на палетата на слојот (Hotkeys не работат тука).

- Да се биде на овој слој, притиснете ја кратенката на тастатурата Shift + F5. . Прозорец ќе се појави со параметрите за пополнување. Овде ќе го одберете "Боја" , тоа може да биде било.
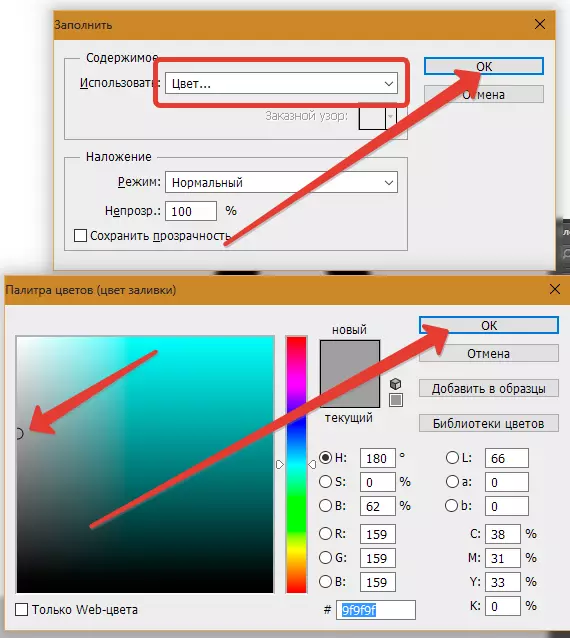
Го добиваме следново:
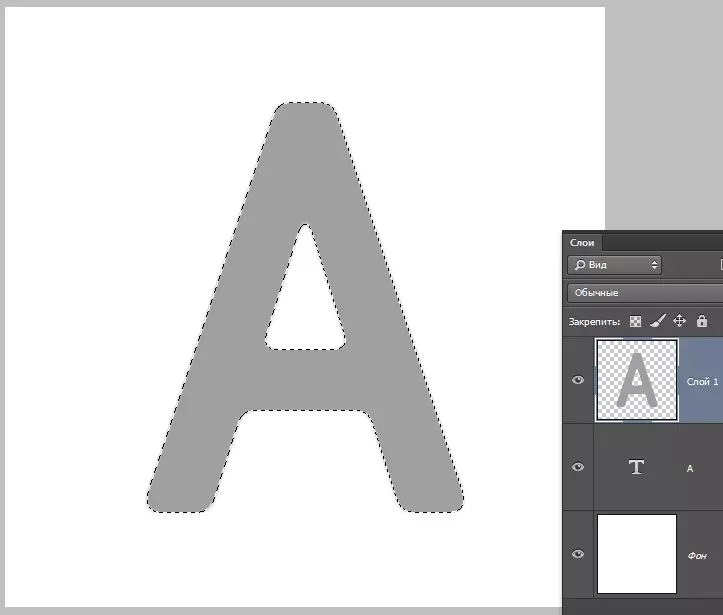
- Отстранете го изборот со комбинација на клучеви Ctrl + D. И продолжи. Ставаме слој со мозочен удар под слој со текст.
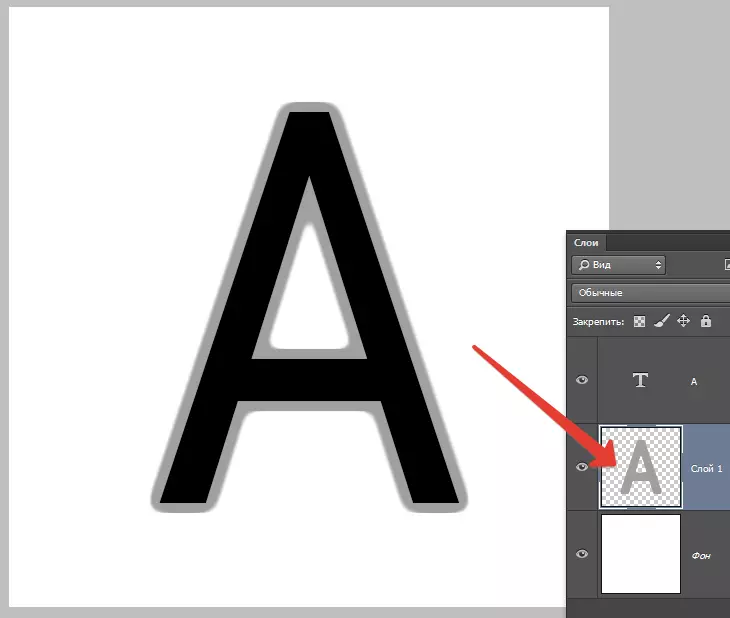
- Следно двапати кликнете на слој со мозочен удар, предизвикувајќи стилови. Тука избирам ставка "Преклопување на градиентот" И кликнете на иконата, која е наведена во екранот, отворајќи ја палетата на градиент. Можете да изберете било каков градиент. Поставениот што сега го гледате е наречен "Црно-бело тонирање" И тоа е стандардна слика на Photoshop.
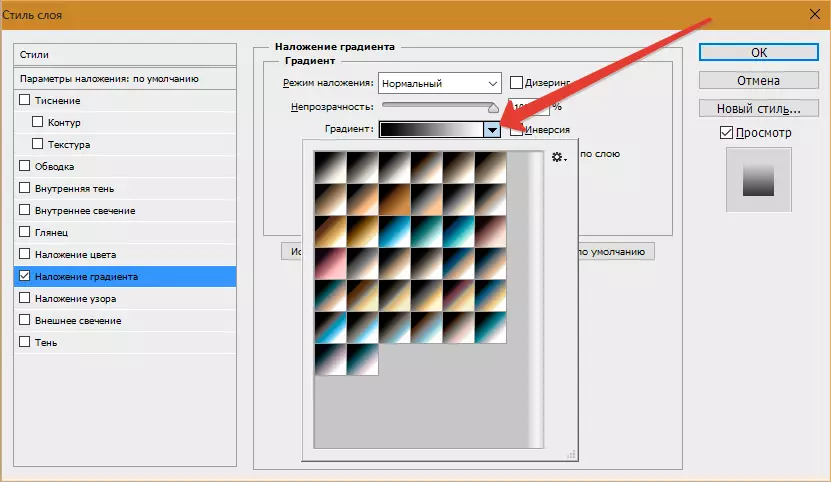
Потоа одберете го типот на градиент "Огледало" И инвертирај го.

- Кликнете Во ред и се восхитувајте ...
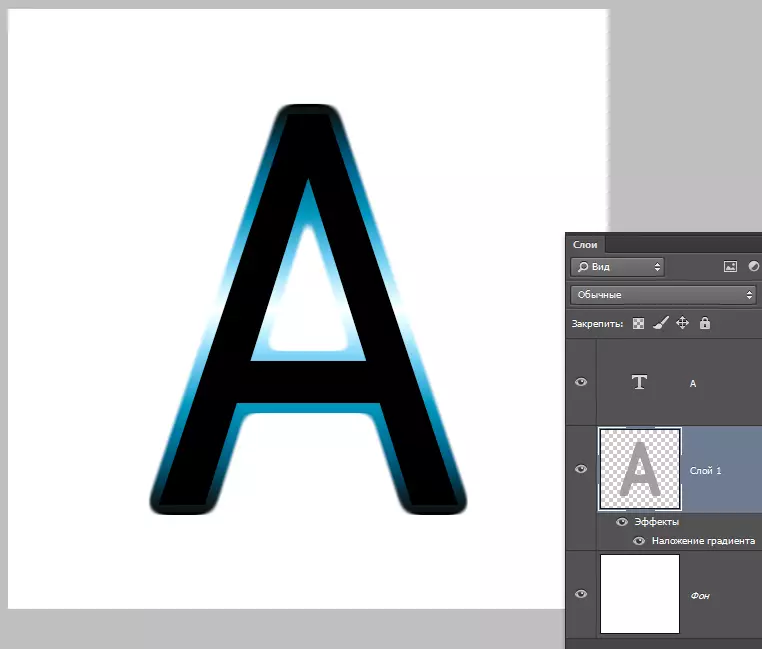
- Одете на слојот со текст и промена на непроѕирноста на пополнувањето 0%.
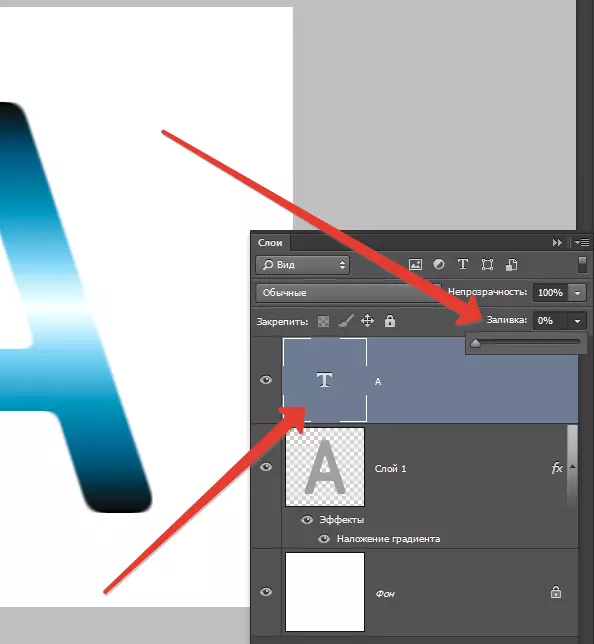
- Двапати кликнете на слојот, се појавуваат стилови. Изберете ставка "Втиснување" И конфигурирајте приближно како во екранот.

Конечниот резултат беше вака:
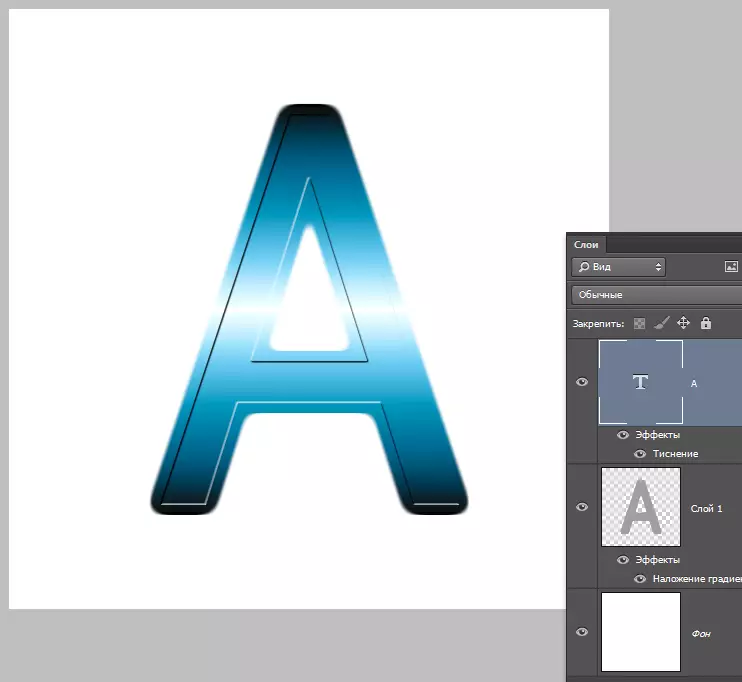
Имајќи малку желба и фантазија Користејќи го овој прием можете да постигнете многу интересни резултати.
