
Повеќето корисници имаат заштита на биос за инсталирање на систем од флеш драјв без проблеми, додека обратна постапка (инсталација на примарен превозник на хард дискот со системот понекогаш не е премногу очигледна. Понекогаш, исто така, инсталацијата на системот од флеш-уредот не е достапна поради некоја причина, и мора да го користите уредот на оптички дискови. Денес сакаме да го опишеме методот за конфигурација на BIOS-от за преземање со HDD или CD / DVD.
Инсталација на примарен превозник
Се подразбира дека за конфигурирање на BIOS-от тоа ќе бара во него. Во повеќето системи, ова е направено со помош на тастатурата: Додека компјутерските оптоварувања, притиснете ги копчињата за функции (F1, F2, F8) или избришете / вметнете. Најчестите комбинации, како и другите методи можат да учат од посебна статија.Лекција: Како да влезете во BIOS-от
Исто така, забележуваме една важна точка - коегзистира како "обични" интерфејси BIOS (две или три бои исклучително текстуални алатки) и графички варијанти на УИФИ (полноправна обвивка со контрола на тастатурата и на глувчето). Постојат многу варијации и првата и втората; Да се разгледа сè во рамките на истиот член изгледа незабележливо, така што ќе живееме на најчестите опции.
Текст Биос.
Застарените текстуални интерфејси на фирмверот останаа само на стари или буџетски компјутери или лаптопи, но сеуште се релевантни.
Ами.
- Во оваа опција, постои посебен дел "Boot" - Внесете го со помош на стрелките и копчето Enter.
- Во овој дел треба да биде ставка "Приоритет за уредување на уред", отворете го.
- Ќе се отвори листа на признаен систем за возење. Хард дискот обично е назначен како "SATA", CD / DVD уредот е како "CDROM". Користете ги + и - копчињата за движење на саканиот медиум на позицијата на уредот за подигнување.
- Кликнете на F10 за да го повикате дијалогот за зачувување и потврдете го износот на промените во "OK".
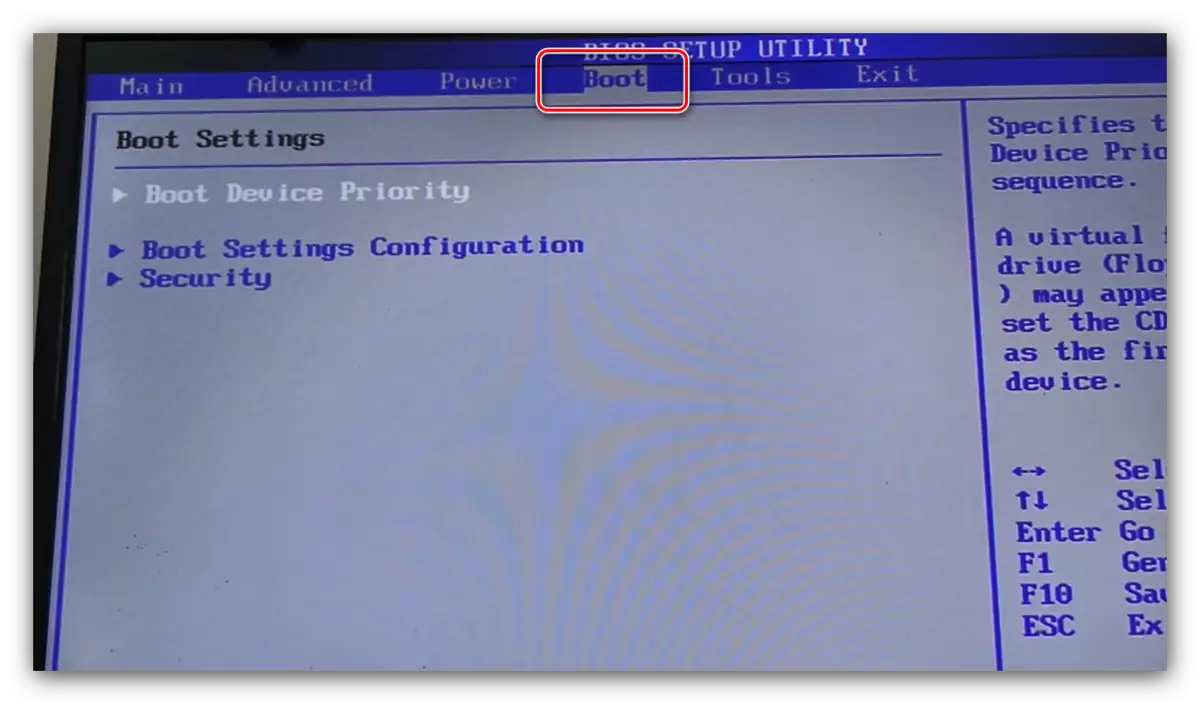


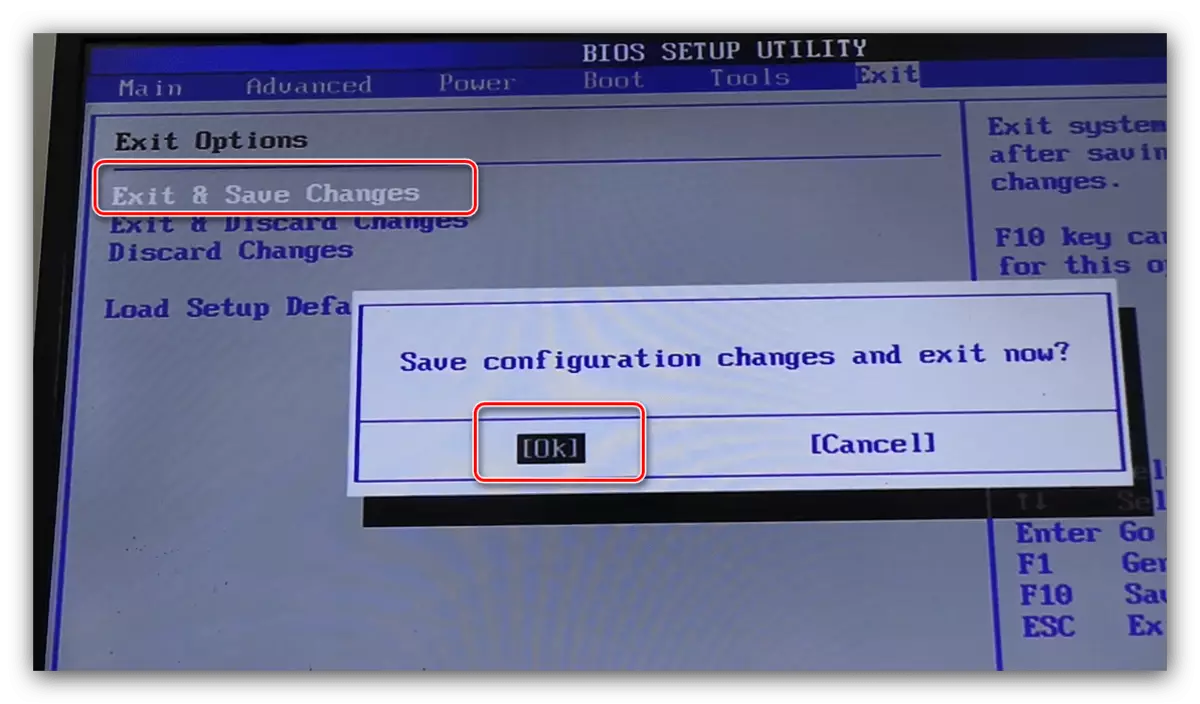
Награда
- Во ова олицетворение, опциите се наоѓаат во напредниот дел од BIOS-от, отворете го.
- Одете на стрингот "Прво подигање уред" и притиснете ENTER.
- Се појавува листа на медиуми - со стрелките, одберете ја опцијата "хард диск", што одговара на главниот хард диск, или "CDROM", што одговара на оптичкиот погон и притиснете Enter.
- Како и со случајот со AMI BIOS, притиснете F10 за да зачувате и потврдете со него со притискање на Y.


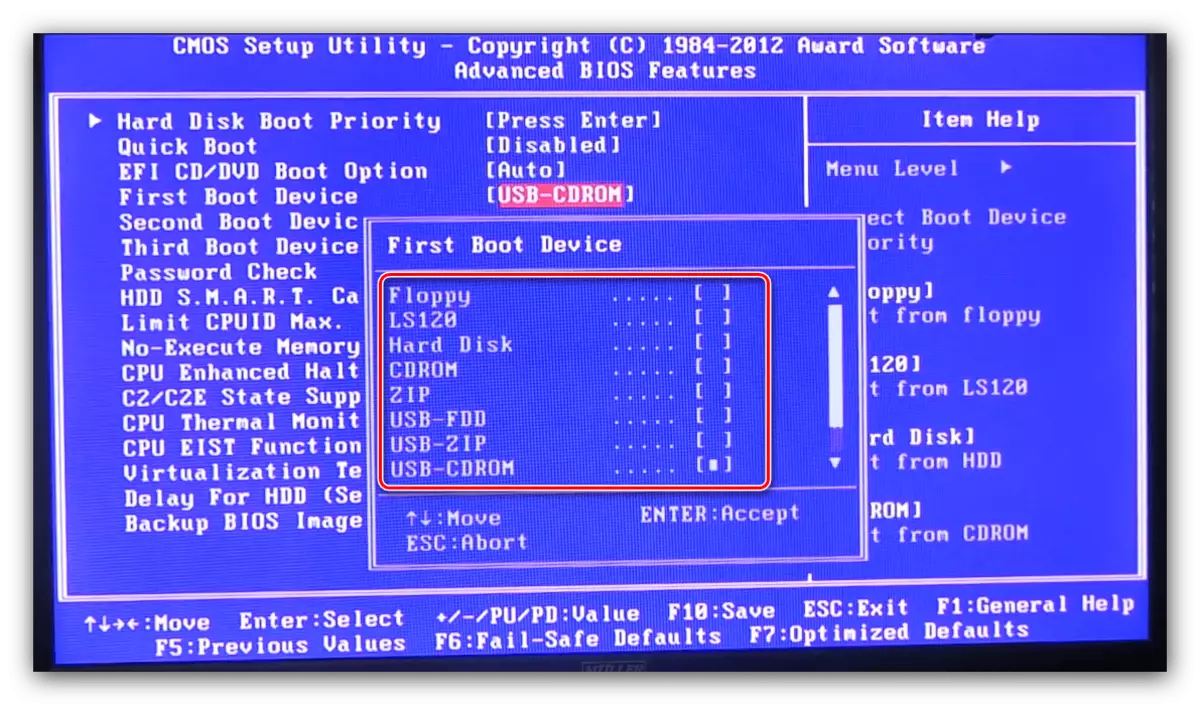

Феникс.
- Оваа варијанта на BIOS-от е како верзија од AMI, исто така, користете го елементот "Boot".
- На ист начин, со притискање на + и - и - поместете го потребниот медиум до почетокот на листата.
- Зачувајте ги поставките преку сериски притискање на копчето F10 и изберете "Да".

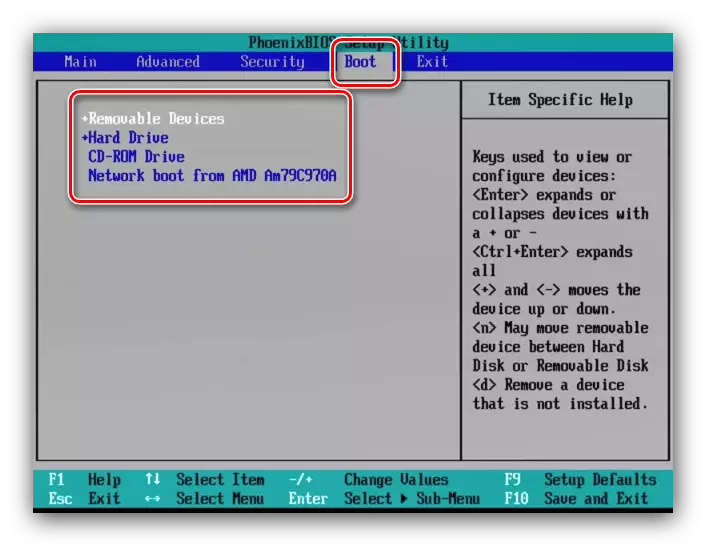
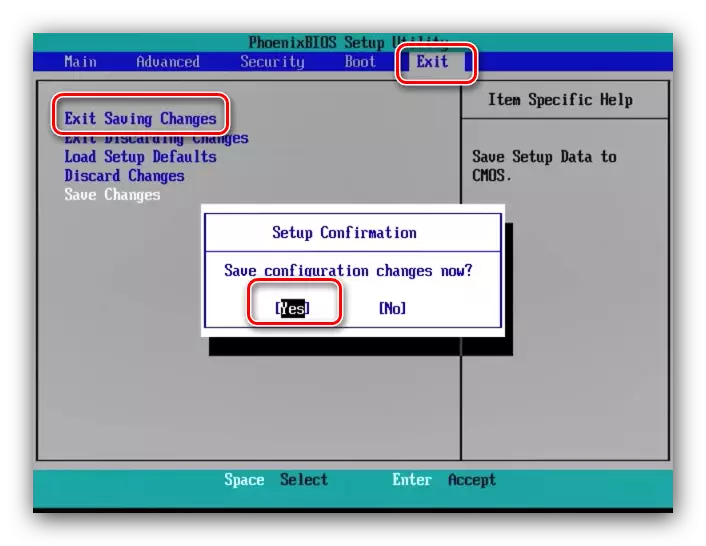
Како што можете да видите, постапката за текстуални биографи е многу едноставна.
G-графички интерфејс УИФИ
Попопуларен денес е УИФИ Шел, која во голема мера ги олеснува корисниците да комуницираат и прилагодуваат фирмверот. Подобрувањата допре и инсталираат медиуми за вчитување.
Asrock
- Одете во школка Bios и одете во табулаторот за подигнување.
- Користете го параметарот "Опција за подигнување # 1".
- Се појавува мени со скокачки прозорци. На хард дискот е назначен во него како "ahci p0: * модел HDD *", и CD / DVD диск, соодветно, "Ahci P1" или "ahci p3", ако хард дисковите се два. Прво фокусирајте го името на моделите, самиот уред обично е наведено во нив. Користете го глувчето или стрелките и внесете за да го изберете саканиот диск.
Забелешка: Вредности P0, P1, P2, P3 и така натаму - ова се низа броеви на SATA пристаништа на матичната плоча. Стандардно, уредот (хард дискови, дискови итн.) Се поврзани во наведениот редослед, но кога е опремен со опремата до одборот (на пример, кога се собира компјутер), неговата замена, услуга и друга интервенција, оваа цел може да варира. Во овој случај, за да го пребарате саканиот HDD или CD / DVD, треба да се фокусирате првенствено на името, а не бројот наведен пред него.
- За да ги зачувате промените, одете на табулаторот "Exit", каде што ја користите опцијата "Зачувај промени и излез".


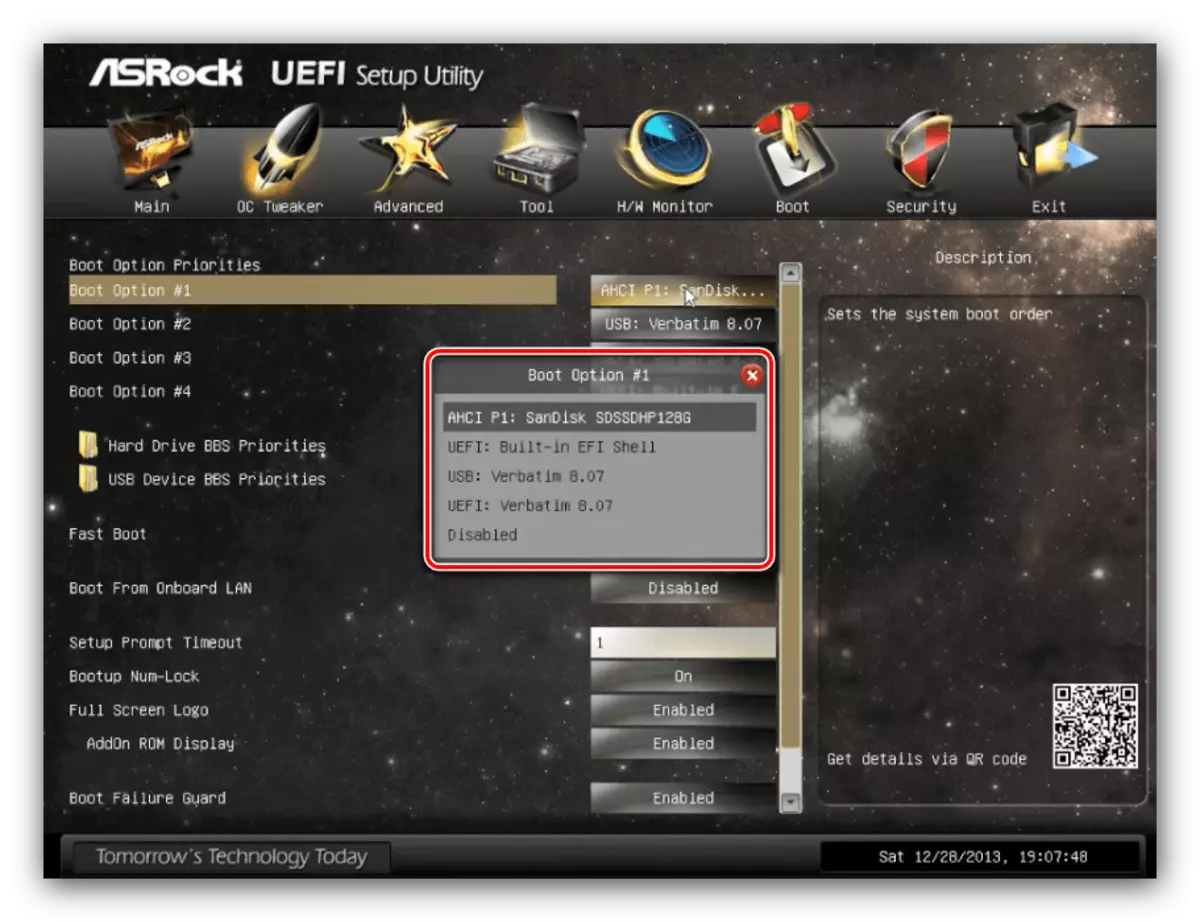

Асус
- Во овој БИОС, операцијата е многу едноставна. Најди ги главниот приоритет за подигнување на школка.
- Достапните медиуми се означени со соодветните икони: број 1 во скриншот под дискот на оптичкиот медиум е, и на број 2 - хард диск.
- За да ја промените нарачката, едноставно повлечете ја иконата на саканиот уред на самиот врв на листата.
- Како и во случај на BIOS ASROCK, одете на излезниот таб и користете го поставката.
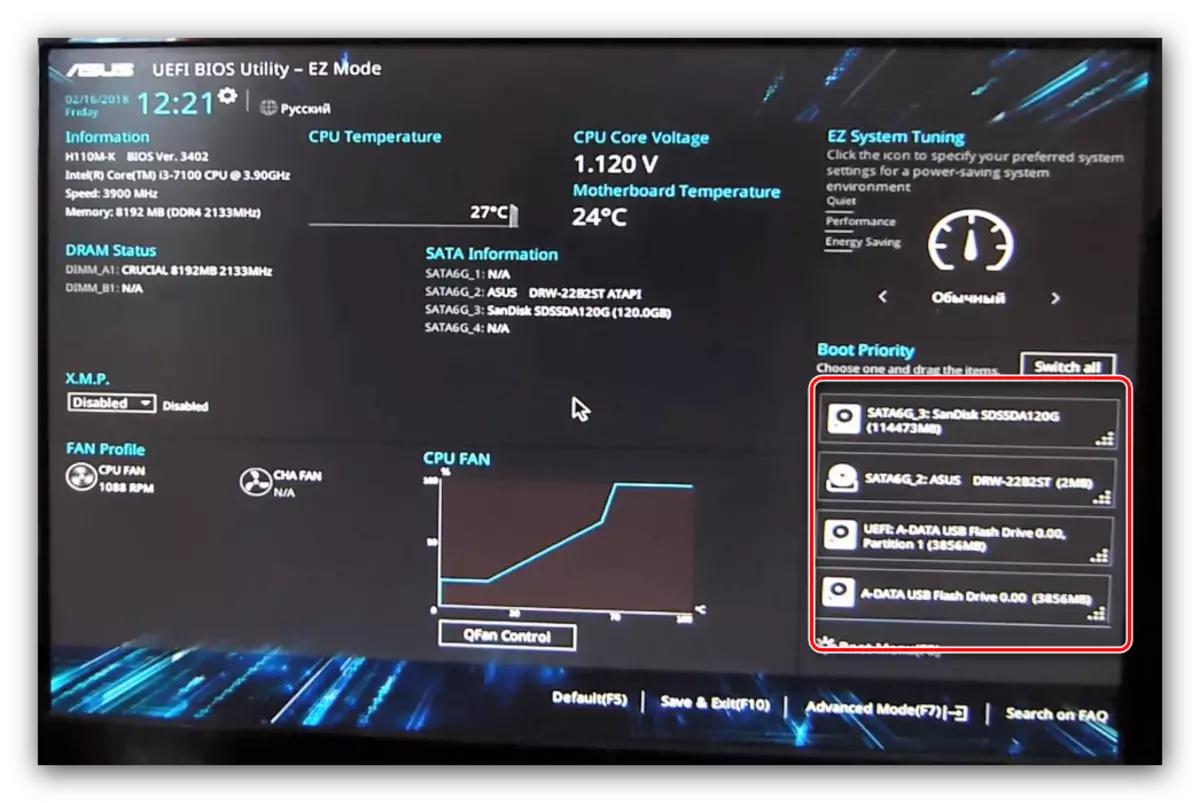

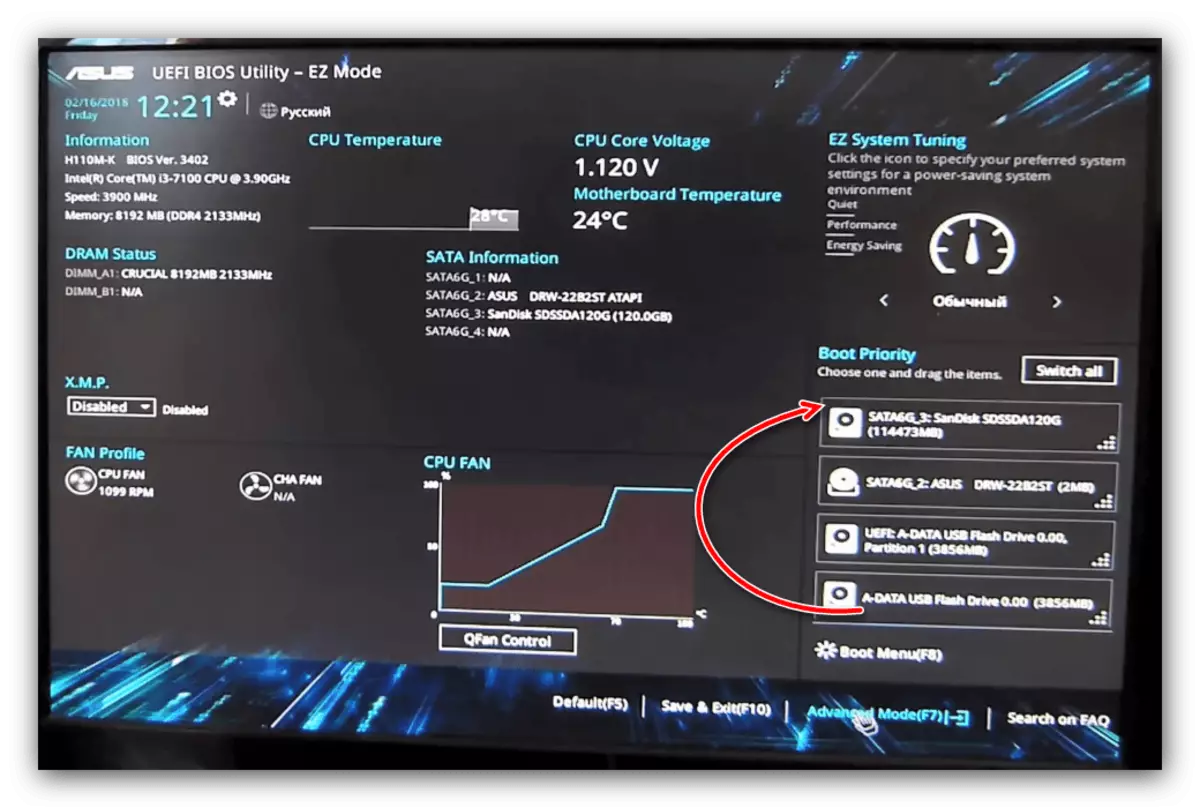

Msi
- Постапката не се разликува од Asus UEFI опишан погоре - пронајдете го делот "Приоритет за подигнување" и користете го глувчето за пренос на потребниот медиум на врвот на листата.
- Најдете крстосница во горниот десен агол и кликнете на него. Ќе се појави предлог за зачувување на промените, користете опција "Зачувај промени и излез".


Gigabyte.
- УИФИ од Гигабајт е многу сличен со Asrock, се разликува само со дизајнот на интерфејсот. Опциите што ни се потребни се наоѓаат на јазичето Bios.
- Следно, користете ја опцијата "Опција за подигнување # 1" и одберете го саканиот диск, фокусирајќи се на името на уредот.
- Можете исто така да ги зачувате промените на јазичето "Exit", ставката "Save & Exit Setup".



БИОС лаптоп
Генерално, BIOS-от на повеќето лаптопи ги користат горенаведените решенија како AMI, наградата, Феникс или UEFI производител на производителот, така што инструкциите за овие школки се погодни за лаптоп опции. Одделно, разгледајте ги уредите на BIOS од Hewlett-Packard.
Нова опција
- Влезете во BIOS-от и одете на табулаторот Конфигурација на системот на која ќе изберете "Опции за подигнување".
- Прво, овозможете ја опцијата "наследство".
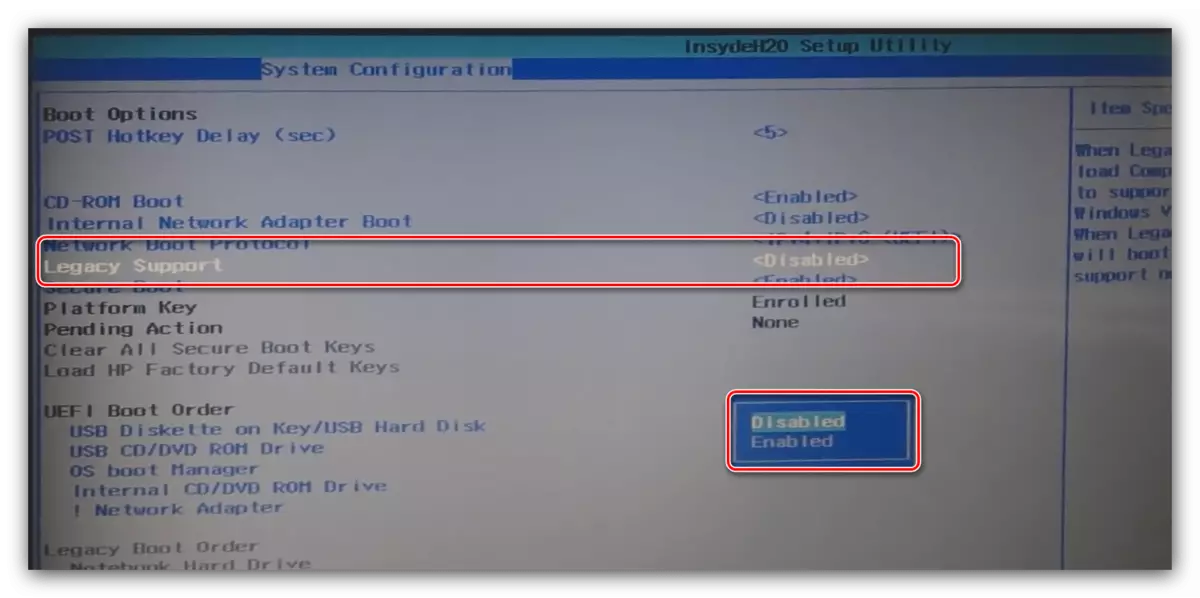
Потврдете ја желбата со кликнување на "Да", за што ги користите стрелките и копчето Enter.
- Сега можете да ги промените листите за преземање - опциите "UNSEF Boot" и "Lefacy Boot Order" се идентично. Изберете го саканиот диск (Винчестер кореспондира со позиција "OS Boot Manager" / "Teatook Hard Drive", оптичкиот диск - "внатрешен CD / DVD ROM диск") и преместете ја листата на копчето PagePU.
- Кликнете на табулаторот "Exit", каде што користете опција за заштеда на излез.




Стара опција
- Отворање на BIOS-от, одете во делот за конфигурација на системот.
- Отворете го делот "Опции за подигнување".

Скролувајте ја листата на опции и проверете ги елементите на CD-ROM-от.
- Следно, во блокот на модот на подигање, проверете ја опцијата "Legacy".
- Стартувајте на дното на страницата на блокот за опција за подигнување на наследство и притиснете ENTER. Користете ги стрелките за да ги нагласите потребните медиуми и + / копчиња за да го преместите нагоре или надолу, соодветно. Со поставување на саканиот ред, притиснете ENTER.
- Вратете се во делот "Датотека", во која се користи елементот за заштеда на излез.

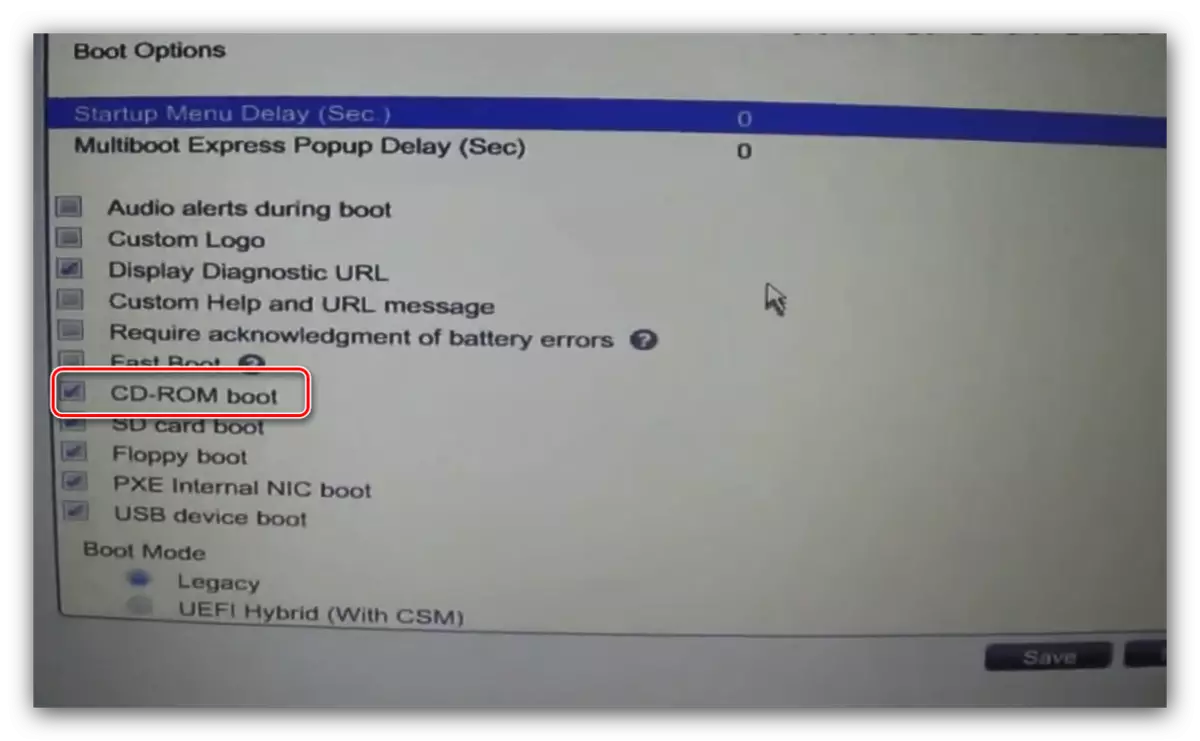

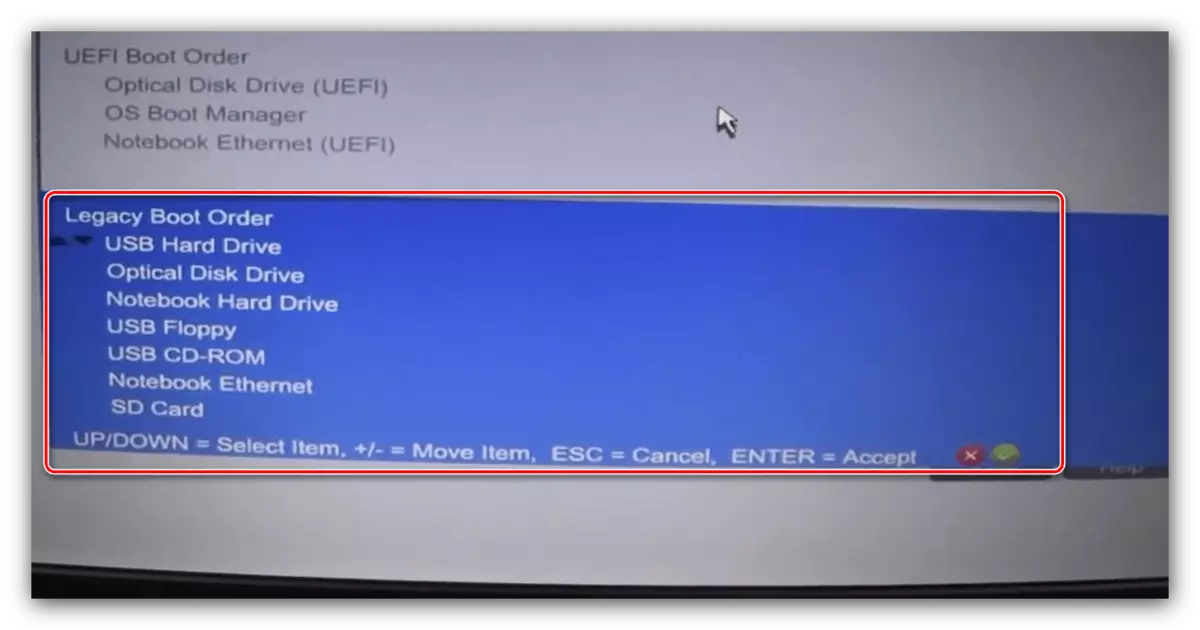

Заклучок
Го погледнавме методот на инкорпорирање на подигнување од дискови на главните модели на BIOS-от десктоп компјутери или лаптопи. Постапката во повеќето случаи е прилично едноставна, особено со оглед на сличните имиња на параметар и нивната локација.
