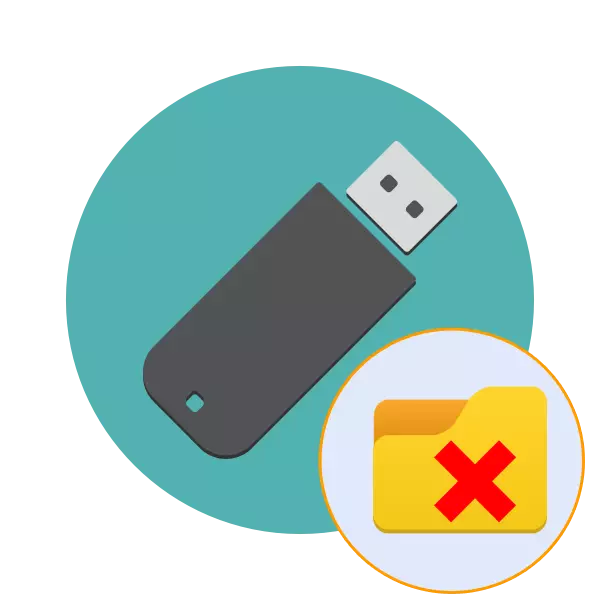
Победниците на USB дискови периодично треба да ги отстранат сите објекти за да го ослободите местото и да ги ставите новите датотеки таму. Сепак, понекогаш, кога се обидува да се ослободи од директориумот, се јавуваат разни грешки, придружени со известување дека е невозможно да се направи оваа акција. Причините за ваквите проблеми можат да бидат различни, соодветно, за секој од нив постои негово решение. Следно, ние само сакаме да зборуваме за методите за исправување на таквите тешкотии.
Правилни проблеми со бришење на папки на флеш диск
Најчесто ваквите проблеми се поврзани со фактот дека во моментот се користи датотеката што е во папката, што го прави отстранувањето невозможно. Покрај тоа, сите директориуми имаат ниво на пристап за различни категории на корисници, што исто така влијае на управувањето со датотеки. Затоа, ве советуваме да се запознаете со секоја заедничка опција, и само тогаш одете на извршување на инструкции.Метод 1: Оневозможи заштита за снимање
Флеш дискови со хардвер заштита функција од снимање сега се најде доста ретки, но пред да се пресели на посложени начини, препорачуваме проверка дали таков прекинувач е достапен на медиумите што се користат. Ако функцијата за заштита е овозможена, нема да можете да ги копирате или избришете сите датотеки. Ова е коригирано со едноставно движење на прекинувачот во спротивна насока. Можете да се запознаете со неговото гледиште, обрнувајќи внимание на сликата подолу.

Метод 2: Обезбедување права за отстранување
Како што беше споменато претходно, една од најчестите причини поврзани со тешкотии при бришењето на папката е недостатокот на права за спроведување на таквата операција. Најчесто, таквите ограничувања се инсталирани од корисниците рачно, но понекогаш се случува автоматски. Оваа ситуација е коригирана само со промена на правата на пристап преку компјутерот на сопственикот на папката.
Ако не креирате директориум во внатрешноста на флеш-уредот, исто така треба да ја пробате оваа опција, не заборавајте да ги разгледате сите забелешки кои ќе бидат наведени во следната инструкција.
- Приоритетно превземање на оперативниот систем во безбеден режим, така што не се активираат дополнителни процеси и поставувањата на трети лица кои можат да се мешаат во промените во правата не се активираат. Детали за извршување на оваа операција Прочитајте во оддел Нашиот материјал понатаму.
- Одете во делот "Овој компјутер" и отворете го отстранливиот уред.
- Десен-клик на саканата папка и изберете "Својства" во контекстното мени.
- Еве, преминете во табулаторот "Безбедност".
- Означете го LCM на корисникот од кој се обидоа да го избришат директориумот и да ги разгледаат своите дозволи. Ако сите полиња се во близина "забрани", ќе биде неопходно да се направат промени.
- Кликнете на копчето "Уреди".
- Означете го "Дозволи" ознака во близина на "целосен пристап" и Примени ги прилагодувањата.
- Сепак, не вреди да се исклучи можната достапност на посебни дозволи. Проверете ги со кликнување на делот "Напредно".
- Кликнете на "Промени дозволи".
- Сега најдете саканата ставка, одберете го и кликнете на "Уреди".
- Стартувај ја листата. Таму треба да бидете сигурни дека активностите поврзани со отстранувањето се во државата "Дозволи".
- По примена на сите промени, обидете се да се ослободите од саканата папка.
Прочитај повеќе: Како да се логирате во безбеден режим на Windows 7 / Windows 8 / Windows 10
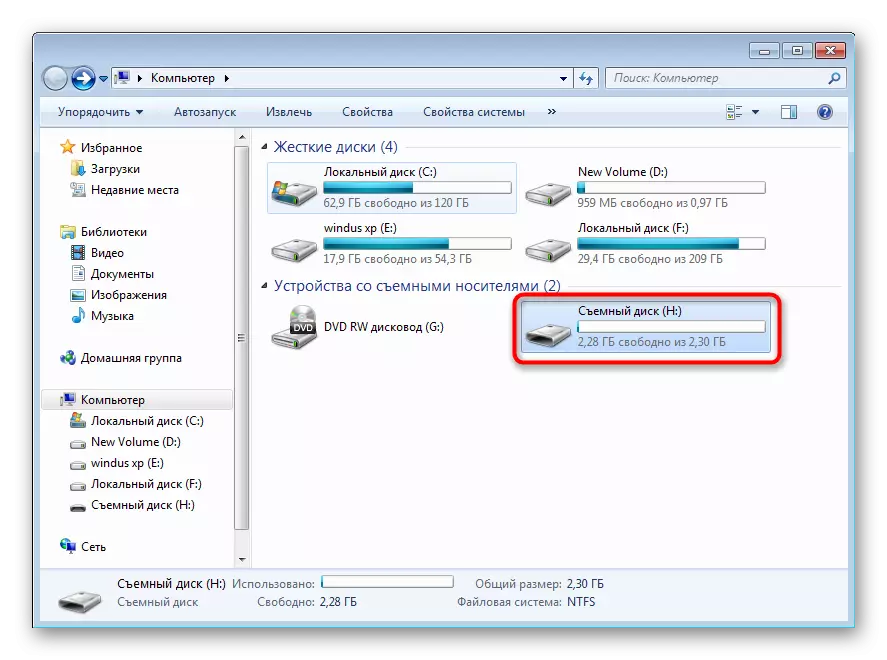
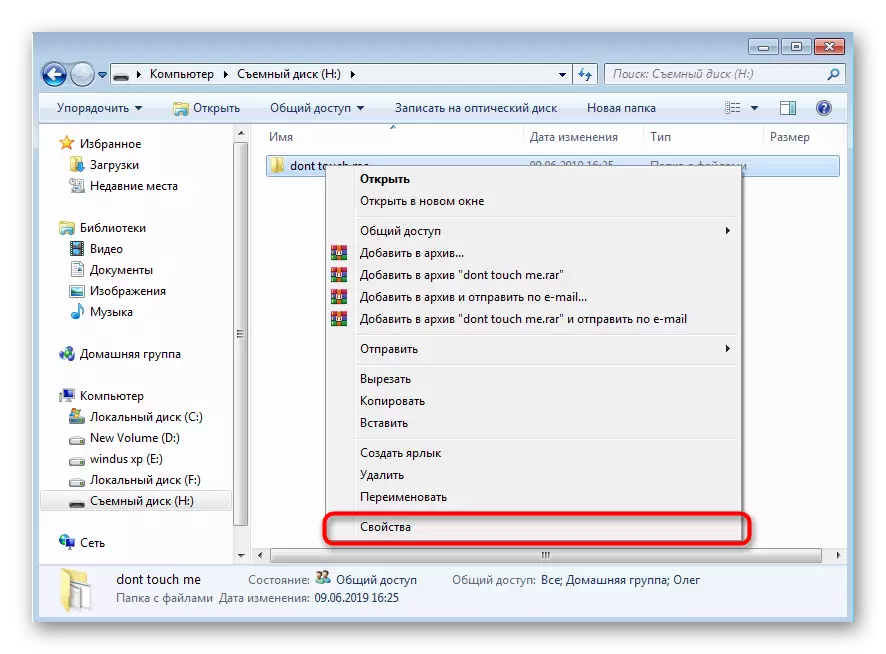
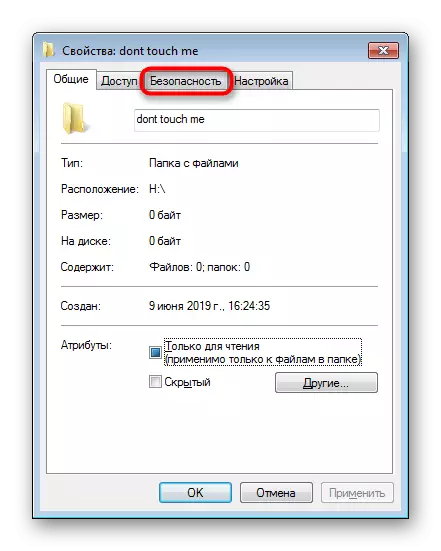

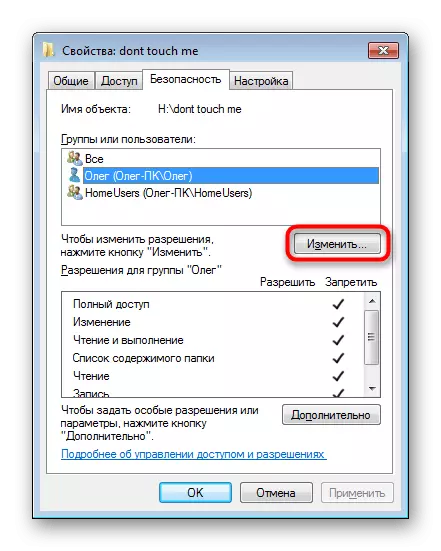
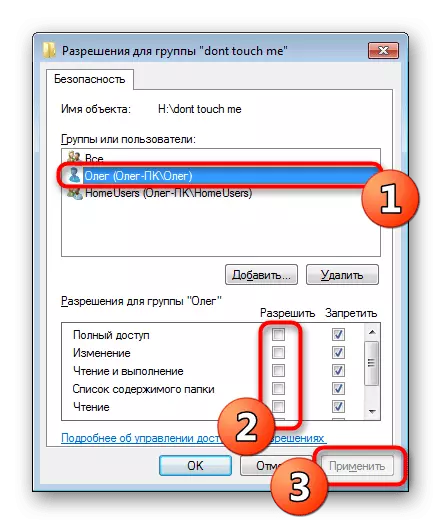

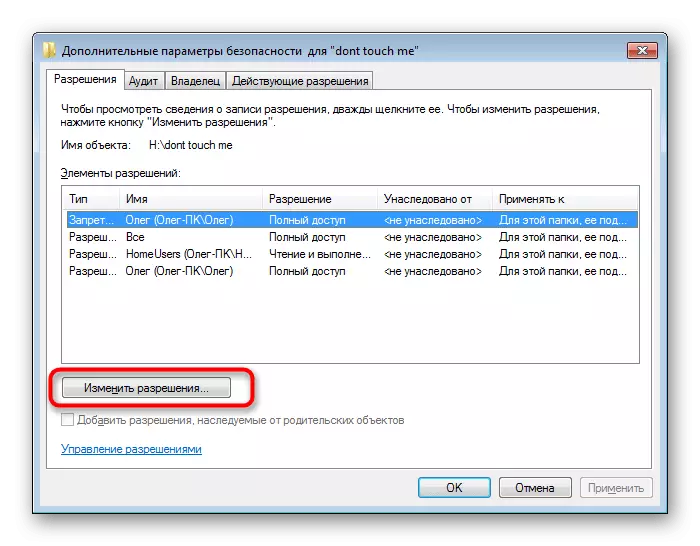
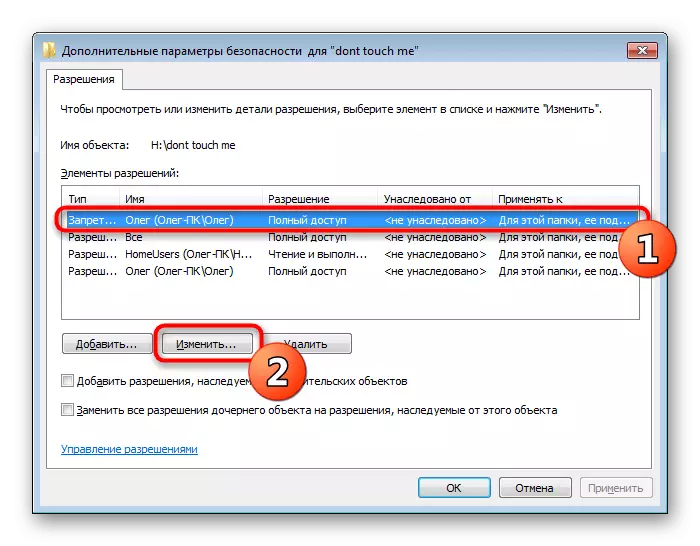


Во случај на не-одговор на овој метод, сеуште ќе добиете известување за отсуството на права за бришење на потребниот директориум. Потоа препорачуваме да влезете во оперативниот систем под администраторската сметка, ако ова не е направено порано, и повторно обидете се да ја исчистите библиотеката.
По успешното решение на различни грешки и оштетени сектори, се препорачува повторно да се поврзат медиумите, а потоа повторно да се обиде да ја избрише потребната библиотека.
Метод 4: Завршување на процесот на мешање
Претходно, веќе разговаравме за отстранувањето нема да биде успешно завршено кога датотеките во папката се користат од која било програма. Ова ќе го извести предупредувањето прикажано на екранот, каде што ќе се прикаже името на процесот. Ќе биде неопходно рачно ако сте сигурни дека другите важни или системски активности не се појавуваат со предмети. Можете да го направите ова преку стандардниот "менаџер за задачи".
- Стартувај го "Менаџерот за задачи" преку контекстното мени на лентата со задачи или прицврстување на CTRL + Shift + Shift + ESC комбинација.
- Премести во табулаторот за процеси.
- Поставете ја програмата за попречување.
- Кликнете на PCM и изберете "Целосен процес".
- Потврдете ја акцијата кога го прикажувате соодветното предупредување.

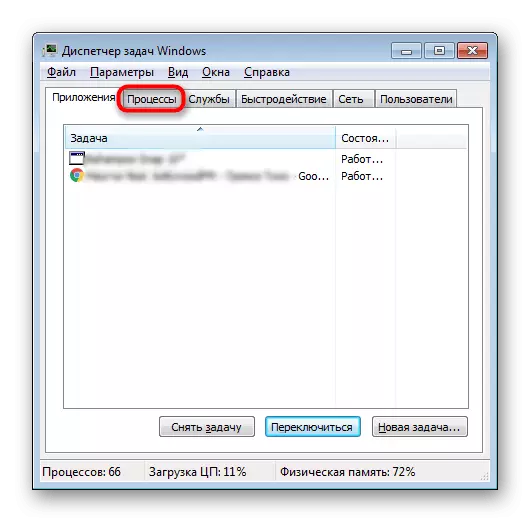
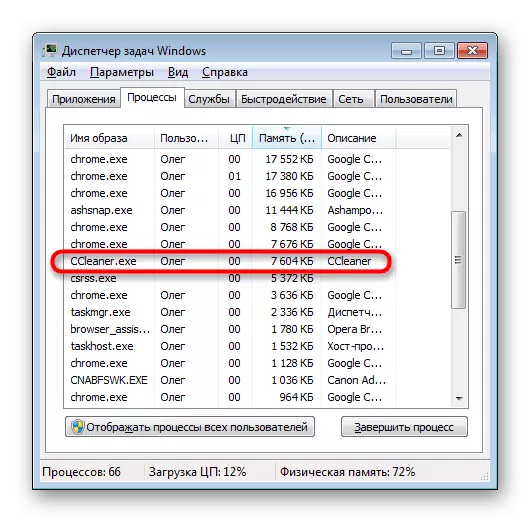

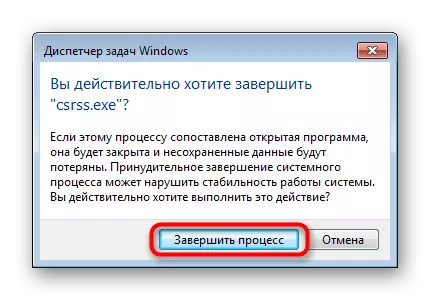
После тоа, одете во USB-уредот и обидете се да го избришете директориумот. Ако некој софтвер го спречува ова повторно, ќе треба да користите специјални програми. На пример, ние ќе земеме Unlocker:
- Преземете и инсталирајте Unlocker. Таа автоматски ќе биде вградена во "Explorer".
- Кликнете на PCM во папката за да се појави контекстното мени. Потоа изберете "Unlocker".
- Во менито за скокачки прозорци, наведете "Избриши".
- Кликнете на копчето "OK".
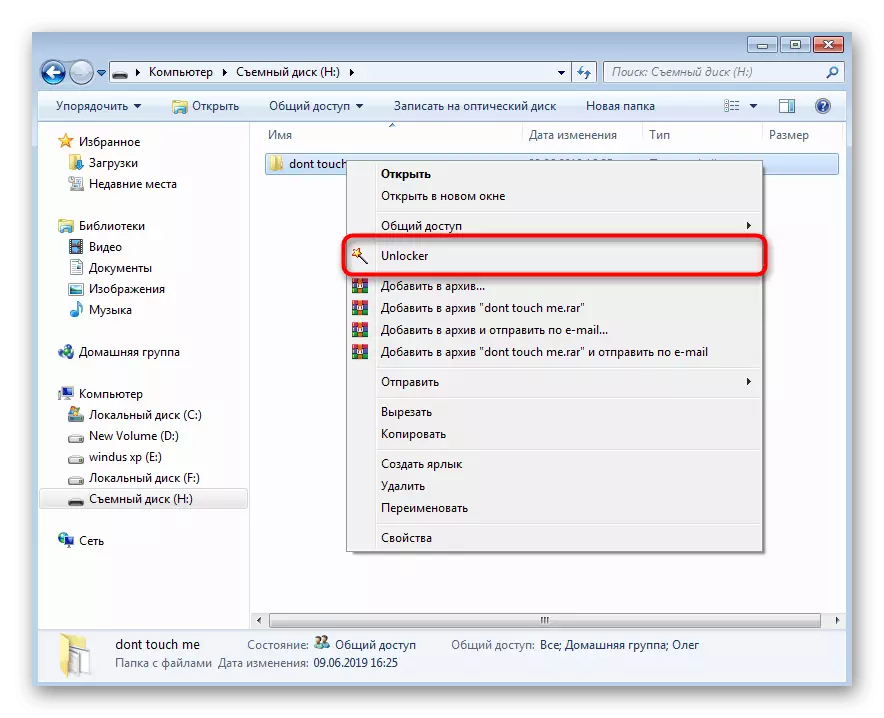


Ако Unloader не е погоден од било која причина, користете било кој таков софтвер кој ви овозможува да го исчистите уредот од неосновани датотеки и папки.
Прочитајте повеќе: Преглед на програми за бришење на датотеки кои не се избришани
Постојано рестартирање на процесот, особено некои непознати - директен симптом на компјутерска инфекција со вируси. Во овој случај, по бришењето на папката, ќе биде неопходно да се анализира присуството на закани, така што таквите проблеми не се појавуваат во иднина или немаат посериозни дефекти. Растени прирачници за борба против компјутерските вируси може да се најдат во нашиот друг материјал со кликнување на линкот подолу.
Прочитај повеќе: Борба против компјутерски вируси
Метод 5: Избришете ги сите датотеки на флеш-уредот
Последно го ставаме овој метод, бидејќи треба да се изврши само во екстремни случаи кога ништо не помага да се отстрани папката. Во такви ситуации, целосното форматирање на уредот нема да биде достапно на стандардниот начин. Затоа, решивме да избереме да ја спроведе оваа алатка за задачи наречена CCleaner.
- Стартувај ја програмата и оди во делот "Алатки".
- Овде сте заинтересирани за делот "Избришете го дискот".
- Наведете го режимот "Сите дискови" (сите податоци ќе бидат уништени), "означете го флеш-уредот и кликнете на" Избриши ".
- Потврдете ги податоците за избришете и форматирањето.

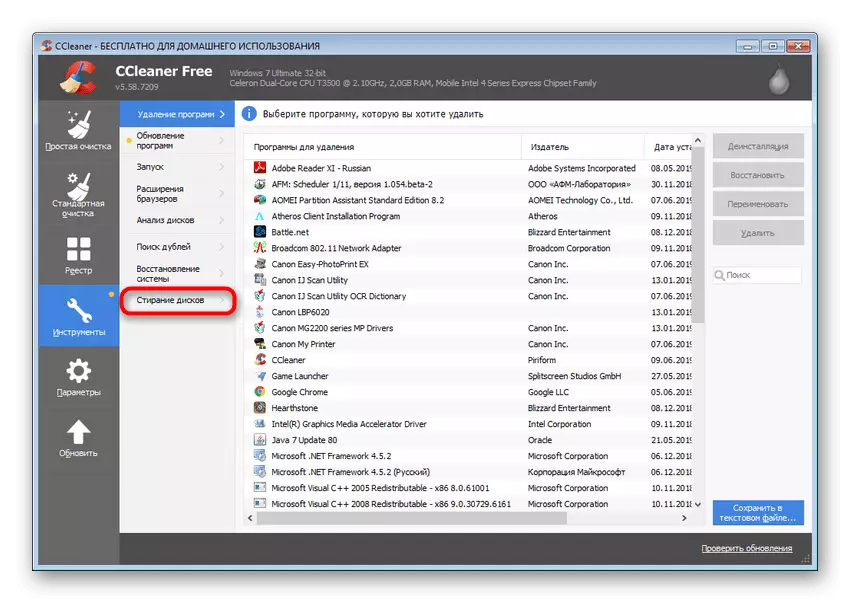
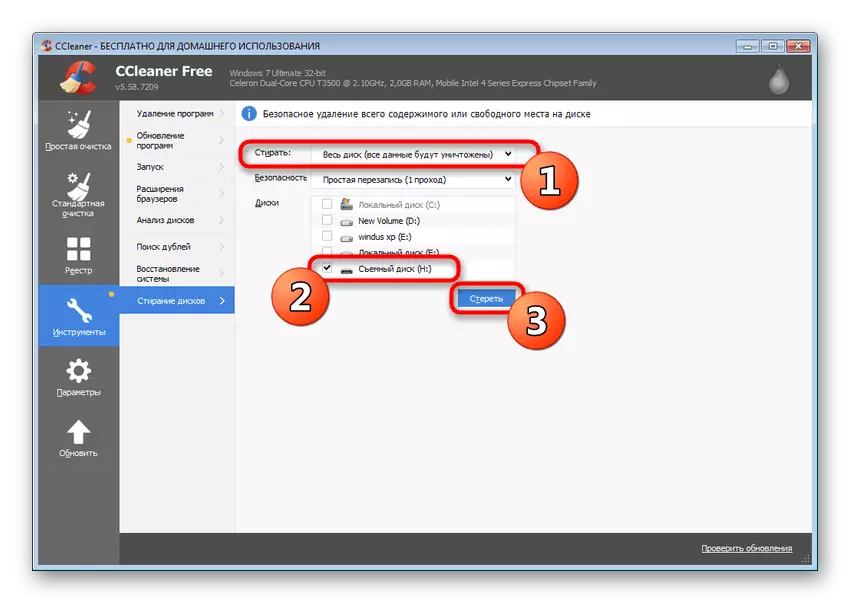

Покрај тоа, постојат и други заеднички проблеми на дефект кога флеш-уредот не сака да го форматира. Ви нудиме да се запознаете со нашиот напис понатаму.
Прочитај повеќе: Не е форматиран флеш диск: Методи за решавање на проблемот
Сега сте запознаени со достапните методи за корекција на грешки со отстранување на библиотеките на флеш-уредот. Ве советуваме прво да се запознаете со сите нив со цел да ја разберете вистинската причина за појавата на тешкотии, а потоа да го исправите преку дадените упатства.
