
На интернет, на едно време беше мода да се вметне лицето на моделот (лицето кое е заробено на сликата) во друга средина. Најчесто тоа е т.н. "модел". Шаблонот е одделен од позадината и ликот на лицето на ликот. Веројатно се сеќавате како во фотографијата детето се појавува во костим со пиратски или мускетари? Значи ова не е нужно таков костим кој има на рака. Доволно е да се најде соодветен образец на мрежата или да се создаде сами.
Вметнете ги лицата во образец во Photoshop
Главниот услов за успешна комбинација на фото-дефиниција е случајност на агол. Ако, на пример, во студиото, моделот може да се ротира како што сакате во однос на објективот, а потоа за веќе достапни фотографии, можно е да се избере образец кој може да биде доста проблематичен. Во овој случај, можете да ги користите хонорарни услуги или да ги разгледате платените ресурси наречени фото банки. Денешната лекција ќе биде посветена на тоа како да вметнете лице во образец во Photoshop.
Како што ги баравме двете слики во јавниот пристап, мораше верно да го снимам ... Како резултат на тоа, откривме таков шаблон:

И тука е личност:
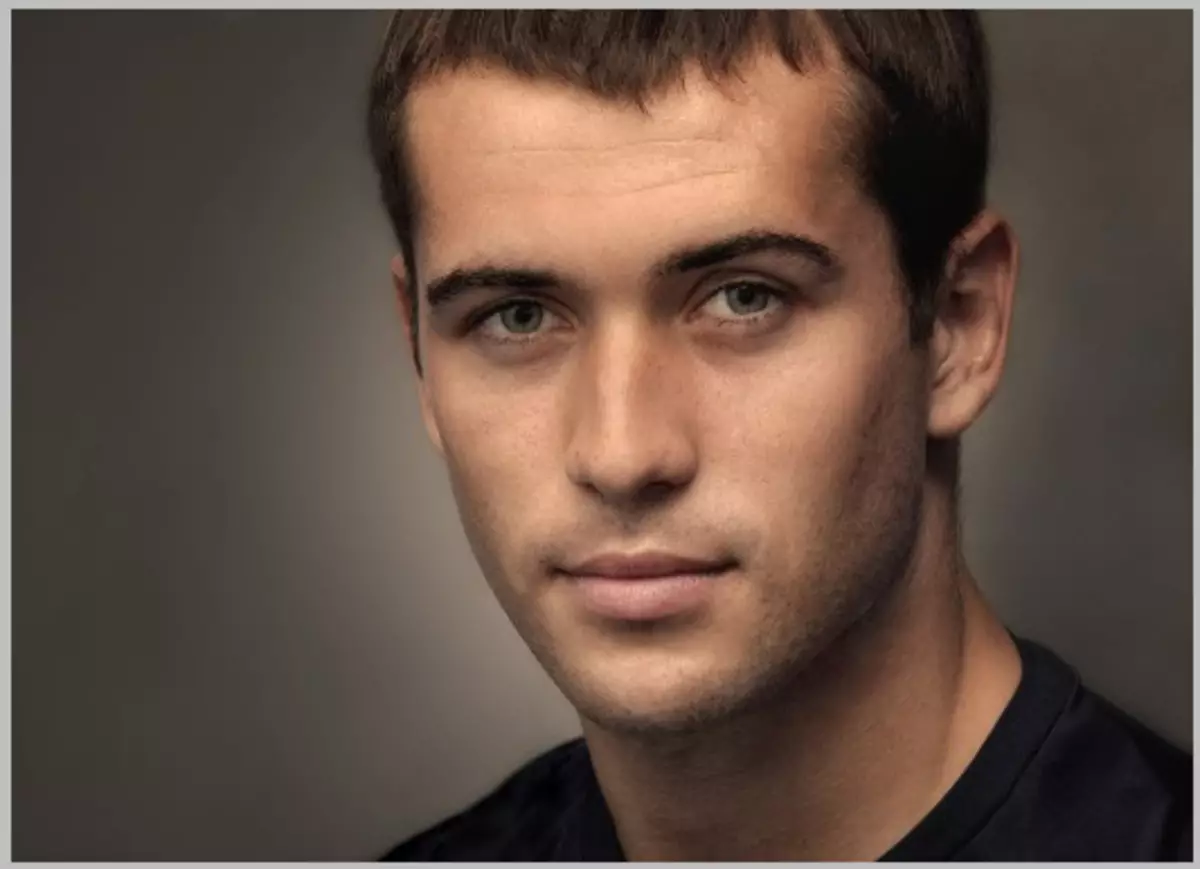
Чекор 1: Симулација на слики
- Ние го отвораме образецот во уредникот, а потоа повлечете ја датотеката со ликот на работниот простор на Photoshop. Го поставуваме ликот под слојот со шаблонот.

- Притиснете Ctrl + T. и да ја прилагодите големината на лицето под големината на шаблонот. Во исто време, можете и да го осветлите слојот.

- Потоа креирајте маска за слој со лик.
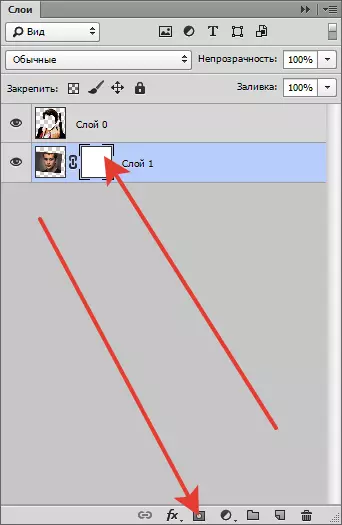
- Земете четка со такви поставувања:

Форма "тежок круг".
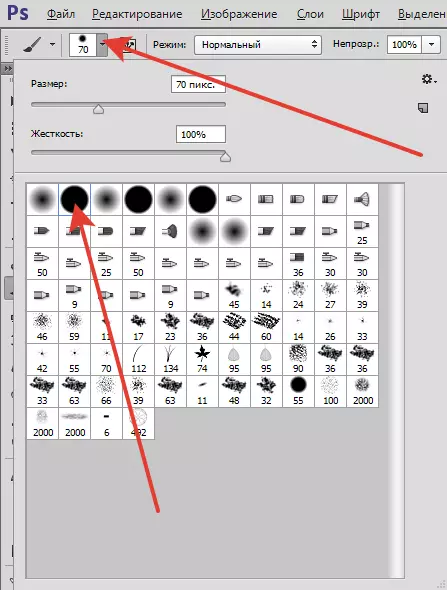
Црна боја.
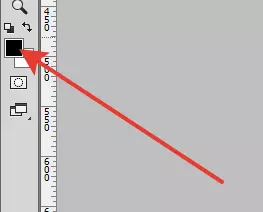
- Ние ги отстрануваме непотребните, сликајќи ги делот со црна четка на маската.
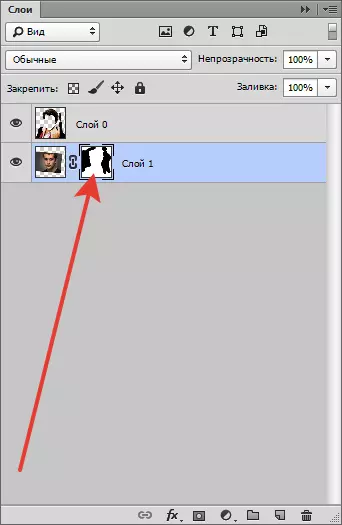
- Истата постапка може да се направи на слојот со дефиниција ако е потребно.

Фаза 2: Цвентирање
Конечниот чекор е прилагодување на тонот на кожата.
- Одете на слојот со лик и нанесете коректен слој "Боја тон / сатурација".
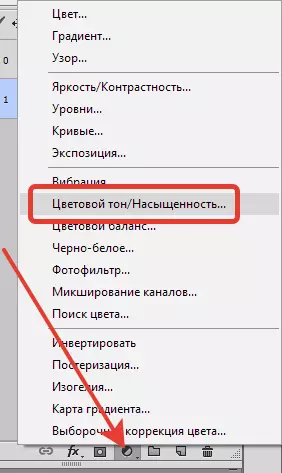
- Во прозорецот Settings, одете на црвен канал и малку подигнете сатурација.
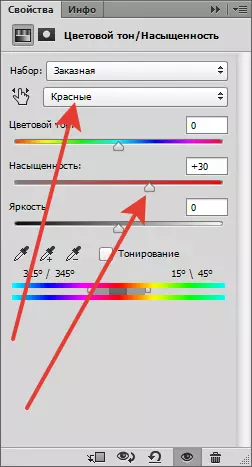
- Потоа направете го истото со жолти нијанси.
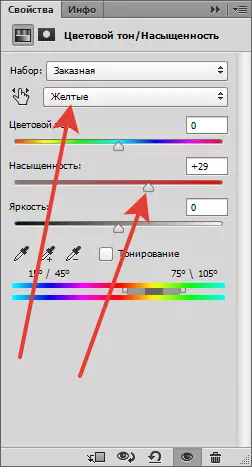
Средно резултат:

- Нанесете друг слој за корекција "Криви" И конфигурирајте приближно како во екранот.
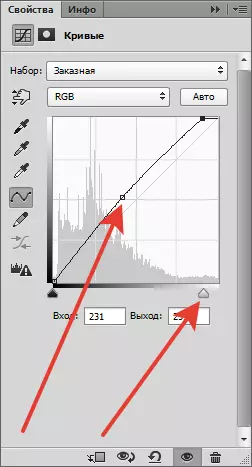
На ова може да се разгледа процесот на поставување на лицето во шаблонот.

Со понатамошна обработка, можете да ја додадете позадината и да ја тонирате сликата, но ова е тема за друга лекција ...
