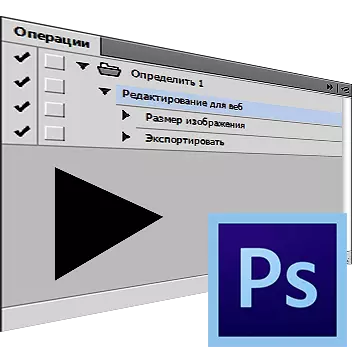
Во оваа лекција, ајде да зборуваме за тоа како правилно да ја искористиме способноста да создадеме сопствена акција. Оваа функција е неопходна за автоматизирање или забрзување на обработката на значителен износ на графички датотеки, но истите команди треба да се применат. Тие се нарекуваат и операции или дејства.
Снимање акција во Photoshop
Да речеме дека треба да се подготвите за објавување, на пример, 200 графички слики. Оптимизација за веб, промена на големината, дури и ако уживате во топла клучеви, земете половина час, а можеби и подолго, тоа е во корелација со моќта на вашиот автомобил и умешност на вашите раце. Во исто време, правејќи поседување на едноставна акција за половина минута, ќе имате можност да го доверите овој рутински компјутер, додека сами ќе бидете ангажирани во повеќе релевантни работи.
Ние ќе го анализираме процесот на создавање на макро дизајниран за подготовка на фотографии за објавување на ресурс.
- Отворете датотека во програмата што се планира да се обработи.

- Стартувај панел Операции (Акции ). За да го направите ова, исто така можете да кликнете Alt + F9. Или изберете "Прозорец - операции" (Прозорец - акции).
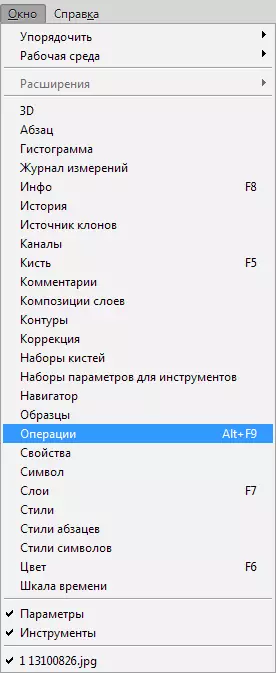
- Кликнете на иконата на која стрелката означува и бара во паѓачката листа "Нова операција" (Нова акција.).
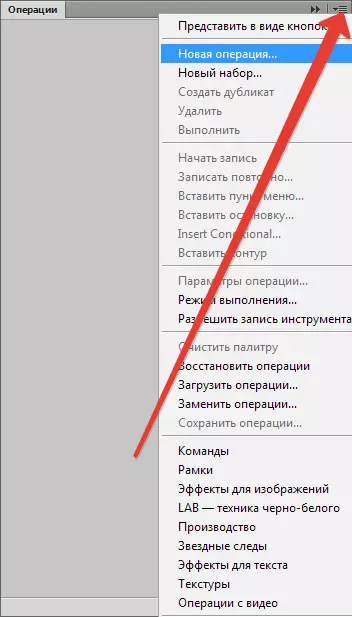
- Во прозорецот што се појавува, наведете го името на вашата акција, на пример "уредување за веб", потоа кликнете "Пишувај" (Рекорд.).
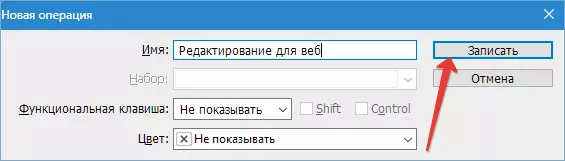
- Голем број ресурси го ограничуваат обемот на слики испратени до нив. На пример, не повеќе од 500 пиксели во висина. Променете ја големината според овие параметри. Одете во менито "Слика - големина на сликата" (Слика - Големина на сликата).
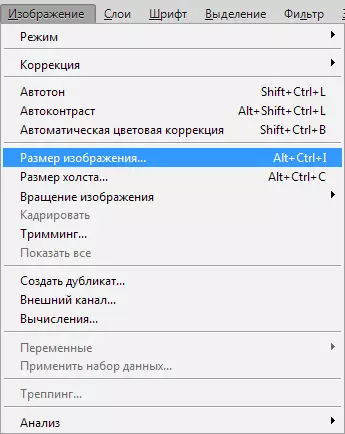
Наведете го параметарот со големина во висина од 500 пиксели, откако ќе кликнете OK.
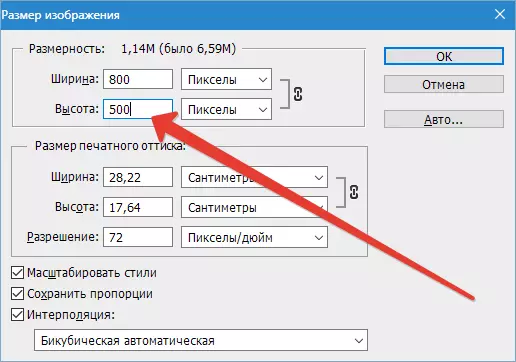
Во операта палета ќе се појави нова ставка.
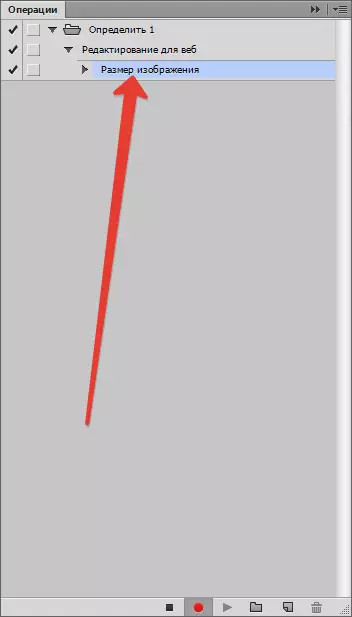
- После тоа, го лансираме менито "Датотека - Зачувај за веб" (Датотека - Зачувај за веб и уреди).
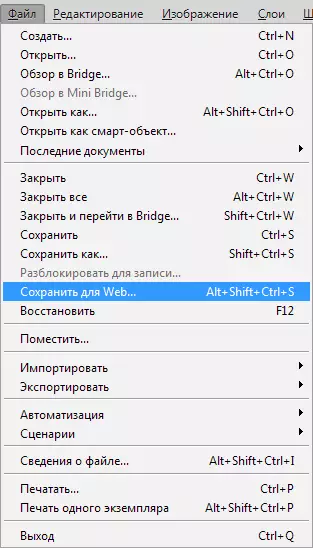
Наведете ги поставките за оптимизација кои се неопходни.

Наведете го директориумот и зачувајте ја сликата.
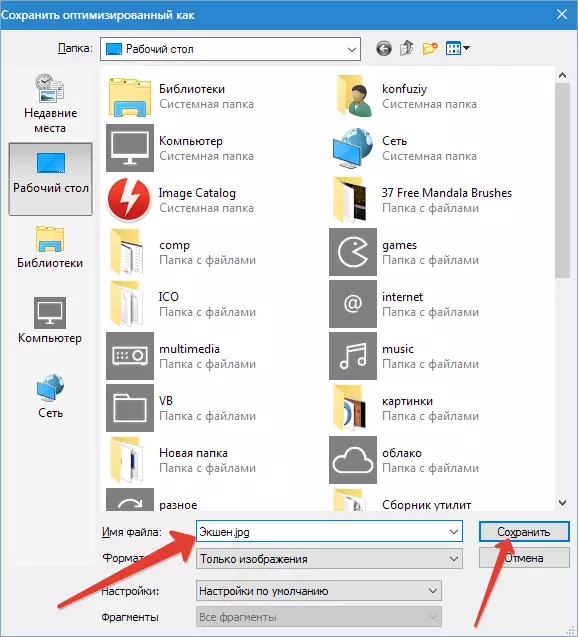
Палета хирургија:
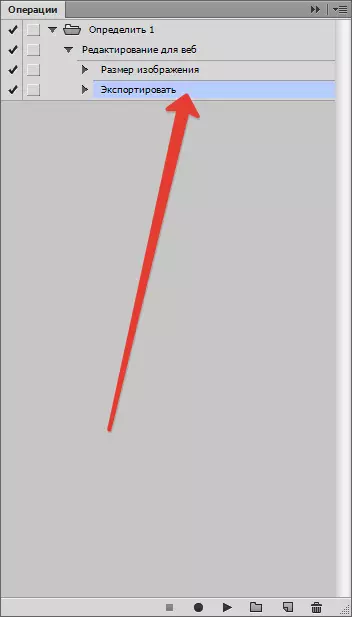
- Затворете ја оригиналната датотека. На прашањето за заштеда на одговор "Не".

- Стоп за снимање операција со кликнување на копчето "Стоп".
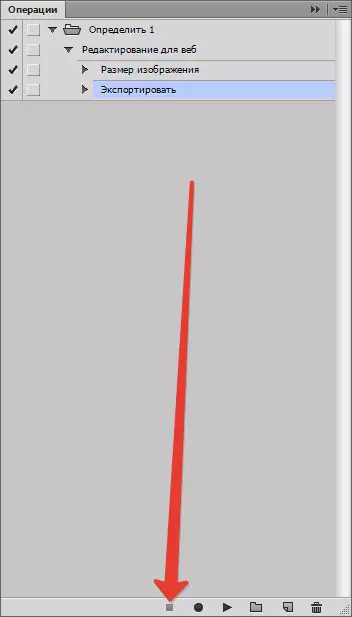
- Акција завршена. Ние само треба да ги отвори датотеките кои треба да се обработи, да се определи на оперативниот панел нашата нова акција и да ја стартувате за извршување.
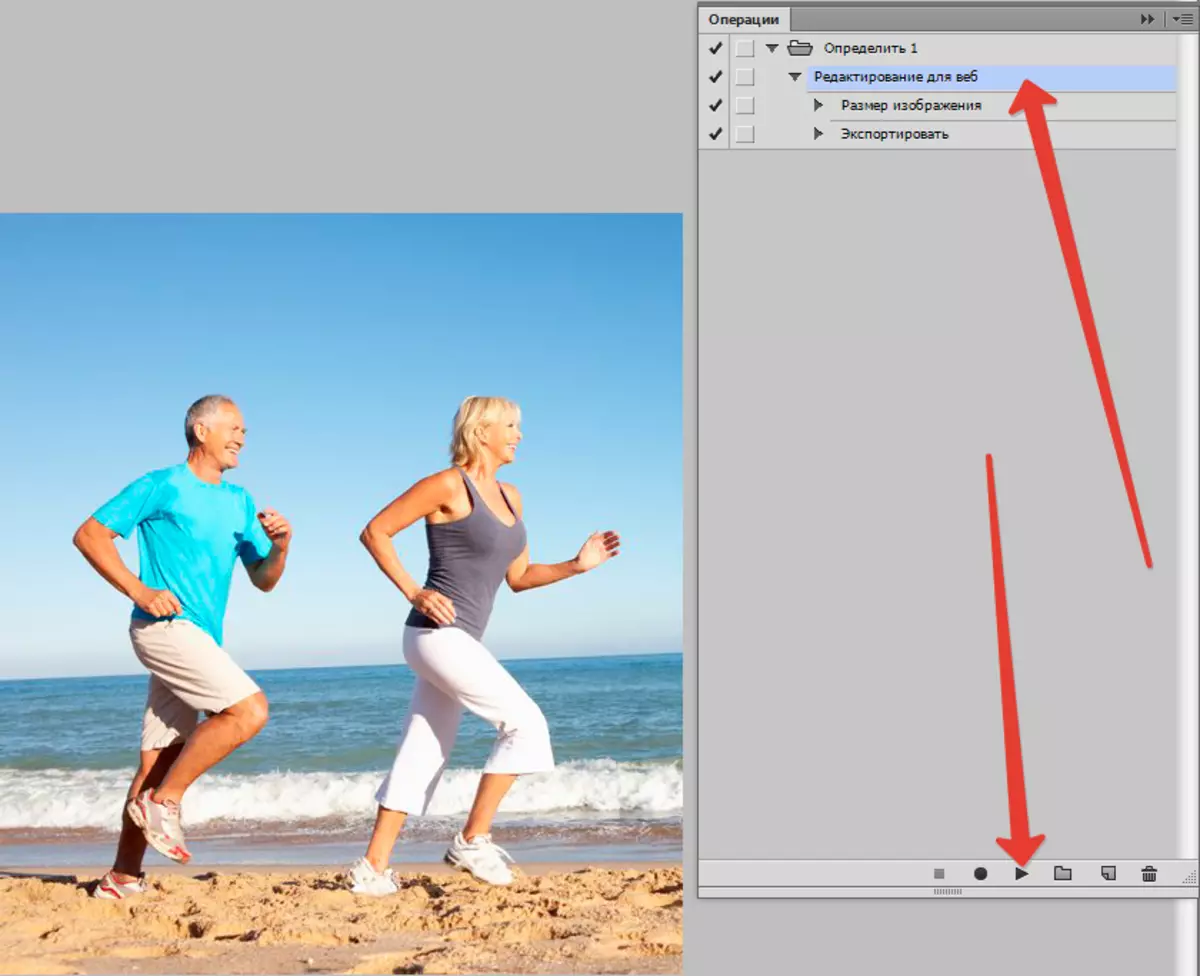
- Акција ќе ги направи потребните промени, ќе ја зачувате завршената слика во избраниот директориум и ќе го затвори.
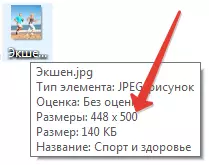
За обработка на следната датотека, повторно мора да извршите акција. Ако нема многу слики, ова во принцип може да се запре, но ако ви треба голема брзина на работа, треба да користите серија обработка. Во понатамошни инструкции, ние ќе ви кажеме како ова може да се направи.
- Одете во менито "Датотека - автоматизација - обработка на серии" (Датотека - Автоматизација - обработка на серии).
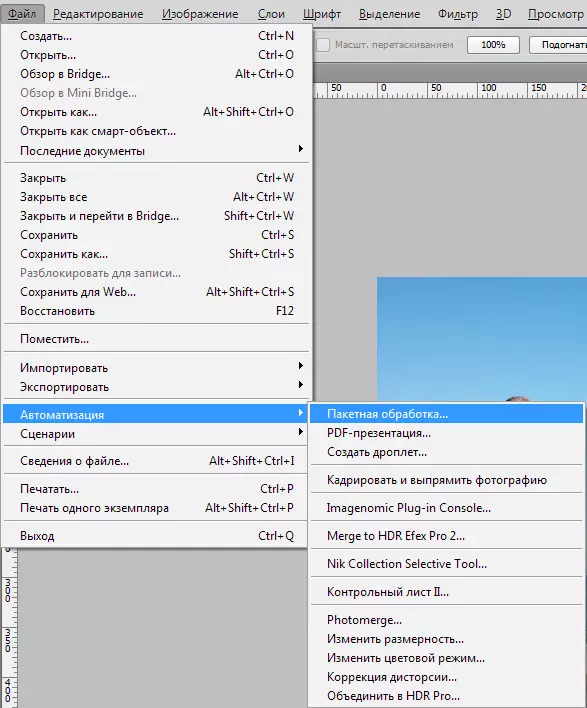
Во прозорецот се појави, ние ја наоѓаме акцијата создадена од нас, по-директориум со слики за последователна обработка.
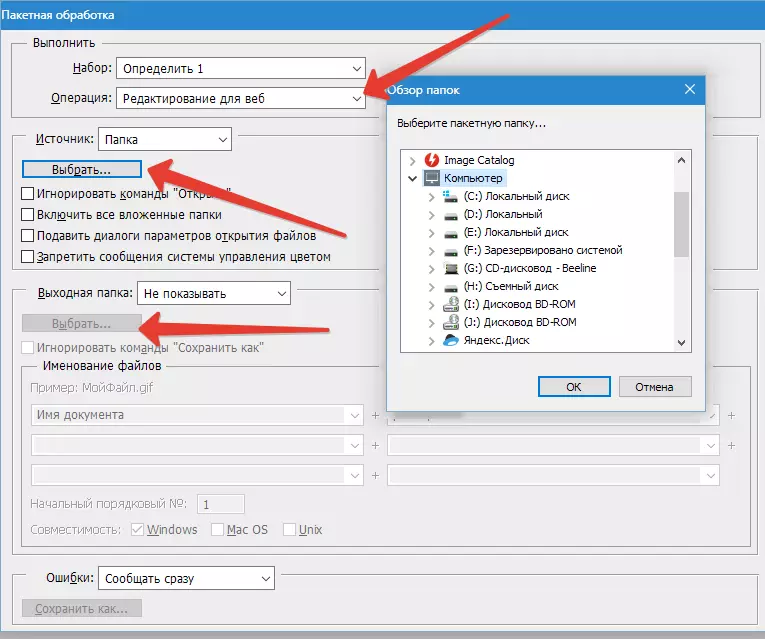
- Ние го избираме директориумот каде да го зачувате резултатот од обработка. Исто така е можно да ги преименувате сликите со наведениот образец. По завршувањето на влезот, свртете ја обработката на серијата. Компјутерот сега ќе работи на сè.
Прочитај повеќе: серија обработка во Photoshop
Затоа научивме како да ги користиме функциите за автоматизација во Photoshop.
