
Кога работите со документи во Word, често е неопходно да се создаде табела, во која треба да поставите одредени информации. Уредувач на текст од Microsoft, иако не дава такви несоодветни можности за креирање и уредување на табели, како колеги на канцеларија на Excel, но сепак има доволен сет на алатки за работа во неговиот арсенал. Во оваа статија, во детали ќе ги разгледаме како да ги создадеме.
Креирање табели во Word
Постојат неколку начини да се создаде табела во текстуален документ со помош на Word. Поточно, како таква е само еден начин, но резултатите од неговото извршување може да бидат сосема различни - сето тоа зависи од тоа каква цел е неопходно да се постигне. Плус, можете да додадете табела "однадвор" - компатибилна апликација за канцеларија на Excel или, на пример од веб-страница.Метод 1: Основна табела
Креирање и / или додавање на зборот речиси секој, различен од текстот на елементите, се изведува преку табулаторот "Вметни". За неа, ќе треба да контактираме за создавање на основна табела.
- Притиснете го левото копче на глувчето (LKM) во местото на текстуалниот документ каде што сакате да додадете табела и одете во табулаторот "Вметни".
- Проширете го менито "Табела", кое се наоѓа во лентата со алатки со истото име, и одберете го саканиот број на редови и колони, поместување на глувчето над сликата со преглед на табелата, а потоа, наведувајќи го саканиот опсег (тоа е обележани со портокал). Кликнете LKM за да потврдите.
- Ќе се појави табела избрани големини.
- Сите во истиот таб "Вметни" Користете го копчето "Табела" и изберете "Вметнете ја табелата" во неговото мени.
- Во мал дијалог прозорецот, кој ќе биде отворен, поставете ги саканите параметри за табелата. Тоа е, наведете го потребниот број на редови и колони, можете дополнително да ја изберете опцијата за ширина на колоната (иако не е премногу релевантна за празна маса). Достапни се следните опции:
- Постојано: Стандардно, "автоматската" вредност е поставена, односно ширината на колоните автоматски ќе се промени, бидејќи тие се пополнуваат;
- Со содржина: Првично, ќе се креира тесни колони, чија ширина се зголемува како додава содржина;
- Со ширина на прозорецот: Табелата автоматски ќе ја промени вашата ширина во согласност со големината на документот со кој работите.
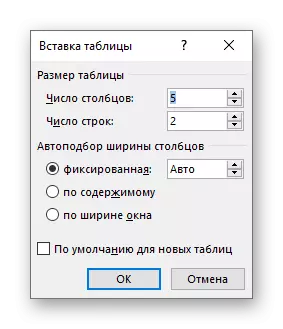
Забелешка: Ако ви требаат табели кои ќе бидат создадени во иднина, изгледаше како ова, проверете го полето пред стандардната ставка за нови табели.
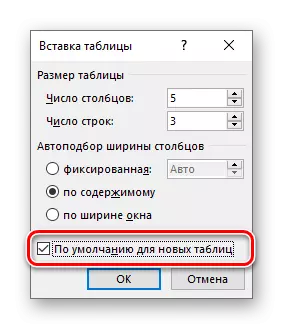
- Со поставување на потребните параметри во прозорецот "Вметни табела", кликнете "OK" за да ги потврдите.

Табелата ќе се појави на страната на документот, ширината на колоната и висината на редот, кои најверојатно ќе се променат, а потоа (или во процесот), пополнете информации.
- Во менито за вметнување на маса, одберете "Нацртајте ја табелата". Покажувачот на курсорот по оваа акција го зема изгледот на молив.
- Наведете ги надворешните граници на табелата, односно само извлечете правоаголник со потребната висина и ширина (во иднина овие параметри лесно може да се променат).

Следно, извлечете ред и колони во неа, со соодветни хоризонтални и вертикални линии на молив. Откако ќе го направите ова, повторно изберете "Нацртајте табела" во менито Вметни за да излезете од режимот на цртање.

Како што веројатно можевте веќе да претпоставите, висината на редовите и ширината на колоните првично може да бидат произволни (или само посакувани), а не строго дефинирани, бидејќи тоа се случува кога вметнувате основна и индивидуализира табела. Можете исто така веднаш да ги извлечете комбинираните колони, линии, клетки, ако е достапна таква потреба.

Видете исто така: Како да ги комбинирате клетките во табелата во зборот
- Како и во случаите дискутирани погоре, сите работи со табелата, нејзините елементи и содржина, се изведуваат во јазичето "Работа со табели",

Кој го вклучува "конструкторот на табелата" и "распоред".
- Проширете го менито "Табела" и изберете "Експрес табели".
- Изберете соодветен образец од мала листа "Вграден" со кликнување на него со LKM.
- Табелата ќе биде додадена во текстуалниот документ и ќе биде исполнета со содржина на шаблони. Сите овие податоци можат и треба да се заменат со своја.
- Изберете ја табелата заедно со сите негови содржини и одете на табулаторот "Вметни".
- Во менито на копчето Табела, движете го курсорот до експресната табела.
- Изберете го објектот "Зачувај го избраниот фрагмент до колекцијата на експресните маси ..."
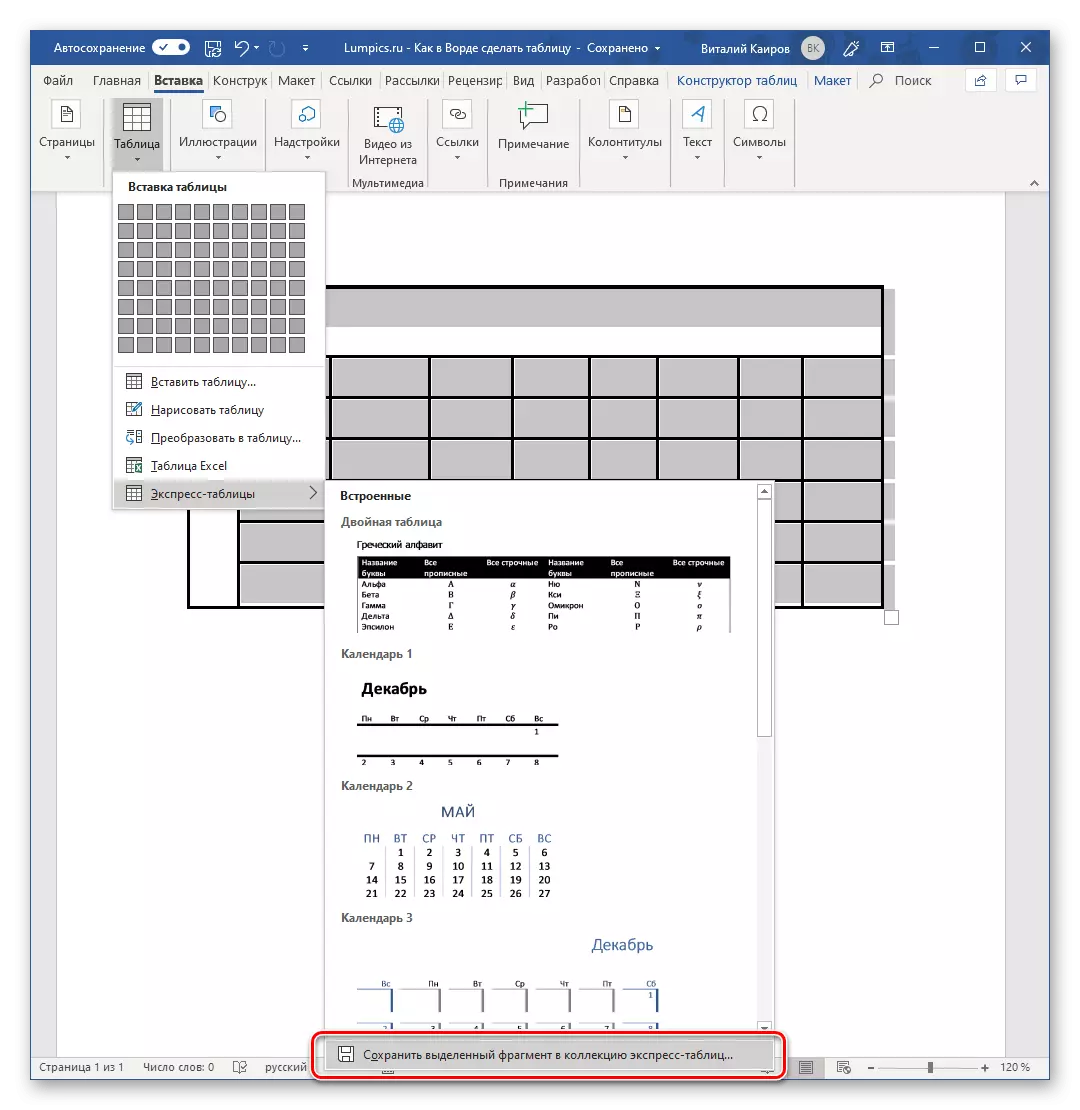
Во новиот прозорец за креирање на блок што се појавува, дајте ја вашата табела "име" и, опционално додадете "опис". Останатите полиња се подобри да го напуштат стандардното. За да го зачувате шаблонот, кликнете OK.
- За да започнете реинкарнација на веќе постоечкиот текст во табелата, мора да го овозможите приказот на скриените знаци. Можете да го направите со притискање на копчето прикажано на сликата подолу (Главно јазиче, групата за алатка за став) или комбинацијата на копчињата е "Ctrl + *" фиксна зад неа.

Видете исто: Прикажи скриени ликови во Word
- Сега треба да го специфицираме местото на кршење на идната табела на колоните. За да го направите ова, вметнете ги соодветните знаци за одвојување, што може да биде запирка, табулација или точка-запирка, како и секој друг произволен симбол. Но, бидејќи вообичаениот текст најчесто веќе содржи запирки, за да ги оддели идните елементи на табелата, подобро е да се користат јазичињата што ги направивме во нашиот пример (скриншот во следниот пасус).
- Со поделбата на текстот на стрингот, сè е полесно - најверојатно, веќе е правилно евидентирано, што значи дека е поделено (особено ако е листа или што може да стане). Знаците на ставовите (писмото "ПИ", исто како и копчето за повикување на скриените симболи на лентата со алатки), кои се на крајот од линијата и ќе му служат на овој покажувач за да се прекине.

Забелешка: Бидете сигурни дека ќе бидете сигурни дека на крајот на редот не постои дополнителни симболи на делител, и ако било кој ќе биде откриен, не заборавајте да ги отстраните. Ако треба да стои и, на пример, табот на табелацијата и знакот за став, една (последна) колона од табелата ќе биде излишна и празна.

Ако не постојат такви во текстот или тие не се насекаде, само кликнете на LKM на крајот од линијата, инсталирање на превозот (покажувач на курсорот) и притиснете "Enter" за да го префрлите остатокот од текстот на следната низа . Направете го тоа на крајот на секоја последователна линија за пренос на оној што оди по него. Тоа е, една линија на текст со "ENTER" е притиснато на нејзиниот крај - ова е една линија на идната табела.
Забелешка: На горенаведениот пример, табулаторот знаци (што укажува на десната стрелка) означува идни табели и знаци на ставот - жици. Како резултат на тоа, оваа табела ќе има 6 колони и 8 линии.
- Сега одберете го подготвениот текст и одете на табулаторот "Вметни". Кликнете на иконата "Табела" и во листата на опции, изберете "Конвертирај во табела".
- Ќе се отвори мал дијалог во кој можете да ги поставите саканите параметри за табелата. Но, ако пред тоа, сè е направено правилно, главното на нив ќе се утврди автоматски.
- Прво на сите, осигурајте се дека вредностите наведени во бројот на колони и "бројот на жици" одговараат на она што ви треба (во нашиот случај тоа е 6 и 8, соодветно).
- Следно, утврдете го параметарот "Автоматско собирање на ширина на колоната" (во вториот метод на овој член). Оптималното решение е "според содржината", бидејќи овој параметар ја одредува ширината на колоната на табелата во согласност со големината на текстот (одделни елементи) на регионот.

Забелешка: Word автоматски избира ширина за столбови. Ако сеуште треба да ги поставите вашите параметри, во полето "Постојано" Внесете ја саканата вредност. Параметарски "Со ширината на прозорецот" Ви овозможува автоматски да ја промените големината на табелата кога ширината на расположливите промени во просторот (на пример, во прегледувачот на веб-документот или со ориентација на пејзажот).
- Во блокот "сепаратор", инсталирајте го маркерот спроти она што одговара на иконата на сепараторот што го поставивте. Во нашиот пример, ова е "јазичето на јазичето".

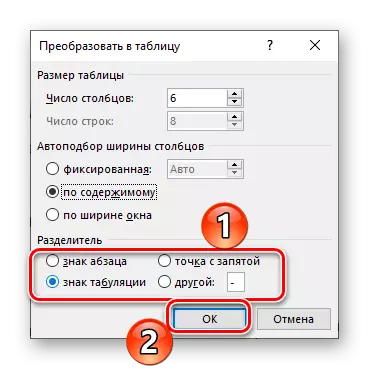
За да го затворите дијалогот "Конвертирај во табелата" и директно да ја извршите оваа операција, притиснете го копчето "OK". Подолу е прикажано што се случило во нашиот пример.
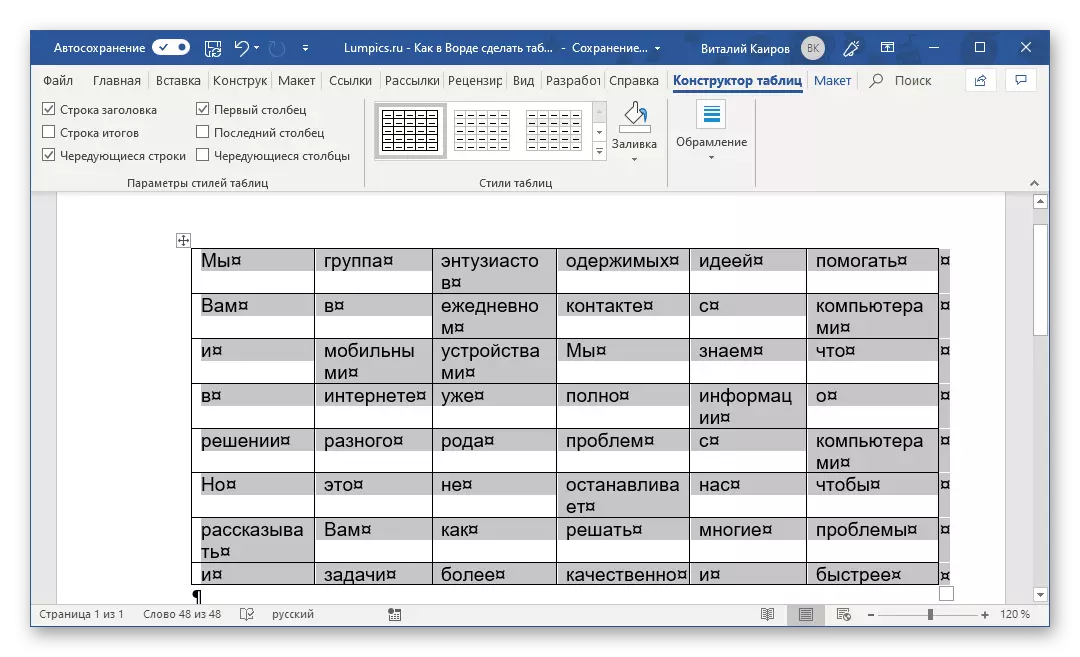
Очигледно, тие ќе мора барем да играат малку игра со големината на редови и колони и / или поединечни клетки (или со автоматска опција за избор) за нивната усогласеност.
- Одете во менито за вметнување на маса, кликнете на соодветното копче и одберете "Excel табела".
- Документот ќе се појави во документот, или поточно, листот од Excel, самиот збор интерфејс (горниот панел) се трансформира и ќе биде повеќе како текстуален уредувач, но на табеларен процесор од Microsoft Package.
- Понатамошни активности не се разликуваат од оние во Excel, тоа е, едноставно креирате табела од саканата големина на листот, пополнете го, уредувајте и форматирате, користејќи го зборот алатки за сето ова, и понапредна сет на Excel. Упатството презентирано под линкот ќе ви помогне да ги разберете сите нијанси.

Видете исто: Како да креирате табела во Microsoft Excel



Во исто време, ќе го креирате на контролниот панел (лента) на Word, табот "Работа со табели", кои се состојат од јазичиња "дизајнерска табела" и "распоред" и го содржат потребниот сет на алатки за работа со табели , промени и украси.
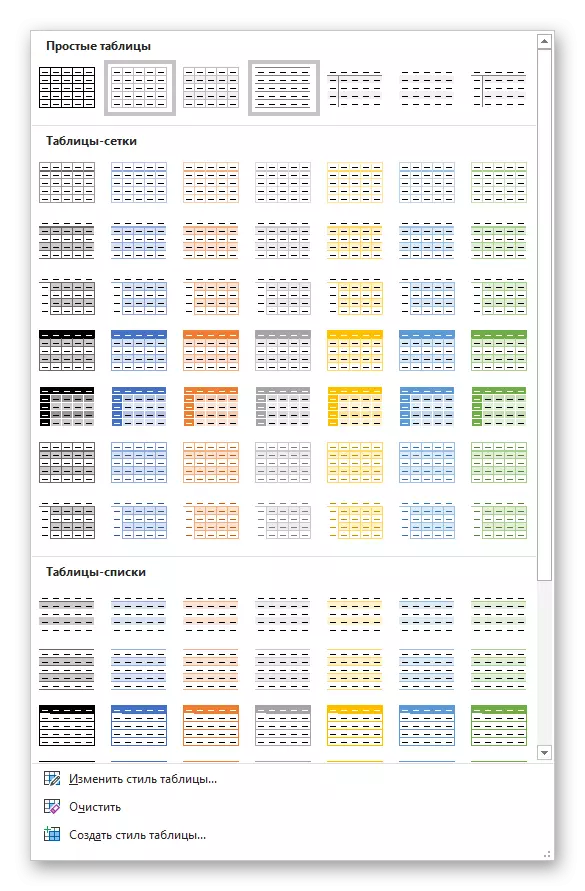
Користејќи ги, можете да ја дадете вашата маса посакуваниот поглед и стил, додадете или отстраните граници, направете го врамувањето, пополнете, вметнете разни формули, итн.
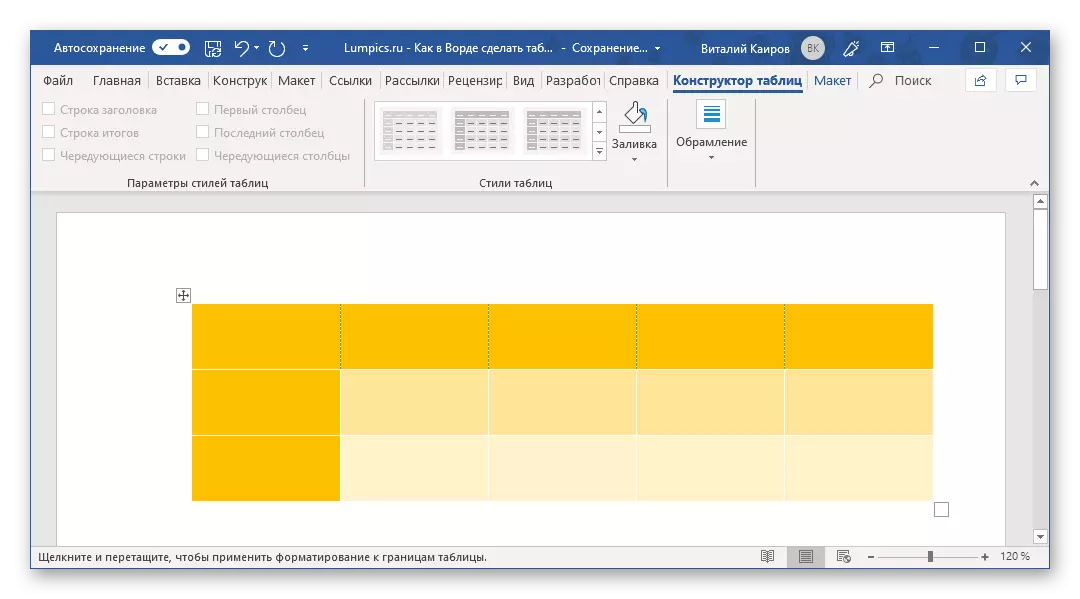
Видете исто така: внесете ја формулата во табелата во зборот
Тоа беше најлесниот, но не единствениот начин да се создаде табела во Word.
Метод 2: Табела со конфигурирани параметри
Ако имате повеќе или помалку точна идеја за тоа како треба да изгледа вашата маса и каква приближна големина треба да ја има, овие параметри може да се дефинираат директно кога се создава.


Метод 3: Независен цртеж
Ако ви треба табела за случаен избор и напишете, на пример, со комбинирани клетки, или со различна висина и ширина на такви (како и редови и / или колони), ќе биде потребно рачно користејќи ја соодветната слика на Уредувач на текст.
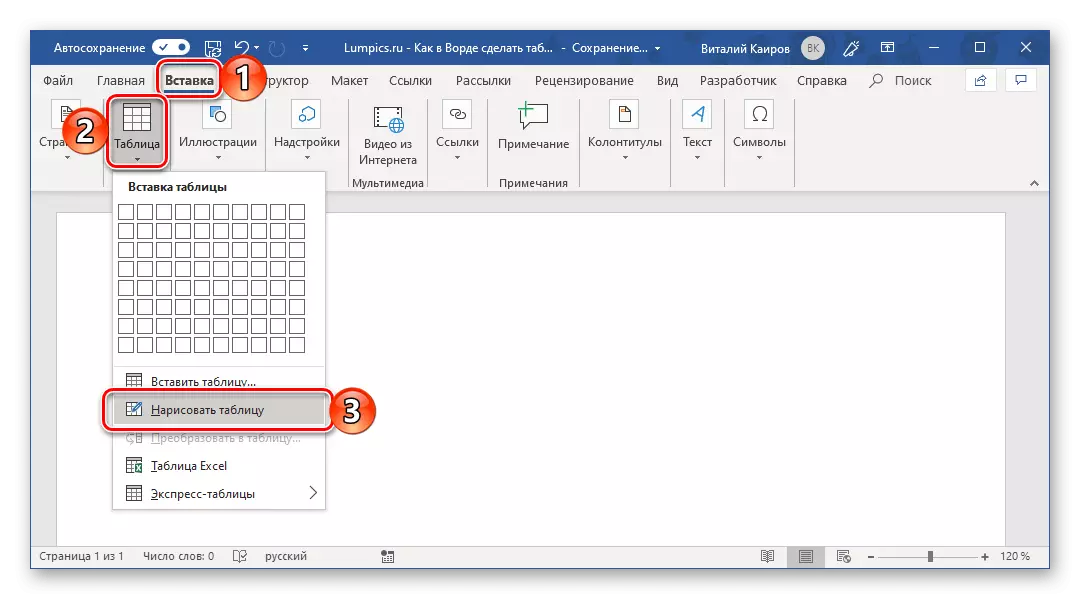
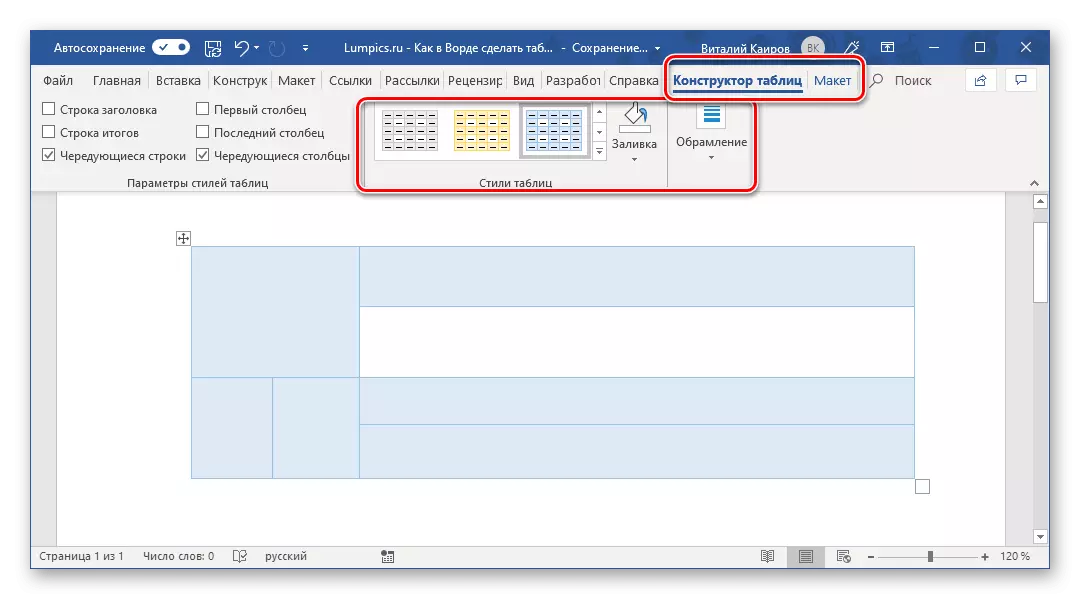
Доста често, тоа е произволно, рачното цртање на маса во Word е најдобро решение и ви овозможува да направите токму она што е потребно (или само сакате).
Метод 4: Експрес Табела
Со секоја нова верзија на уредникот, се појавија се повеќе и повеќе шаблони за документи. Можете да ги изберете кога ќе ја стартувате програмата или преку менито Датотека - "Креирај". Постојат во програмата и шаблони на табели, и тие не се наоѓаат во почетниот прозорец, но во сите исти, веќе познати за нивното мени.
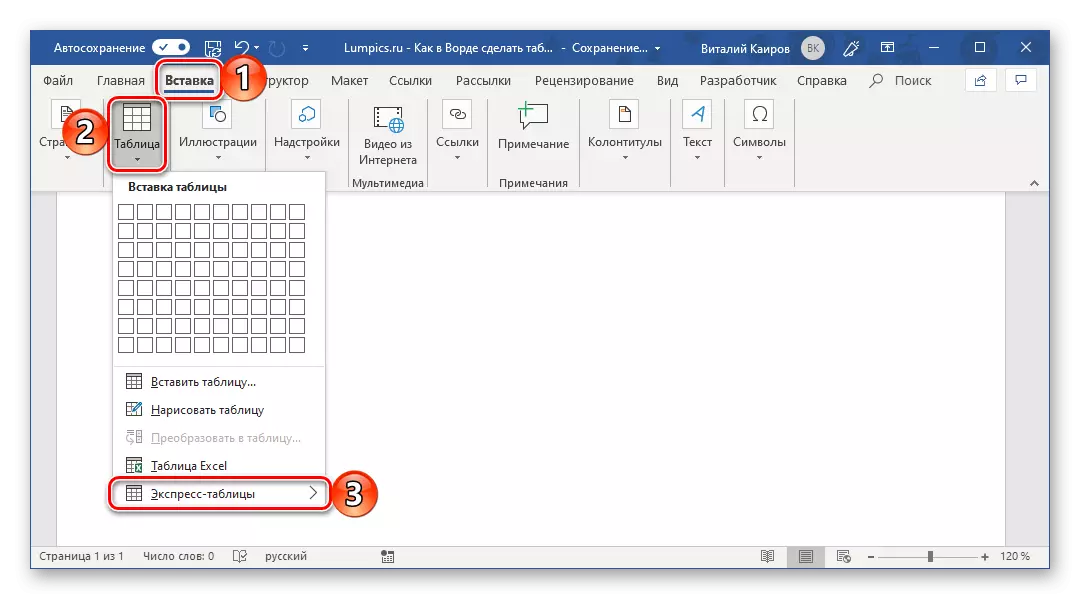


За жал, сет на шаблони маси во Word е прилично скромна, но може лесно да се прошири со сопствени проекти. Тоа е, секоја табела што сте ја креирале може да се додаде на овој сет, за што треба да го направите следново.
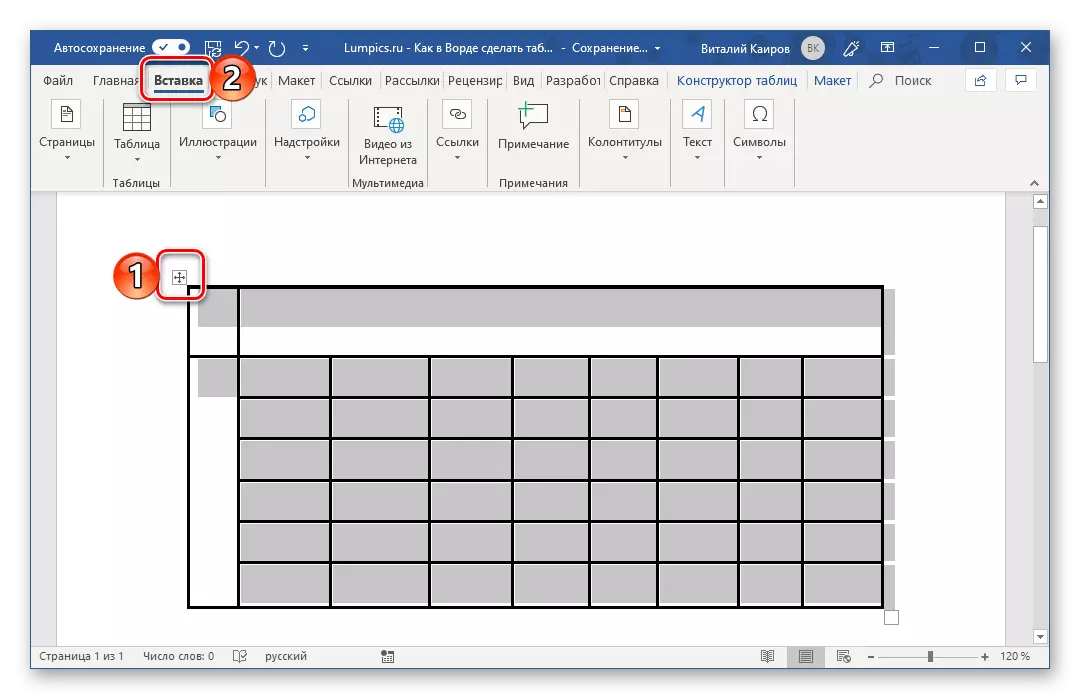

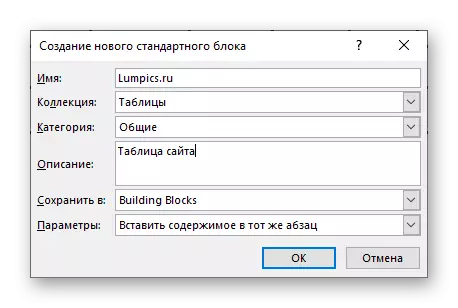
Отсега, вашата табела ќе биде прикажана во листата "Експрес Табела".

Видете исто така: Како да креирате дефиниција за документи во зборот
Метод 5: Текст конвертирате табела
Сите методи што ги сметате од нас погоре ви дозволуваат да креирате табела, која подоцна ќе биде исполнета со потребните податоци. Но, што ако треба да одите од спротивното - тоа е, податоците се веќе достапни, а сега тие треба да се конвертираат во табелата? Microsoft Word ни дава вас и таква можност, имено, програмата ви овозможува да го конвертирате текстот на табелата. Најлесен начин да ги презентирате листите на овој начин (почесто - етикетирани), но ова не е единствената употреба на функцијата.

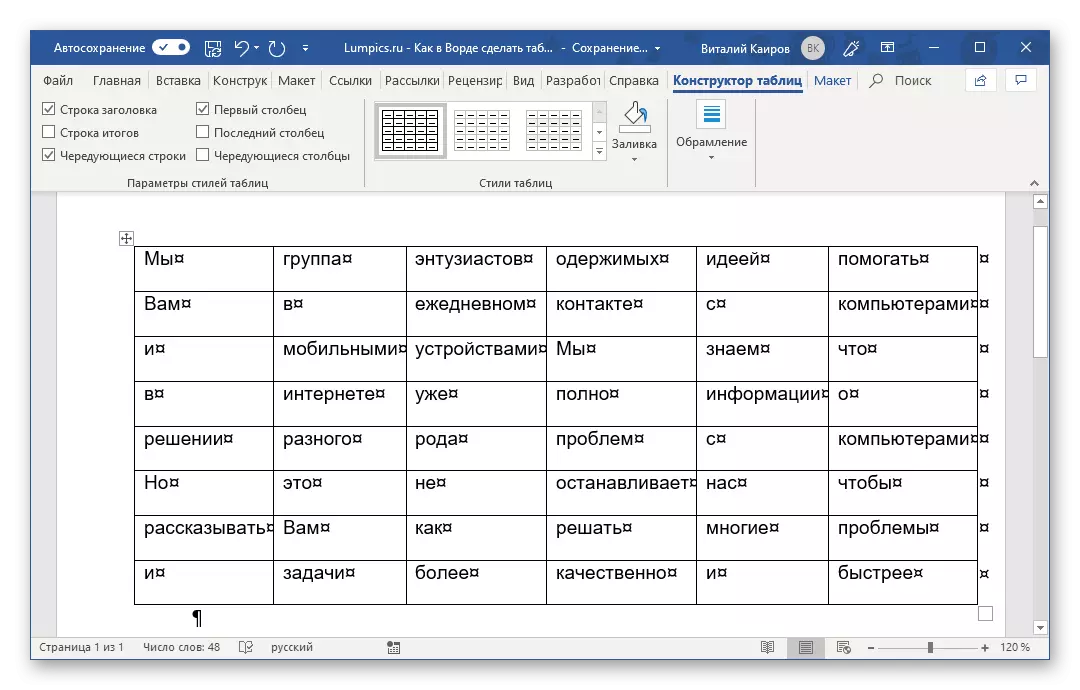
Понатамошните активности за уредување се изведуваат на ист начин како и во методите што се дискутирани погоре - користејќи го јазичето на јазичето на табулаторот "Работење со табели".

Останува само да го оневозможите приказот на скриените знаци во документот (овие се прикажуваат во секоја табела на табелата веднаш зад текстот и над десната граница). Дали ова ќе помогне во следната статија:
Прочитај повеќе: Како да ги исклучите не-печатените знаци во зборот
Метод 6: Вметнете и извоз од Excel
Како што знаете, Word е една од неколку апликации вклучени во Microsoft Office. Како дел од истиот сет, постои Excel табеларен процесор, кој е значително повеќе фокусиран на создавање на табели и работа со нив отколку уредувачот на текст што го разгледуваме денес. Поради блискиот однос на компонентите на канцеларискиот пакет од Microsoft едни со други, не е изненадувачки што речиси секоја табела создадена во Excel може буквално да се пренесе на зборот. Ова можете да го направите користејќи едноставно копирање, специјално вметнување или вметнување од датотеката. За повеќе информации за секој од достапните начини, му кажавме во посебна статија на нашата веб-страница.

Прочитајте повеќе: Трансфер на табела од Excel до Word
Во прилог на извоз на маса од Excel, може да се создаде со еден збор и независно (видовите што ги имаат во процесор на маса од Microsoft, а не како во случаите што се сметаат погоре). За ова:
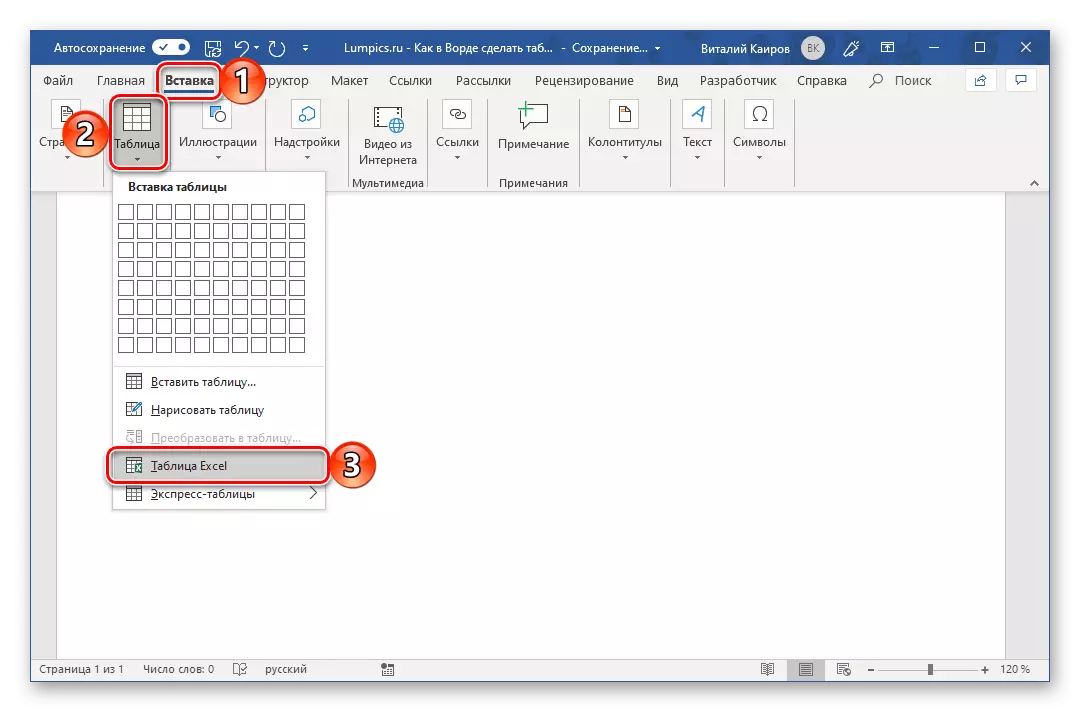


Со цел да излезете од начинот на работа со Excel табела, само кликнете на секое празно место на страницата за документи - повторно ќе се појави вообичаениот збор, но со неколку неконвенционални табели за тоа.
Метод 7: Вметнување табели од Интернет
Мајкрософт Word Arsenal има доста стилови и шаблони за креирање и / или промена, конвертирате табели. Без оглед на задачата пред вас не стоеше, без оглед на идејата дека сте инспирирани, секогаш можете да ја дадете табелата создадена во уредувачот на текст, саканиот поглед (во разумни граници, бидејќи за целосна работа со масите сè уште треба да се нарече Excel). Но, тоа се случува на табелата на оптимални видови, наидовте во канцеларијата на канцеларијата апликација, а на интернет или едноставно сте требало да внесете објавени на веб-табелата во текстот документ. Тоа е прилично едноставно да се направи тоа, тоа е, табелата од страницата може да се копира, а потоа вметнување на саканата страница. Точно, тоа ќе мора да работи малку повеќе. За што ќе биде потребно да се направи во овој случај, ние исто така напишавме.
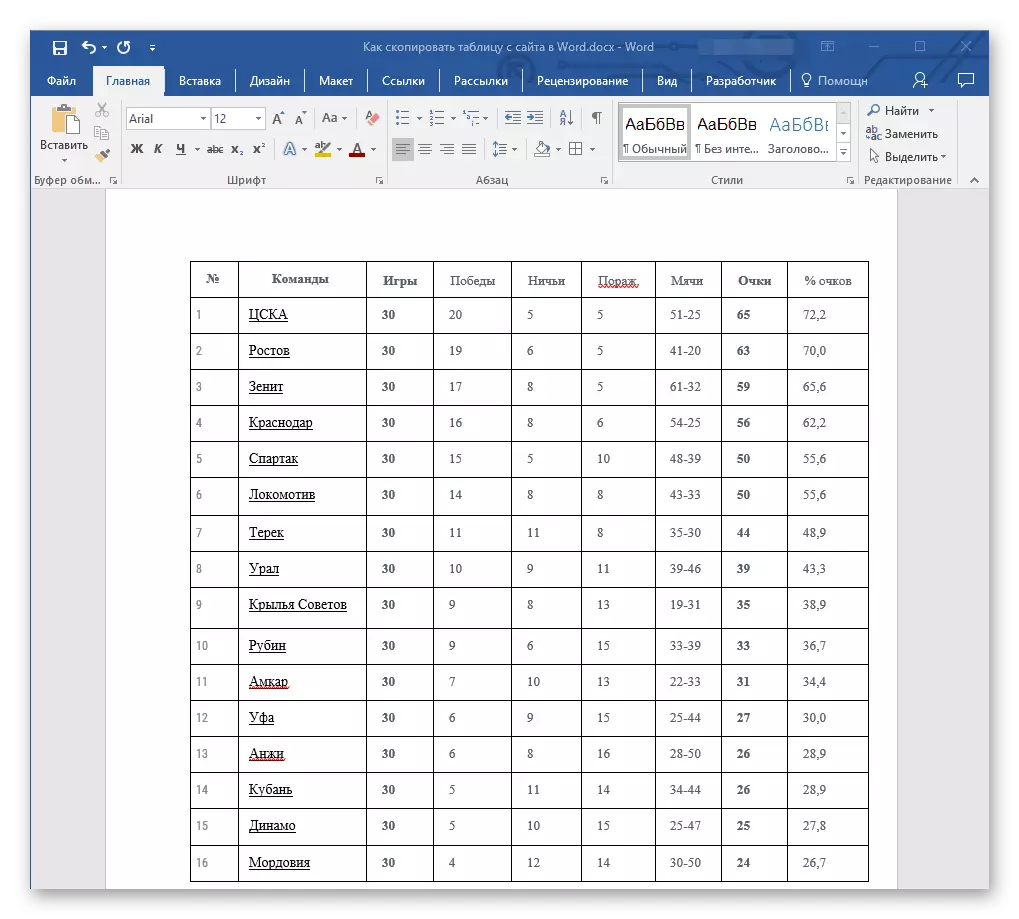
Прочитајте повеќе: копирање на табелата од веб-страницата до Word документ
Заклучок
По читањето на овој напис, веројатно сфативте дека Microsoft Word обезбедува доста големи можности за создавање на табели, па дури и ако во програмата Arsenal нема да ги најдете потребните алатки и / или функции, можете да се додадете однадвор, едноставно вметнување на маса од Excel или од интернет.
