
оперативниот систем Линукс Интересна за многу корисници, но не многу се одлучи за промена на Windows на него. Меѓутоа, ако се разбере работата на оваа платформа, тоа ќе биде јасно дека Windows не е единствената можна опција (особено, земајќи ги во предвид неговата висока цена). Прво што треба да се разбере како Linux е инсталиран на виртуелна машина.
Инсталирање на Linux на VirtualBox
Со цел постапката да се спроведе без проблеми, следниве услови мора да се следи:- Процесорот мора да го поддржи хардвер визуелизација на VT-X или VT-D (за Intel), AMD-V (за AMD).
- програма В.М. VirtualBox од Oracle мора да биде инсталиран.
- Компјутерот мора да присуствуваат на преземале ISO слика на оперативниот систем Линукс.
Со инсталирање на виртуелна машина (ова е прилично брз процес), можете да го направите вистинскиот Linux оперативниот систем самата.
Читај повеќе: Како да инсталирате VirtualBox
Денес можете да најдете голем број на Linux варијации развиена на својата јадрото. Сега ние ќе се погледне во некои од нив - на Ubuntu, Кали Linux, Debian, CentOS и ремикс оперативен систем.
Инсталирање Продолжување Пак
Прво на сите, треба да го преземете на официјалната веб страница и да ја инсталирате посебен пакет продолжување VirtualBox Продолжување Пак. Таа им овозможува на програмата за да имаат максимална компатибилност со Linux дистрибуции. Детални инструкции се достапни на врската подолу.
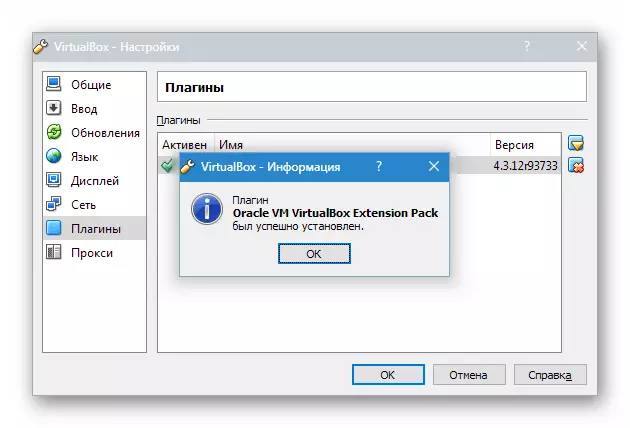
Читај повеќе: Инсталирајте го пакетот проширување VirtualBox Продолжување Пак
Креирање на виртуелна машина
- Испратена VirtualBox и кликнете "Креирај" . Наведете го името на виртуелната машина - Ubuntu. , Како и тип на оперативен систем - Linux. . Треба да наведете верзијата на оваа платформа. Тоа зависи од она што е испуштање на ставената оперативен систем - 32x или 64x.
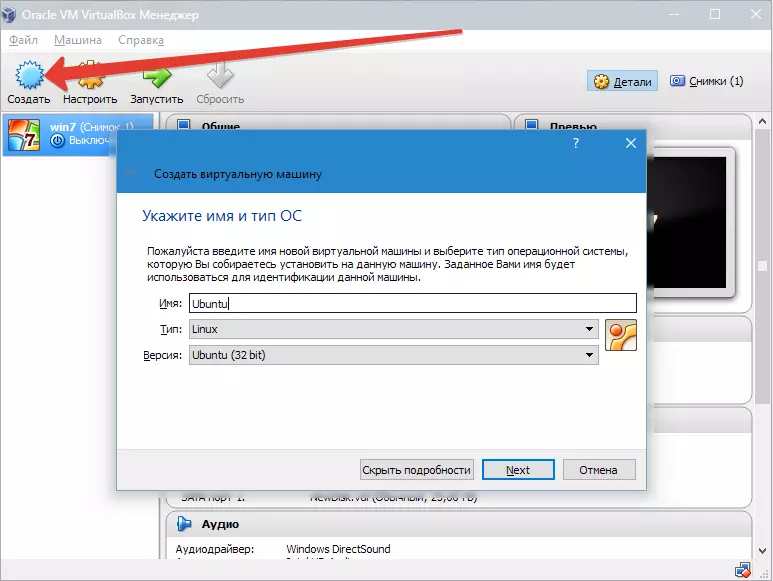
- Ние го утврди количеството на RAM меморија, која треба да бидат распределени на работа "Virtuals. Во овој случај, оперативниот систем ќе функционира нормално, со зафатнина од 1024 MB.
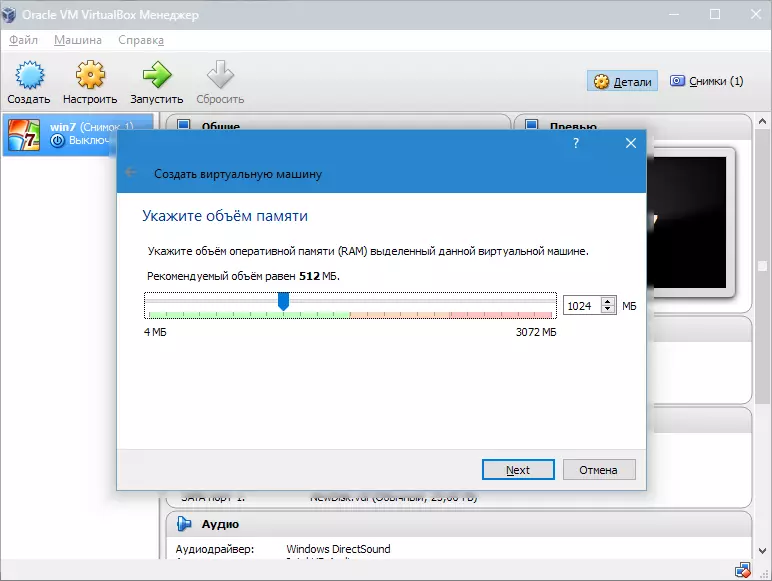
- Создавање на нов хард диск.
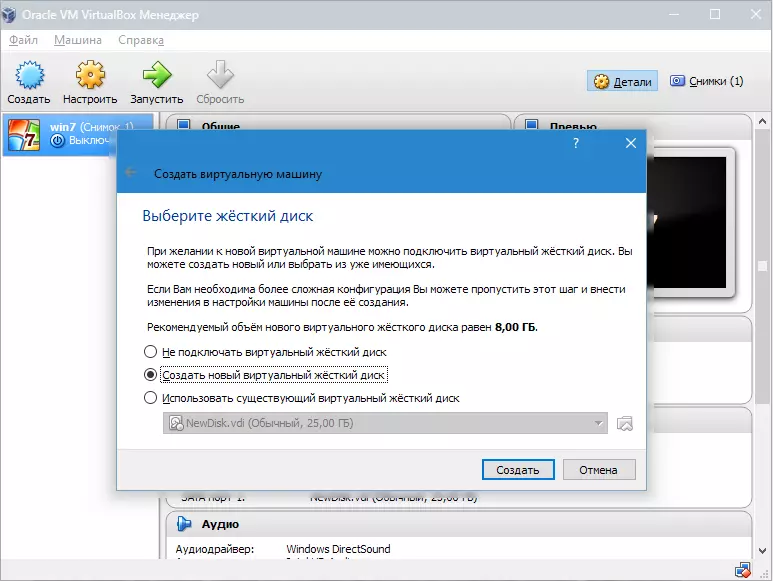
Изберете го типот на датотека кој се користи при создавањето на нови сликата од дискот. Тоа е најдобро да се остави активен елемент VDI.
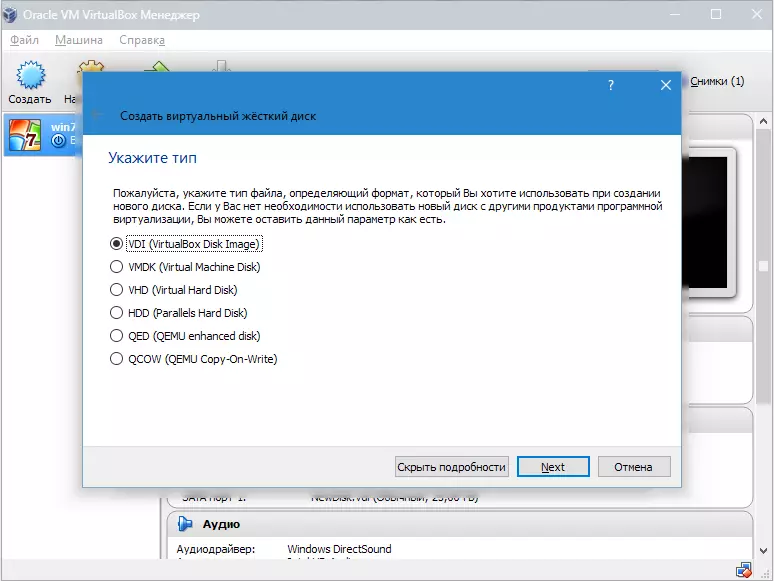
- Ако сакаме на диск, за да биде динамичен, одбележување на соодветни параметар. Ова ќе им овозможи на јачината на звукот да расте како што ќе биде исполнет со датотеки.
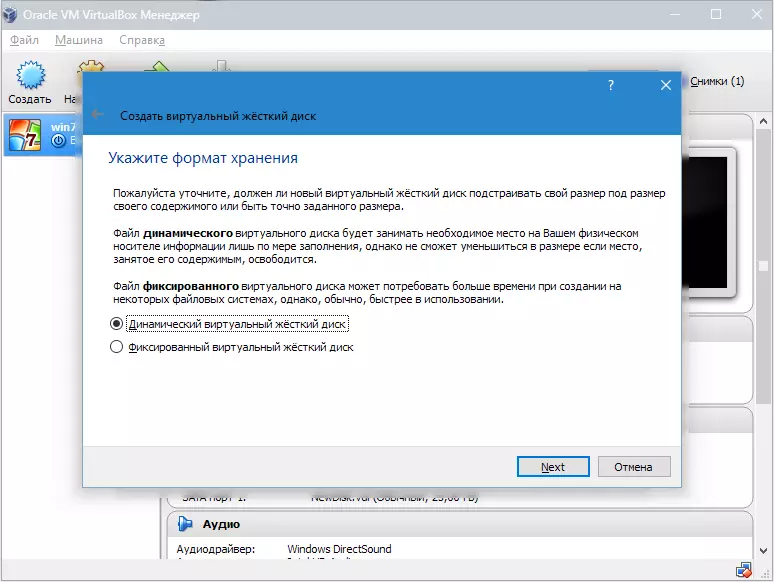
- Следно, се определи износот на меморија распределени на хард диск, и да ги дефинира папка за зачувување на виртуелен диск.
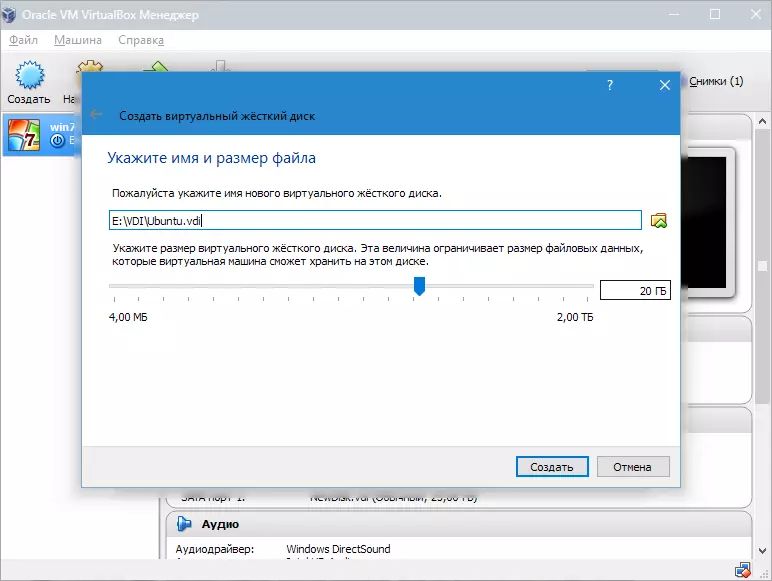
Ние направивме В.М., но сега тоа не е активен. За да се овозможи тоа, мора да се пушта и со кликнување на копчето кое го гледаш. Или можете да направите двоен клик на машина сама по себе во листата.
Опција 1: Инсталирање на Ubuntu
Инсталирање на Ubuntu едноставно како е можно и не бара посебни вештини.
- По започнувањето на VM, ќе се појави прозорецот за инсталација. Треба да ја покаже локацијата на вчитаната слика на Ubuntu.
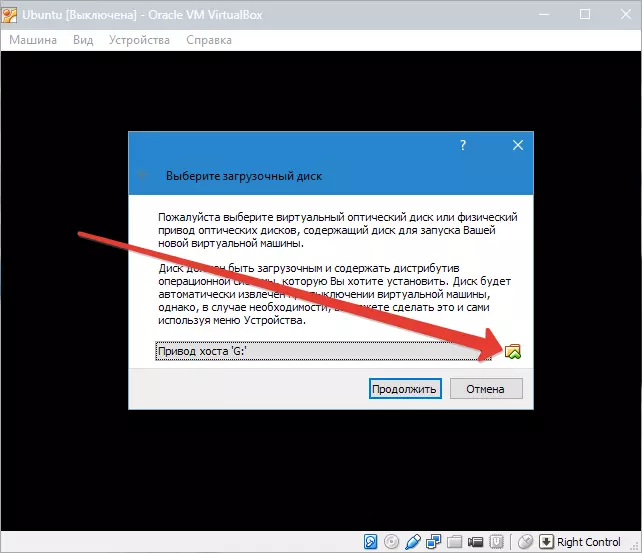
- Со избирање на оваа слика, ние се свртиме кон следниот чекор. Во нов прозорец, одберете го јазикот на интерфејсот - руски, така што процесот на инсталација е целосно разбран.
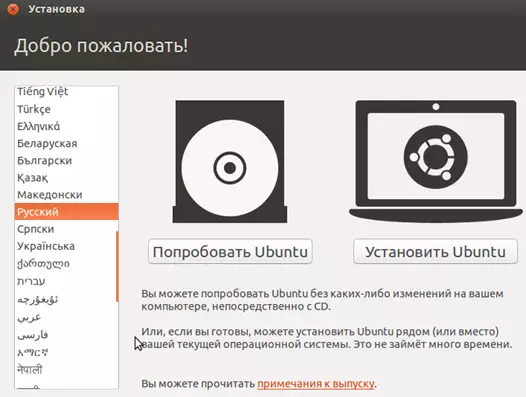
Следно, можете да одите на два начина: или тест Ubuntu, работи од сликата на дискот (тоа нема да биде инсталирано на виртуелниот диск) или да ја извршите целосната инсталација. Можете да добиете идеја за оперативниот систем во првиот случај, но целосната инсталација ќе ви овозможи подобро да се потопи во својата околина.
- Изберете "Инсталирај" . После тоа ќе се појави прозорец за подготовка на прозорец. Проверете дали параметрите на компјутерот се во согласност со барањата на програмерите. Ако е така, ние се сврти кон следниот чекор.
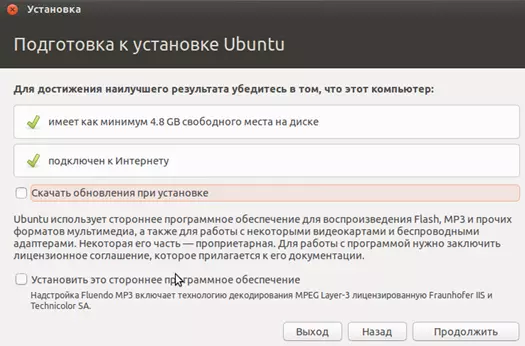
- Кога инсталирате, одберете ја ставката што ја нуди емарењето на дискот и инсталацијата Ubuntu. За време на инсталацијата, можете да ја поставите временската зона и да го наведете распоредот на тастатурата.
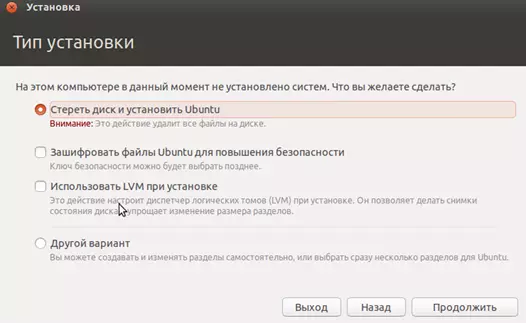
- Следно, наведете го името на компјутерот, инсталирајте го најавувањето и лозинката. Изберете го типот на автентикација.
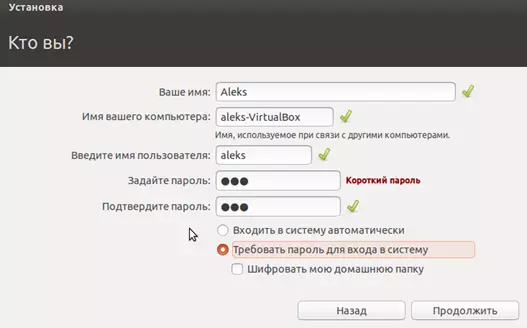
- Постапката за инсталација ќе трае околу 20 минути. По завршувањето на тоа, ќе се појави автоматски компјутер рестартирање, по што ќе почне работната површина на инсталираниот Ubuntu.

Инсталација Linux Ubuntu. Завршено, можете да почнете да се запознавате со системот. Следно, ние ќе зборуваме за тоа како да инсталирате друго семејство Линукс на VirtualBox.
Опција 2: Инсталирање на Кали Линукс
Овој систем содржи во својата дистрибуција плуралноста на специјализирани програми наменети за тестирање на мрежна безбедност и апликации. Кали инсталацијата е поинаква од овој процес со Ubuntu и е посложена во техничкиот дел.
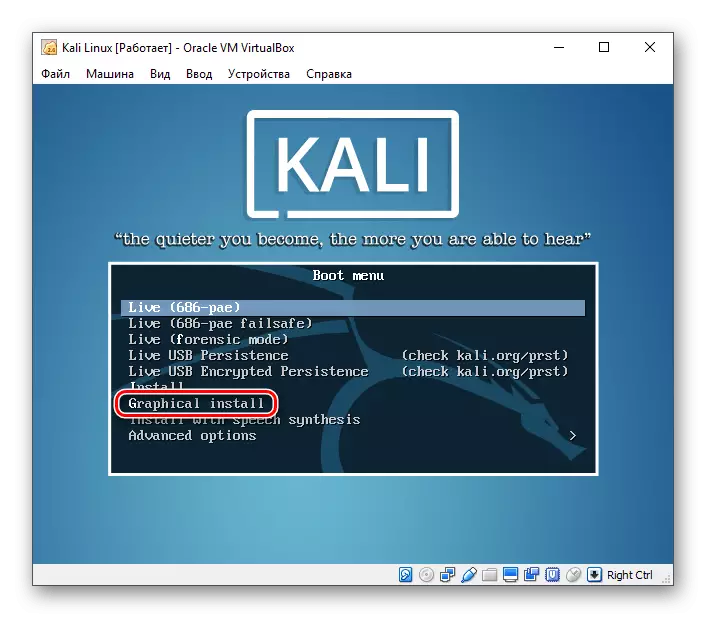
Прочитај повеќе: Стеши инсталација на Кали Линукс на VirtualBox
Опција 3: Инсталација на Debian
Debian може да се нарече основа на Linux. Овој систем е одличен за употреба во двата сервери и работни станици. Поддржува многу архитектури и има најголемо складиште (складирање) на прилично широк пакет.
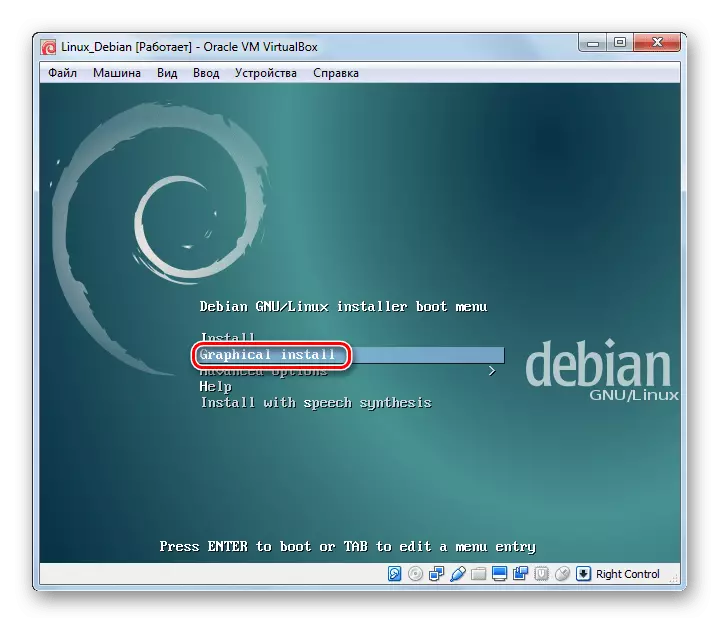
Прочитајте повеќе: Инсталирање на Debian со виртуелна машина VirtualBox
Опција 4: Инсталирајте Centos
Centos се базира на Red Hat Red Hat Enterprise Linux комерцијална дистрибуција. За разлика од него, системот е дистрибуиран бесплатно и, во исто време, компатибилен со RHEL.
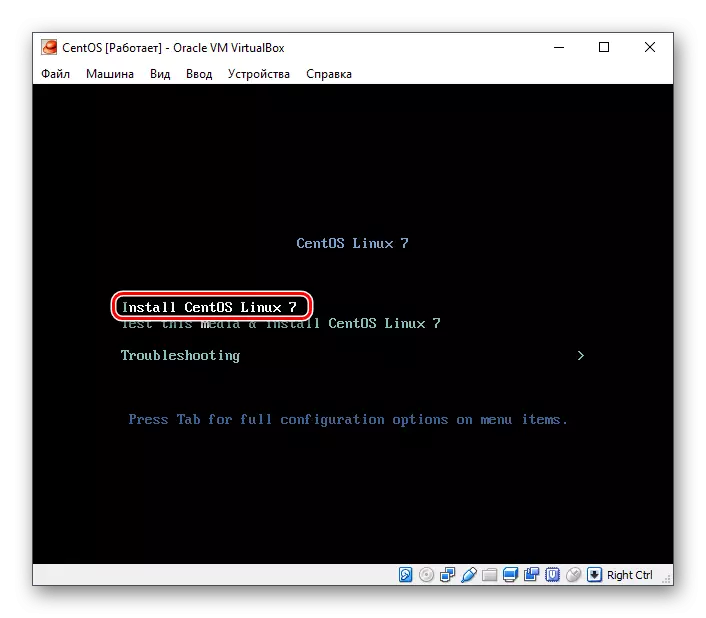
Прочитајте повеќе: Инсталирајте Centos во Virtualbox
Опција 5: Инсталирање на ремикс оперативен систем
Remix OS им овозможува на корисниците на PC да користат мобилни апликации дизајнирани за Android OS на кој било компјутер со процесор Intel. Системот е дистрибуиран бесплатно, но има затворен извор код, наспроти повеќето други дистрибуции на Линукс.
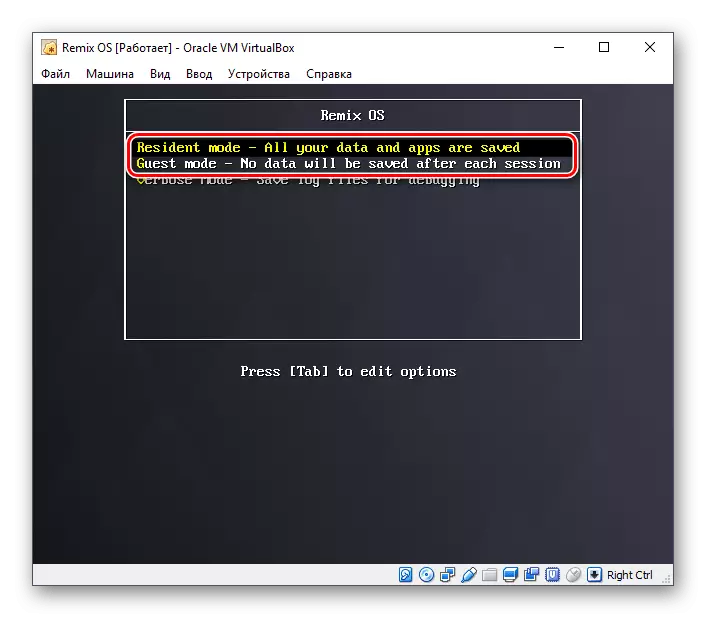
Прочитајте повеќе: Инсталирање на ремикс оперативен систем на VirtualBox
Денес се запознавме со мал дел од дистрибуциите на Linux. Што од нив да ги користат, да одлучат, водени од поставените задачи, а Virtualbox ќе помогне да се разберат карактеристиките и да стекнат искуство.
