
Bandicam е една од најпопуларните програми кои се користат за снимање на видео од екранот. Повеќето гејмери кои создаваат содржини врз основа на премин на игри ќе го користат овој софтвер. Секој ден, се повеќе и повеќе почетници доаѓаат на оваа сфера, односно, со многу водечки прашања за интеракција со гангстер и правилно конфигурирано за снимање игри. Денес би сакале да им помогнеме на почетниците да се справат со ова прашање, обезбедување на сите потребни упатства.
Конфигурирај Bandicam за снимање игри
Ние ги делиме нашите упатства денес за чекори, така што секој може лесно да ја разбере секоја фаза и да го конфигурира за себе. Се разбира, во некои точки можете да дадете 100% ефективни совети, сепак, дел од параметрите е конфигуриран од корисниците поединечно. Размислете за ова кога го читате тековниот материјал. Ајде да ја започнеме задачата на задачата, почнувајќи од првиот чекор.Чекор 1: Набавка на лиценца
Bandicam има бесплатна верзија, но таа е ограничена на големината на снимената датотека, а логото на програмата ќе биде видливо на екранот. Затоа, се препорачува да купите лиценца која не е толку скапо. Сепак, ова е потребно само во случаи каде што навистина планирате активно да го користите за долго време. Детални инструкции за премин на bandicam може да се најдат во нашиот друг материјал на следниот линк.
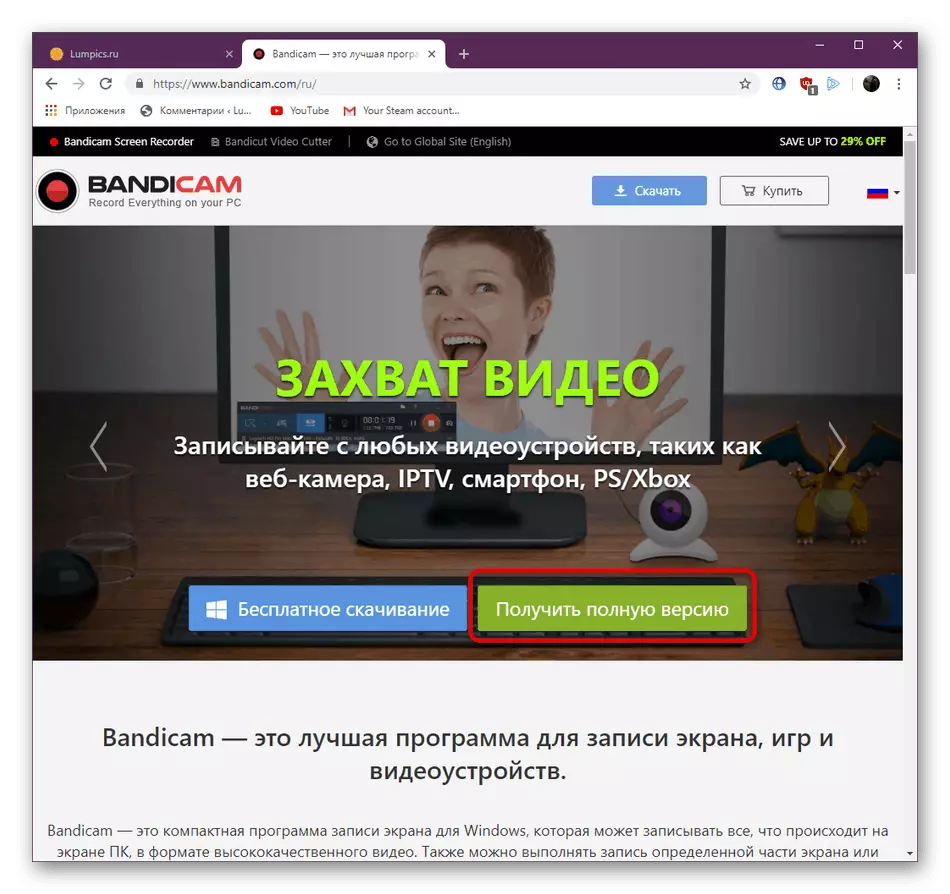
Прочитајте повеќе: Регистрација на целосната верзија на Bandicam
Чекор 2: Изберете режим на снимање
По успешно симнување и инсталирање Bandicam, можете веднаш да одите во поставките. Пред сè, ќе бидете исполнети со јазичето наречено "Дома", каде што се наоѓаат најосновните параметри:
- Почетокот на работата е да го избере режимот за снимање. Како што можете да го набљудувате на екранот подолу, тука има уште четири. Се разбира, гејмерите веднаш ќе го забележат "рекорд на играта", но тоа не е секогаш најдобриот избор.
- Сепак, прво сметајте го овој режим, бидејќи најчесто се користи. Нема што да се прилагоди тука, само треба да се запамети дека копчето за снимање и застанување се изведува со притискање на F12, а создавањето на екранот се јавува на F11.
- Ако го изберете рекорден тип "правоаголна област", на работната површина се појавува нов прозорец за уредување. Само тоа е одговорно за возбудената област. Само преместете ги границите за да ја изберете соодветната големина.
- Исто така, нуди пристап до дополнителни алатки - цртање, избор, употреба на стрели или пишување текст. Сепак, во игри практично не се применува.
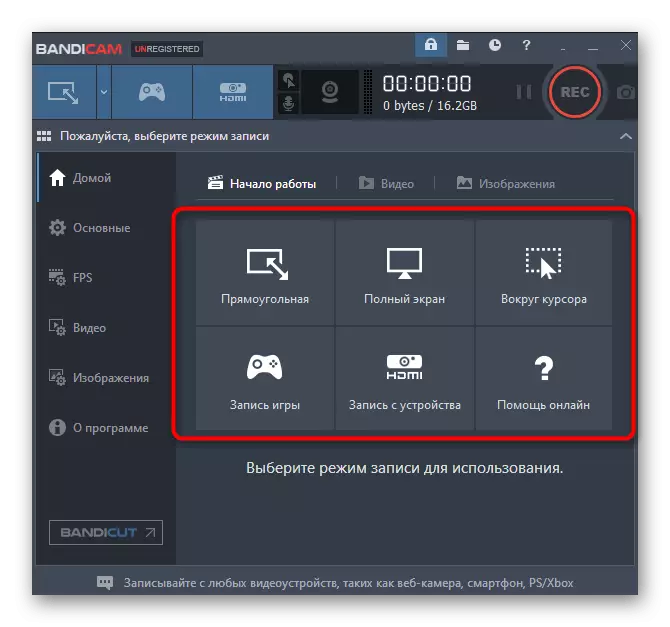
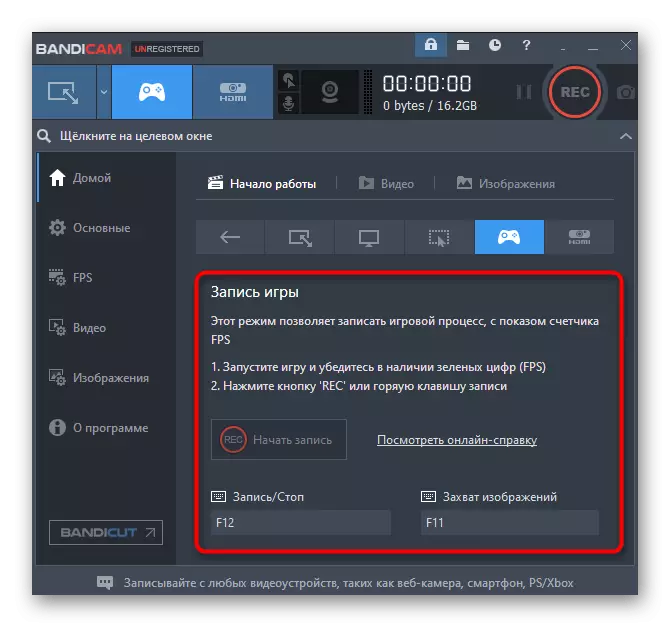
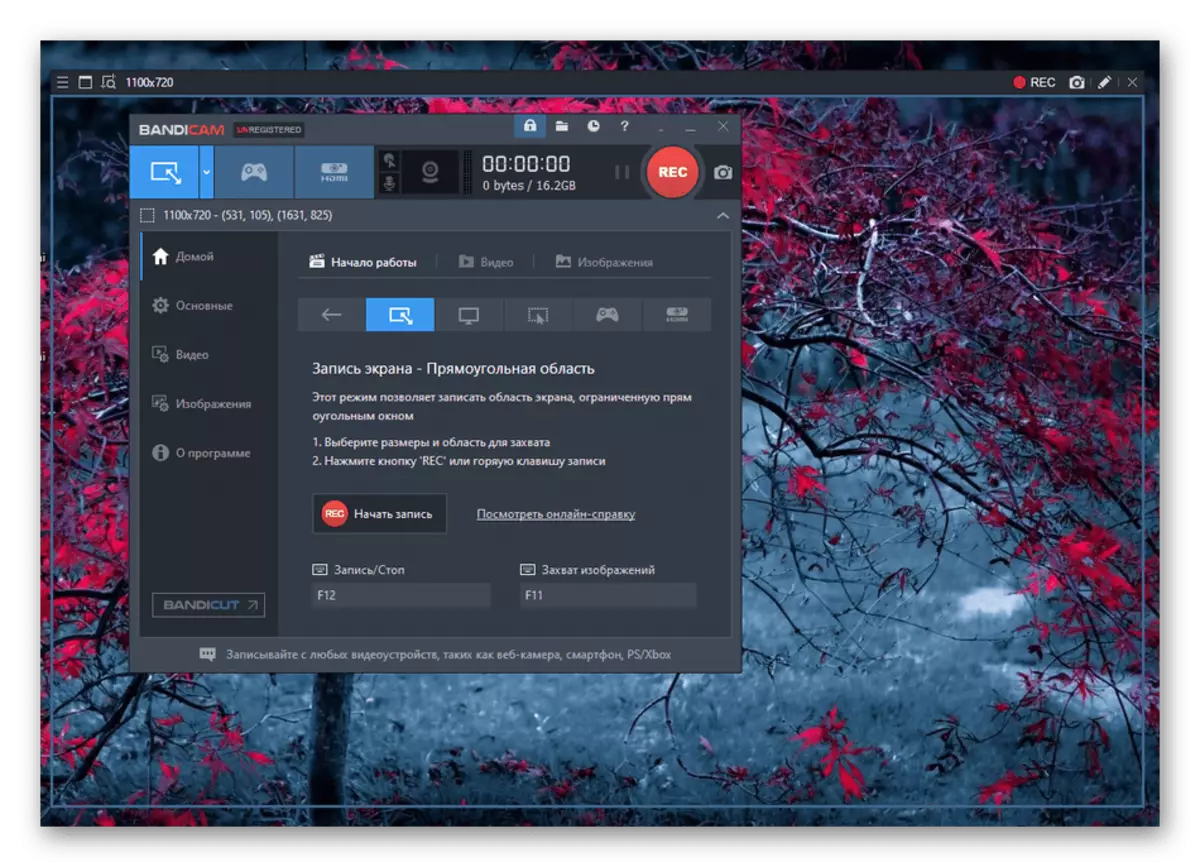
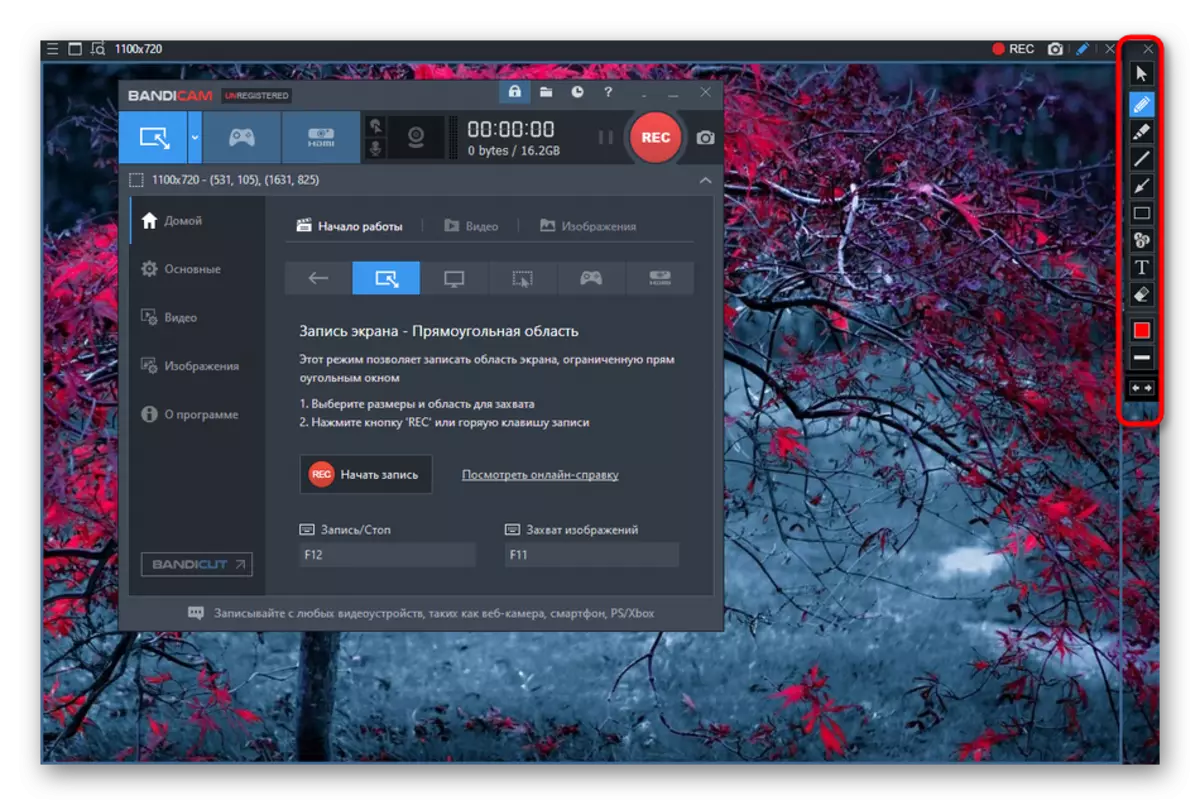
Чекор 3: Главни опции
Ние не сме особено да се задржиме на основните опции, бидејќи тие не се толку додадени овде. На многу врвен прозорец, е избрана папката за приказ на готови записи, односно местото каде што ќе продолжат. Следно, можете да ја активирате функцијата, така што Bandicam е на врвот на сите прозорци, тоа започна само во послужавник или започна со Windows. Тоа навистина не припаѓа на игрите, па затоа ви ве советуваме да ја смените локацијата на заштедата, а потоа веднаш да преминете кон следната фаза.
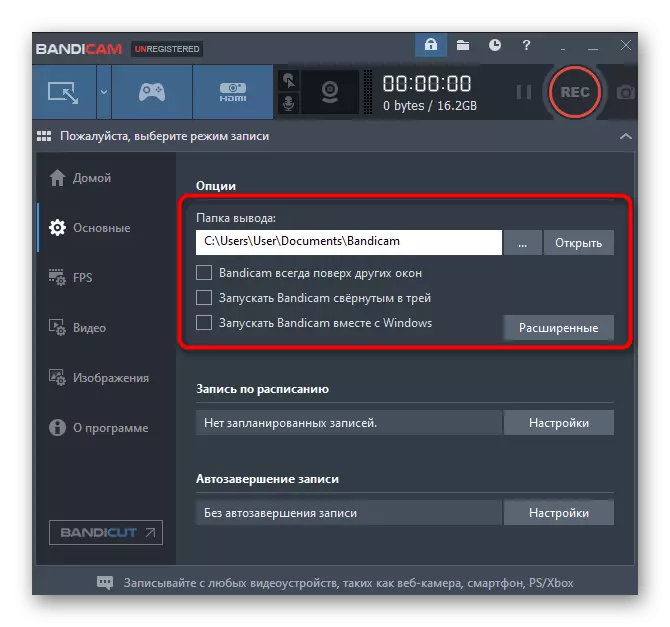
Чекор 4: излез на рамка во секунда на екранот
FPS е бројот на рамки во секунда. Овој параметар ја одредува мазната слика. Во разгледуваниот софтвер, постои посебен дел во кој FPS Counter се појавува на екранот на врвот на играта.
- Треба да одите на соодветниот прозорец за конфигурација. Еве го активирањето на копчето за прикажување и скријте го копчето за промена на положбата, а самиот екран на рамката е активна само ако ознаката е инсталиран спротивен "Прикажи во положба".
- Сега пад малку до делот "FPS ограничување". Вклучувањето на овој параметар ќе го ограничи бројот на рамки во секунда, издаден од играта. Мора да биде неопходно за различни цели. Корисникот треба само да постави ограничување и да го активира во вистинскиот момент.
- Обрнете внимание на горниот прозорец. Кликнете на една од шесте позиции, така што мерачот е прикажан на потребното место.
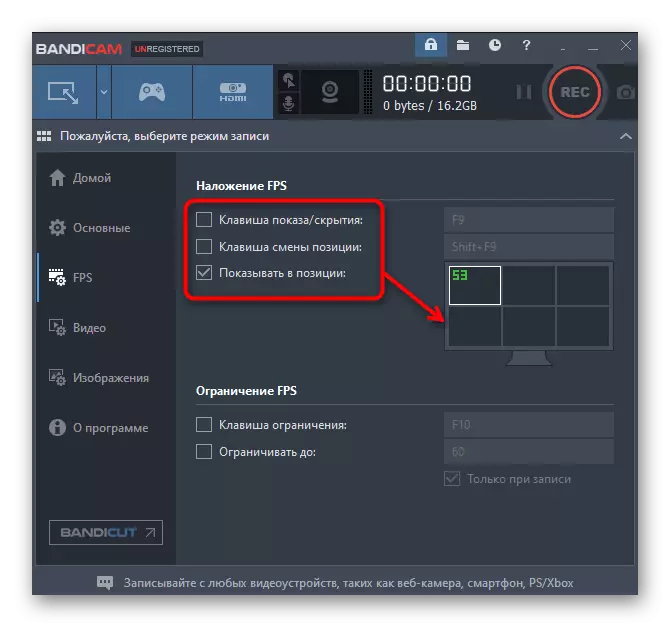
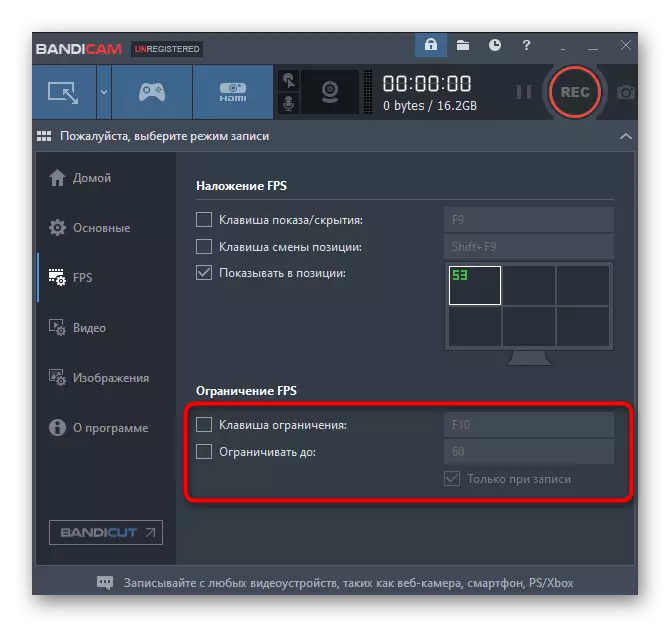
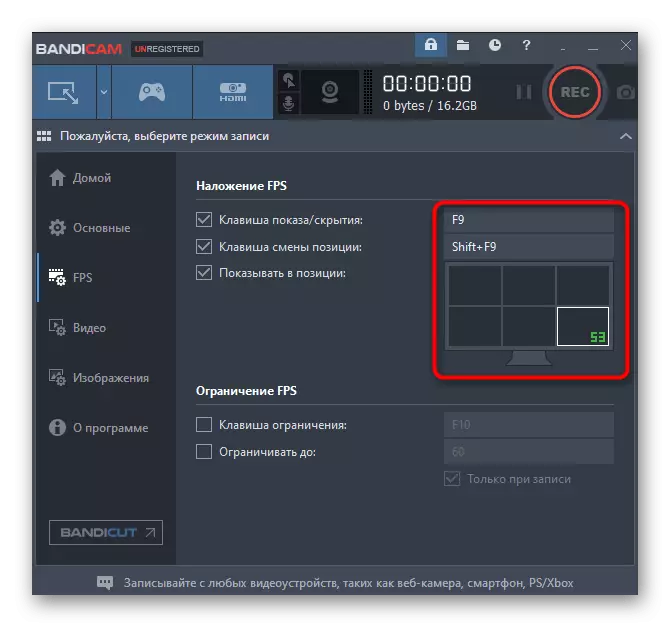
Чекор 5: Видео подесување
Една од важните фази од конфигурацијата на Bandicam за игри за снимање е да ги конфигурира параметрите за снимање, бидејќи професионализацијата на целиот материјал зависи од квалитетот на сликата. Сите потребни уредување во табулаторот "Видео".
- За почеток, ќе го испитаме делот "запис". Има неколку точки тука, чие активација се спроведува со помош на прилагодување на ознаката. Овозможувањето на податоци за параметрите се јавува исклучиво на барање на корисникот.
- Следно, видете ги стандардните параметри на медиумскиот процесор. Понекогаш тие целосно ги задоволуваат потребите на корисникот, но најчесто се поставуваат правилно, бидејќи одат во категоријата "Settings" со кликнување на соодветниот таб.
- Во табулаторот што се отвора, форматот на датотеката е избран, големината на видео употребуваниот кодек, квалитетот и ограничувањето на FPS. Параметрите на звук се уредуваат подолу, но за тоа малку подоцна.
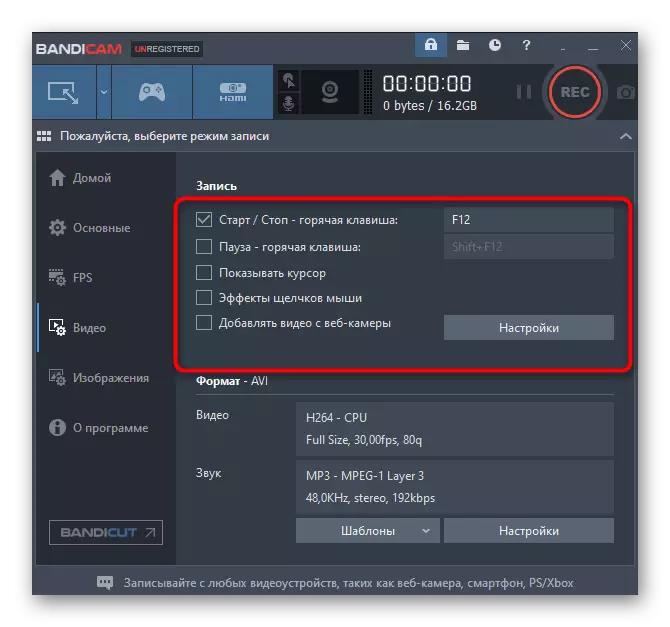
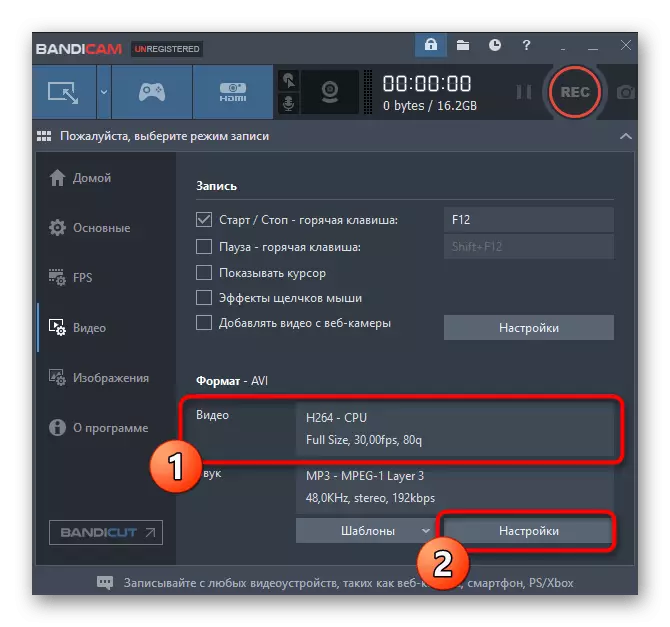
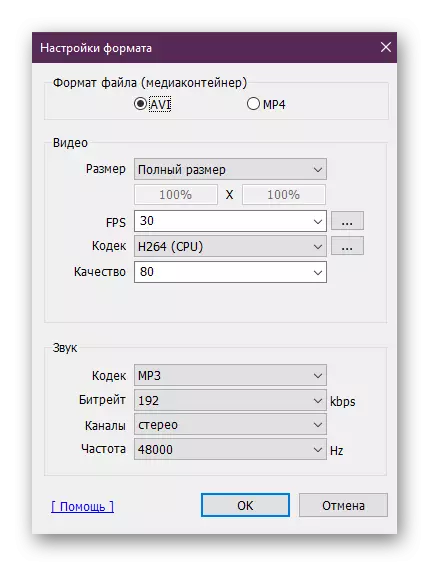
Чекор 6: Подесување на звук
Обично, записот за она што се случува на екранот се јавува со прицврстување на звукот, покрај тоа, некои корисници сакаат да ги придружуваат активностите на активните монолози за микрофонот. Ако ја собереш аудио-патеката, сигурно мора да бидете сигурни дека сите поставки се правилно изложени, а нашата посебна статија ќе му помогне на ова, кое е достапно подолу.
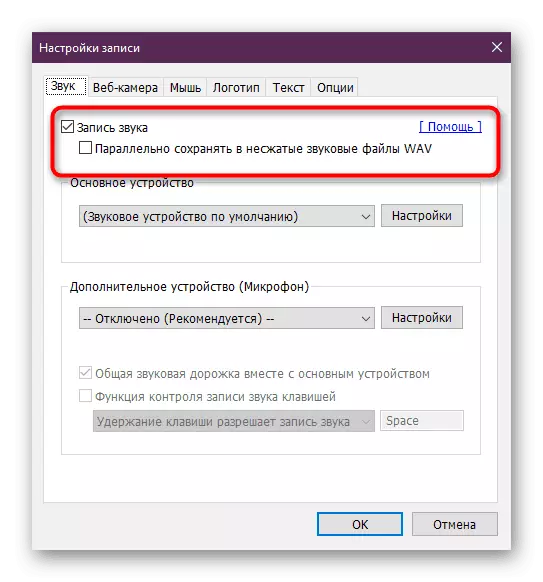
Прочитајте повеќе: Како да го конфигурирате звукот во Bandicam
Чекор 7: Снимање од веб камера
Последниот чекор на конфигурацијата ќе го конфигурира снимањето на видео од веб камера, која се изведува паралелно со главната патека. Ја доставивме оваа фаза на последното место само затоа што само некои корисници користат слични функции на Bandicam. Особено за нив ќе ја анализираме организацијата на овој запис.
- Во главниот прозорец Bandicam, преминете во делот "Избери рекорден уред" со кликнување на синото копче со натпис "HDMI".
- Ако опремата не е откриена автоматски, ќе ви биде понудена да го направите сами, наведувајќи ги инпутите, апаратот и формат за снимање.
- Откако ќе остане само да изберете еден од откриените уреди во посебно мени и можете да започнете со снимање.
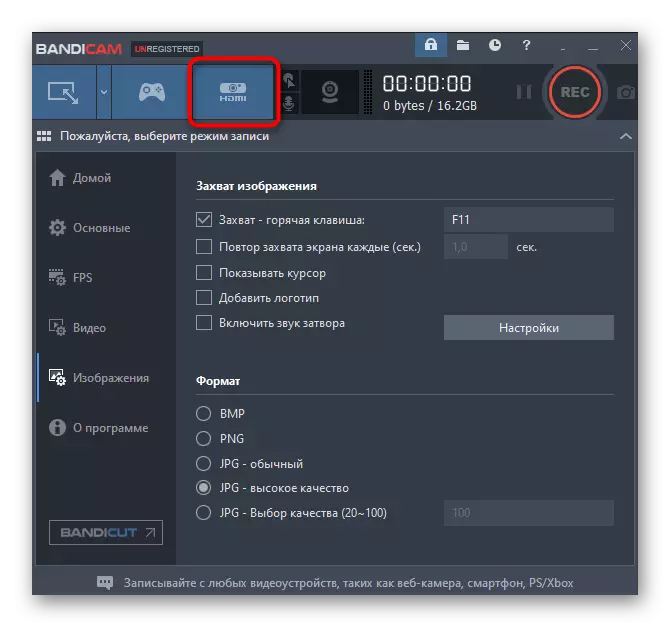
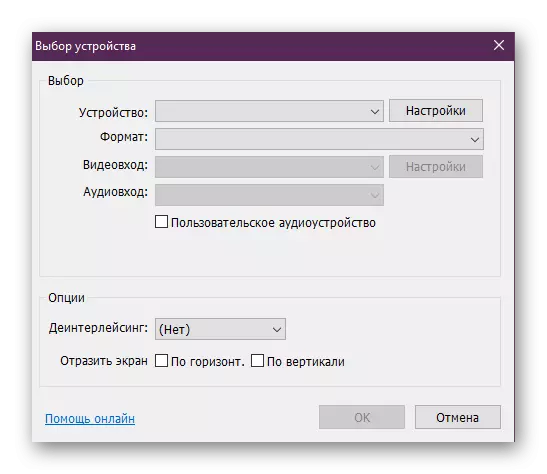
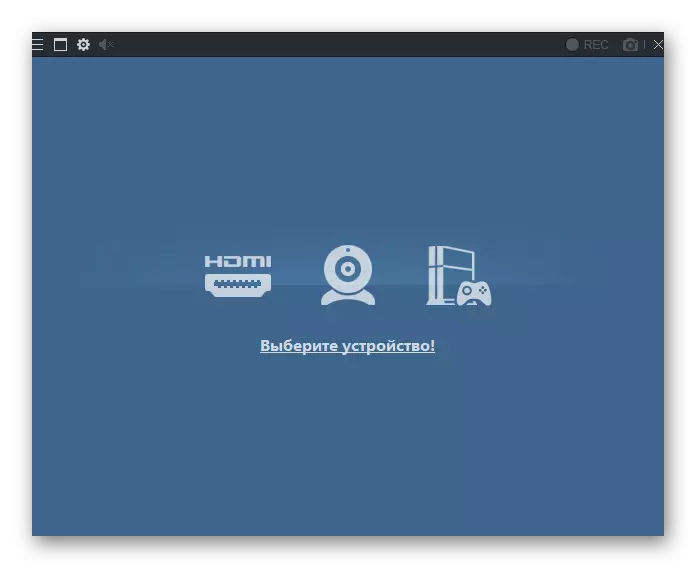
Во Bandicam, сè уште има многу корисни алатки и функции кои не спаѓаат во предметот на овој член. Во случај на желба да се запознаат со сите можности подетално, ве советуваме да го прочитате соодветниот напис на оваа тема на нашата веб-страница со кликнување на линкот подолу.
Прочитај повеќе: Како да го користите Bandicam
Сега знаете сè за поставување на Bandicam за игри. Како што можете да видите, ништо во оваа тешка теми, толку повеќе овие акции ќе мора да произведуваат само еднаш, а потоа веднаш можете да ја стартувате играта и кликнете на копчето "Снимање".
