
Понекогаш корисникот поради неговото невнимание или случајно дејство ги губи важните датотеки. Тие се отстранети од кошницата и повеќе не се предмет на стандардно закрепнување. Кога сакате да ги вратите изгубените податоци, подобро е да не го одложите извршувањето на оваа операција, бидејќи повторените записи на уредот ќе доведат до фактот дека ќе биде покомплицирано за обновување на датотеките. Затоа, ве советуваме веднаш да ги искористите специјалните програми кои ви дозволуваат да ја спроведете задачата.
Ние ги обновуваме далечинските датотеки на вашиот компјутер
Како што беше споменато претходно, закрепнувањето се врши со користење на дополнителен софтвер, кој прво мора да биде избран и инсталиран. Работи таков софтвер во различни алгоритми, па понекогаш вреди да се обидуваат различни опции. Следно, препорачуваме да читате три слични алатки за да бидете свесни за операциите за враќање. Откако останува само да се избере соодветен начин за враќање на потребните предмети.Метод 1: R.SAVER
Да почнеме со програмата R.Saver.
- Преземете, инсталирајте и стартувајте R.Saver. Следно на левиот панел, одберете ја партицијата или дискот на кој ќе ги проверите податоците.
- Кликнете на копчето за скенирање што се појавува на десната страна.
- Изберете еден од видовите на верификација на датотечниот систем. Во прозорецот, видете ги нивните разлики за да го одредите соодветното.
- Очекуваат крајот на реконструкцијата на ФС. Времето на овој процес зависи од моќта на компјутерот и обемот на избраниот диск.
- По завршувањето, можете да одите на проучување на пронајдените датотеки. Левото е прикажано сите директориуми, и на десниот - нивните елементи.
- Изберете ги потребните, а потоа кликнете на "Зачувај го избраниот".
- Наведете го местото во прелистувачот каде што сакате да ги зачувате информациите.
- Движете се кон тоа најстариот папка за да ги проверите ефикасноста на достапните датотеки.
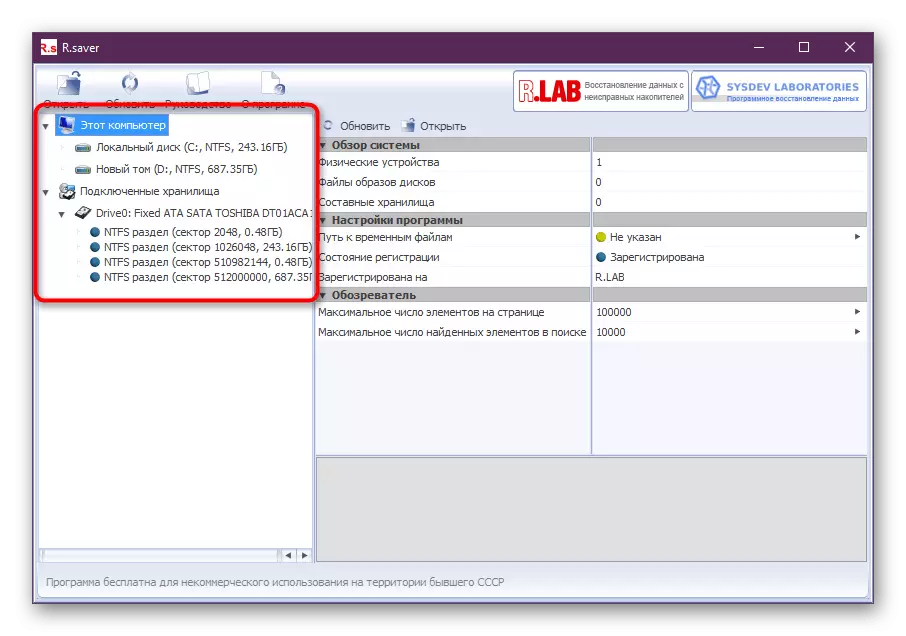
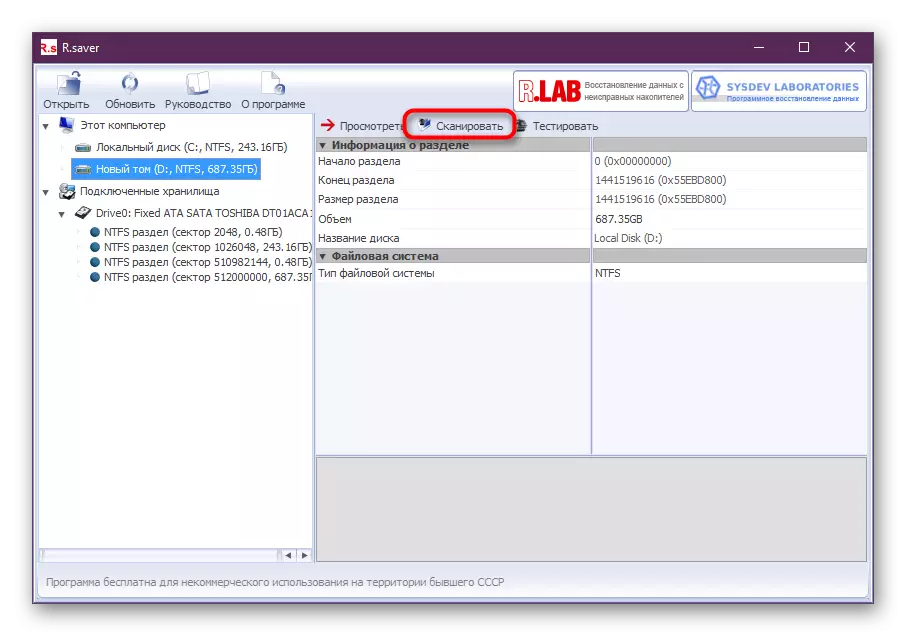
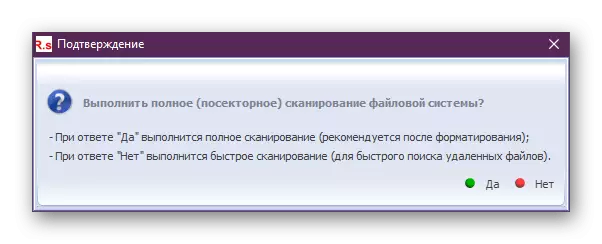
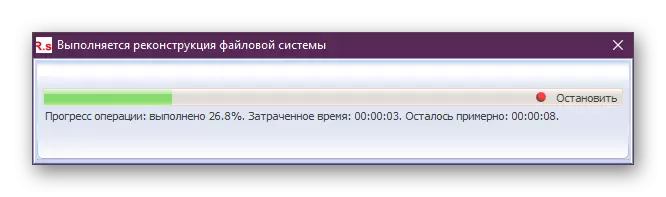
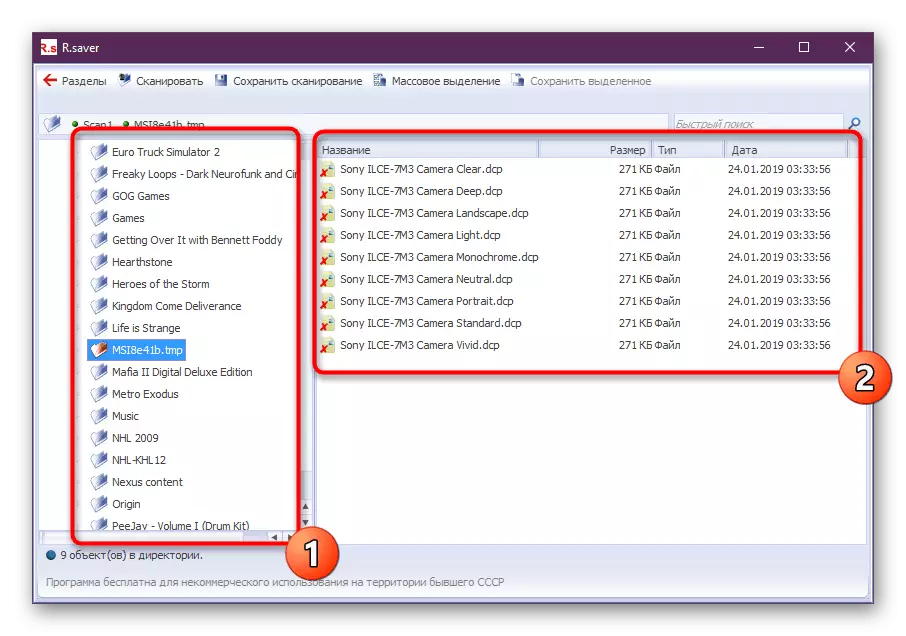
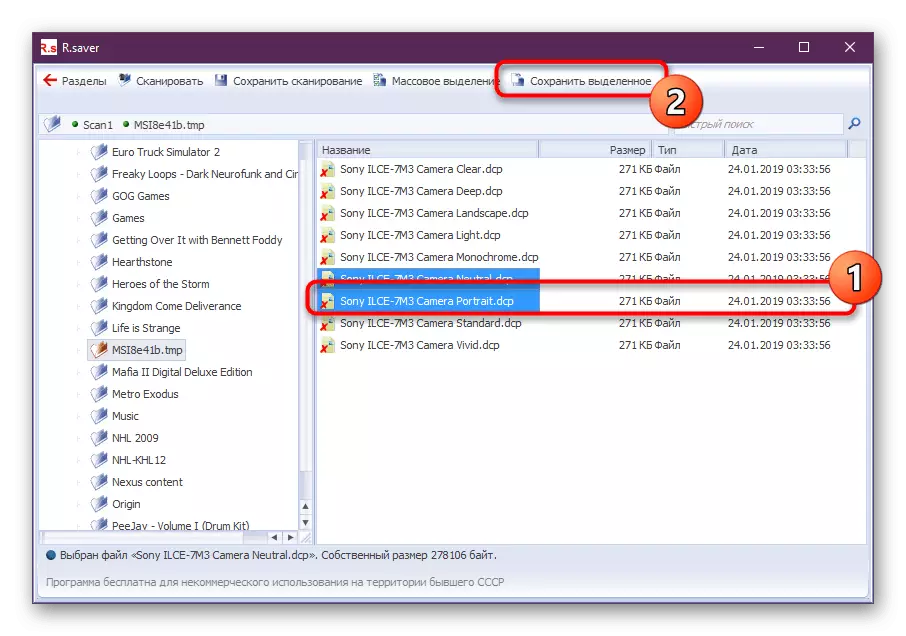
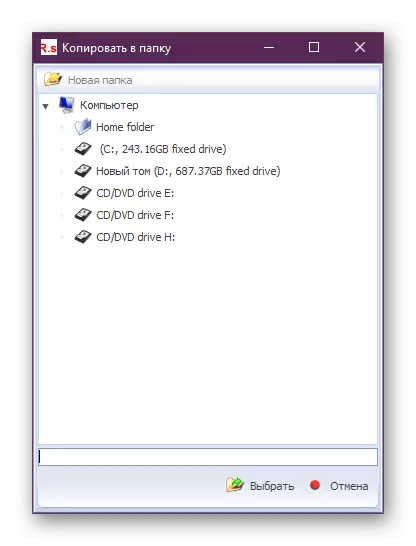
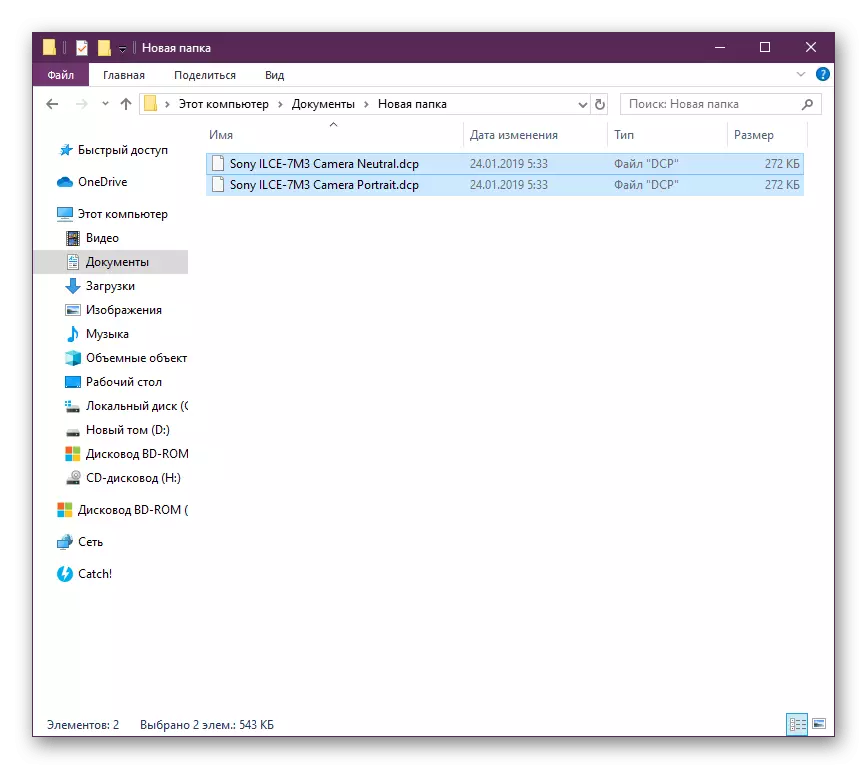
Метод 2: recuva
Recuva е една од најпопуларните програми чија функционалност е фокусирана на обновување на изгубени датотеки. Постои бесплатна верзија на овој софтвер што ви овозможува да ги извршувате сите потребни активности.
- Ако датотеките се обновуваат од пренослив медиум (флеш-дискови, SD картички, итн.), Потоа поврзете го со компјутерот, а потоа стартувајте го прозорецот за речива.
- А реченицата ќе се појави со изборот на кој тип на датотеки ќе се обнови. Во нашиот случај, тоа е MP3, па ја славиме ставката "музика" и одиме понатаму.
- Обележете го местото од каде што датотеките се избришани. Имаме флеш диск, така што избираме "на мемориската картичка".
- Во нов прозорец, постои опција "Овозможи длабинска анализа". Кога прво го анализирате, не можете да вклучите, но ако програмата не можеше да открие датотеки, тогаш овој параметар ќе мора да се активира.
- Кога скенирањето е завршено, на екранот ќе биде прикажан прозорец со откриени датотеки. Во близина на секоја ставка ќе видите кругови од три бои: зелени, жолти и црвени. Зелената значи дека сè е во ред и можете да го обновите, жолти сигнали дека датотеката може да биде оштетена и, конечно, црвената датотека е препишана, нејзиниот интегритет е изгубен, па затоа е речиси бесмислено да се врати.
- Означете ги позициите кои ќе бидат обновени од програмата и кликнете на копчето Restore.
- Се прикажува прозорецот "Преглед на папката", каде што мора да го наведете крајниот диск со кој постапката за обновување не е извршена. Неопходно е за да не биде можно со нови датотеки, кои, според принципите на HDD, се евидентираат на врвот на било кој далечински управувач, допрете го обновениот. Бидејќи ги обновивме датотеките од флеш-диск, слободно наведете ја секоја папка на компјутерот.
- Подготвени, податоци обновени. Ќе ги најдете во папката посочена во претходниот чекор.
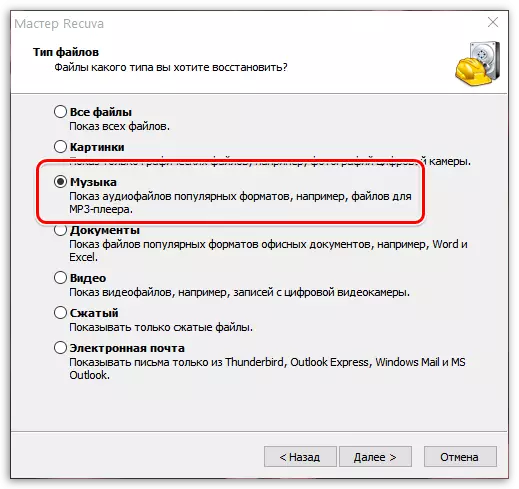
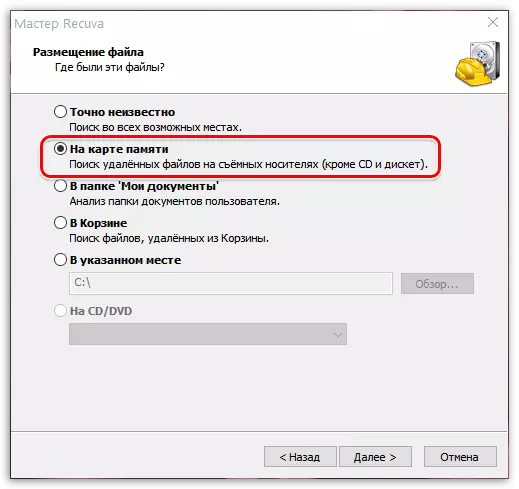
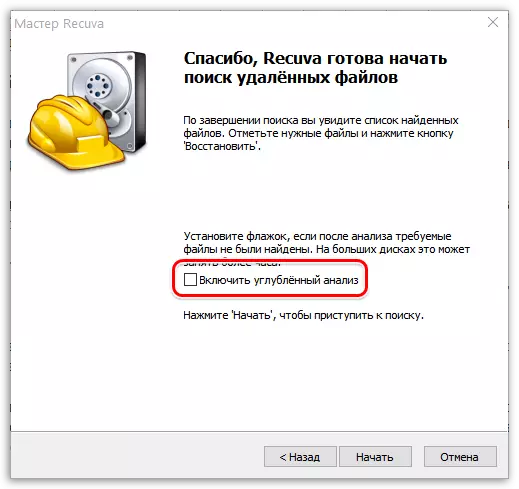
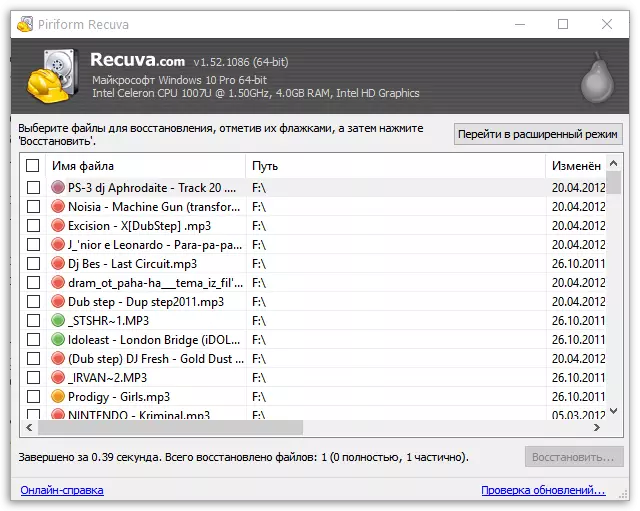
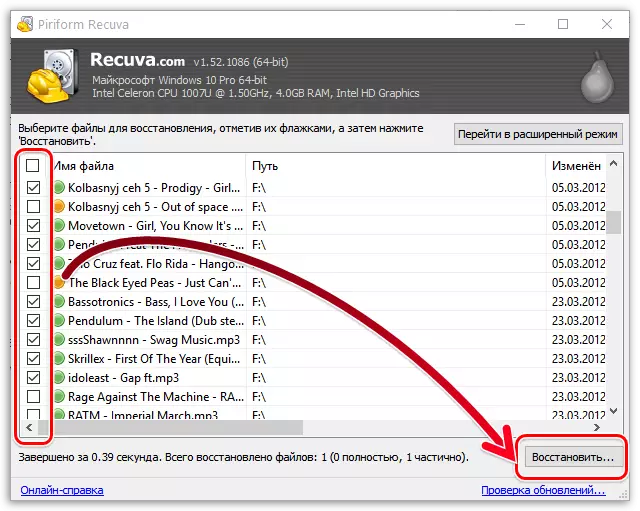
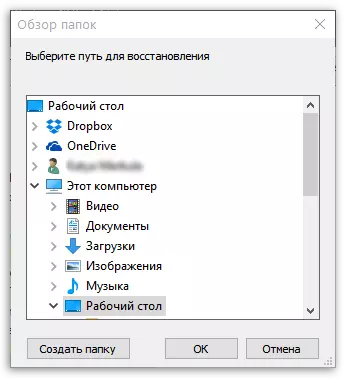
Метод 3: DMDE
Нашиот денешен материјал ќе ја заврши алатката наречена DMDE (DM диск уредник и софтвер за обновување на податоци). Ова е уште една популарна алатка која ви овозможува да ги вратите дури и најстарите датотеки. Сепак, како што често се случува, не е секогаш можно да се вратат информации за сто проценти. Некои објекти може да бидат оштетени, што ќе доведе до неспособност за читање. И покрај ова, обидете се да го вратите сеуште стои, но тоа е направено вака:
- Одете на горенаведената врска за да го преземете DMDE од официјалниот сајт. Таму, притиснете го копчето за да ја преземете 64-битната верзија или подолу, пронајдете го GUI за Windows (ова собрание работи на 32-битен оперативен систем).
- Очекувајте преземање за да ја преземете архивата и да ја отворите.
- Токму тука можете веднаш да ја стартувате извршната датотека на програмата, бидејќи не бара претходна инсталација.
- За да закрепнете, треба да го проверите елементот "Логички дискови".
- Потоа, одберете една од партициите на кои сакате да скенирате.
- Кликнете на копчето "OK" за да ја завршите подготвителната работа.
- По прикажувањето на прозорецот со делови, можете веднаш да го започнете целосното скенирање или да изберете некој волумен.
- Наведете дополнителни прилагодувања за скенирање. Оставете ги стандардните вредности ако користите стандарден уред и сакате целосно да го проверите.
- Операцијата за проверка ќе започне. Во прозорецот, веднаш можете да го следите статусот, бидејќи се прикажуваат понискиот интерес и бројот на докажани сектори.
- По завршувањето, кликнете на копчето "Отвори Том".
- Сите пронајдени објекти ќе бидат прикажани налево. Меѓу нив се и оние кои не се отстранети сега. Затоа, мора да ги најдете саканите компоненти овде.
- Десен-клик на папката или датотеката за да ја вратите.
- Изберете локација каде што сакате да го поставите објектот и да поставите дополнителни поставки.
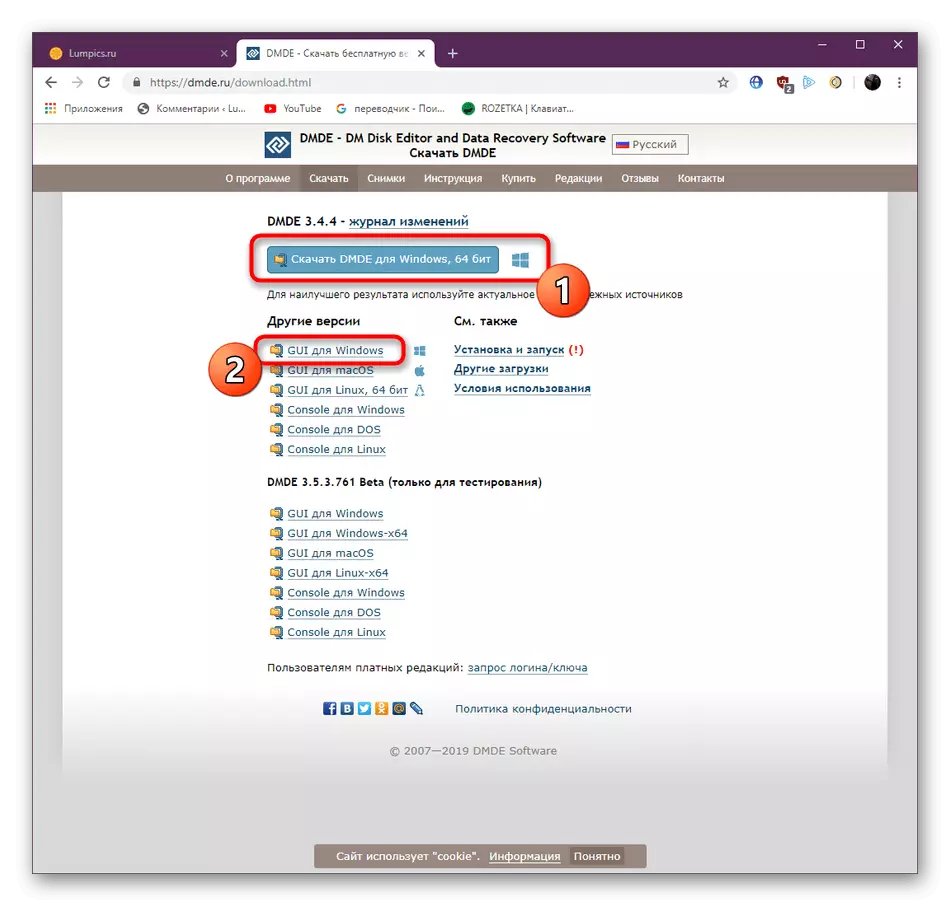
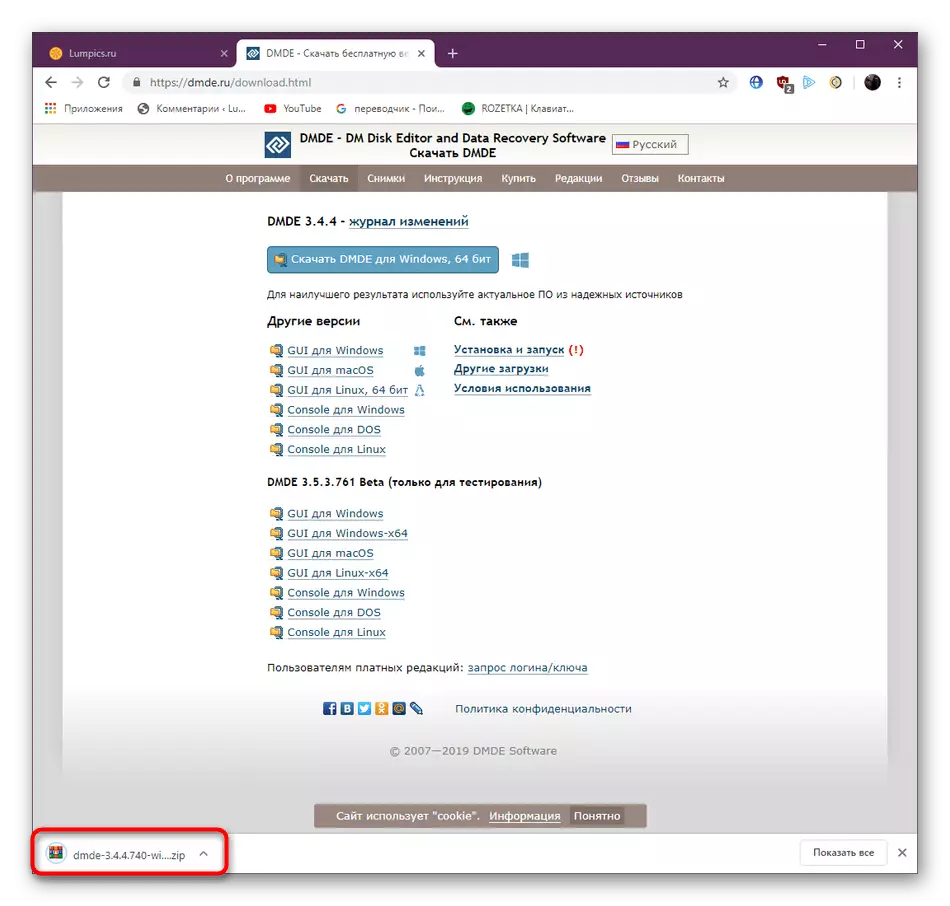
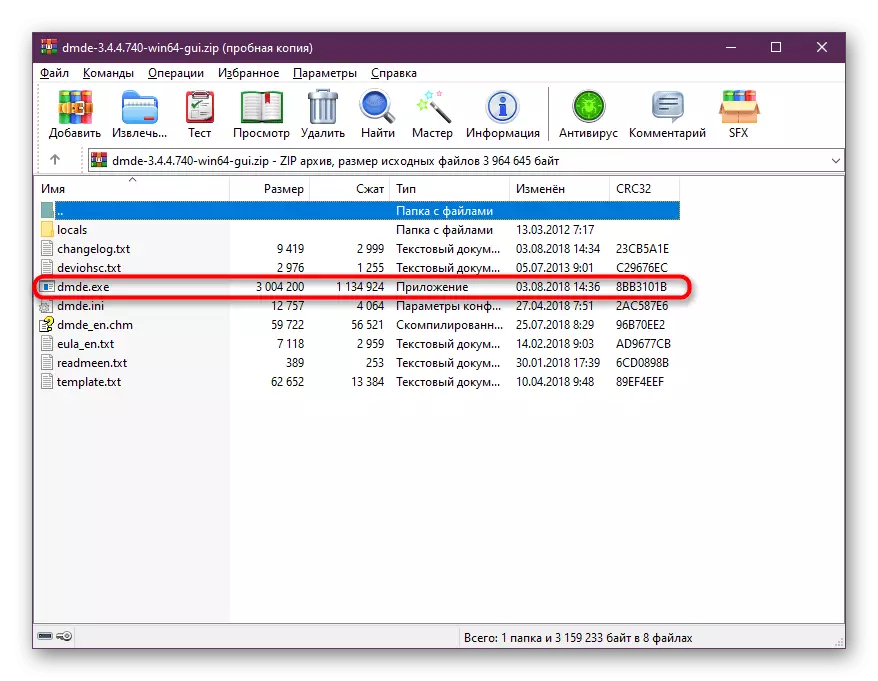
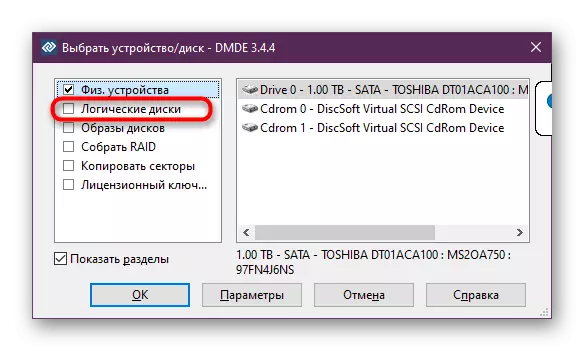
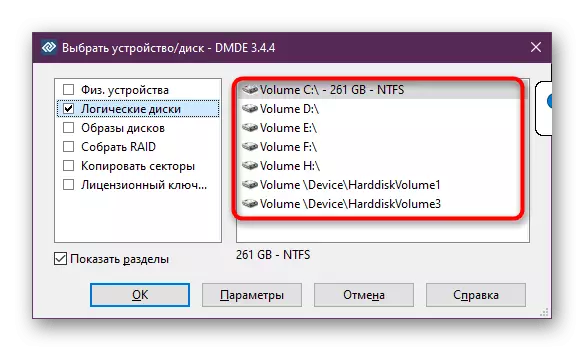
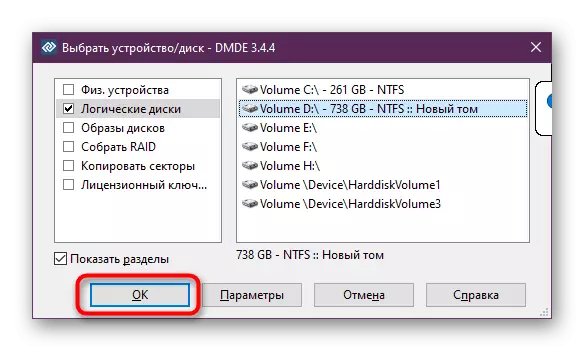
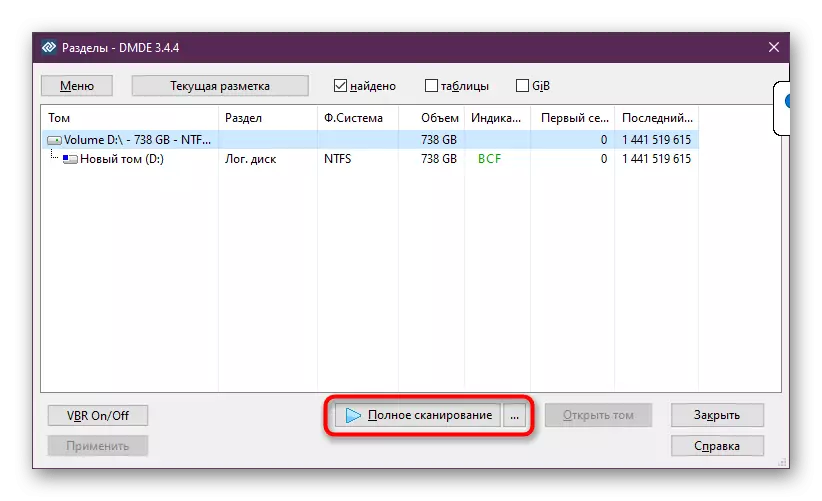

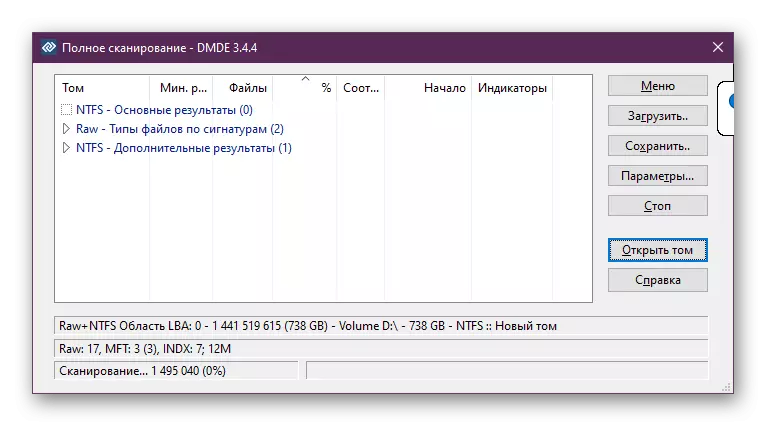
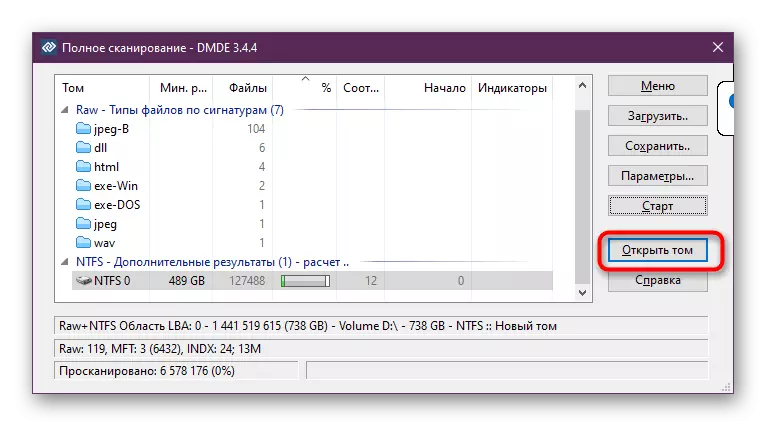
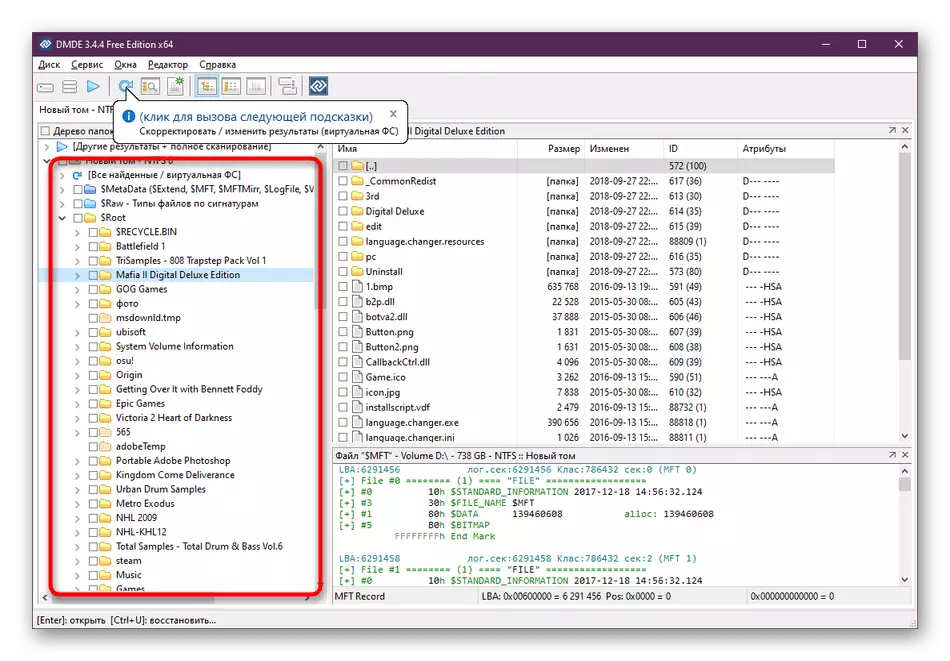
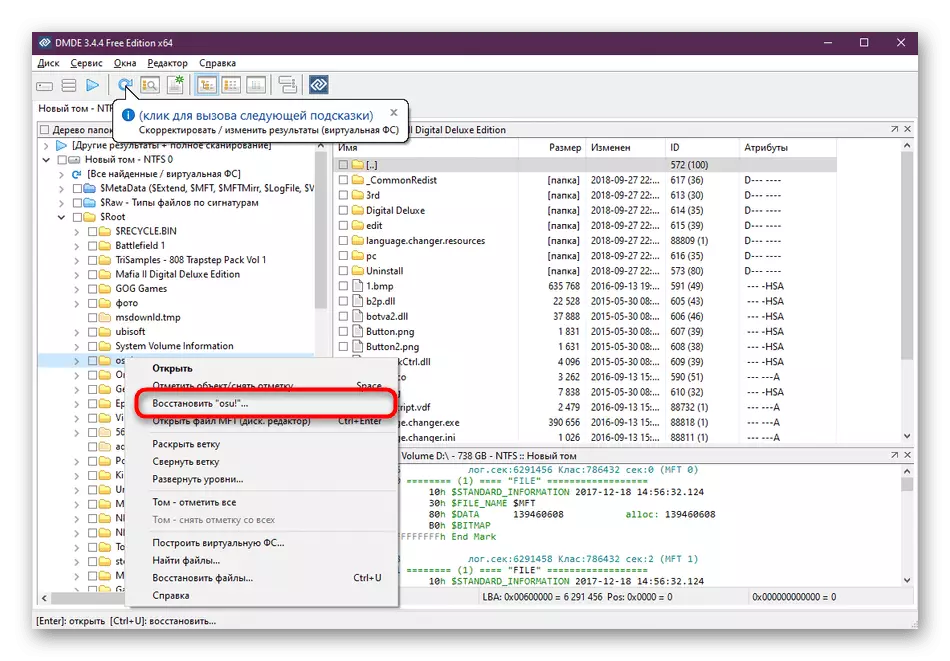
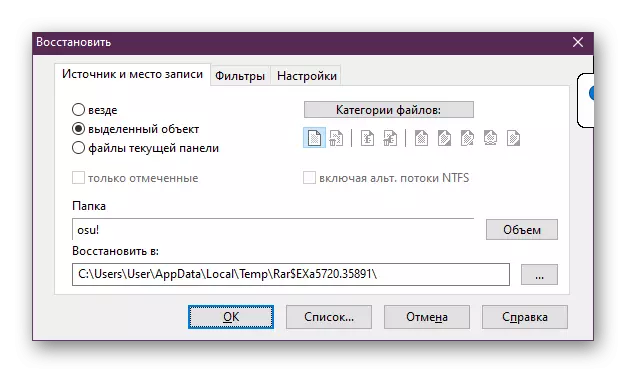
Како што можете да видите, ништо не е комплицирано во проверка на уредот и обновувањето. Единствената пречка е дека DMDE успеа да ги пронајде потребните податоци на уредот. Ако ова не се случи, вреди да се обиде друг метод.
Сега сè уште има многу платени и слободни решенија на интернет, овозможувајќи ви да ги вратите избришаните датотеки на компјутер. Имплементацијата на посакуваната операција се врши насекаде приближно подеднакво, но не заборавајте дека комуналните услуги работат на различни начини. Затоа, ве советуваме понатаму да ги истражите другите популарни решенија со кликнување на линкот подолу. Можеби нешто од ова ќе помогне во обновувањето на потребните информации.
Прочитајте повеќе: Најдобрите програми за обновување на далечински датотеки
На ова, нашиот напис доаѓа до логичен заклучок. Од него сте научиле за софтвер од трети страни што ви овозможува да ги вратите далечинските објекти на компјутерот. Како што можете да видите, сето ова може да се направи самостојно, не се однесува на специјалистите.
Видете исто: Ние го обновуваме далечинскиот софтвер на вашиот компјутер
