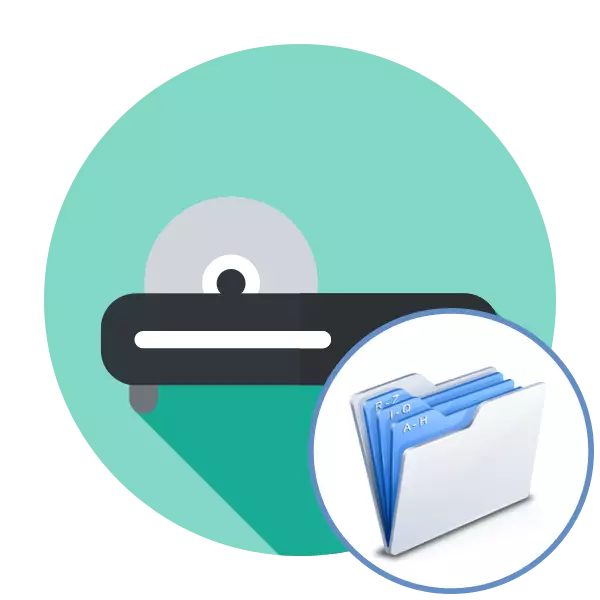
Понекогаш CD или DVD се користи како медиум на кој се складираат широк спектар на датотеки, односно неговата главна задача е споредлива со флеш диск. Во такви случаи, горењето се изведува малку според други стандарди, природно, користејќи специјален софтвер. Ако одеднаш ви се потребни сите предмети на дискот, ве советуваме да се запознаете со методите подолу за да го проучите ова прашање детално.
Снимајте датотеки на диск
Следно, ние сакаме јасно да го покажеме принципот на работа на три програми дизајнирани за да му помогнат на корисникот во евиденцијата на сите датотеки на дискот, примена на минималниот износ на напор. Може да забележите дека алгоритмите на акција во сите се слични, но вниманието овде треба да се плаќа првенствено на дополнителни функции кои понекогаш се корисни за конкретни корисници.Метод 1: cdburnerxp
Ние би сакале да започнеме со слободен софтвер наречен CDBURERXP, бидејќи ваквите решенија се најпопуларни поради недостатокот на различни ограничувања. Сепак, не вреди да се брои на голем број дополнителни алатки. Што се однесува до процесот на снимање на датотеки, тоа се случува како што е прикажано во следниот прирачник.
Забележете дека програмата CDBURREXP е едноставна алатка за горење дискови со минимални поставки. Ако ви треба многу понапредна пакет на професионални алатки, подобро е да ги снимите информациите на уредот со користење На начин 2..
- Инсталирајте ја програмата на компјутерот, вметнете го празно на уредот и стартувајте го CDBURRERXP.
- Екранот ќе го прикаже главниот прозорец каде што ќе ја одберете првата точка "диск со податоци".
- Повлечете ги сите потребни датотеки што сакате да ги напишете на уредот, во прозорецот на програмата или кликнете на копчето Додај за да го отворите Windows Explorer.
- Веднаш преку листата на датотеки, ќе има мала лента со алатки каде што треба да бидете сигурни дека сте го избрале саканиот диск (ако имате неколку од нив), како и, доколку е потребно, посакуваниот број копии се забележани ( Ако треба да напишете 2 или повеќе идентични дискови).
- Ако користите презапиен диск, на пример, CD-RW, и веќе содржи информации, мора да се исчисти, со притискање на копчето "Избриши". Ако имате апсолутно чисто џуџе, прескокнете ја оваа ставка.
- Сега сè е подготвено за процесот на снимање, сега за почеток на процесот можете да кликнете на копчето "Record".
- Процесот на извршување на процесот ќе започне, кој ќе потрае неколку минути (времето зависи од износот на евидентирани информации). Веднаш штом процесот на постапка е завршен, CDBURRERXP ќе ве извести за тоа, а исто така ќе го отвори уредот за да можете веднаш да го отстраните готовиот диск.
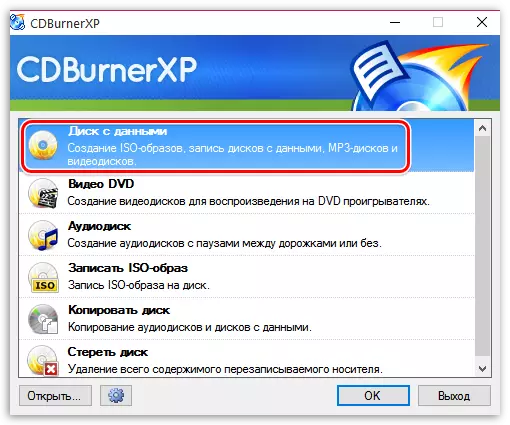

Во прилог на датотеките, можете да додадете и да креирате какви било папки за лесно да се движите во содржината на уредот.
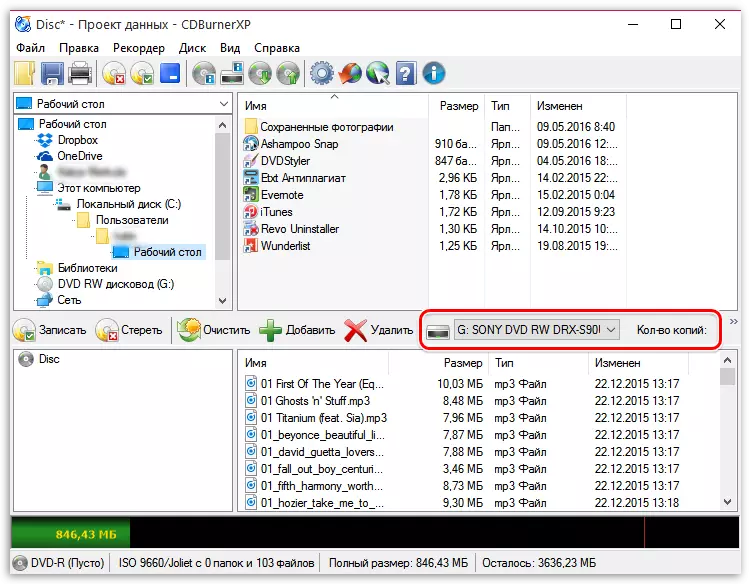
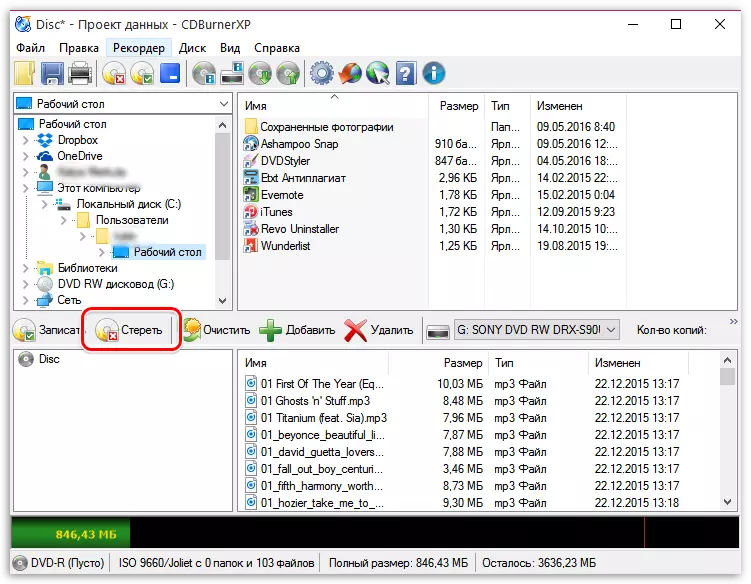
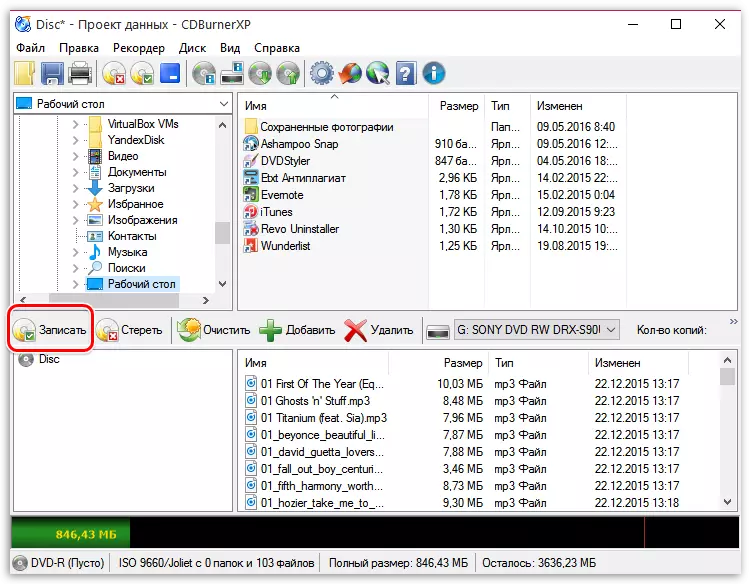
Метод 2: Нерон
Меѓу целиот постоечки софтвер за дискови за горење, Nero се смета за најпознат, бидејќи програмерите ги поддржуваат перформансите на овој софтвер многу години, велејќи дека љубовниците со постојани надградби и подобрувања. Тука е неопходно да се земе во предвид фактот дека апликацијата се применува за надомест, а пробната верзија е достапна за употреба за период од две недели. Потоа треба или да се откажете од програмата или да купите лиценца. Досега ќе ја објавам оваа одлука за подоцна, бидејќи секогаш е потребно да се знае основната функционалност.
- Користете го погоре референца за преземање и инсталирање на Nero. По започнувањето, одете во делот "Nero Burning Rom".
- Кога користите пробна верзија, прозорецот ќе се појави со понуда за купување, смело затвори за да започне со работа.
- Кога креирате нов проект, доволно е да го наведете режимот "CD мешан режим" или "DVD мешан режим", а потоа кликнете на "Новиот".
- Започнете додадете датотеки за горење со влечење од вградениот прелистувач.
- На дното забележаа време за складирање. Осигурајте се дека сите објекти се вклопуваат и не мора да избришат ништо.
- По завршувањето, кликнете на копчето "Burn Now" за да ја започнете постапката за снимање.
- Ако во системот се инсталирани повеќе дискови, ќе треба да изберете активен и кликнете клик на OK.




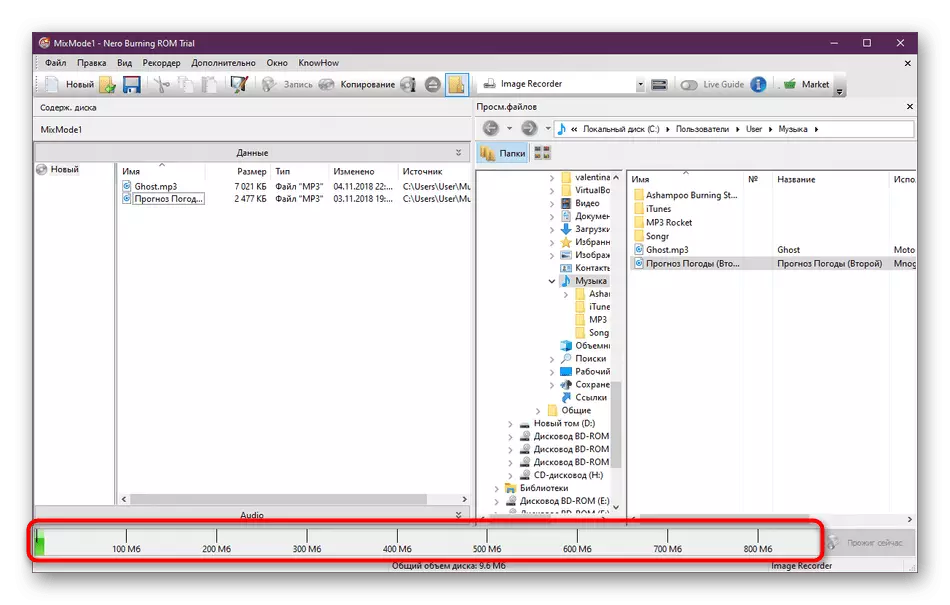
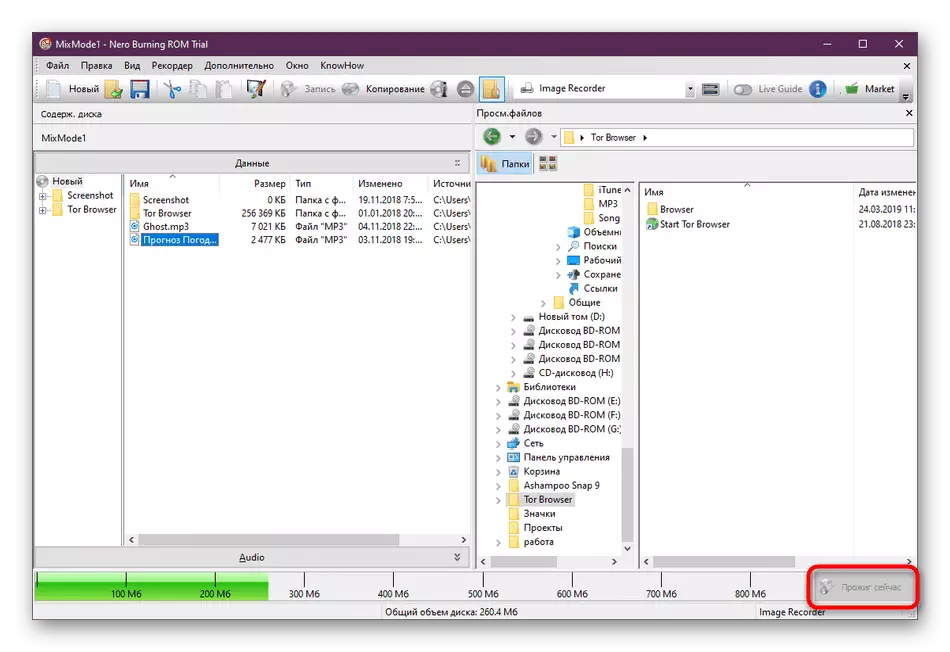
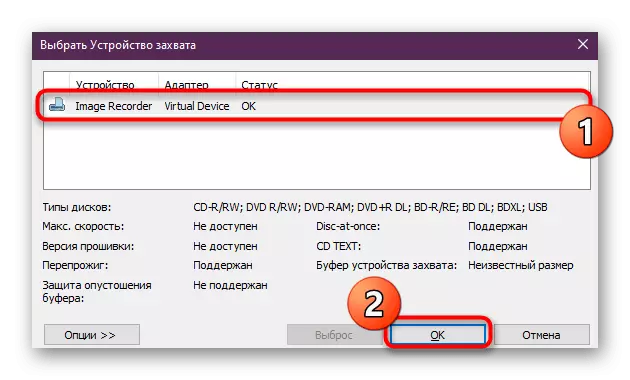
По завршувањето на процесот на горење. Очекувајте да завршите, ова ќе го означи известувањето што се појавило. Ако сте заинтересирани за интеракција со Nero и сакате да продолжите со користење на овој софтвер на континуирана основа, ви препорачуваме да се запознаете со посебен напис на нашата веб-страница, каде што се решаваат главните области на примена на овој софтвер. Ова ќе помогне да ги научат сите аспекти на алатката.
Прочитајте повеќе: Користење на Nero
Метод 3: Astroburn Lite
Уште еден слободен софтвер во нашиот денешен материјал се нарекува Astroburn Lite и се издвојува меѓу другите решенија за леснотија на користење. Сите активности се изведуваат буквално неколку кликне и изгледаат како што следува:
- По успешното започнување на Astroburn Lite, одете во табулаторот "Датотеки".
- За да започнете тука, наведете го уредот во кој е вметнат саканиот диск. Тоа го зема во случај на поврзување на повеќе дискови.
- Потоа продолжете да додавате датотеки или директориуми користејќи ги копчињата кои се наоѓаат на десниот панел.
- Се отвара стандардниот прозорец на диригентот. Овде, одберете апсолутно сите датотеки што ви се потребни.
- Уредете ги со помош на достапни алатки, ако сакате да го избришете или целосно исчистите го проектот.
- Во екранот подолу гледате натпис "уреди кои не се откриени". Во вашиот случај, мора да има копче "Start Record". Кликнете на него за да го запалите.
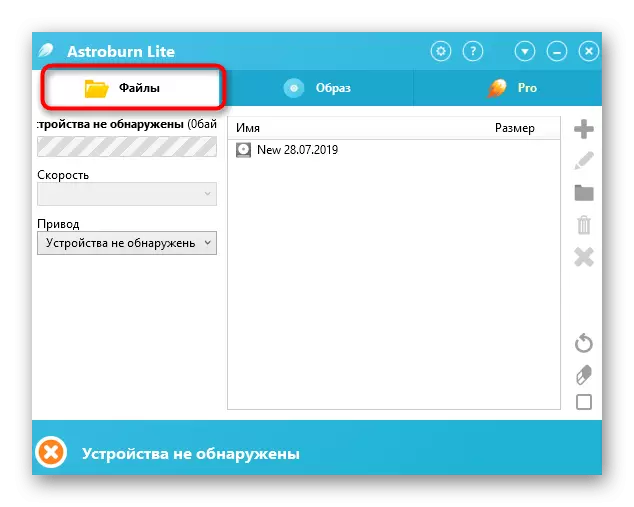
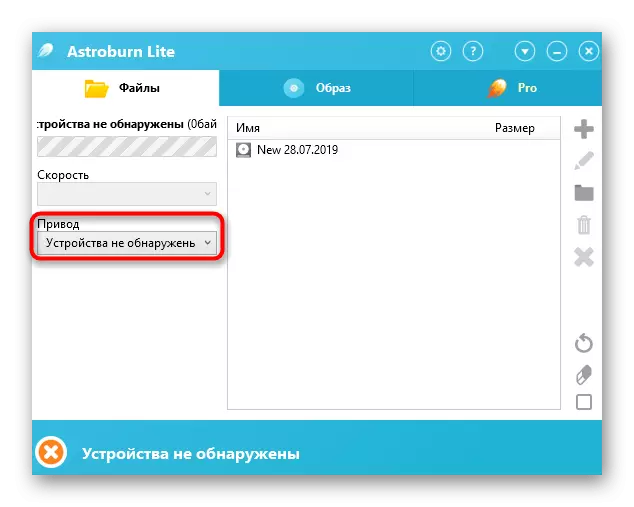
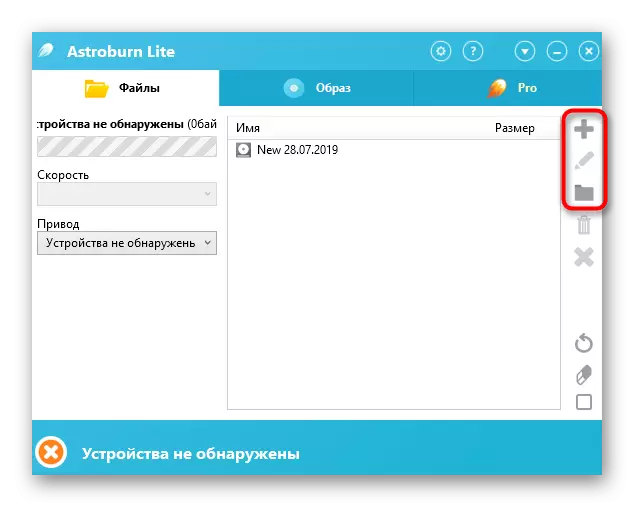
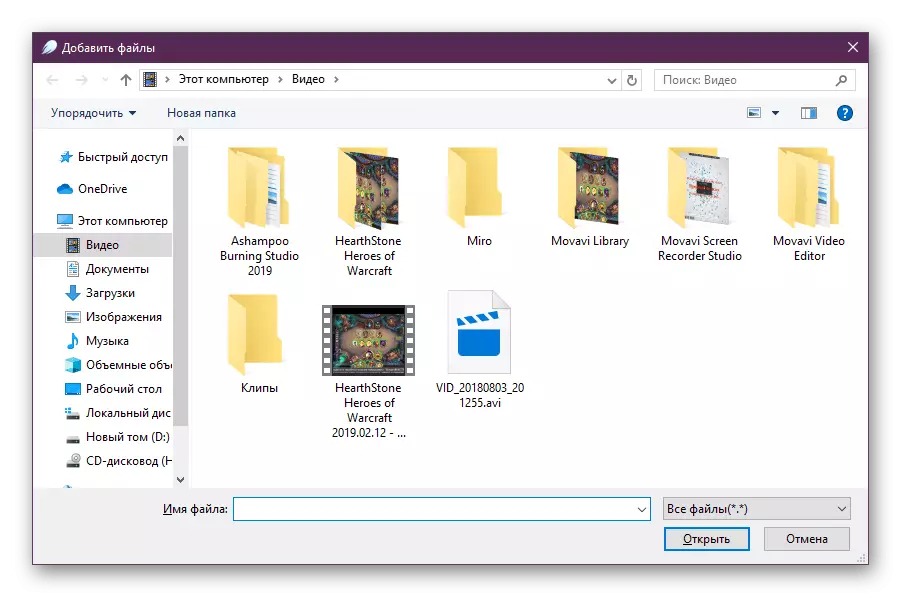
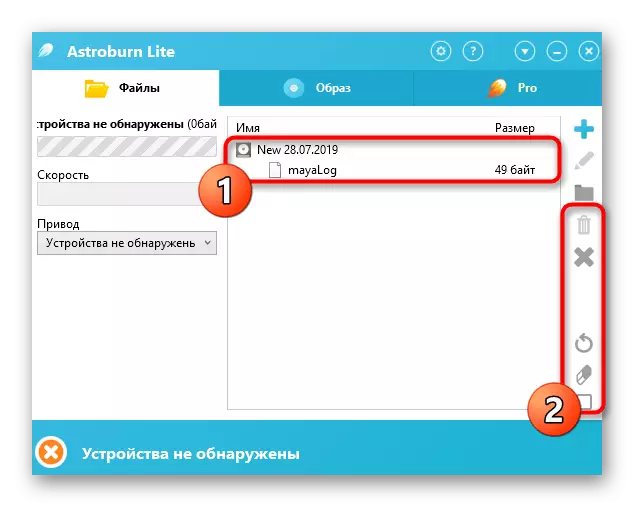
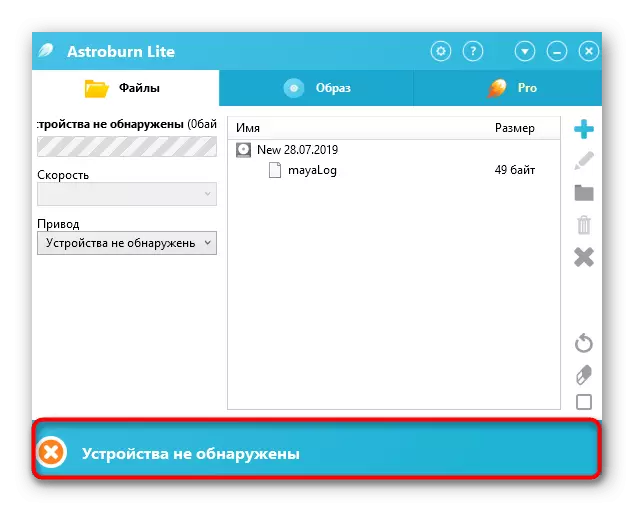
Очекувајте снимањето да се заврши, и веднаш можете да одите на работа со содржината.
Постојат корисници кои презентирани погоре опции не се погодни од различни причини. Во овој случај, ве советуваме да користите апсолутно секоја програма за горење, која ќе ви се допадне. Речиси сите од нив ви дозволуваат да ги снимите сите датотеки и да работите во приближно истиот принцип. Детални прегледи за популарни решенија бараат понатаму.
Прочитај повеќе: Програми за снимање на дискови
На ова, нашата статија завршува. Од него сте научиле за методите за снимање на датотеки на CD или DVD. Како што можете да видите, ништо комплицирано во интеракцијата со софтверот не е, па можете безбедно да ја преземете опцијата што ја сакате и да ја исполни задачата.
