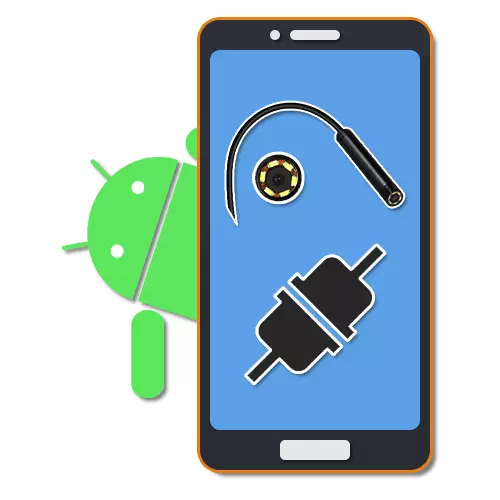
Ендоскопот е корисна алатка која ви овозможува да навлезете и да ги проверите тешките места ако е потребно. И покрај тоа што таков уред првично беше создаден за медицински цели, денес е можно да се купи без никакви посебни проблеми за подоцнежна употреба во врска со компјутер или паметен телефон. Ние ќе ни биде кажано за втората опција за поврзување понатаму по должината на статијата.
Поврзување на ендоскоп на Андроид
Постапката за поврзување на ендоскоп со телефон може да се подели во две фази кои се сведуваат на поврзување на кабелот и со користење на една од специјалните програми. За успешно инсталирање на конекцијата, некои специфични барања за уредот Android и инсталираната верзија на оперативниот систем се отсутни.Чекор 1: Хардверска врска
Во моментов, постојат два вида на поврзување на надворешна комора кои се поделени во жичен и безжичен конекција. Ние ќе ги погледнеме двете опции.
Опција 1: USB ендоскоп
За да го поврзете USB-уредот на телефонот, користете го кабелот и "USB-микро-USB" колку што е потребно. Најчесто, ендоскопот првично е опремен со микро-USB приклучок, кој треба да биде поврзан со соодветната порта на телефонот.
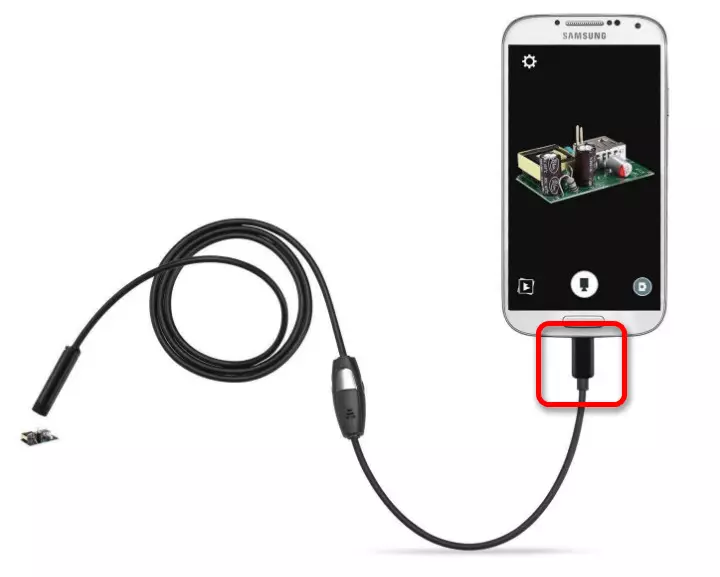
Вреди да се обрне внимание на тоа не сите паметни телефони се компатибилни со USB ендоскопи, бидејќи некои модели се повеќе тешки во однос на потрошувачката и затоа не можат да бидат поврзани со пристаништето на телефонот поради недостаток на енергија за истовремено работење на камерата и задното осветлување . Невозможно е да се заобиколат таквите ограничувања, па размислете однапред при изборот на модел.
Опција 2: Wi-Fi ендоскоп
- Некои поскапи модели на ендоскоп ви овозможуваат да се поврзете со користење на Wi-Fi модул кој е компатибилен со двата телефони и компјутери. Прво на сите, вклучете го Wi-Fi со кликнување на копчето означено во екранот.

Поврзете го Micro USB кабелот од уредот до портата, означен зелен индикатор и икона за Wi-Fi. Поради ова, камерата ќе биде подготвена за пренос на сигнал преку безжична мрежа.
Забелешка: Второто пристаниште се користи само за полнење, како што е спротивно на жичениот ендоскоп, овој уред работи на сметка на вградената батерија.
- Одете во "Подесувањата" на телефонот, одете во делот "Wi-Fi" и користете го безжичниот вртлив слајд. После тоа, потрагата по достапните уреди автоматски ќе започне.
- Во листата што се појавува, одберете го саканиот уред, чие име треба да одговара на името на моделот на ендоскоп. За да продолжите, во прозорецот за наслов на мрежата, кликнете на копчето "Поврзи".
- За успешно инсталирање на врската, исто така ќе треба да наведете ПИН инсталиран од стандардниот производител. Како и името на мрежата, пожелно е да се најде во упатствата од комплет, бидејќи комбинациите може да се разликуваат на различни уреди.

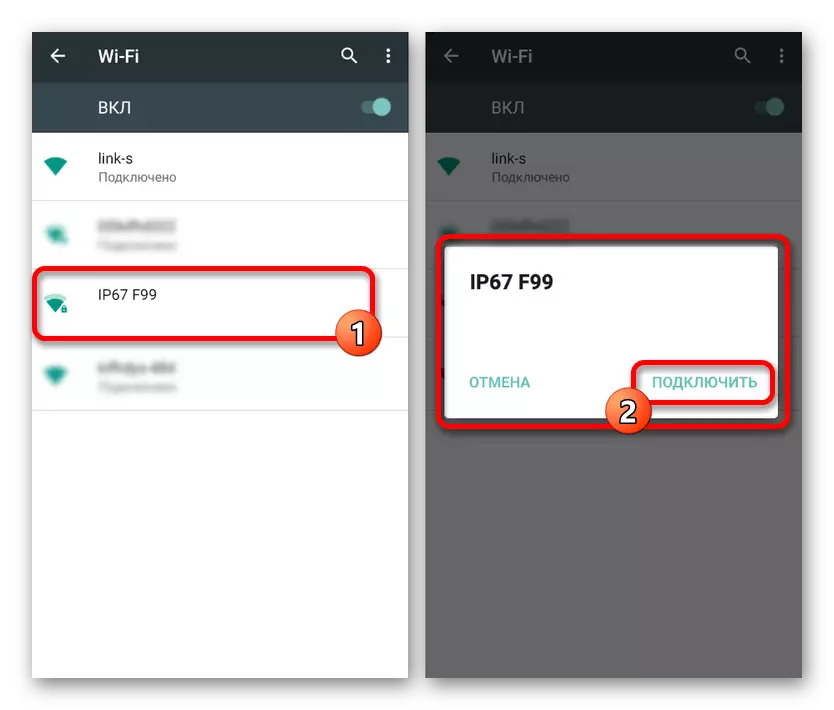
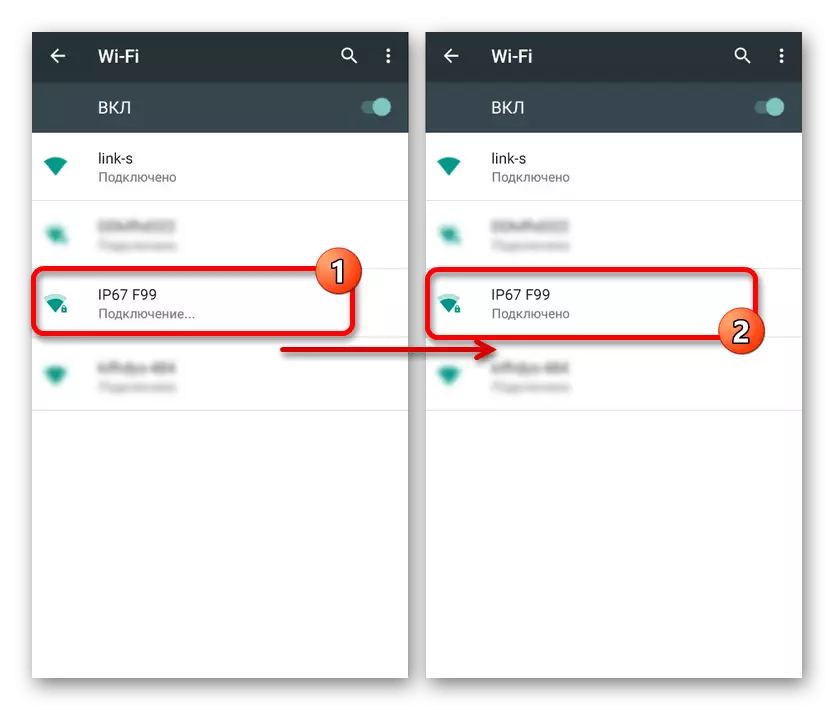
За да овозможите, понекогаш е неопходно да се потврди врската преку специјален прозорец на екранот на телефонот. Како резултат на тоа, стандардната апликација за камера треба да се отвори или една од специјалните програми понатаму од нас понатаму. Во исто време, во зависност од моделот на паметен телефон, некои активности ќе бидат различни.
Чекор 2: Апликации за ендоскоп
Некои модели на ендоскоп при поврзување со телефонот можат да користат стандардни апликации за работа со камерата, така што специјалниот софтвер е потребен. Сепак, ваквите опции се прилично исклучоци, додека огромното мнозинство на уреди ќе работи само со една од специјалните апликации достапни за преземање на Google Play.
ОТГ Прикажи
Најдобра Андроид програма која ви овозможува да ја добиете сликата и да ја контролирате камерата поврзана одделно, можете безбедно да го повикате ОТГ. Оваа апликација е компатибилна со повеќето USB ендоскопи и може да работи правилно со уреди поврзани преку Wi-Fi.
Преземи OTG поглед од Google Play Market
- По извршувањето на активностите од првиот дел од упатствата, отворете го ОТГ приказ. Како резултат на тоа, сликата се појавува на екранот или сликата од надворешната комора. За да ја ажурирате конекцијата, можете да ја користите иконата во левиот горен агол на екранот.
- Со помош на апликацијата, можете да креирате видео или фотографии кои, во комбинација со карактеристиките на многу ендоскопи, гарантира висок квалитет. Покрај тоа, сликата може да се исуши или ротира со помош на помошното мени.
- Посебно внимание заслужува вградени прилагодувања на апликацијата, ограничено со неколку параметри како видео режим и приказ на водени жигови. Во зависност од верзијата на оперативниот систем, апликацијата може да варира за најдобро или полошо.


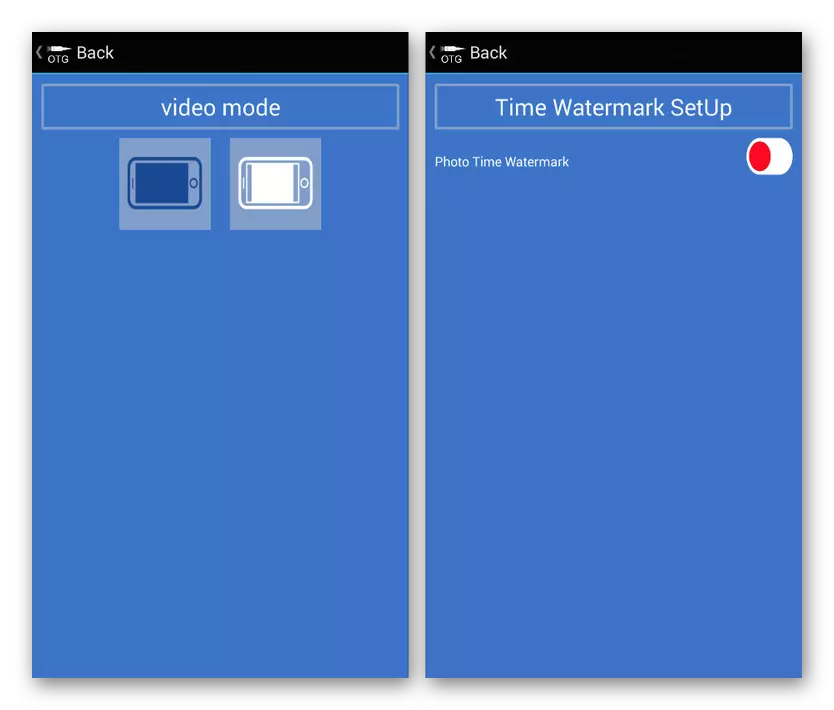
Поради фактот дека оваа одлука првично е наменета за работа со ендоскоп и е најдобро, обидете се со користење на ОТГ прикажување на прво место. Исто така, забележува дека компатибилноста со софтверот може да се специфицира на пакетот или во упатствата од уредот.
AN98.
AN98, како и опцијата дискутирана погоре, има за цел исклучиво за работа со ендоскоп, така што веројатно ќе треба да се инсталира одделно. Не е многу различно од гледиштето OTG и обезбедува речиси идентични функции. Покрај тоа, повеќето модели на уреди исто така ќе работат преку AN98.
Преземи AN98 од Google Play Market
- За да пристапите до сликата од камерата, отворете ја апликацијата и почекајте да го завршите преземањето. Ако црниот екран се појавува после тоа, проверете ја врската со надворешната камера со вашиот паметен телефон и ја ажурирате конекцијата користејќи го копчето во горниот лев агол.
- Тука, како и во минатото случај, можете да ја ротирате или одразувате сликата, да креирате фотографии и видеа кои се зачувани во работната папка на апликацијата. Во овој случај, контролата на камерата е достапна само кога креирате фотографија.
- За разлика од гледиштето OTG, поставките се многу ограничени тука и немаат нивно мени. Единственото нешто што може да се промени е областа за фотографирање при користење на фото и видео снимање.
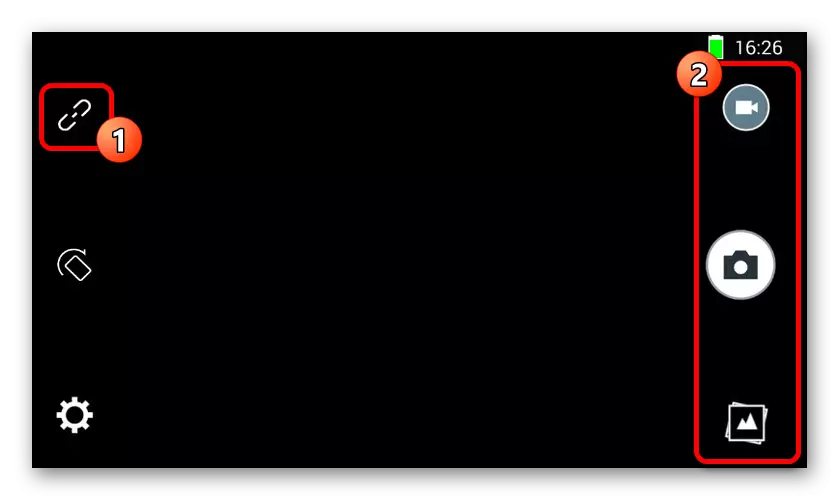
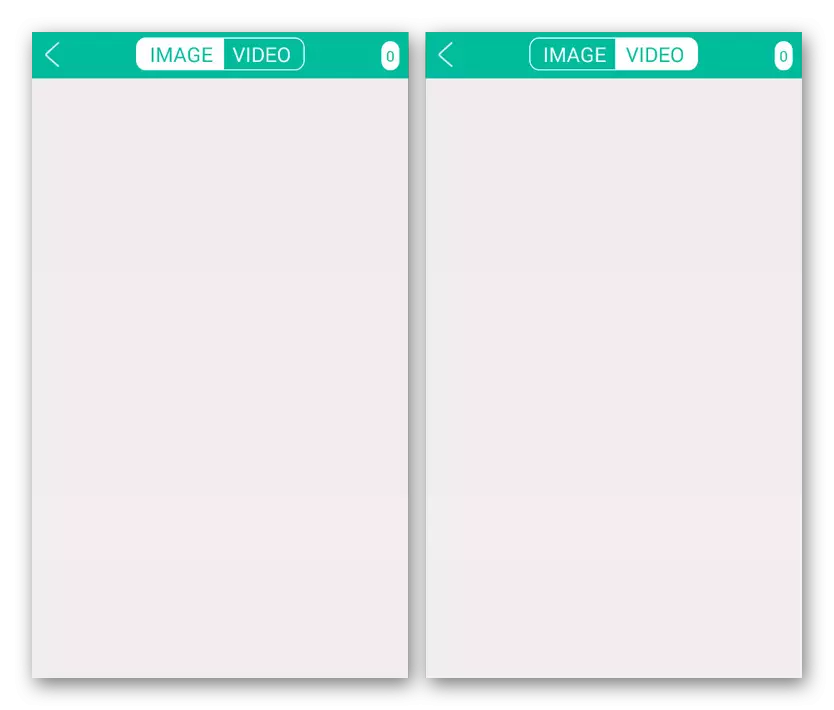
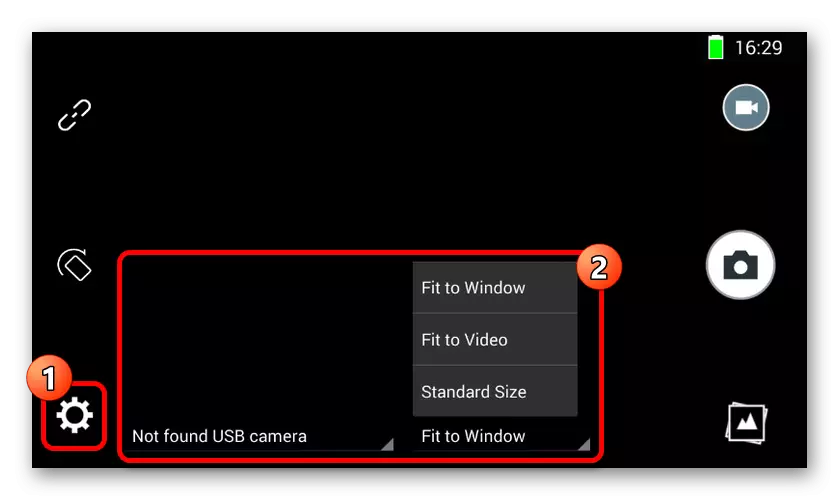
Програмата е одлична опција за работа со камерата, особено ако поради некоја причина првата апликација се покажа како неработи. Можете да го користите софтверот на кој било паметен телефон, без оглед на верзијата на оперативниот систем.
Camerafi.
Апликацијата е многу различна од минатите варијанти, бидејќи првично е наменета за ендоскоп, но за било која надворешна комора. Ова ви овозможува да користите многу повеќе функции, но не можете да гарантирате компатибилност со повеќе уреди.
Преземете Camerafi од Google Play Market
- Поврзете го ендоскопот на телефонот и извршете ја апликацијата. За време на првото вклучување, ќе треба да потврдите дополнителни дозволи во соодветниот прозорец.
- Ако сликата се појавува на екранот во автоматскиот режим, проверете или повторно поврзете ја надворешната комора и притиснете го копчето за поврзување на долниот панел. Како резултат на тоа, сликата ќе мора да се ажурира.
- Како што споменавме порано, неколку дополнителни функции се присутни поради карактеристиките. На пример, можете да ја контролирате не само позицијата на рамката, туку и светлост со контраст дури и пред да креирате слика.
- Параметрите, исто така, обезбедуваат многу поголем опсег на делови. Ќе морате сами да ги проучувате опциите, бидејќи единствената точка што влијае на работата на ендоскопот е "избор на камера". Тука е дека можете да наведете надворешен уред ако поради некоја причина користи вградени телефонски камери.
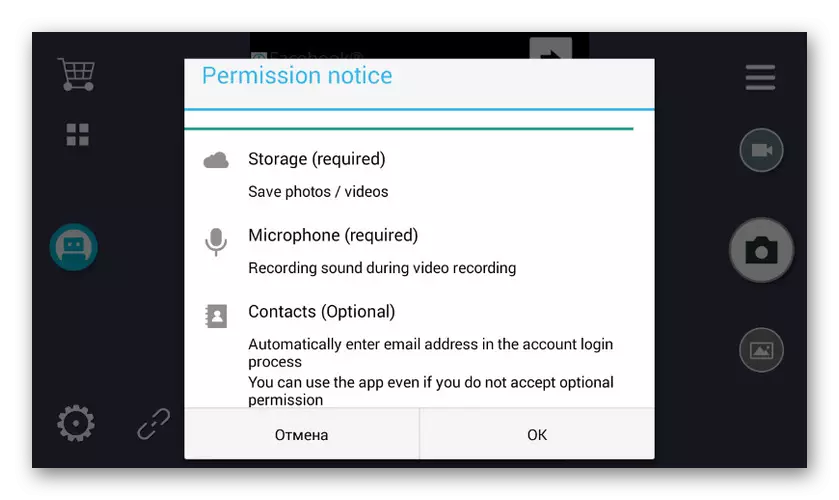
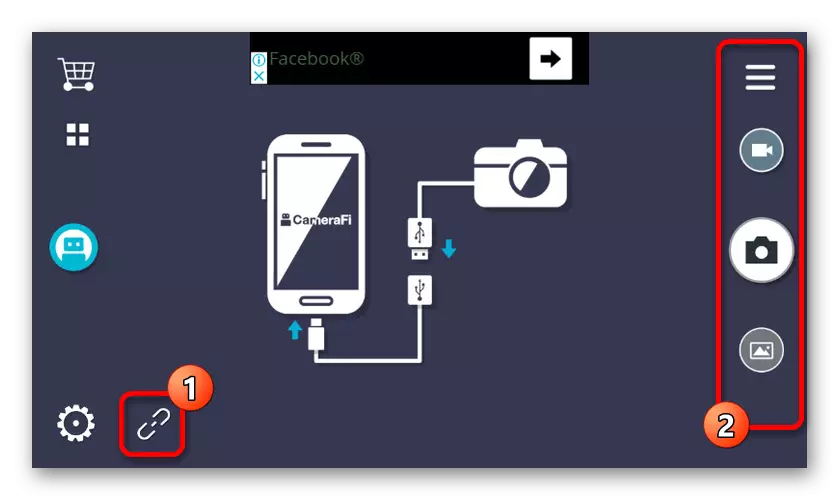
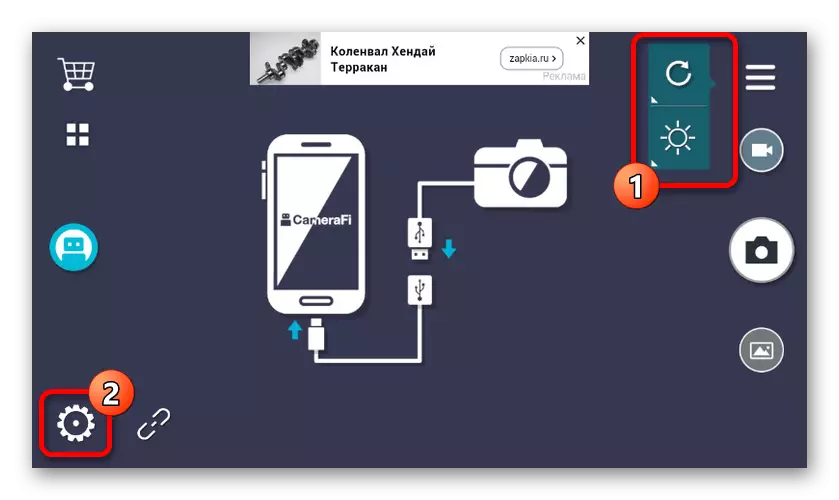

Главниот проблем на апликацијата е во присуство на реклами на секоја страница, вклучувајќи го и делот со поставките. Можете да го оневозможите рекламирањето преку вградената продавница со избирање на соодветен пакет.
Wi-Fi поглед
Последниот софтвер кој е оптимално погоден за работа со ендоскопот ќе биде Wi-Fi поглед, насочен кон главната линија на уредот со безжична конекција. Апликацијата треба да се користи само во комбинација со Wi-Fi верзија на уредот.
Преземи Wi-Fi поглед од Google Play Market
- Поврзете го ендоскопот преку Wi-Fi преку "Settings" пред потписот е "поврзан". Понатаму ја отворате преземената апликација однапред и почекајте сликата.
- Апликацијата ги обезбедува сите основни функции, без разлика дали станува збор за фотографија или видео со користење на надворешна Wi-Fi камера. За пристап до библиотеката, исто така, обезбедува посебна страница со две јазичиња.
- Во поставките, можете да го промените името или лозинката, меѓутоа, тоа ќе биде недостапно за ендоскопот. Единствениот важен параметар е способноста за промена на дозволата.
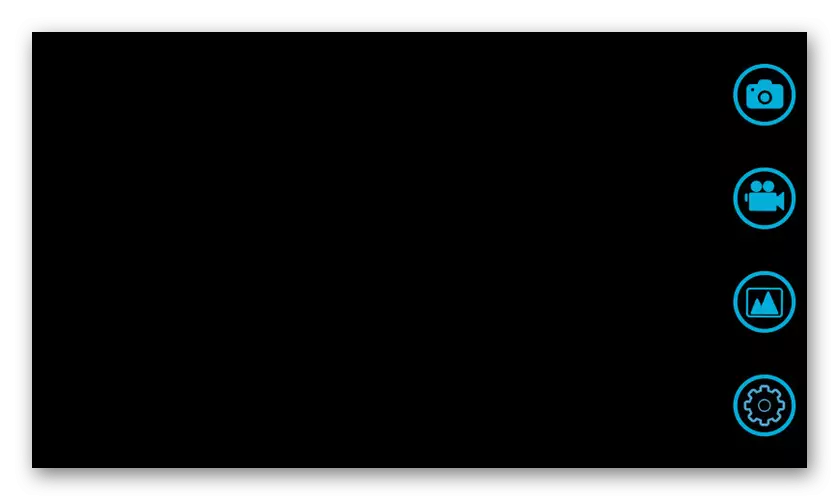

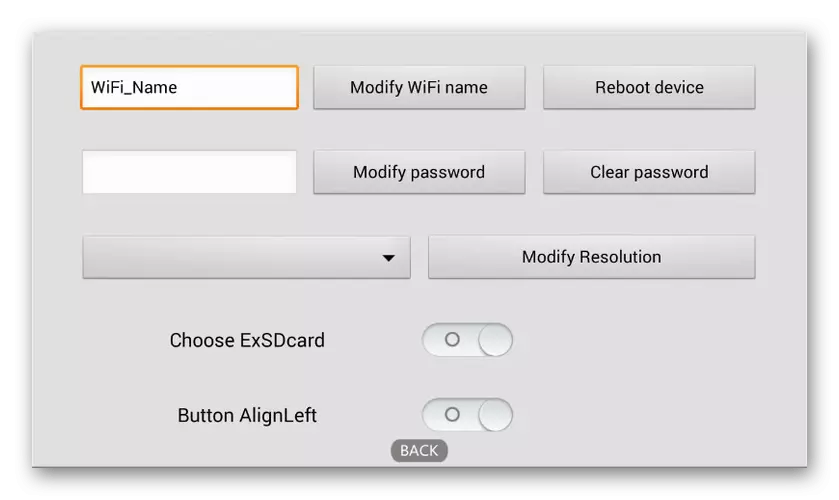
Како што можете да видите, во повеќето случаи доволно е да се овозможи апликацијата да добие пристап до сликата од камерата или барем да ја утврди некомпатибилноста на ендоскопот со софтверот.
Упатствата за хардвер поврзани и последователната употреба на ендоскопот е сосема доволно за успешно поврзување на надворешната камера со телефонот. За да избегнете можни проблеми, набљудувајте ја постапката, прво поврзување на камерата и само по апликациите за тестирање.
