
Главните елементи на цртежот во AutoCAD обично се состојат од сегменти и полилизаци. Од нив, посложените структури се создаваат комбинирани во блокови или се наредени одделно. Понекогаш корисникот за време на интеракцијата со проектот се соочува со потребата да се трансформира група сегменти во еден полилин за да се поедностави работата со нив. Можете да ја извршите поставената цел на два различни начини. И двајцата заклучуваат во употребата на вградените автокардински функции, но алгоритмот за дејства ќе биде малку поинаков.
Разлики помеѓу полилин и сегменти
Прво, ајде да зборуваме за најважните разлики во полилините и сегментите, така што корисниците на почетниците немаат никакви прашања во врска со ова и веднаш станаа јасно зошто многумина сè уште извршуваат таква конверзија. Почнувајќи со сегмент: слична линија е елемент на директни, ограничени точки на двата краја. Вградената алатка AutoCAD "SCAL" ви овозможува да додадете такви линии на картичката за цртање во цикличниот редослед, каде што првата точка на новиот сегмент е креирана на последниот претходен. Целиот улов на таква структура лежи во фактот дека барем еден предмет изгледа како едно нешто, но секој сегмент е изменет, се движи и отстрани одделно. Кога се обидувате да додадете шрафирање или други помошни компоненти, може да се почитуваат грешките. На пример, пополнувањето нема да помине успешно, бидејќи излегува дека точките не се целосно затворени. Тоа е поради таквите нијанси и се создадени од Polyline.

Што се однесува до полилинот, неговиот принцип на создавање е речиси сличен на она што го гледате кога додавате сегмент. Меѓутоа, во овој случај, сите точки се затворени во една целина, а самиот објект е блок. Ако уредувате една од точките на полилинот, соседната е исто така погодена, што ви овозможува да креирате уникатни кривини и слични ефекти. Со помош на функцијата "Отпатување", се врши "експлозија" на полилинот, и како резултат на тоа, секоја компонента е посебен сегмент.
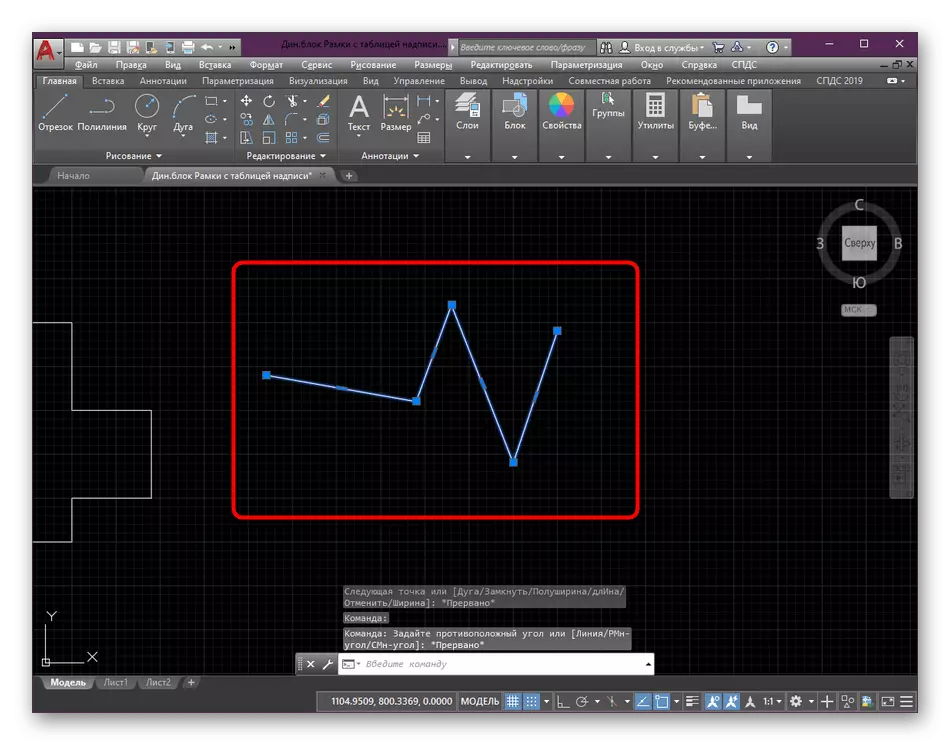
Горенаведената инструкција е еден од аспектите што се користат во цртежот цртежи во AutoCAD. Ако не сте запознаени со овој процес, ве советуваме да го прочитате специјалниот материјал за учење на оваа тема на нашата веб-страница со кликнување на линкот подолу. Таму ќе најдете детални инструкции за интеракција со основни функции и способности.
Прочитајте повеќе: Цртеж на дводимензионални објекти во AutoCAD
Метод 2: Поврзете ја алатката
Во некои случаи, исцрпувачкиот пример ќе изгледа оптимална опција за создавање на полилин од сегменти, сепак, постои метод кој ви овозможува да ја извршите оваа постапка малку побрзо. Принципот на неговото дејство лежи во поврзувањето на постоечките линии, а целата операција изгледа вака:
- Проширете ги сите елементи на делот за уредување.
- Изберете "Поврзете" таму.
- Користење на левиот клик на глувчето, одберете ги сите објекти за понатамошно здружување.
- Притиснете го копчето Enter за да ја примени акцијата на алатот.
- Истото може да се направи со три-димензионални сегменти, треба да се има на ум дека 3D полилизали ќе се добијат како резултат на врската.
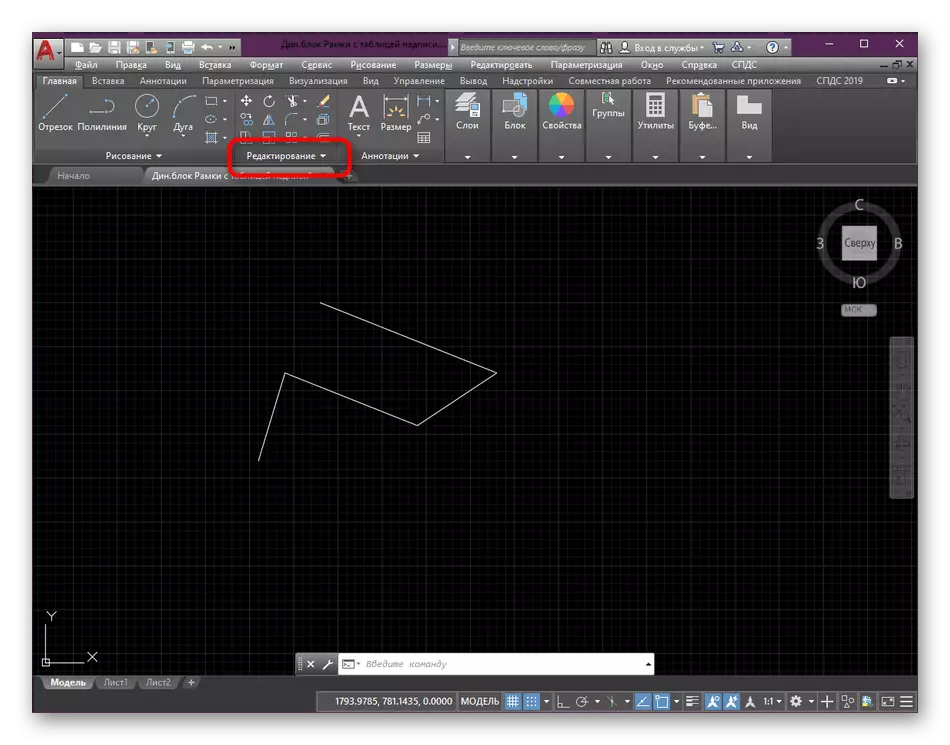
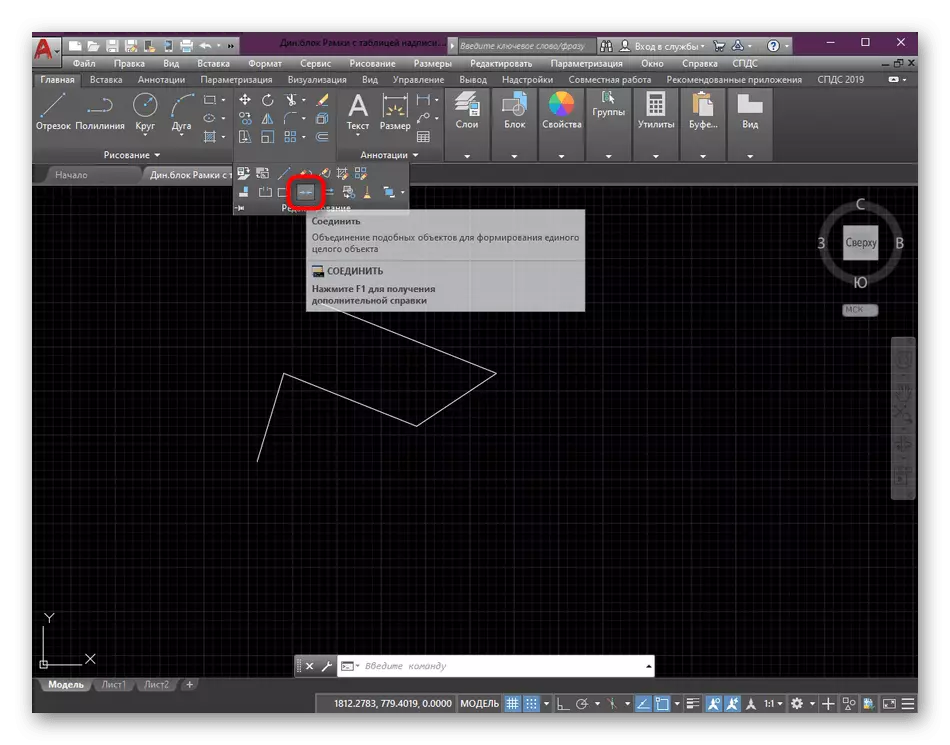
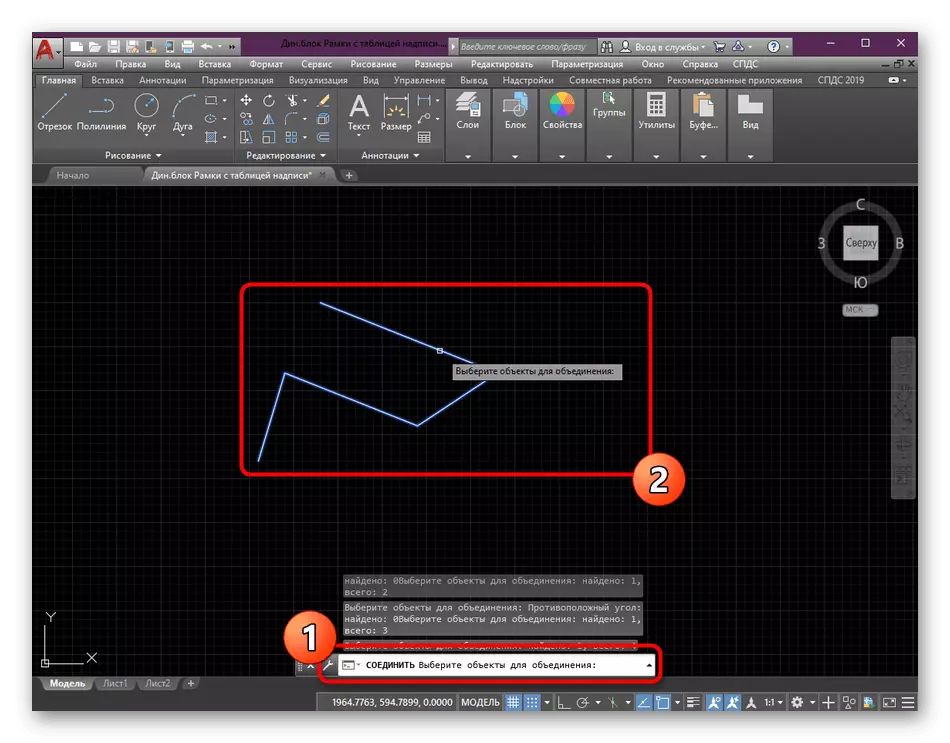


Што се однесува до понатамошните блокови за уредување, објекти и примитиви, ова се врши само ако е потребно додека работите на цртежот. Ако сте заинтересирани за такви инструкции за обука, ве советуваме да се запознаете со други слични материјали со читање на друга лекција на нашата веб-страница со референца.
Прочитајте повеќе: Користење на AutoCAD програма
