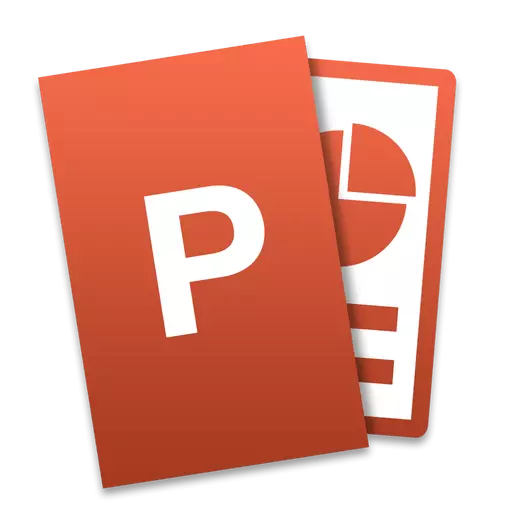
Пакетот на Мајкрософт е значително популарен. Таквите производи како Word, Excel во различни сегменти (бизнис, образование, производство, итн.). Апликациите првенствено се дизајнирани за малку искусни корисници, а почетниците ќе биде доста тешко да се користат дури и половина функции, а не да се спомене целиот сет. Јас не сум исклучок и Powerpoint - Целосно господар Оваа програма е доста тешка, но како награда за вашите напори можете да добиете навистина висококвалитетна презентација која се состои од индивидуални слајдови. По читањето на инструкциите подолу, ќе научите како да креирате слајдови и транзиции на PowerPoint, по што ќе ги усовршувате вашите вештини.
Процесот на создавање слајд
Во процесот на креирање на слајд, можете да го изберете неговиот формат и позадина, пополнете со информации, а потоа зачувајте како графичка датотека ако е потребно.Поставување на слајд дизајн
Прво треба да одлучите за пропорциите на слајдот и неговиот дизајн. Ова решение несомнено зависи од видот на презентираните информации и неговата локација. Соодветно на тоа, за монитори и проектори со широк екран, вреди да се користи соодносот од 16: 9, и за едноставни - 4: 3.
- Можете да ја промените големината на слајдот во PowerPoint по креирањето на нов документ. За да го направите ова, одете во табулаторот "Конструктор", а потоа "постави" - "слајд големина". Ако ви треба друг формат, кликнете "Конфигурирај ја големината на слајдот ..." и одберете ја саканата големина и ориентација.
- Следно треба да одлучите за дизајнот. За среќа, во програмата има многу шаблони. За да примени еден од нив, на истиот таб "дизајнер" кликнете на вашата омилена тема. Исто така вреди да се разгледа дека многу теми имаат дополнителни опции кои можете да ги видите и применува кликнување на соодветното копче.
- Тоа може да биде дека ситуацијата што нема да ја видите вистинската тема. Во овој случај, можете да направите сопствена слика за слајд позадина. За да го направите ова, кликнете Сериски "Конфигурирај" - "Формат на позадина".

Следно, одберете "Слика или текстура" и кликнете на копчето "Датотека", а потоа едноставно одберете ја саканата слика на вашиот компјутер. Вреди да се напомене дека тука можете да ја прилагодите основната транспарентност и да го примените на сите слајдови.
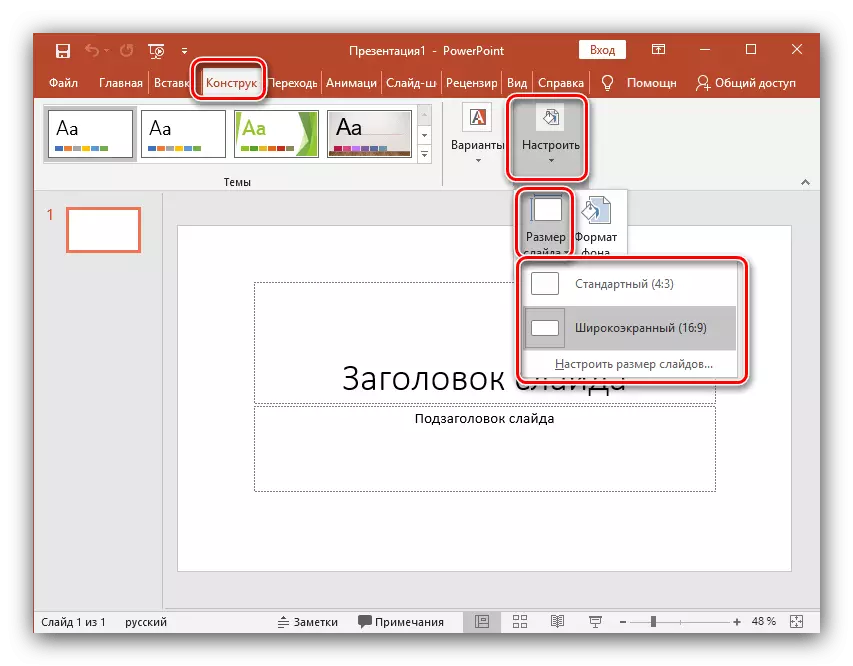
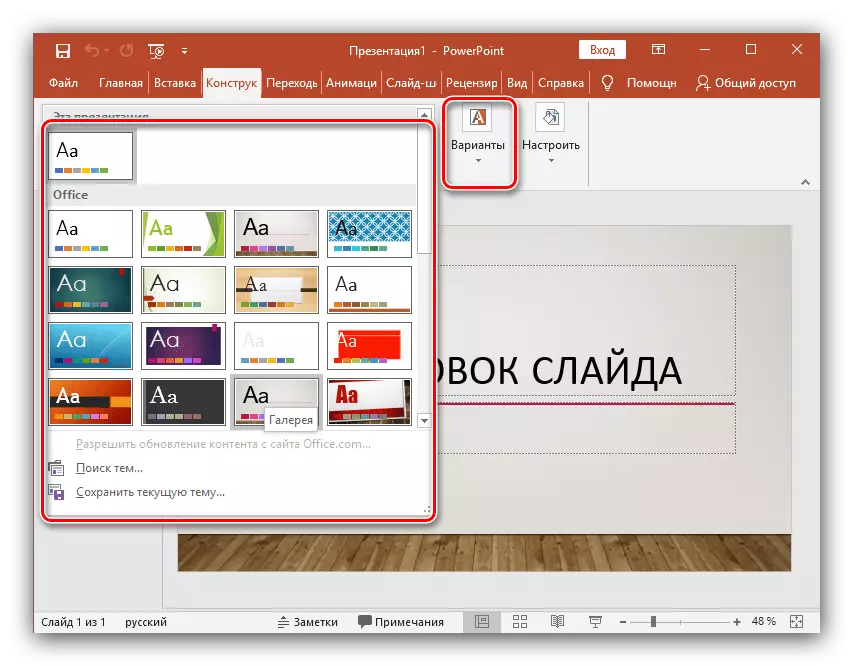
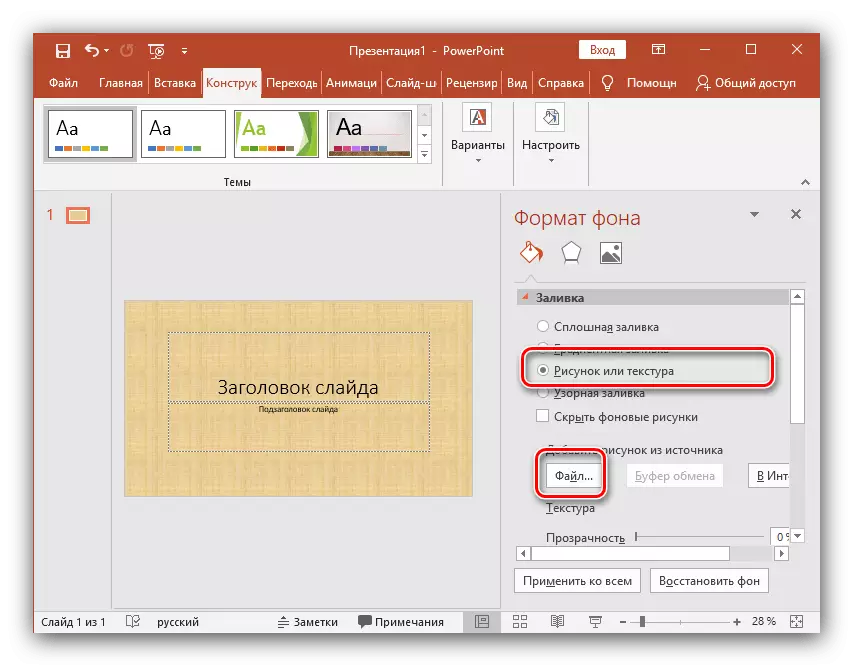
Пополнување на слајд информации
Следниот чекор е да додадете материјал на слајдот. Размислете за 3 опции: фотографии, медиуми и текст.
- За да додадете слика, одете во табулаторот "Вметни", потоа кликнете на "Сликите" и одберете го саканиот тип: "Слики", "Слики од интернет", "Слики од екранот" или "Фото албум".
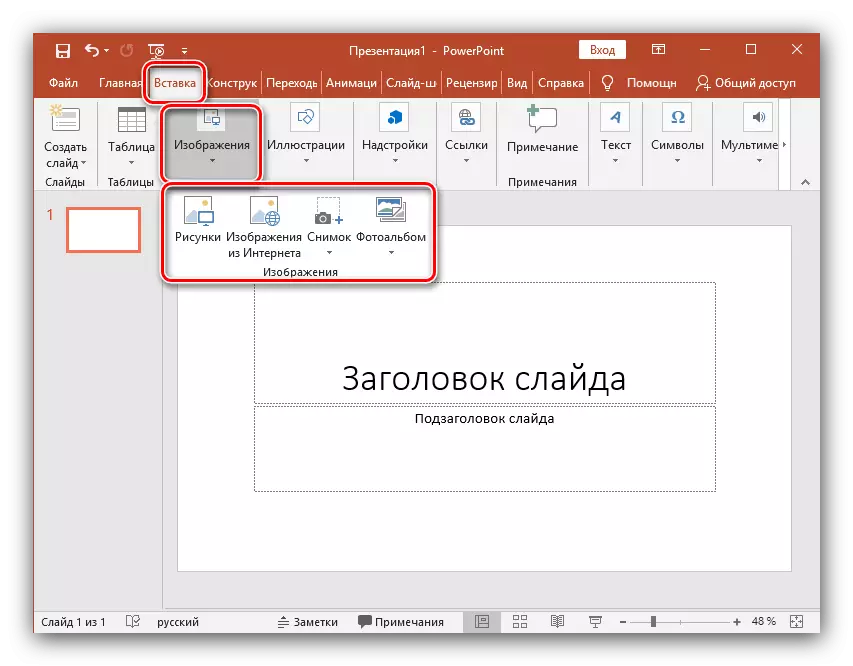
По додавањето на фотографија, може да се премести според слајдот, да ја смени големината и да ротира што е направено доста едноставно.
- За да го внесете текстот, користете го елементот "Текст" во истиот дел и одберете го саканиот формат. Во повеќето случаи, најверојатно ќе го користите првиот - "натпис".
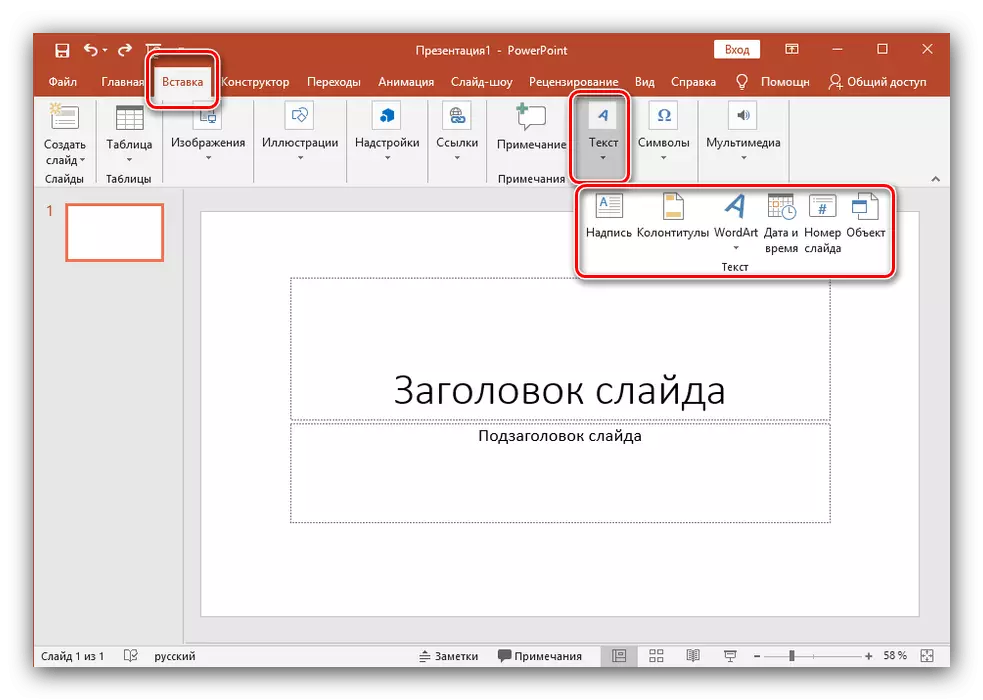
Следно, сè е направено на ист начин како и во вообичаениот уредувач на текст - фонтот е избран, големина, итн., Тоа е, текстот е изготвен и прилагоден за барањата.
- Како медиумски датотеки кои можат да се вметнат во слајдот, внесете видео, звуци и снимање на екранот. Можете да го вметнете видеото од компјутерот и од интернет, а звукот исто така може да се избере подготвен или снима нов. Ставката "евиденција" вели за себе. Сите од нив можат да се најдат со кликнување на копчето "Мултимедија".
- Сите објекти што ви се потребни може да се прикажат наизменично со користење на анимација. За да го направите ова, одете во соодветен дел. Потоа треба да го потенцирате објектот за кој сте заинтересирани, по што со кликање на "Додај анимација", одберете ја опцијата што ја сакате. Следно, мора да го конфигурирате начинот на појава на овој објект - кликнете или по време. Сето тоа зависи само од вашите барања. Вреди да се напомене дека во присуство на неколку анимирани предмети, можете да го прилагодите редоследот на нивниот изглед. За да го направите ова, користете ги стрелките под натписот "Промена на редоследот на анимацијата".
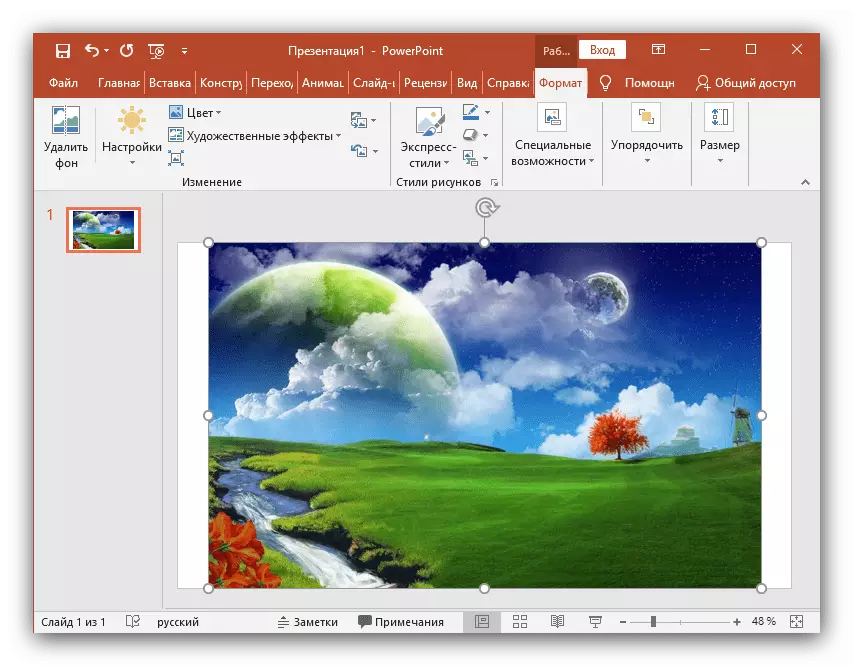
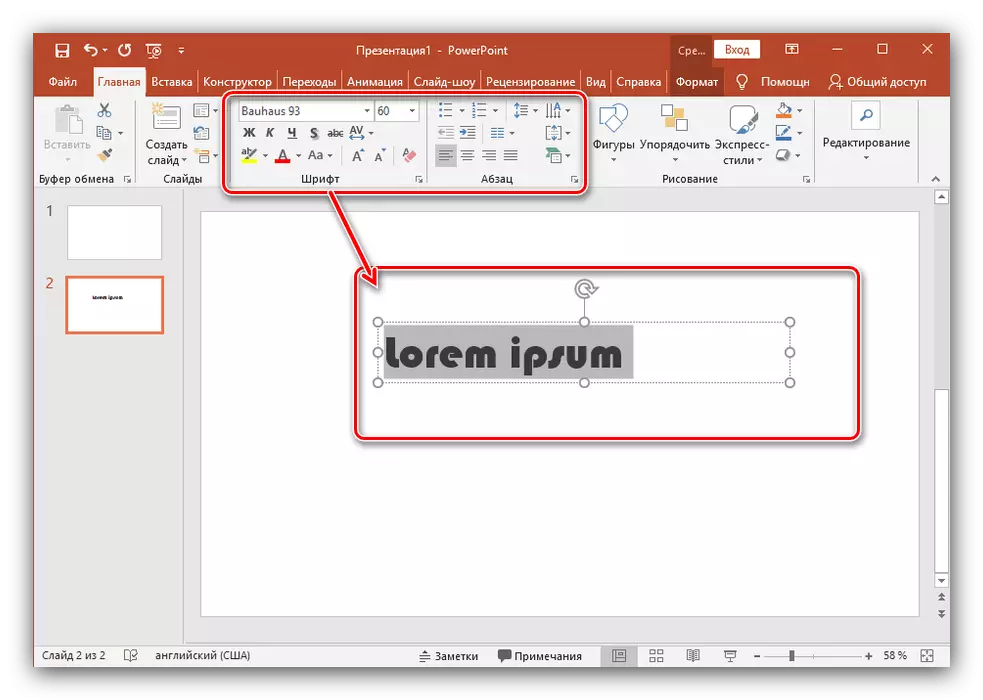
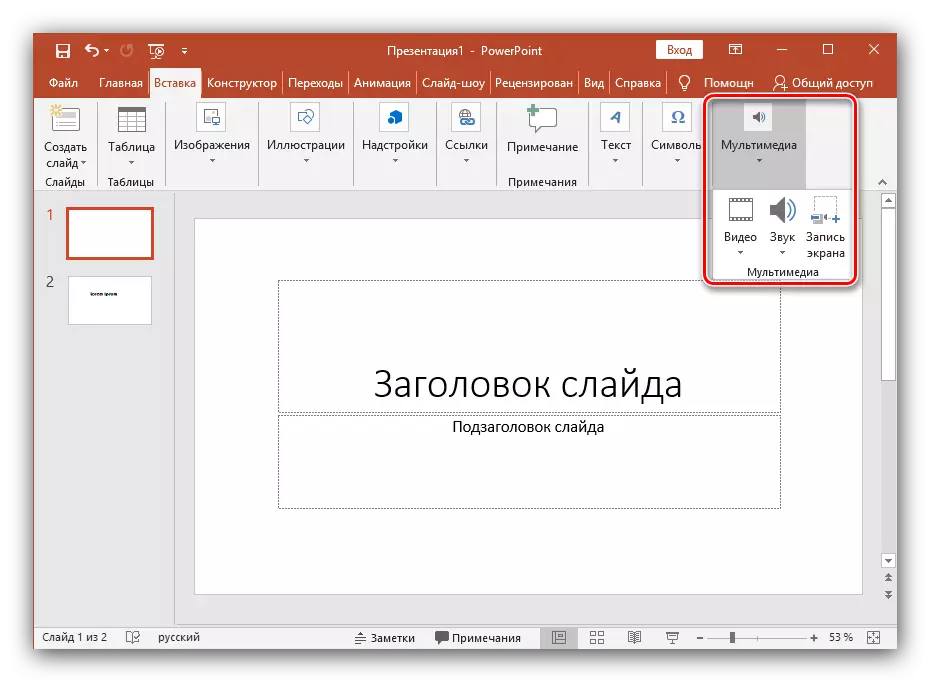
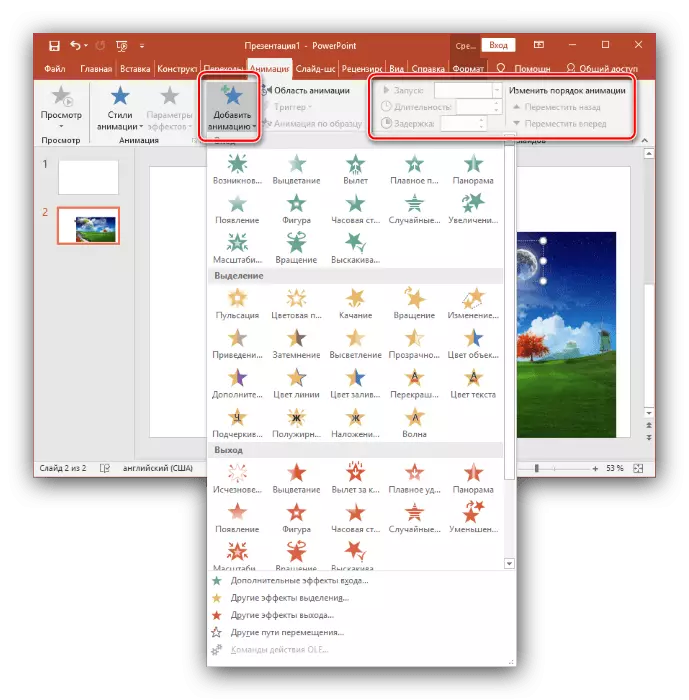
Додавајќи дополнителни слајдови и транзиции
Размислете за начинот на додавање на дополнителни слајдови и поставување на транзиции помеѓу нив.
- За да внесете уште еден слајд во презентацијата, вратете се во "главниот" дел и изберете "Креирај слајд", а потоа одберете го саканиот изглед.
- За да ги конфигурирате транзициите, отворете го истиот дел од истото име и одберете ја потребната анимација од листата. Покрај тоа, треба да го наведете времетраењето на промените на слајдот и активирањето за да ги префрлите. Тоа може да биде промена со кликнување, што е погодно ако ви се случува да коментирате што се случува и едноставно не знам кога ќе завршите. Можете исто така да го сторите тоа што слајдовите автоматски се префрлуваат по одредено време. За да го направите ова, едноставно поставете го саканото време во соодветното поле.
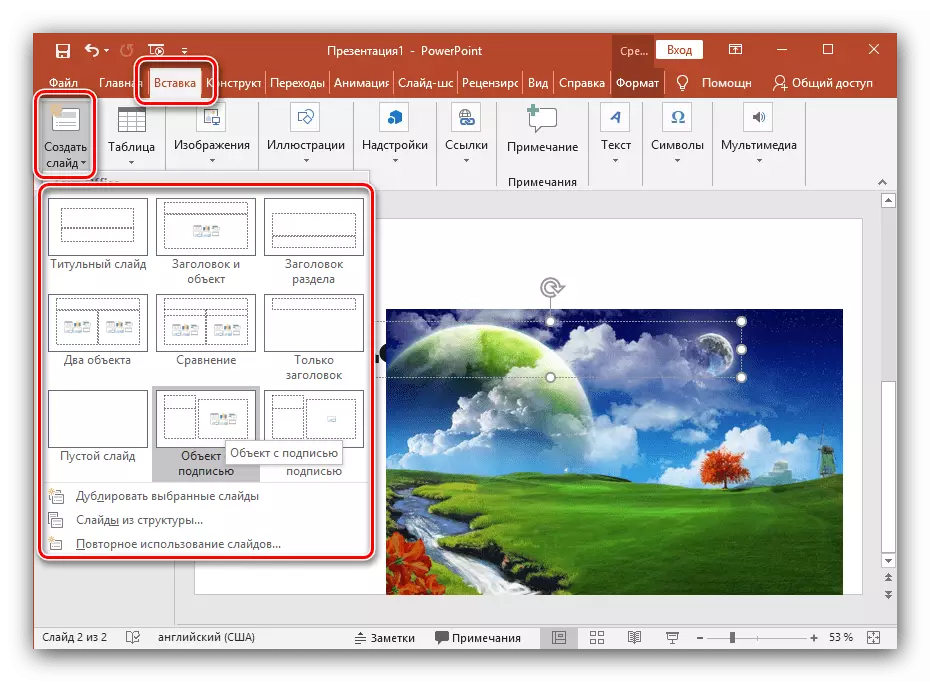
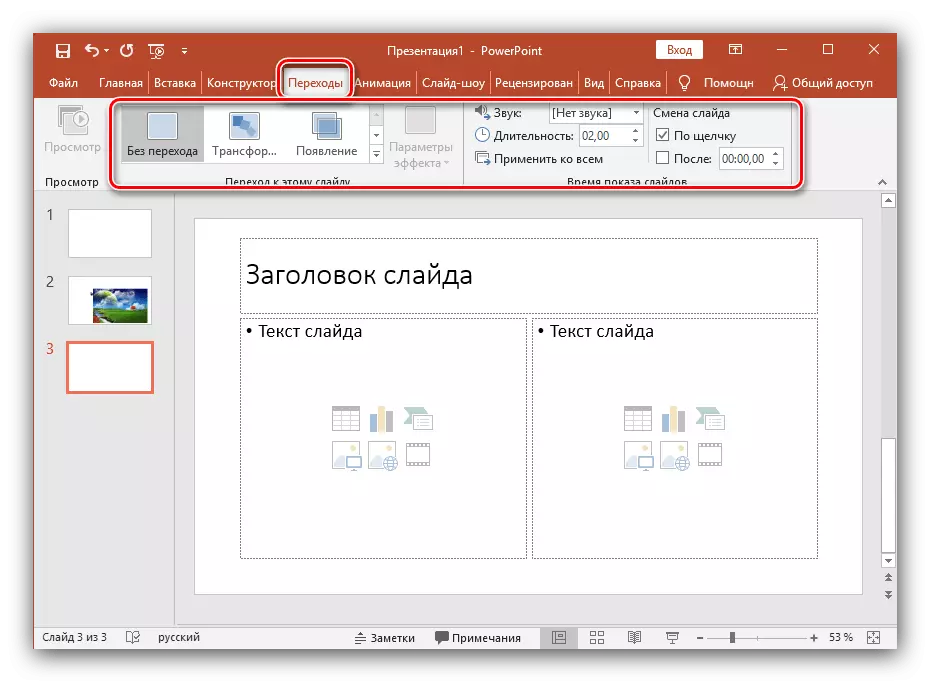
Заштеда на слајд како графичка датотека
Последната ставка воопшто не е задолжителна при креирање на презентација, но можеби некогаш сте биле во рака. Зборуваме за тоа како да го задржиме слајдот како слика. Ова може да биде потребно ако на компјутерот на кој ќе покажете презентација, недостасува PowerPoint. Во овој случај, морски слики ќе ви помогнат да не го погодите нечистотијата.
- За да започнете, одберете го слајдот што ви треба и одете во менито Датотека.
- Потоа кликнете "Зачувај како".
- Прозорецот "Explorer" се отвора. Изберете ја локацијата каде што сакате да го зачувате слајдот, поставете го името и користете го менито "тип на датотека". Од предложената листа, одберете еден од графичките формати (JPG, PNG, BMP). По овие манипулации, кликнете на "Зачувај".
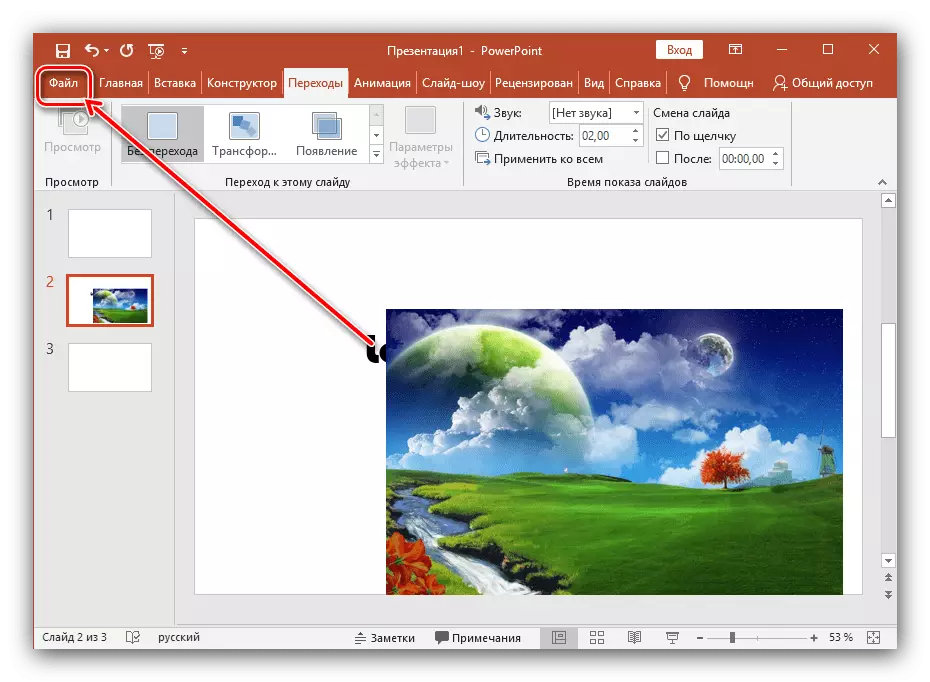

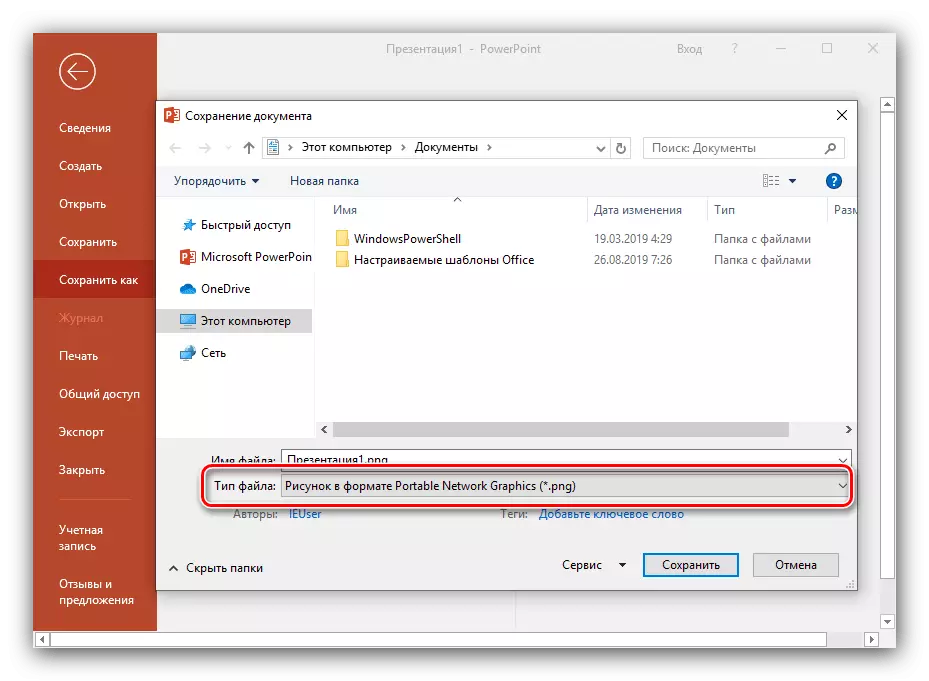
Заклучок
Како што можете да видите, креирајте слајдови и направете ги транзициите меѓу нив се прилично едноставни. Вие само треба сукцесивно да ги извршувате сите горенаведени чекори. Со текот на времето, вие сами ќе најдете начини да направите презентација поубава и подобра.
