
BSOD (кратенка, дешифрирање како "сини екран на смртта") се јавува поради сериозни неуспеси во софтверот или хардверскиот систем. Често тие се систематски карактер кој испорачува многу проблеми. Во оваа статија, ние ќе ги разгледаме причините за грешката што укажува на DXGMMS1.sys во кодот на Windows 7.
Синиот екран dxgmms1.sys во Windows 7
Грешката виновни е драјверот DXGMMS1.SYS, кој се однесува на софтверот кој е одговорен за работата на графичкиот потсистем. Кога ќе се оштети, ние неизбежно ќе добиеме неуспех со BSOD кога работиме програми за работа со видео и слики, игри или само на работната површина. Покрај тоа, другите возачи кои ја изгубиле релевантноста (застарено) можат да влијаат врз таквото однесување на системот. Постојат и други фактори кои влијаат на изгледот на овој BSOD дека ние исто така ќе го разгледаме подолу. Важно е да се усогласат со одредена низа акции додека елиминирање на проблемот, така што ќе напишеме чекор по чекор. Ако синиот екран продолжува да се појавува кога ги користите упатствата, одете на следната опција.Чекор 1: Враќање на системот
Првото нешто што треба да се направи е да се обиде да го врати оперативниот систем на државата кога работел без неуспеси. Можеби се појавува грешка, неточни поставки, инсталирани програми и возачи или оштетувања на компонентите. Постапката за враќање може да ги елиминира причините.

Прочитај повеќе: Како да ги вратите Windows 7
Кога го проучувате статијата за врската погоре, прескокнете го ставот "Врати системски датотеки", бидејќи ние ќе зборуваме посебно за тоа.
Чекор 2: Ажурирање на возачот
Бидејќи DXGMMS1.SYS е дел од софтверот за работа со графика, очигледното решение ќе се ажурира возачот на видео картичката. Во исто време, само оваа операција не може да доведе до елиминација на грешката. Тој е определен со фактот дека сите "огревно дрво" работат во пакетот и застареноста на некои датотеки доведува до неточна работа на другите. Прво на сите, тоа се однесува на софтвер за една од главните хардверски компоненти на компјутерот - чипсет. За да не барате рачно неактивна евиденција во менаџерот на уредот, можете да користите специјален софтвер, како што е раствор за возач. Го скенира системот и одредува кои возачи треба да се ажурираат.

Прочитај повеќе: Ажурирање на возачот на Windows 7
Изберете ја операцијата опишана во рачното ажурирање став со апликации од трети страни, бидејќи непотребните дополнителни програми може да се инсталираат на целосната автомат. Откако сите операции се завршени, треба да го рестартирате автомобилот и само тогаш да го ажурирате возачот на видео картичката.

Прочитај повеќе: Како да го ажурирате возачот на видео картичката Nvidia / AMD Radeon
Чекор 3: Реинсталирање на DirectX
DirectX библиотеките се вклучени во оперативниот систем и заедно со возачите се одговорни за работата на графичките компоненти. Ако тие се оштетени, соодветните грешки ќе бидат набљудувани. Тоа ќе ви помогне повторно инсталирање на компонентата со помош на автономен инсталерот. Во статијата, референцата на која ќе биде прикажана подолу, потребниот став се нарекува "Реинсталирање на DirectX (само DirectX компонента)".

Прочитај повеќе: Елиминирање на јадра.dll грешки
Ние нема да можеме да ги ажурираме библиотеките (по повторно инсталирање).
Прочитај повеќе: Како да го ажурирате DirectX
Чекор 4: Чисто вчитување
Значењето на оваа постапка е да се утврди која програма служеше како неуспех. "Чиста" се вика, бидејќи вчитувањето на компјутерот се јавува без работа на трети лица.
- За работа, потребен ни е систем за конфигурација на системот. Прочитајте ги начините за да го стартувате подолу.
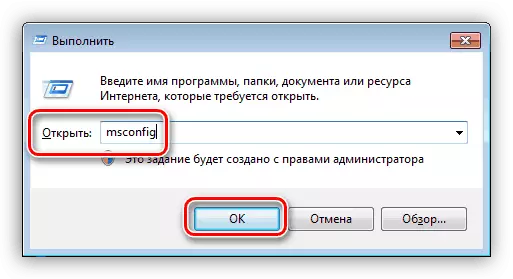
Прочитајте повеќе: Како да ја отворите "Системската конфигурација" во Windows 7
- Следно, ние одиме во табулаторот "Услуги" и ставете го полето за избор во Chekbox со името "Не прикажувајте Microsoft Services". После тоа, листата ќе остане само точки со услуга од програмери од трети страни.

- Исклучете ги сите услуги со соодветното копче.

- Ја рестартираме машината и чекаме за појава на грешка (или врши дејства кои претходно го доведоа). Ако се појави BSOD, ги вклучуваме сите компоненти и одиме на следниот пасус. Ако системот работи стабилно, продолжуваме: Поставете ги знамињата на спротивната половина од предметите и повторно се рестартира.

- Следење на состојбата на системот. Појавата на синиот екран сугерира дека проблемот е во вклучен дел од листата. Ако грешката не се појави, отстранете ги сите домови и инсталирајте ги спроти втората половина. Откако ќе се открие проблемот групата, исто така треба да се подели на два дела и да продолжи да работи според сценариото опишано погоре. Јас го избришам пронајдениот софтвер или повторно инсталирање (името обично се појавува во името на услугата).
Прочитајте повеќе: Инсталирање и бришење на програми во Windows 7
Чекор 5: Проверете RAM меморија
RAM меморија е "претовар точка" помеѓу дискот потсистем (таму "лажат" драјвери) и централниот процесор. Ако работи со грешки, потребните информации може да се оштетат и, како резултат на тоа, функционалноста на целиот систем е прекината. Со цел да се потврди ефикасноста на RAM меморијата или да ги идентификува проблемите, треба да ги проверите модулите со специјален софтвер или да ја користите вградената алатка во Windows.
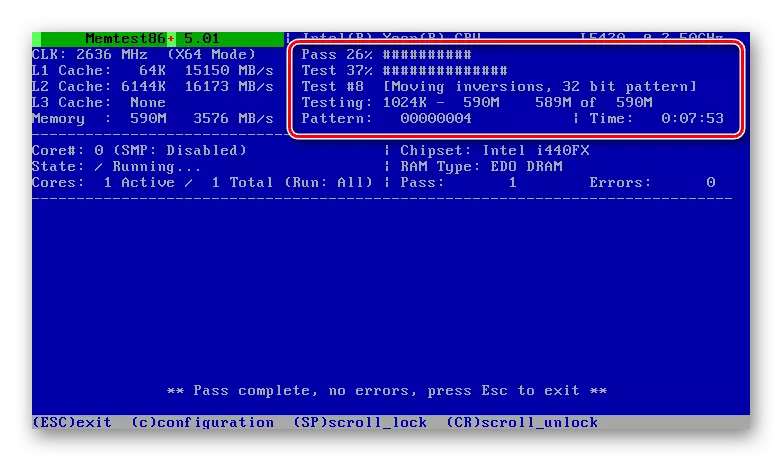
Прочитај повеќе: Верификација на RAM меморија во Windows 7
Проблемните штици треба да бидат оневозможени или заменети со нови. Во исто време, пожелно е да се изберат модулите на истиот производител и со исти параметри како инсталирани.
Прочитај повеќе: Изберете RAM меморија за компјутер
Чекор 6: Вирус Проверка
DXGMMS1.SYS дефект на возачот исто така може да се случи поради вирусните патувања. Некои од нивните видови се способни да ги оштетат или заменат клучните датотеки, со што се нарушува системот. Бришењето малициозни програми не е лесно, особено за неискусен корисник, па ние нудиме детални инструкции на линкот подолу, што ќе помогне да се утврди и елиминира инфекцијата и да не го дозволи тоа во иднина.

Прочитај повеќе: Борба против компјутерски вируси
Откако компјутерот е ослободен од штетници, треба да се вратите на почеток и да ги повторите чекорите 2 и 3 (ажурирање на возачите на видео картички и повторно инсталирање DirectX). Оваа неопходност е диктирана со можни оштетувања на датотеките во вирусен напад.
Чекор 7: Враќање на системските датотеки
Ако по сите опишани BSOD манипулации продолжува да се појавува, можете да прибегнете кон екстремните алатки за да ги вратите системските компоненти. Тоа е исклучително поради можниот целосен неуспех на "Windows". Таквите проблеми обично се случуваат со пиратски собранија и копии, како и со системи кои биле подложени на промени со користење на различни дизајнерски пакети кои содржат пренасочени датотеки (shell32.dll, explorerfame.dll, explorer.exe и други). Ако ова е вашиот случај, подобро е да се напушти оваа операција или да го пренасочите оперативниот систем на државата во која беше пред да инсталирате теми (обично во упатствата за пакетите што ја презентираат оваа ставка).
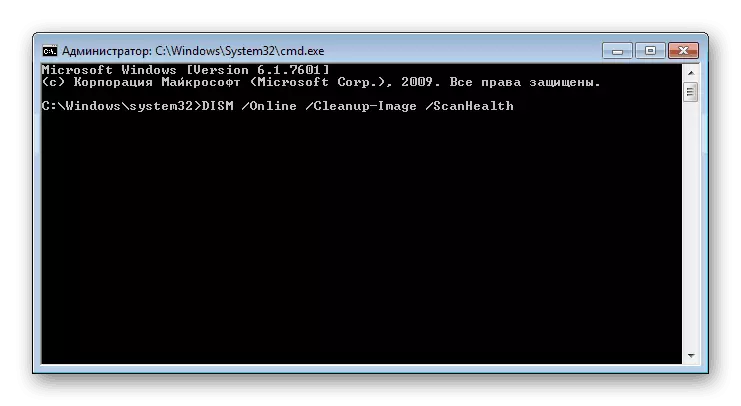
Подолу се упатуваат на материјалите кои го опишуваат процесот на обновување на системските датотеки со две различни алатки. Ако првиот не работи, можете (потреба) за да ги користите другите.
Прочитај повеќе:
Како да ги вратите системските датотеки во Windows 7
Како да ги вратите оштетените компоненти во Windows 7 со Sm
Чекор 8: Детекција на хардверски грешки
Повторното појавување на BSOD дискутирано денес по примената на сите препораки сугерираат дека постојат проблеми во хардверот на компјутер. Веќе разговаравме за дефектот на RAM меморијата, останува видео-картичката, централниот процесор и матичната плоча, која може да се запленети поради старост, прегревање или оверклокување. Вие исто така не треба да заборавите на можните проблеми на системот диск. Во неколку статии, ги опишуваме причините и начините за да ги елиминираме за некои компоненти, но целосната дијагноза е подобро да го довериме специјалистите за сервисен центар.

Прочитај повеќе:
Решавање на проблеми со видео картички
Проверете го процесорот за перформанси
Проверка на дискови за грешки во Windows 7
Како да ја проверите вашата матична плоча за изведба
Заклучок
Како заклучок, ние ќе споменеме уште еден радикален начин за елиминирање на грешката DXGMMS1.sys. Ова го обновува системот со последователна инсталација на сите потребни ажурирања и драјвери. Пред да замине на услугата, сеуште вреди да се обиде да го стори тоа со зачувување на важни податоци на безбедно место.
Прочитај повеќе:
Како да инсталирате Windows 7
Повторно инсталирајте Windows 7 без диск и флеш дискови
Како да го ажурирате вашиот компјутер со Windows 7
Со цел да се избегне изгледот на таков син екран во иднина, инсталирајте само компатибилни драјвери и да добиете редовни надградби, заштитете го вашиот систем од вируси и гледајте го здравјето на "железото" и не злоупотребувајте го оверклокувањето.
