
Неточниот функционирање на компонентите на системот често води до итно завршување на компјутерот, придружен со сина смрт или BSOD. Таквите грешки се критични, и тие мора веднаш да бидат елиминирани. Следно, ние ќе ги анализираме можните причини за еден од овие неуспеси со индикација за драјверот fltmgr.sys.
Bsod fltmgr.sys во Windows 7
Оваа грешка се јавува од неколку причини. Прво на сите, ова се можни проблеми со системот хард диск. Постојат и други фактори кои предизвикуваат BSOD fltmgr.sys. На пример, грешки во возачите, системски датотеки или проблеми во хардверот.На нашата страница постои инструкција за сини екрани на заеднички тип. Препораките содржани во него, исто така, може да се користат за да се поправат грешките што се дискутира денес. Ако со нивна помош не успеа да го елиминира проблемот, користете ги методите прикажани подолу.
Прочитај повеќе: Син екран на компјутер: Што да направите
Причина 1: системски диск
На системскиот диск "како" не само оперативни системи и програми. Нејзиниот простор е активно искористен за складирање на привремени податоци што ги користат сите процеси на трчање. Првото нешто што треба да се обрне внимание е на големината на слободен простор. Ако тоа не е доволно (помалку од 10 проценти), ќе се забележат разни проблеми - се појавуваат одложувања ("сопирачки") и грешките. Во такви случаи, тој прибегнува кон чистење на дискот од ѓубре и да се движи големи (и не само) датотеки и папки на други дискови.
Прочитај повеќе: Како да ги поправите грешките и отстранете ѓубре на компјутер со Windows 7
Главната причина зошто го пишуваме овој став е неможноста да се користат системски и трети лица за чистење на алатки во ситуација каде што грешката се јавува кога прозорците се вчитуваат. Еве само за вчитување на флеш диск со ERD командант или слична дистрибуција во живо ќе ни помогне. Со тоа, можете да работите со дискови без лансирање оперативен систем.
Прочитај повеќе:
Како да снимате ERD командант на USB флеш диск
Како да го поставите преземањето од флеш-уредот во BIOS-от
- Откако ќе се вчита ERD, одберете го системот во листата, водени од верзијата и малку.
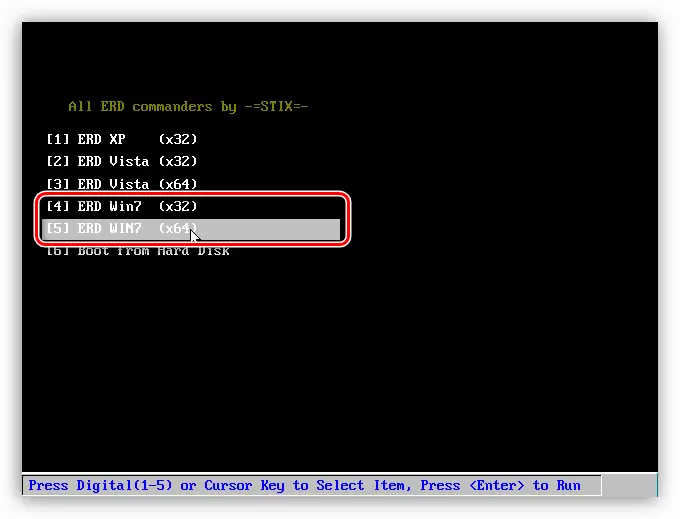
- Ние се поврзуваме со мрежата за да можеме да користиме мрежни ресурси како опционален простор за складирање на датотеки. Ако во системот не постои мрежна дискови, не можете да ја иницијализирате оваа постапка.
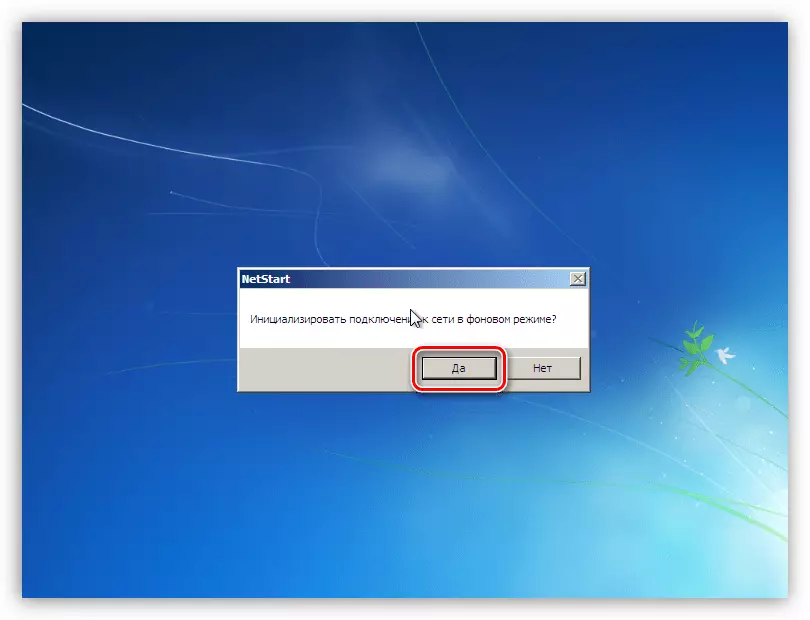
- Во следниот чекор, од вас ќе биде побарано да ги пренасочиме буквите од тома (дискови). Ова може да се направи за погодност, но знаеме како да комуницираме со она што возот, така што оваа опција исто така може да се користи.
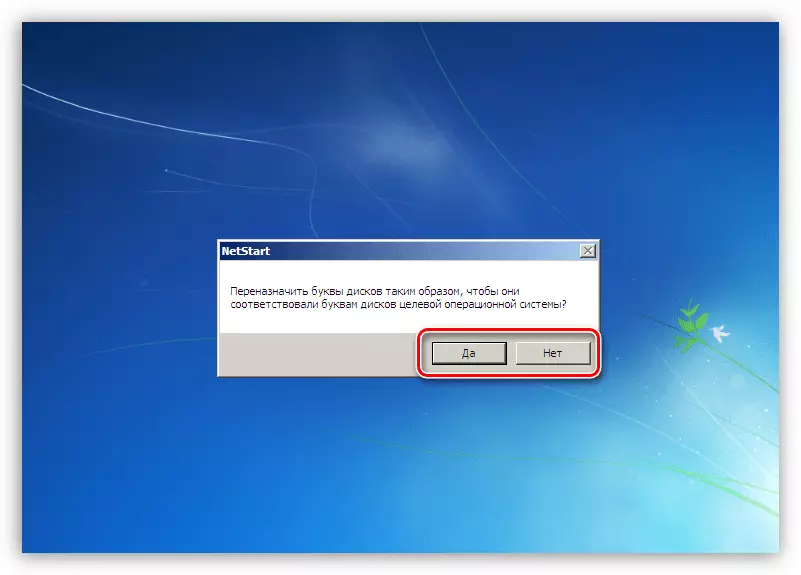
- Го поставивме изгледот на "Клава". Овде можете да ја оставите автоматски доделената опција.

- Следно, командантот на ERD ќе го започне процесот на скенирање за да бара инсталирани копии од Windows. Откако ќе се најде системот, одберете го и одете на следниот чекор.
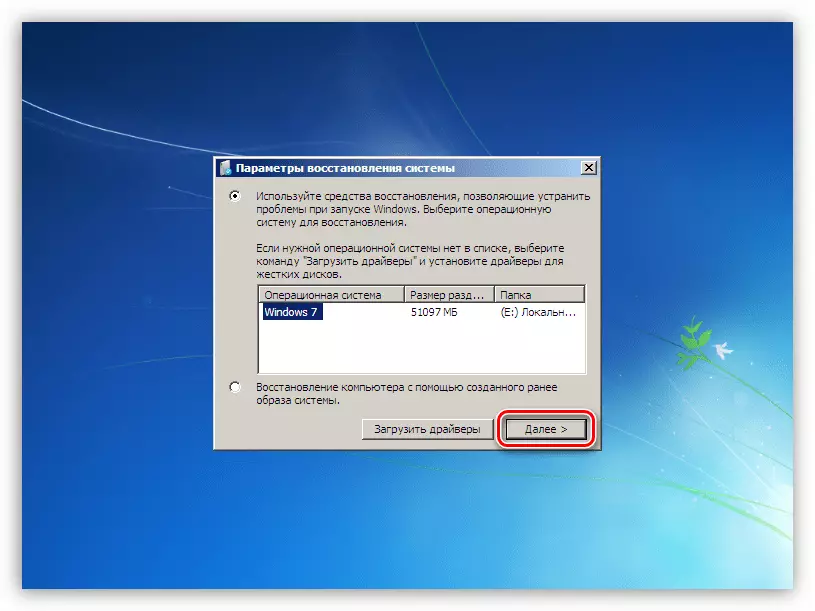
- Во прозорецот со листа на алатки содржани во дистрибуцијата, одете на линкот MSDART ("Microsoft Diagnostics и Recovery Toolpet") се наоѓа на самиот крај.
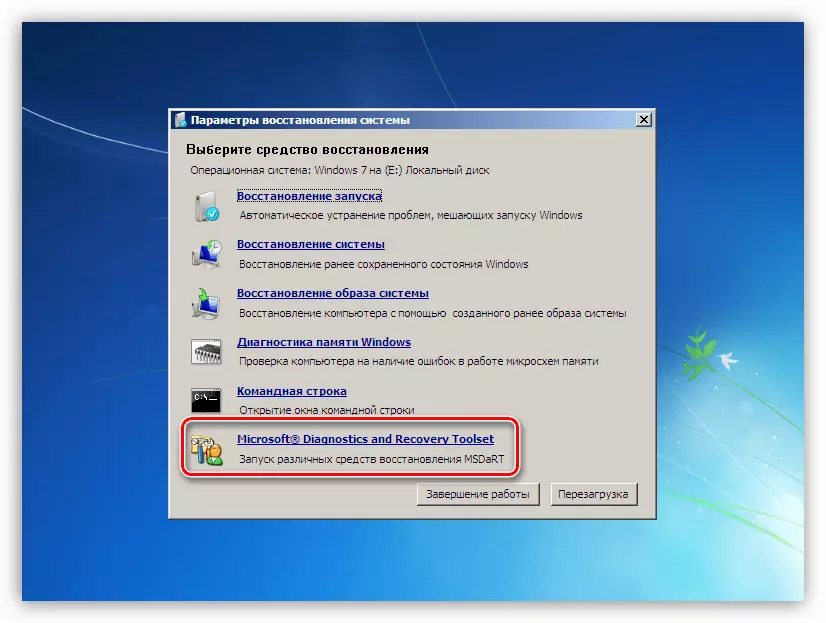
- Ние го бараме делот "Explorer" и кликнете на него.
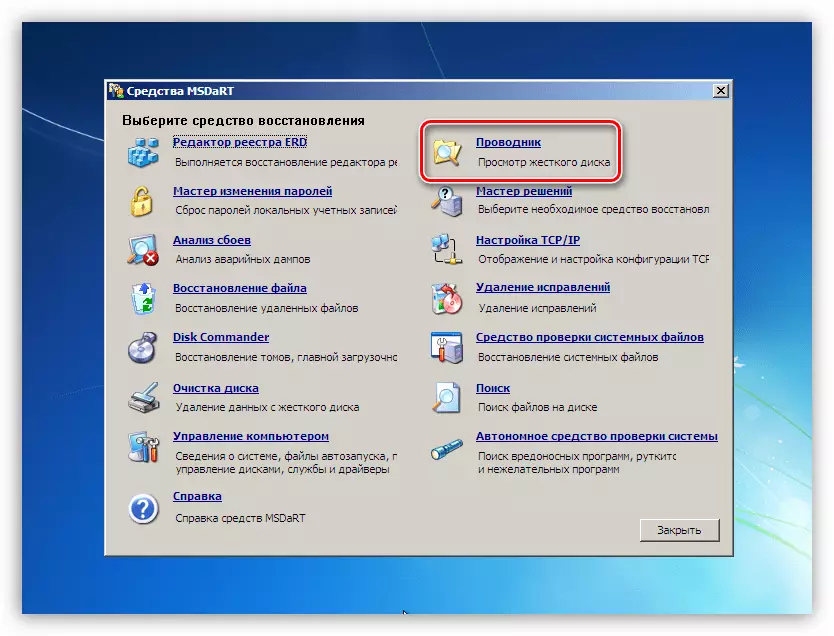
- Во левиот блок со дрво на папки ние бараме систем диск (тоа ќе биде "Windows" директориум).
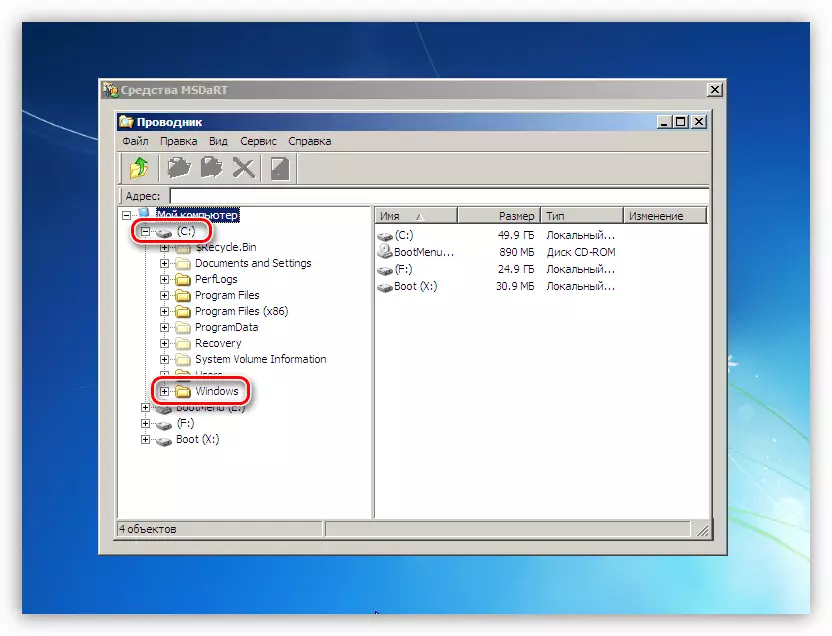
- Прво на сите, чиста "кошница". Нејзините датотеки лежат во папката со името "$ recycle.bin". Ве молиме имајте предвид дека ние само ја бришеме содржината, самиот директориум треба да се остави на самото место.
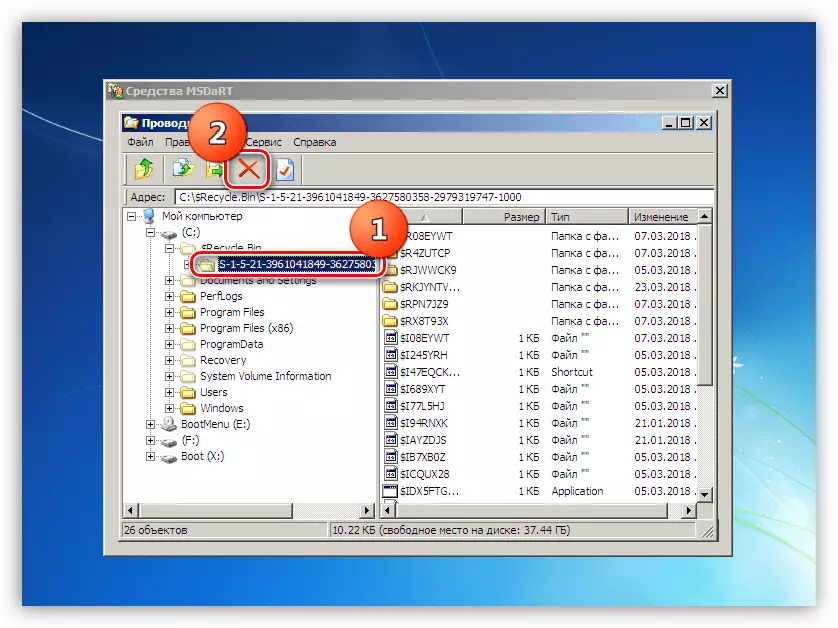
- Следниве "клиенти" се папки кои содржат кориснички датотеки на расчистување. Ние го имаме
C: \ works \ dumpics
C - системско писмо со диск, сорти - име на сметката.
Посебно внимание треба да се посвети на папките со преземања ("преземања" и документи ("документи"). Ако имате навика да чувате многу датотеки на работната површина, можете да ги најдете во десктоп-директориумот. Можете да одите и на другите, едноставно не избришете нешто важно.
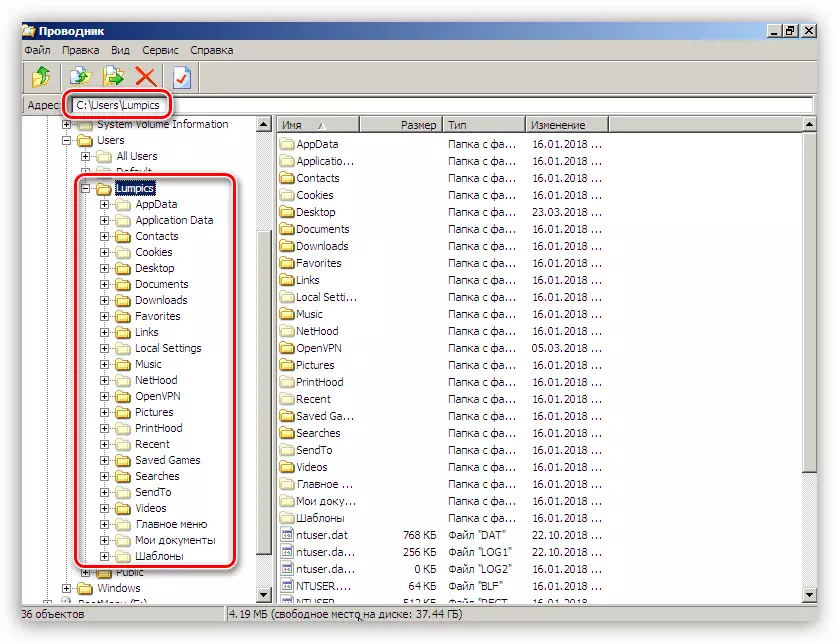
Ако сакате да ги зачувате податоците, додека го ослободувате местото, можете да ги преместите на друг диск или флеш диск (тој мора да биде поврзан пред симнување). Ова е направено вака: кликнете на датотеката, го откриваме контекстното мени од десното копче на глувчето и одберете ја соодветната ставка.
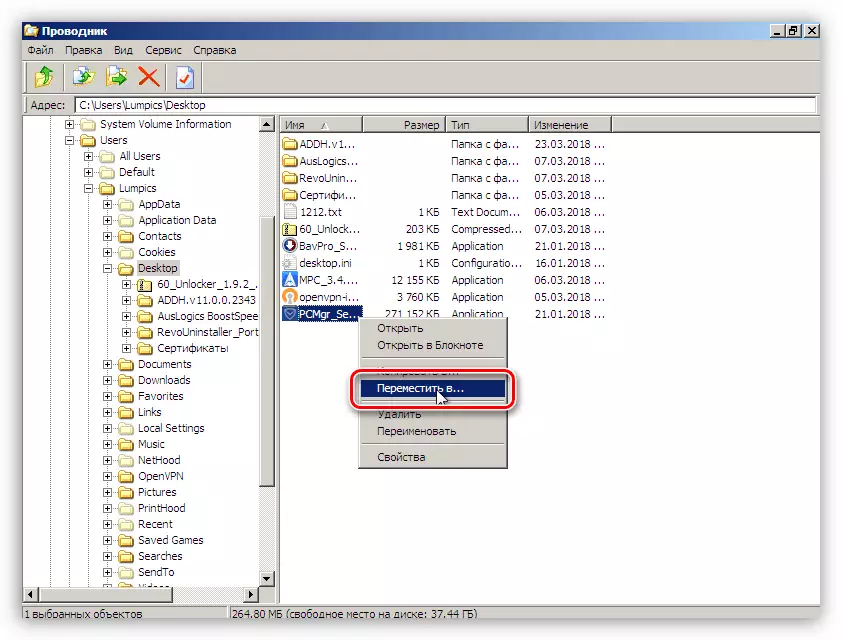
Во прозорецот што се отвора, одберете New Place за да зачувате и кликнете OK.
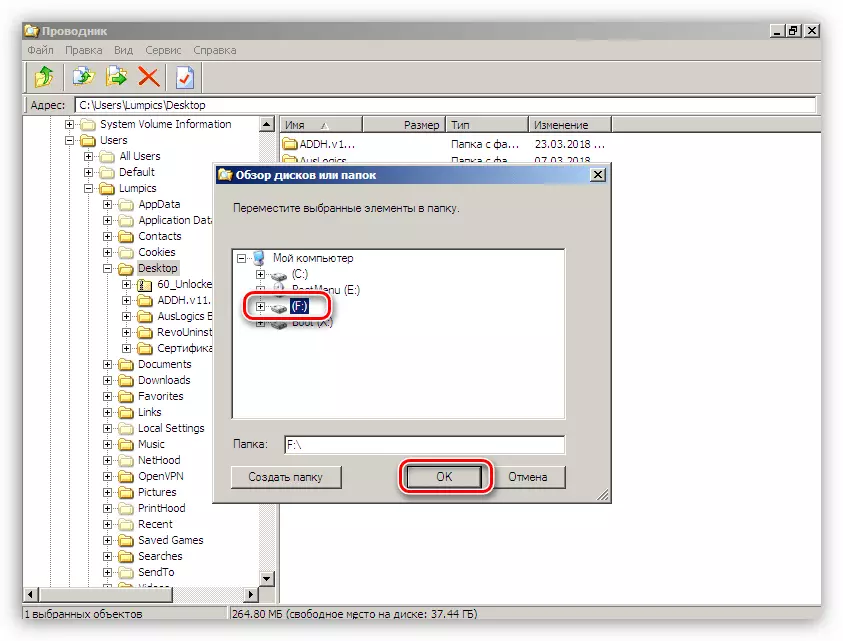
- По завршувањето на чистење, рестартирајте ја машината. Се разбира, ќе треба да ги вратите претходните поставки за BIOS за да го стартувате системот од хард дискот.
Причина 2: оштетување на возачот
Бидејќи возачот fltmgr.sys е системски, односно дел од дистрибуцијата на оперативниот систем, не е можно да го инсталирате одделно. Кога е оштетено само алатки за наплата на системски датотеки - SFC или Dress ќе ви помогне. Точно, тие треба да се користат со претпазливост, особено ако е инсталирана пиратска копија или склоп "Windows", како и разни пакети за промена на дизајнот.
Прочитај повеќе:
Како да ги вратите системските датотеки во Windows 7
Враќање на оштетени компоненти во Windows 7 со STAS
Оваа операција може да се направи без преземање на прозорци со помош на веќе познатиот командант на ЕРД.
- Вчитување од флеш диск со комплет за дистрибуција и стигнете до прозорецот MSDART. Овде ја избираме алатката наведена во екранот.
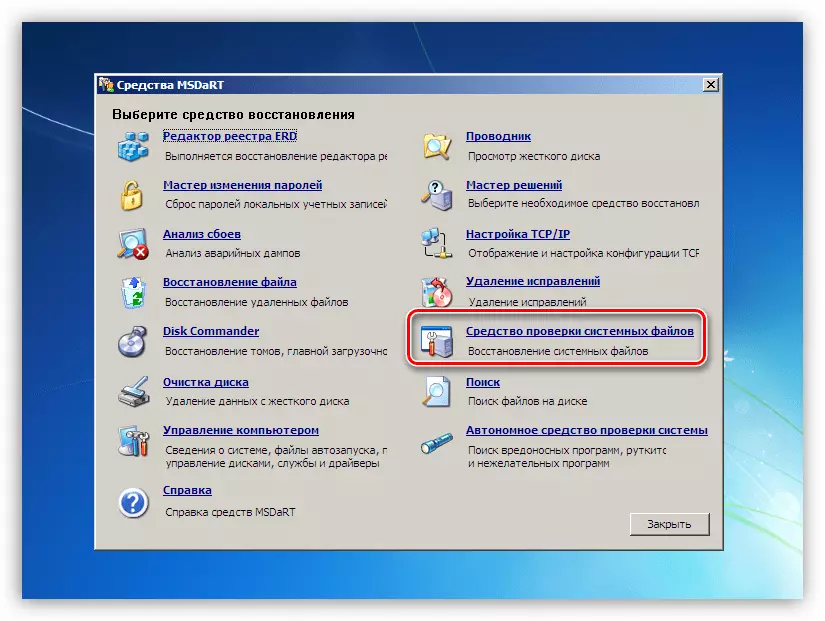
- Во прозорецот "систем за наплата на датотеки" кој се отвора, "Следно".
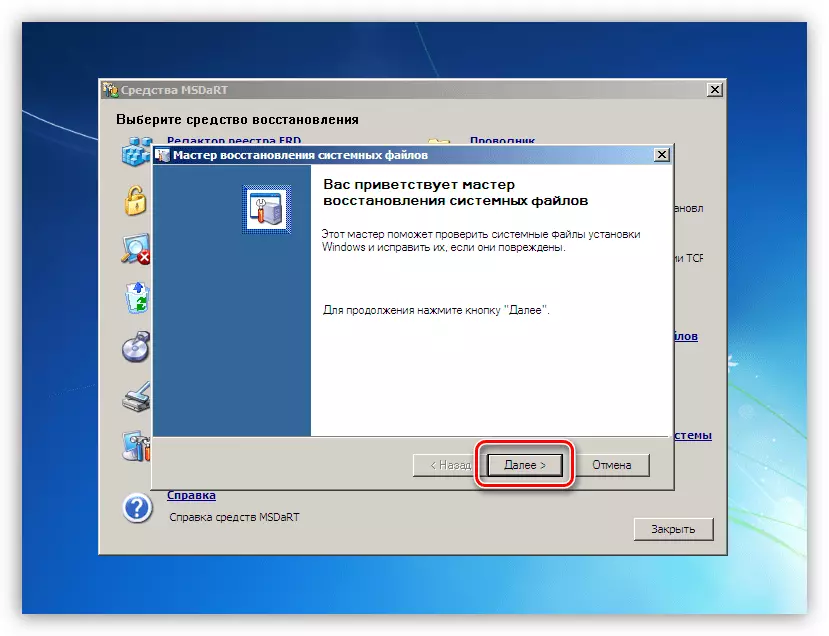
- Ние го оставаме прекинувачот во позицијата за автоматско корекција и го започнуваме процесот.
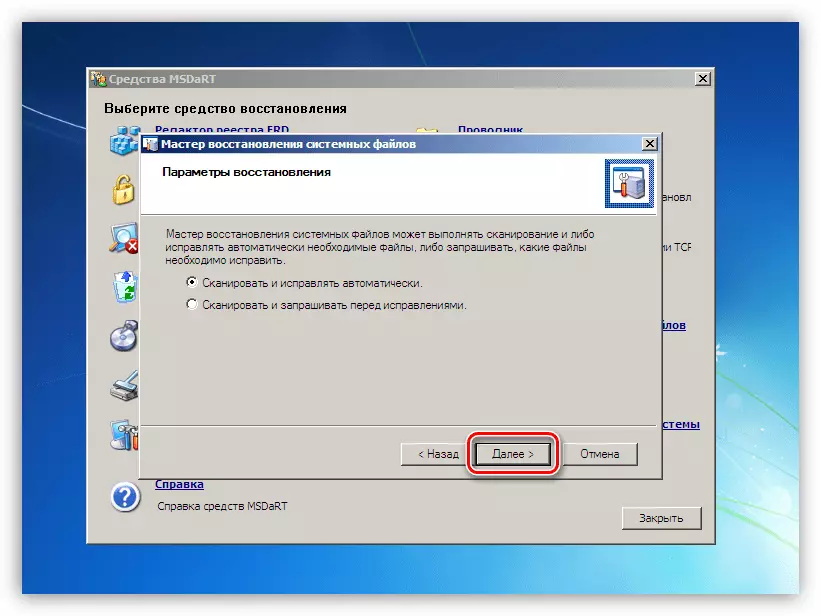
- Чекаме за завршување на операцијата и рестартирање на компјутерот од хард дискот.

Причина 3: Графички адаптер
Проблемот компонента која предизвикува грешка може да биде видео картичка или нејзиниот возач. За да проверите, треба да ја исклучите картичката од компјутерот и промислете го изгледот на грешката. Сликата на мониторот во такви случаи е прикажана преку вградената графика или други очигледно добри GPU ако не постои видео натоварен во процесорот или на матичната плоча посакуваните конектори.

Прочитај повеќе:
Како да ја овозможите или оневозможите вградената видео картичка на вашиот компјутер
Како да ја отстраните видео картичката од компјутерот
Поврзете ја видео картичката на компјутерската матична плоча
Ако верификацијата на графичкиот адаптер не открива проблеми, тоа е, синиот екран продолжува да се појавува, треба да го инсталирате видео-драјверот, претходно да го отстраните во "безбеден режим".
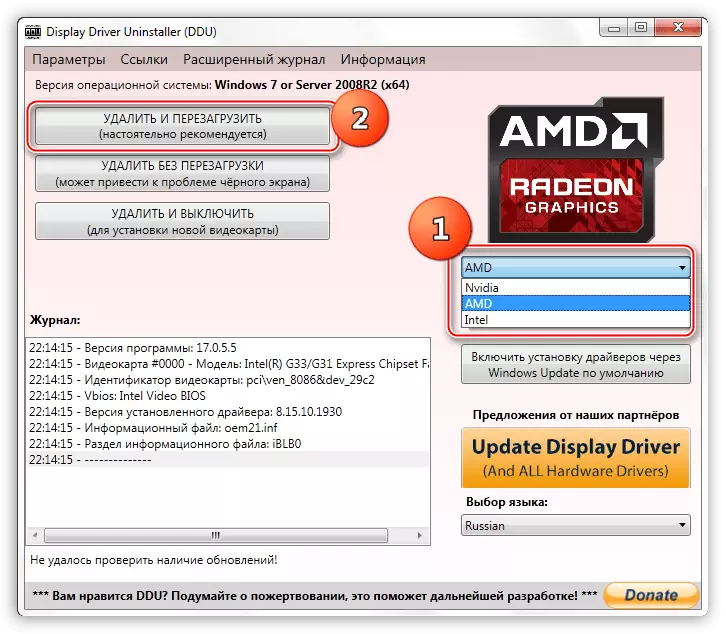
Повеќе: Реинсталирај ги драјверите за видео картичка
Причина 4: БИОС
Неважечки поставки или застареност на BIOS или UEFI фирмвер може да предизвикаат син екран за кој се дискутира. Ресетирањето на параметрите е напишано во општата статија за БСОД, така што во овој став ќе разговараме за релевантноста на верзиите. Ажурирањето ќе обезбеди компатибилност на сите компјутерски компоненти и ќе ги елиминира можните грешки. Да се размислува за фирмверот при инсталирање на нови компоненти, особено оние кои користат системски драјвери. Ова се нови дискови, особено SSD, кои работат преку PCI-E линии (NVME), разни контролори и друга дополнителна опрема. Замена на процесорот без ажурирање на BIOS-от, исто така, може да биде фактор кој влијае на неуспесите на системот.
Ние нема да дадеме линкови до детални инструкции, бидејќи има многу од нив. Можете да ги најдете потребните информации самостојно со внесување на пребарување на главната страница на нашата страница на барање за "ажурирање на BIOS".
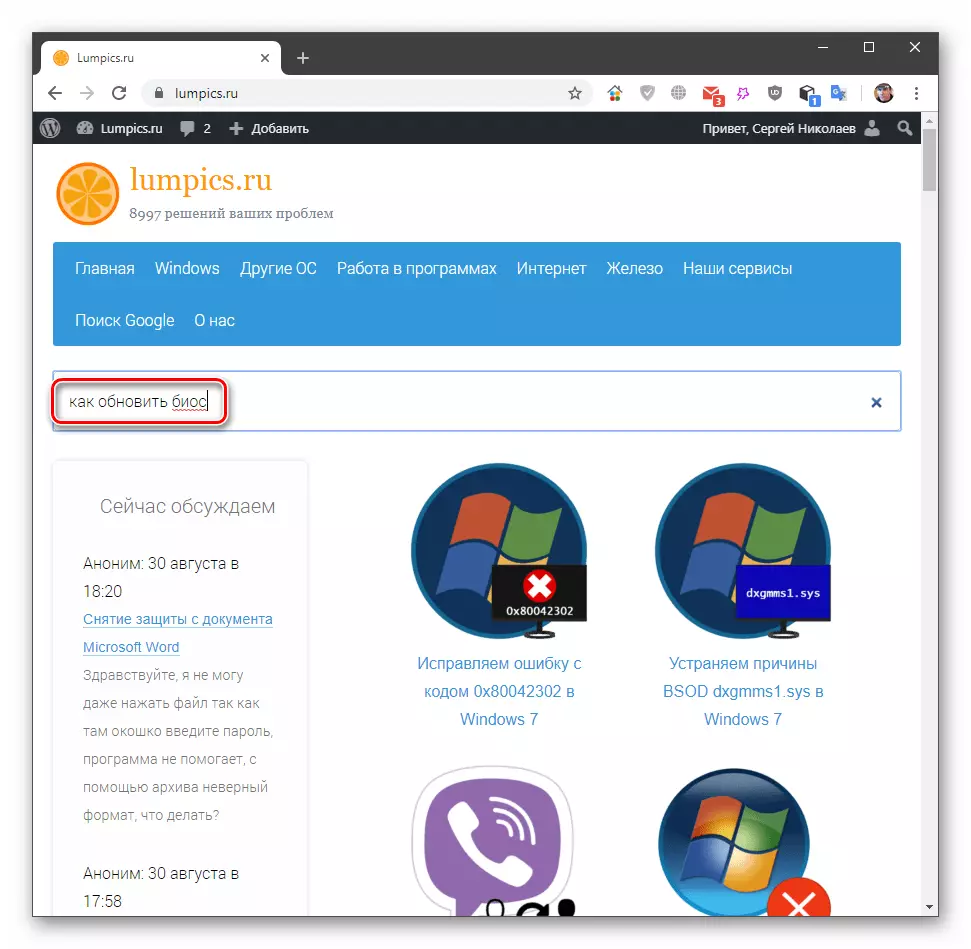
Заклучок
Предвидување или спречување на изгледот на синиот екран со грешка во Windows 7 е доста тешко, бидејќи премногу фактори влијаат врз неговата појава. Сепак, можете да дадете неколку совети. Прво, следете го статусот на системот диск и не дозволувајте да го пополни под низата. Второ, обидете се да го ажурирате системот и возачот навремено, како и да го следите објавувањето на новиот фирмвер за вашата матична плоча на официјалната веб-страница на производителот. Следејќи ги овие препораки значително го намалува ризикот од неуспеси во системот.
