
Речиси секој корисник на компјутер од време на време се соочува со потреба да ја започне играта или било кој софтвер од трети лица инвеститорот. Сепак, понекогаш грешки кои можат да го исплашат корисникот се појавуваат за време на оваа стандардна операција. Една од нив е грешка со текстот "Оваа датотека на програмата е поврзана". Грубо кажано, системот едноставно не може да разбере каков вид на софтвер треба да се кандидира кога ќе кликнете на оваа икона. Овој проблем е решен со различни методи кои ќе ги анализираме во статијата.
Поправете ја грешката "Оваа датотека не е во споредба со програмата" во Windows 7
Целосниот текст на проблемот што се разгледува изгледа вака: "Оваа датотека не се совпаѓа со програмата за вршење на оваа акција. Инсталирајте ја програмата, или ако е веќе инсталирана, креирајте мапирање користејќи ја компонентата "стандардно програми". Се разбира, исполнувањето на овие препораки е едноставно бесмислено, бидејќи никогаш не носи ефект. Затоа, неопходно е да се применат дополнителни методи кои ќе бидат дискутирани подолу. Ние ќе започнеме со најлесните и најефикасните опции за да ви биде полесно да ги поминете предложените начини и да ги проверите за ефикасност.Метод 1: Проверка на интегритетот на датотечниот систем
Во огромното мнозинство случаи, грешка со споредба на програмата е поврзана со неуспеси во уредникот на регистарот или системските датотеки кои се променети или избришани при изведување на одредени дејства. На пример, можете да го инсталирате софтверот, а потоа веднаш да го отстраните, што резултираше со појава на проблемот. Тоа е поради тоа, се препорачува да се провери интегритетот на системските датотеки и присуството на други грешки. Таквата анализа се изведува со користење на вградените ветрови 7, започна низ конзолата. Деталните упатства за оваа тема може да се најдат во друга статија со кликнување на линкот подолу.
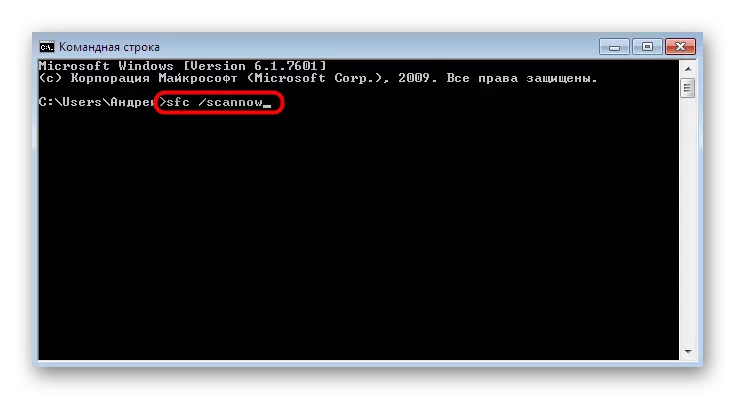
Прочитајте повеќе: Проверка на компјутер со прозорци за грешки
Метод 2: Проверете достапност
Понекогаш отстранувањето на кој било софтвер подразбира и враќа на неодамнешните промени. Во исто време, се бришат инсталираните ажурирања. Недостатокот на досиеја за иновации само придонесува за изгледот на проблемот "Оваа датотека не е поврзана со програмата". Може да се утврди со баналната инсталација на најновите ажурирања, што се случува:
- Отворете го "Start" и одете во менито "Контролен панел".
- Таму, најдете го делот "Windows Update Center".
- Кликнете на копчето за проверка на ажурирање и следете ги упатствата прикажани на екранот.
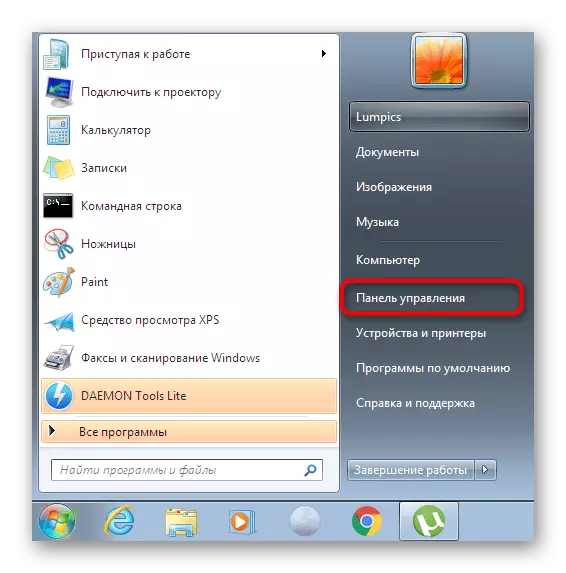
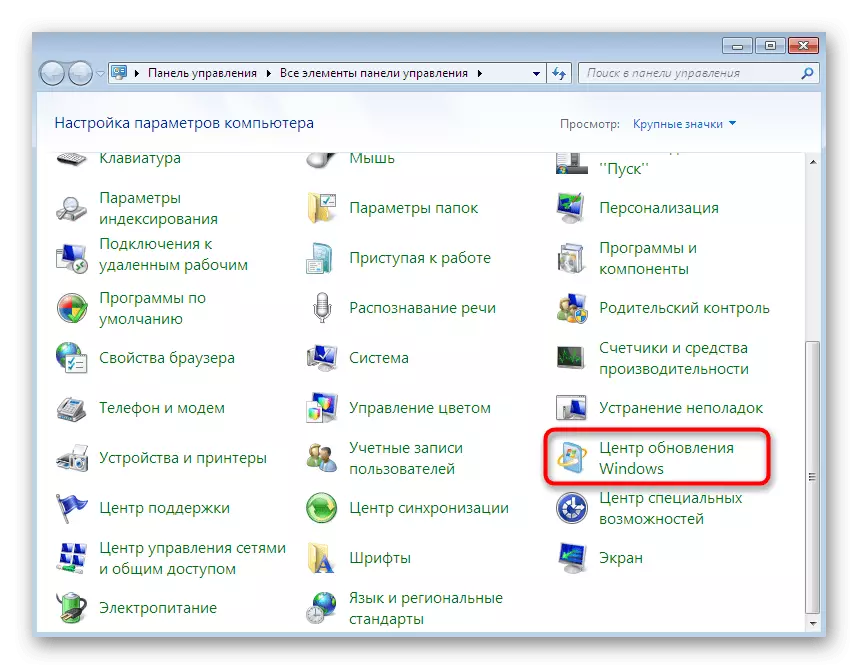
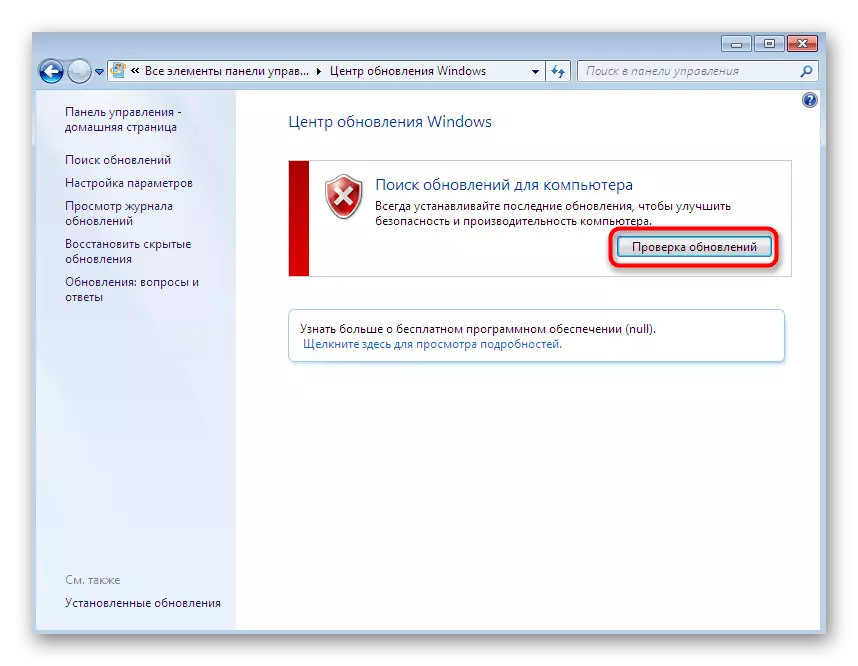
Дополнително, треба да се забележи дека некои ажурирања треба рачно да се инсталираат, како и сите грешки може да се појават за време на оваа операција. Ако одеднаш се соочувате со тешкотии во текот на овој процес, прочитајте ги индивидуалните материјали на нашата веб-страница каде што ќе најдете комплетни водичи за решавање на прашањата што се појавија.
Прочитај повеќе:
Windows 7 ажурирање на Service Pack 1
Овозможување автоматско ажурирање на Windows 7
Рачна инсталација на ажурирања во Windows 7
Решавање на проблеми со инсталирање на Windows 7 ажурирање
Метод 3: Проверка на здружението на датотеки во поставките на регистарот
Регистарот на Windovs продавници многу различни параметри кои уживаат во одредени конфигурациски вредности. Некои од нив влијаат на здруженијата на датотеки. Еден параметар за низа е особено различен, а неговото отсуство и предизвикува појава на проблемот што се разгледува. Треба да проверите дали оваа ставка е во регистарот, а во отсуство ќе биде неопходно да се создадеш.
- Отворете ја алатката "Run" со одржување на комбинацијата на Win + R Keys. Во прозорецот што се појавува, пишува Regedit и притиснете го копчето Enter.
- Кога известувањата од контролирање на сметките, ви овозможуваат да направите промени.
- Вообичаениот уредник ќе се отвори, во кој оди по патот HKEY_CLASSS_ROOT \ LNKFile.
- Во оваа папка, лоцирајте го параметарот "IsShortcut".
- Ако недостасува, ќе биде неопходно рачно. За да го направите ова, кликнете PCM на празно место на десната страна на прозорецот. Во контекстното мени што се појавува, глувчето преку "Креирај" курсорот и изберете "String Parameter". Наведете го со соодветното име.
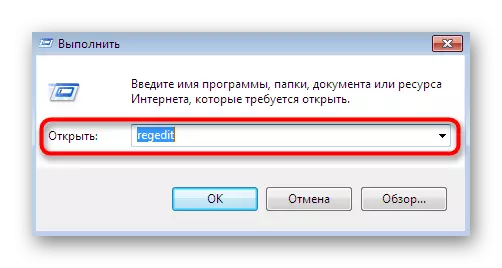
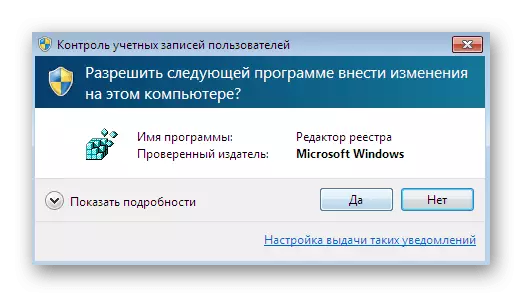
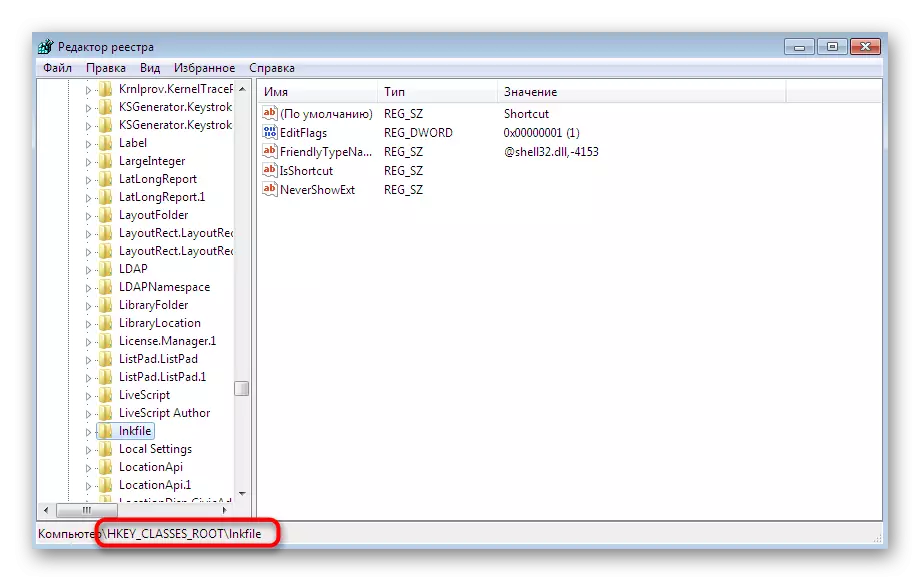
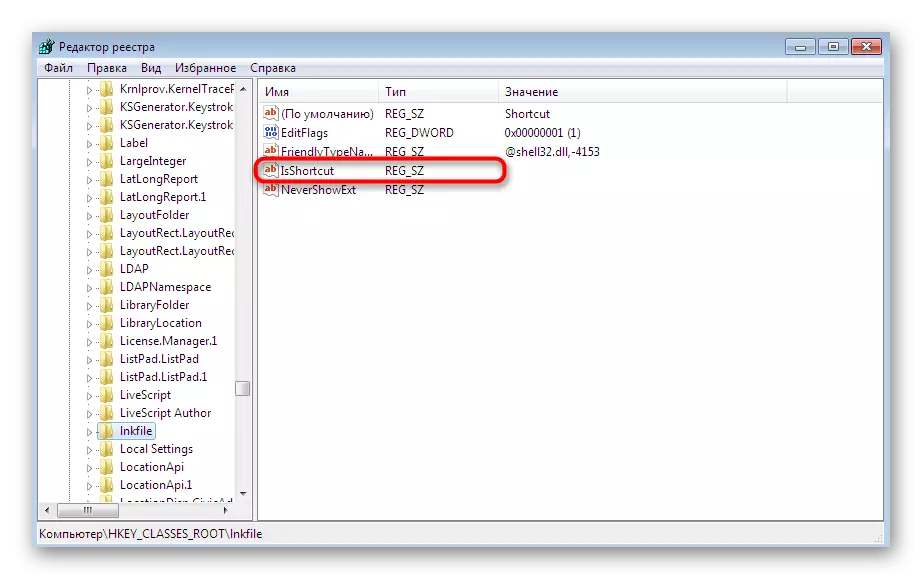
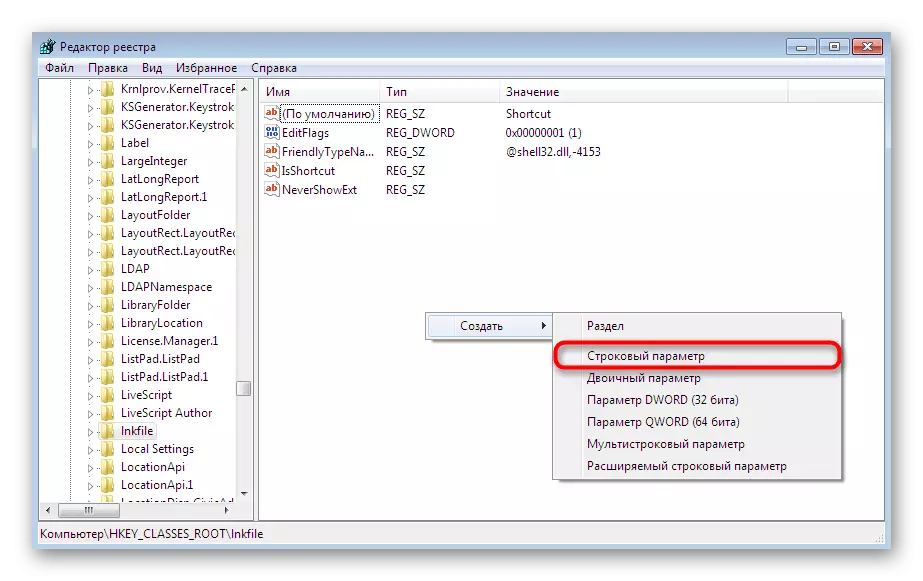
Откако ќе ги направите сите промени, не заборавајте да го рестартирате компјутерот, така што новата конфигурација влегува во сила. Ако овој параметар на стрингот постои или неговото додавање не донесе никакви резултати, одете на следниве методи.
Метод 4: Реставрација на диригентот
Како што знаете, диригентот е главен менаџер на датотеки на семејството на оперативни системи. Тој е одговорен за обезбедување дека корисникот може слободно да ги преместува предметите, да ги води, копирајте и пронајдете. Ако оваа компонента работи неправилно, се случуваат различни грешки, меѓу кои програмата не е поврзана со оваа датотека. " Ова е решено со обновување на функционирањето на менаџерот на датотеки. Прочитајте за тоа во материјалот понатаму.Прочитај повеќе: Враќање на "Explorer" работа во Windows 7
Метод 5: Отстранување на параметрите кои го вложуваат функционирањето на диригентот
Понекогаш софтверот од трети страни воведува дополнителни параметри преку уредникот на регистарот во Explorer.exe. Првично, тие работат правилно, но по отстранувањето на самиот софтвер, проблемите можат да предизвикаат проблеми. Со цел да бидете сигурни дека овие поставки недостасуваат, направете такви акции:
- Отворете го уредникот на регистарот преку "Run" или пребарување во менито Start.
- Одете по патот на HKEY_CLASSES_ROOT \ Директориум \ Шел.
- Проширете ја оваа папка и пронајдете две директориуми "CMD" и "Find".
- Десен клик на секоја од нив и одберете ја опцијата "Избриши".
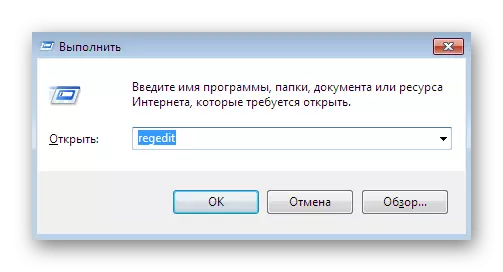
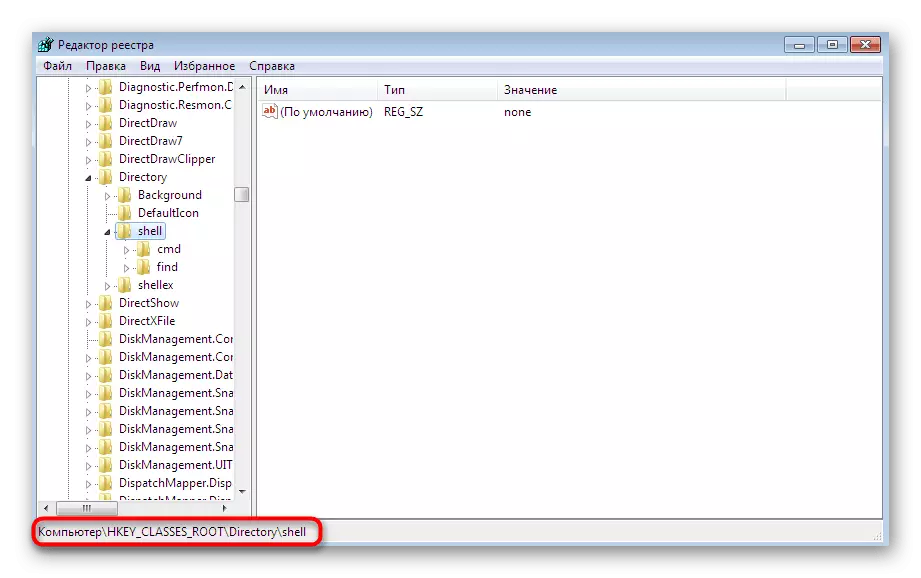
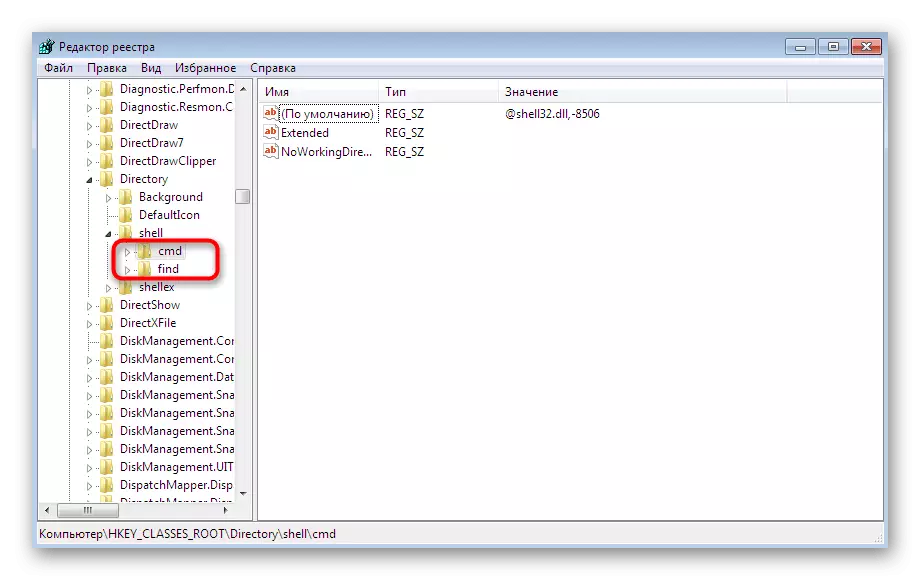
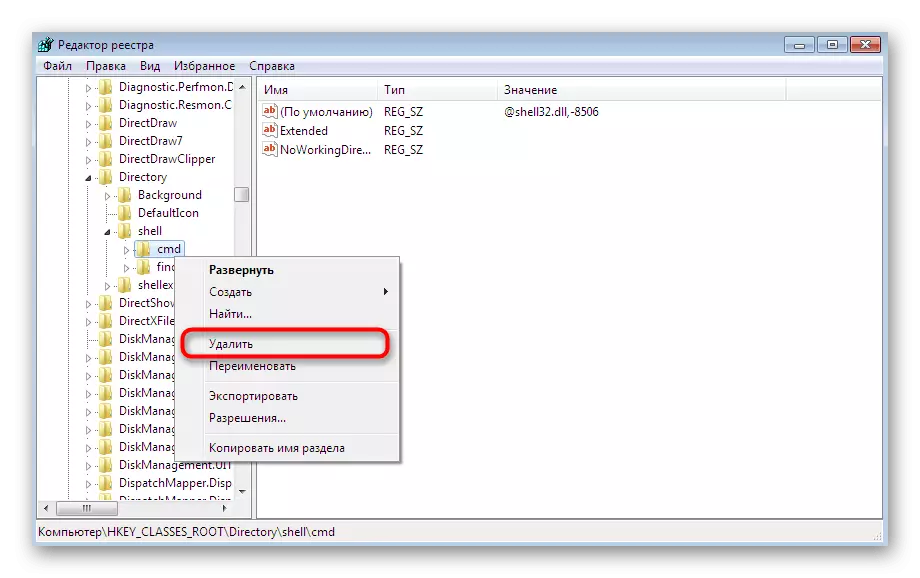
Ова би можело да биде завршено, но предлагаме максимално чистење од неточни поставувања со користење на трети лица. Сега ќе го користиме за оваа позната алатка наречена CCleaner.
- Одете на горенаведениот линк за да се запознаете со овој софтвер и да го преземете од официјалниот сајт. По инсталирањето и првото трчање, преминете во делот "Алатки".
- Отворете го јазичето за контекст.
- Осигурајте се дека "CMD" и "Find" датотеките недостасуваат меѓу листата на сите клучеви. Ако ги најдете, ги менувајте двете вредности за да "исклучите".
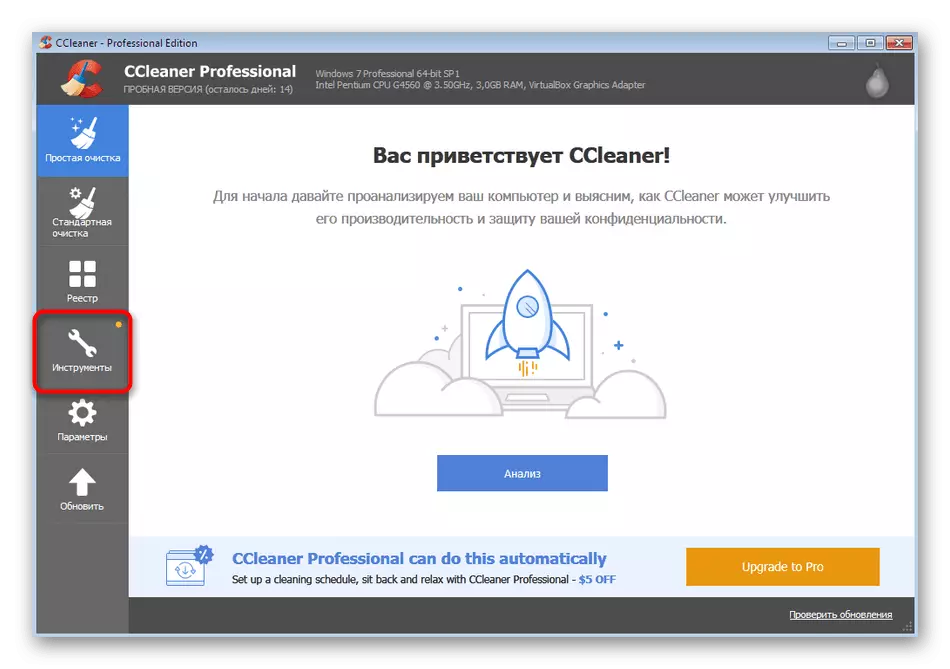
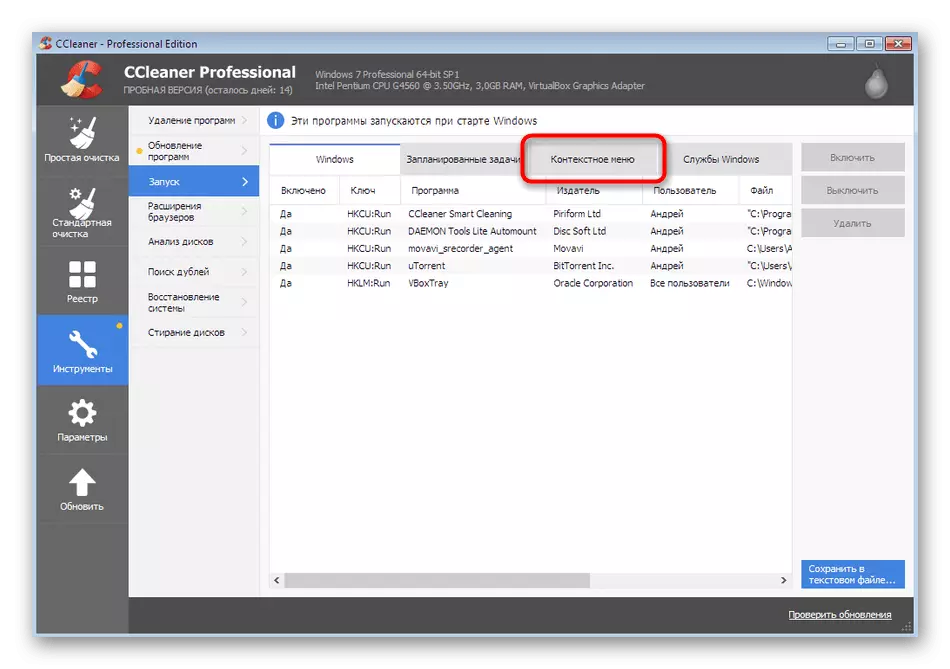

После тоа, исто така, рестартирајте го компјутерот за да ги оневозможите само параметрите деактивирани. Сега можете безбедно да ја проверите ефективноста на методот, водење на програмата или играта.
Метод 6: Враќање на системските датотеки и кратенки
Го ставивме овој метод речиси на најновото место, бидејќи е ефективен во мал број на корисници. На прв пат ја разгледавме алатката за корекција на грешки. Сепак, не гарантира обновување на системските датотеки и десктоп етикети, така што овие акции ќе треба да се произведуваат независно. Одделни материјали на нашата веб-страница ќе помогнат да се справи со оваа задача.Прочитај повеќе:
Враќање на системските датотеки во Windows 7
Враќање кратенки на работната површина во Windows
Метод 7: Враќање на системот
Постои таква шанса дека за време на неуспех или неточни дејства од корисникот се случи критичен неуспех на оперативниот систем. Понекогаш тоа води кон фактот дека горенаведените методи воопшто не помагаат во решавањето на проблемот што произлегува. Поправете го тоа ќе помогне само да ги обновите стандардните поставки или враќање на таа резервна копија кога сеуште функционира правилно. Прочитајте повеќе за тоа понатаму.
Прочитајте повеќе: Реставрација на системот во Windows 7
Сега знаете што да направите кога се појавува грешката "Оваа датотека не е поврзана со програмата". Дополнително, треба да се забележи дека со еден случај, кога проблемот се јавува само со одреден софтвер, мора да биде повторно инсталиран, пред-распространет оперативен систем од сите негови траги.
