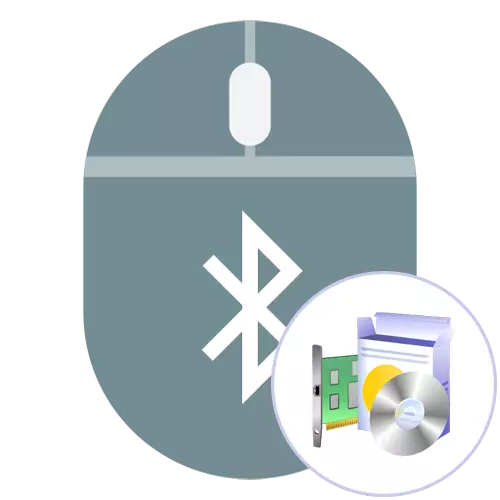
Сега се повеќе и повеќе корисници одбиваат жични периферни уреди, претпочитајќи го типот на Bluetooth или безжична врска. Во некои ситуации, тоа е многу поудобно од стандардната опрема, бидејќи не постои зависност од должината на кабелот, меѓутоа, за успешна врска, компјутерот мора да има одредени технички спецификации. Во случај на Bluetooth, тој е должен да ја поддржи оваа технологија, како и дополнително да ги инсталира соодветните драјвери. Станува збор за ова што сакаме да кажеме во нашиот денешен материјал.
Ние бараме и преземаме драјвери за Bluetooth периферен уред
Повеќето корисници се соочуваат со потребата од пребарување и преземање на возачот што се разгледува само кога се појавува грешка на екранот со натпис "Bluetooth периферен возач не е пронајден". Сепак, ова не секогаш укажува на тоа дека проблемот е прецизно во периферијата. Прво, препорачуваме да бидете сигурни дека самиот уред се наоѓа на матичната плоча или поврзан со компјутерот, тоа функционира правилно. Доколку е потребно, освежете ги драјверите на овие елементи и детални упатства за спроведување на овој процес ќе најдете во други статии на нашата веб-страница со кликнување на линковите наведени подолу. Ние ќе продолжиме да ги разгледаме задачите директно поставени денес.Прочитај повеќе:
Пребарувајте и инсталирате драјвери за Bluetooth адаптер во Windows 10
Инсталирајте Bluetooth на вашиот компјутер
Метод 1: Официјална веб-страница на производителот на опрема
Во тековното време, речиси целата периферна опрема се применува без посебен ЦД, кој го содржи целиот неопходен софтвер. Меѓутоа, ако го имате, вметнете го во уредот и направете инсталација. Значи прецизно ќе добиете релевантна и работна верзија на возачот. Најдобрата алтернативна опција се смета за користење на официјалната веб-страница на производителот, каде што сите ажурирања на софтверот се појавуваат прво, а исто така и пред објавувањето што го бараат. Преземете и инсталирајте ги на ист начин:
- Поставете ја официјалната веб-страница на производителот на Вашиот уред, запознаени со натписите на полето или во упатствата. Ако немате пакет, само побарајте барање во кој било погоден пребарувач. Еднаш на страната за техничка поддршка, користете го пребарувањето за да го пронајдете саканиот дел.
- На некои сајтови, на пример, Logitech, постојат делови со видот на периферните уреди. Ако има таков ресурс на најдениот ресурс, можете едноставно да одите во една од категориите.
- Во него, користете го сортирањето за веднаш да го заштитите несоодветни уреди за поврзување.
- Пронајдете го вашиот модел и одете на нејзината страница. Ние земаме пример за еден од популарните тастатури.
- Обично, на уредот, возачите се наоѓаат во делот "Датотеки", "Софтвер" или "возачи" ("возачи"). Само се движи таму со кликнување на етикетата со левото копче на глувчето.
- Одете за да ја преземете итна верзија, осигурувајќи дека е поддржана на вашата верзија на оперативниот систем. Инаку, проширете ја листата на сите сегашни датотеки за да го пронајдете постарото собрание.
- За погодност, одберете го користениот оперативен систем - ова ќе прикаже само поддржани опции.
- Пронајдете ја најновата верзија и кликнете на копчето "Преземи", "Преземи" или "Преземи".
- Очекувајте преземање за да ја преземете извршната датотека, а потоа да ја стартувате. Ако е во архивата, тоа ќе го префрли.
- Почекајте софтвер за подигнување или подготовка за инсталација.
- Следете ги упатствата прикажани на екранот за да ја завршите инсталацијата и продолжете со употребата на уредот.
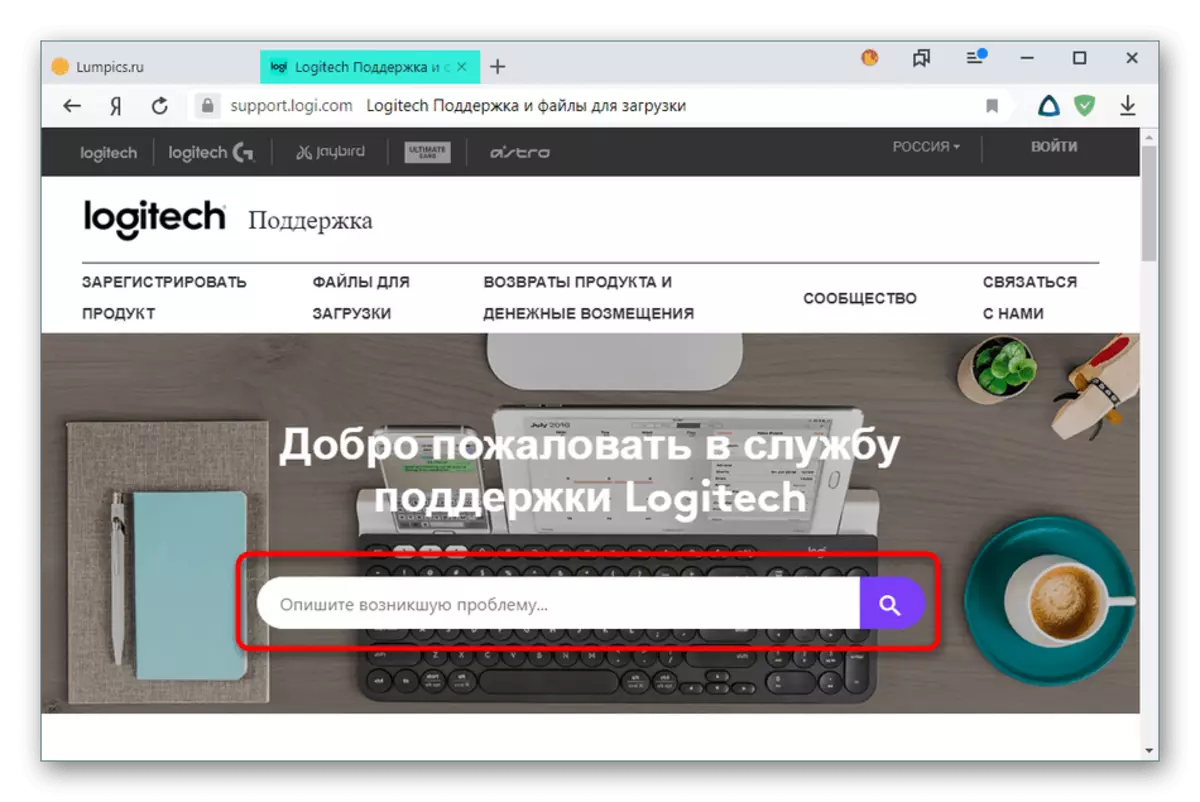
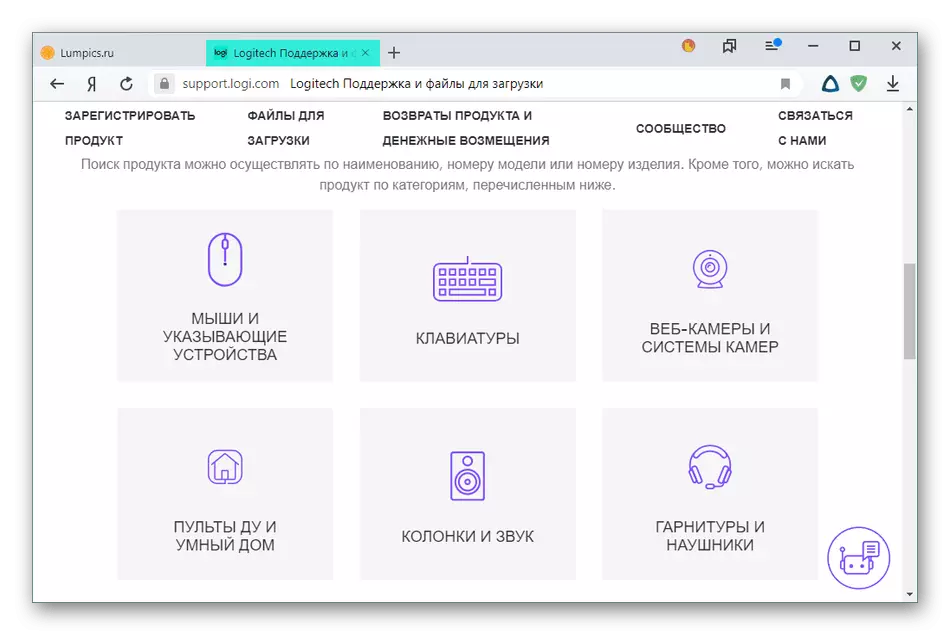
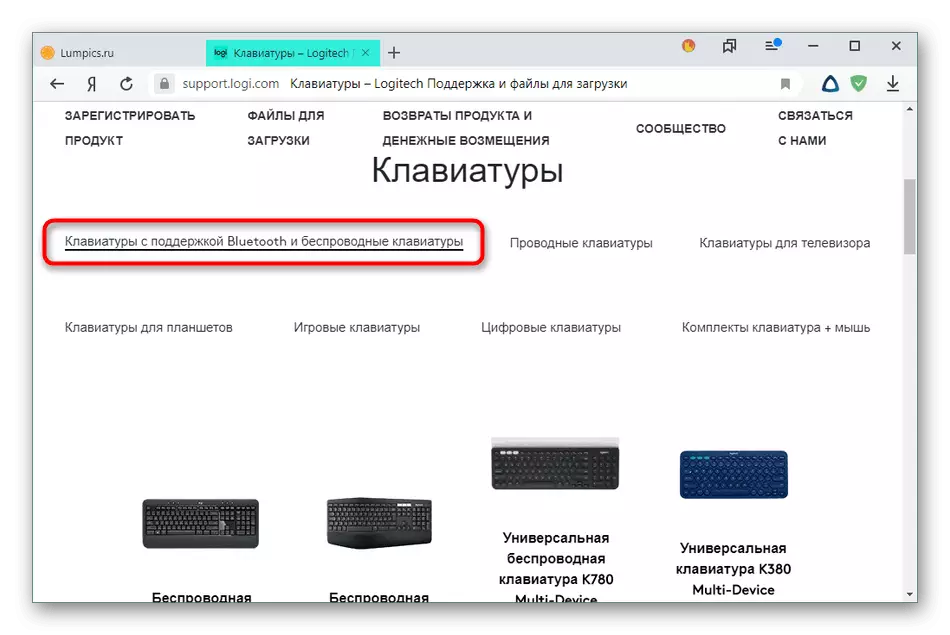
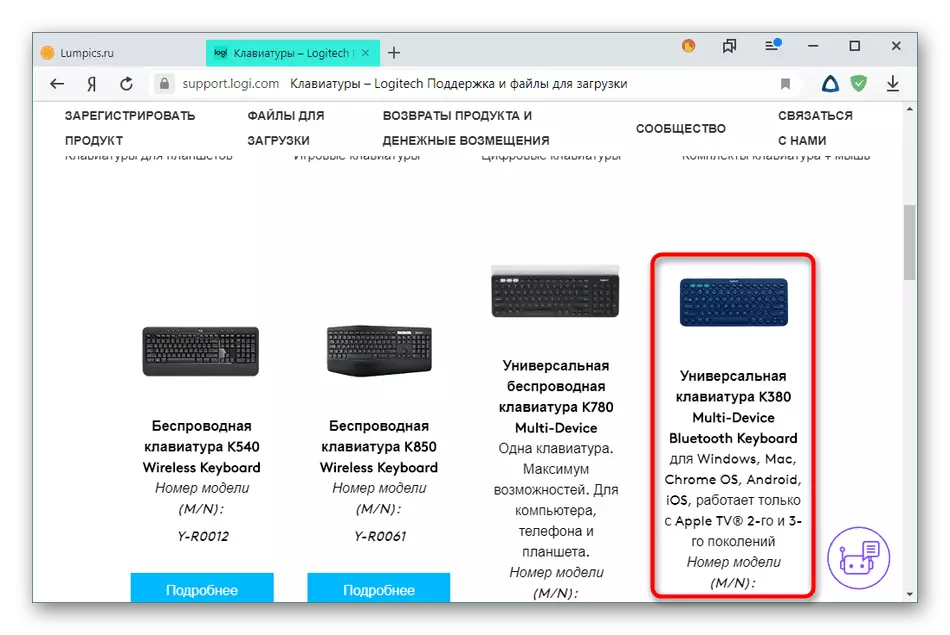
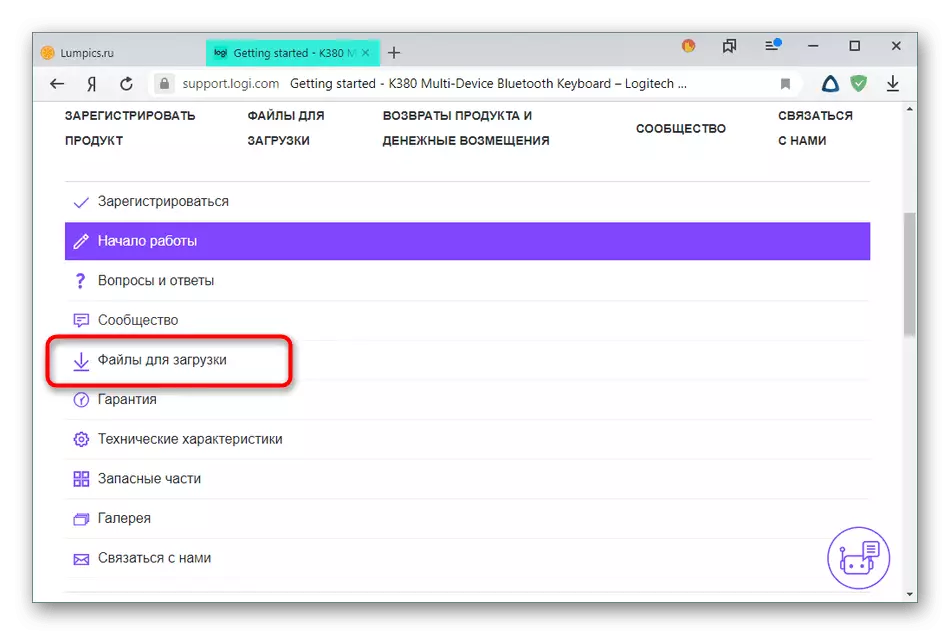
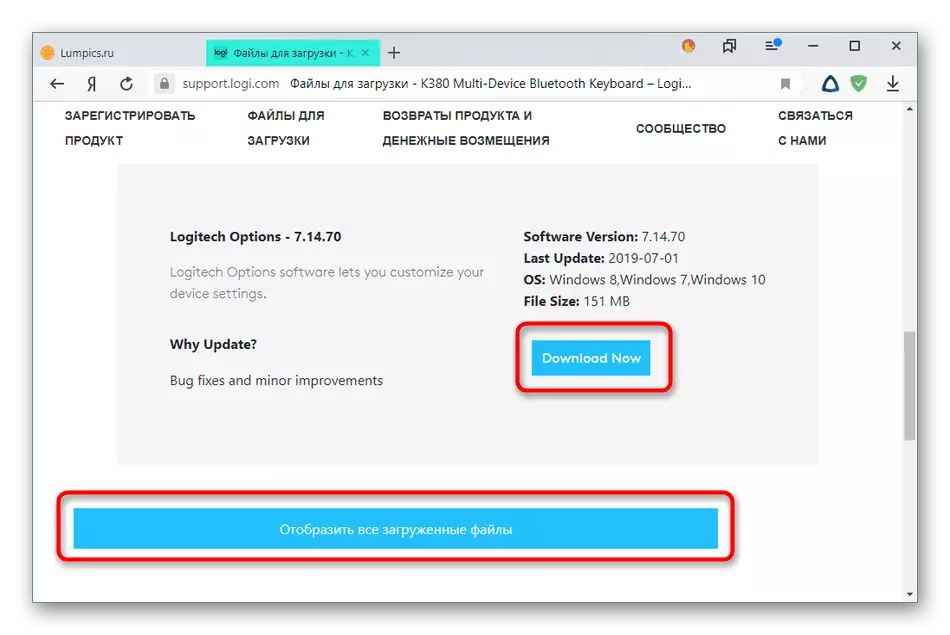
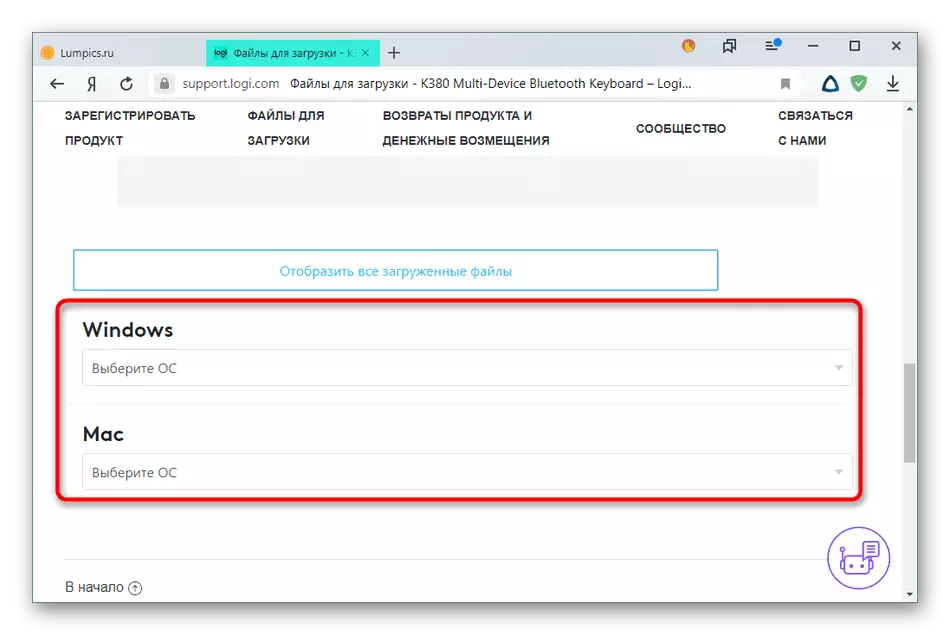
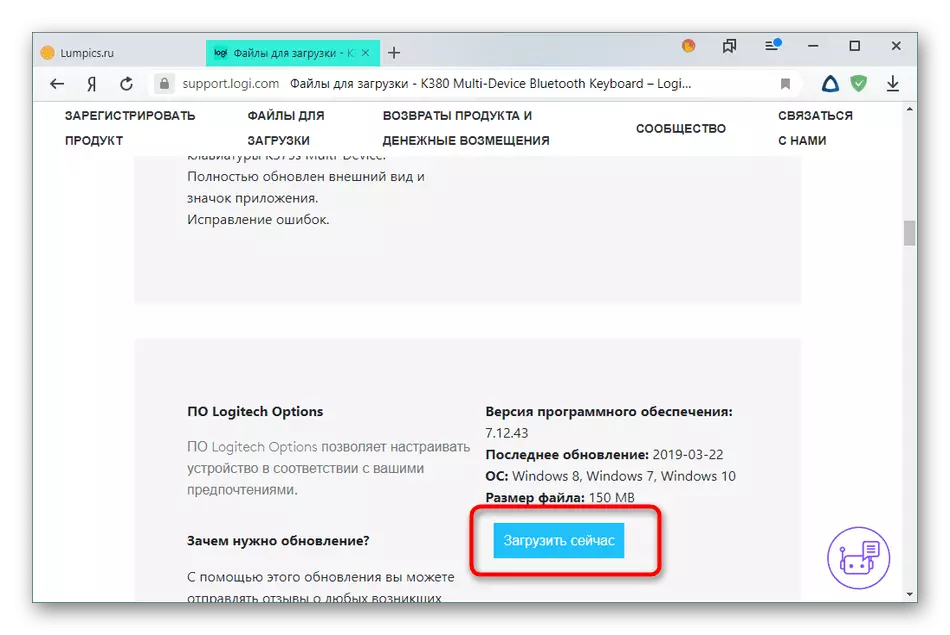
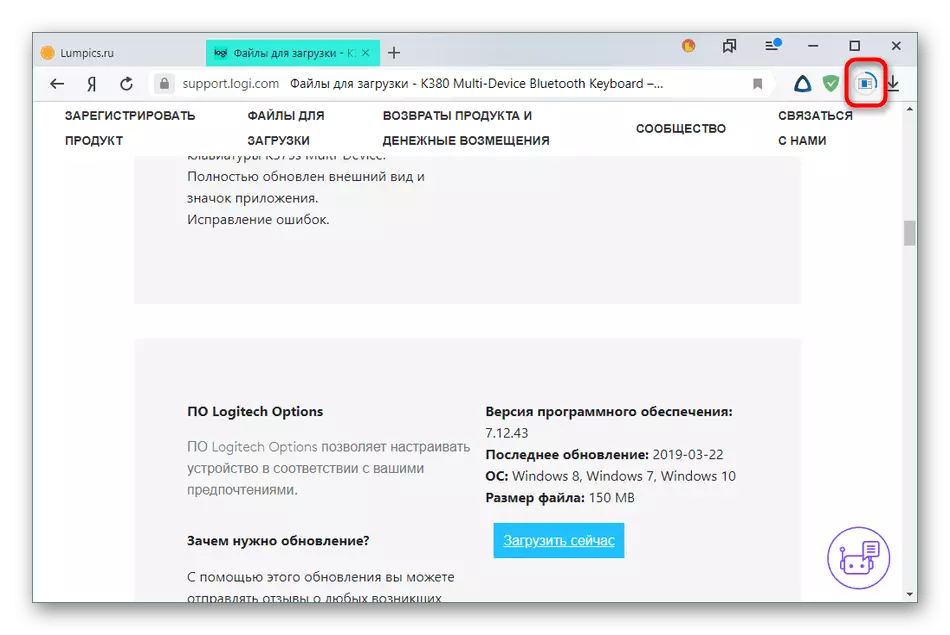
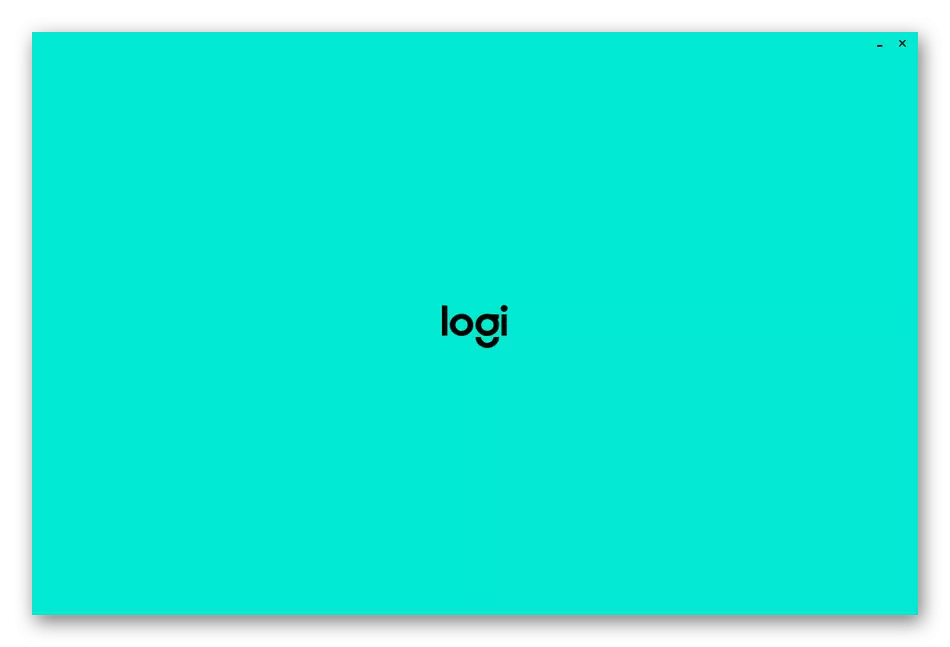
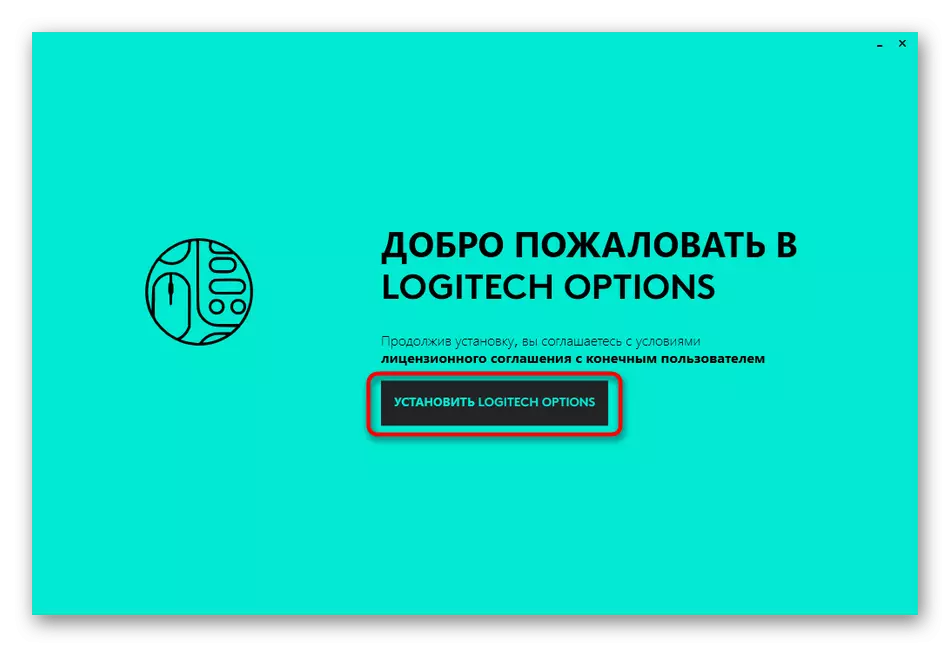
По завршувањето на инсталацијата, ќе биде подобро да го рестартирате компјутерот, така што сите промени влегуваат во сила. После тоа, обидете се повторно да го поврзете уредот. Сега мора да комуницира со оперативниот систем апсолутно правилно, а претходната грешка исчезна.
Метод 2: Програми од трети страни за инсталирање на возачи
Неодамна, многу трети лица програмери производство софтвер специјално за почетниците корисници се чини дека го олеснуваат компјутерот, како и многу побрзо и полесно да се исполнат одредени задачи. Ова исто така важи и за инсталација на возачи. Сега на интернет, не е тешко да се најде слободно или платено решение кое ќе овозможи буквално неколку кликања за инсталирање апсолутно сите исчезнати возачи, вклучувајќи периферните уреди. Ние ги нудиме нашите најдобри претставници на таков софтвер во друг прирачник, додека се движите под линкот подолу.
Прочитајте повеќе: Најдобрите програми за инсталирање на возачи
Посебно внимание заслужува апликација наречена решение за возач. Се однесува бесплатно и има и верзија на онлајн и офлајн, која веќе вклучува најпопуларни возачи. Предностите на ова решение се многу повеќе од недостатоци, но опсесивно рекламирање и автоматски инсталирана облак услуга за невнимание досадни некои корисници. Ние можеме безбедно да ја препорачуваме оваа алатка, бидејќи е најсоодветна за корисниците на почетниците, а исто така ги поддржува речиси сите поврзани периферни уреди, со што се гарантира успешното приемот на најновата верзија на возачот.

Прочитај повеќе: Како да ги ажурирате драјверите на компјутер користејќи го растворот за возач
Метод 3: идентификатор на уредот
Апсолутно сите периферни и вградени опрема имаат уникатен идентификатор кој им овозможува на оперативниот систем да го одреди поврзаниот уред без никакви проблеми. Некои напредни корисници одлучија да ги користат овие лични карти за свои цели со создавање на веб-страници со обемни основи кои ви дозволуваат да пронајдете соодветен драјвер преку овој код. Особеноста на овој метод е дека е можно да се најде идентификаторот само ако опремата е прикажана во менаџерот на уредот. Ако успешно наоѓате датотеки, можете да бидете сигурни дека сто проценти во фактот дека тие ќе бидат соодветни и уредот ќе може целосно да работи правилно. Сите за употребата на овој метод ќе најдете во нашиот друг напис следниот.Прочитај повеќе: Барај за хардверски драјвери
Метод 4: Вграден оперативен систем
Решивме да го одредиме овој метод на последното место, бидејќи во ситуација со периферните уреди, не е секогаш ефикасно, но понекогаш сеуште се покажува дека е ефективна кога ќе достигне одредени услови. Прво, самата опрема треба да биде прикажана во менаџерот на уредот, и второ, потребна е активна интернет конекција, како и вградената алатка за Windows мора да има соодветни датотеки во својата база на податоци. Ако одлучите да се обидете да добиете возачи без користење на програми од трети страни или онлајн услуги, препорачуваме да го пробате овој метод, можеби тоа ќе ви помогне брзо да се справите со задачата.
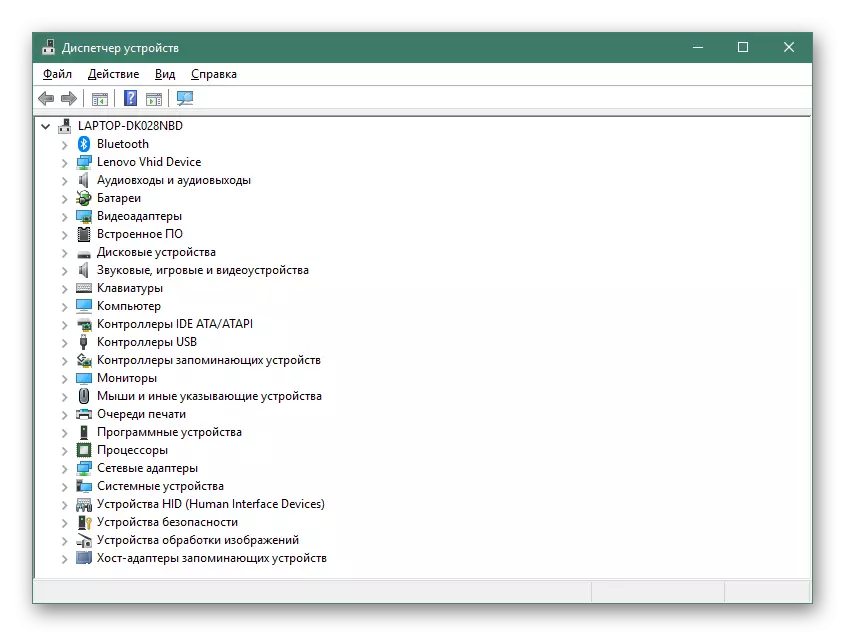
Прочитајте повеќе: Инсталирање на драјвери со стандардни Windows алатки
Со денешниот материјал, се запознавте со четири различни начини за да добиете софтвер за Bluetooth периферен уред. Како што можете да видите, секој од нив подразбира извршување на сосема различни дејства, така што корисникот исто така ќе треба да го одреди оптималниот метод за себе, а потоа следете ги инструкциите.
