
Сега сè уште не сите возачи се дистрибуираат во exe формат, значително го поедноставуваат процесот на инсталација за корисниците. Алгоритмот за работа на таквите програми е автоматски да ги додаде потребните датотеки во системот, бидејќи првично ги имаме само овие објекти кои подоцна се собрани во развивачите на софтвер. Ако производителот не го сторил тоа и дистрибуира возачи само во форма на inf или сличен на него, корисникот се соочува со рачна инсталација на возачот. Станува збор за ова што ќе се дискутира подолу.
Рачно инсталирајте драјвери во Windows 7
Постојат различни начини кои можат да помогнат во извршувањето на целта. Секој од нив ќе биде оптимален во одредена ситуација, бидејќи корисникот е важен за да одлучи кој ќе му одговара. Следно, детално ќе го опишеме за секој метод, и вие само ќе треба да се запознаете со материјалот, изберете ја инструкцијата и да го следите.Метод 1: Ажурирање или ажурирање на возачот
Првиот метод е најлесниот, а исто така користен од корисниците многу почесто од другите. Некои стандардни опрема се одредуваат од оперативниот систем, но без специјализирани возачи, тоа не функционира правилно правилно. Затоа, во случаи кога уредот е видлив во менаџерот на уредот, можете да прибегнете кон вакви акции:
- Отворете го "Start" и одете во делот "Контролен панел".
- Овде сте заинтересирани за категоријата "Менаџер на уреди". Двоен клик на него со левото копче на глувчето.
- Менаџерот на уредот врши функција на мени која прикажува информации за сите поврзани компоненти и тие се контролирани.
- Доволно е да откриете листа со потребната опрема, кликнете на неа од PCM и изберете "ажурирање на возачи" во контекстното мени.
- Специјализиран возач додавање на возачи ќе се отвори. Потребна е ставка "Стартувај го пребарувањето на возачот на овој компјутер."
- Обрнете внимание на полето "Возачите за пребарување на следното место". Овде, по дифолт, е наведен "документите" директориум, но не сите корисници ги ставаат достапните информации за датотеки таму. Затоа, за да го отворите прелистувачот, треба да кликнете на "преглед".
- Во менито Преглед на папката, одберете ја локацијата каде што се потребни датотеките за инсталирање, а потоа кликнете на OK.
- Ќе има враќање во веќе познатото мени. Само се движи во него понатаму.
- Очекувајте инсталација на софтвер за хардвер. По екранот, известувањето се чини дека операцијата успешно поминала или има некои грешки.
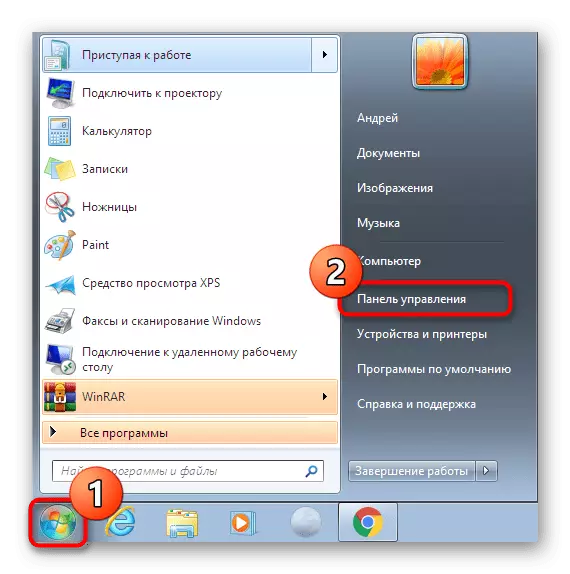
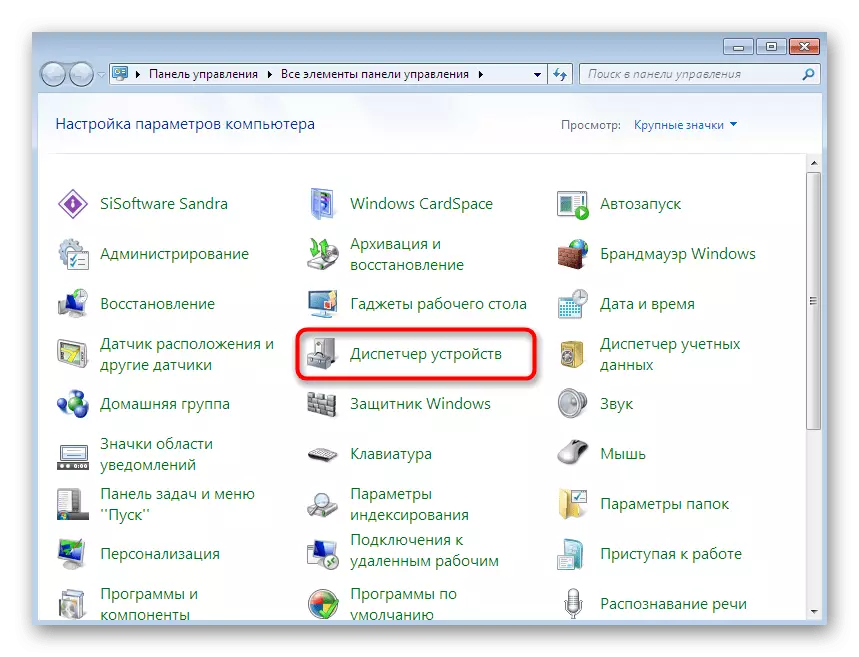
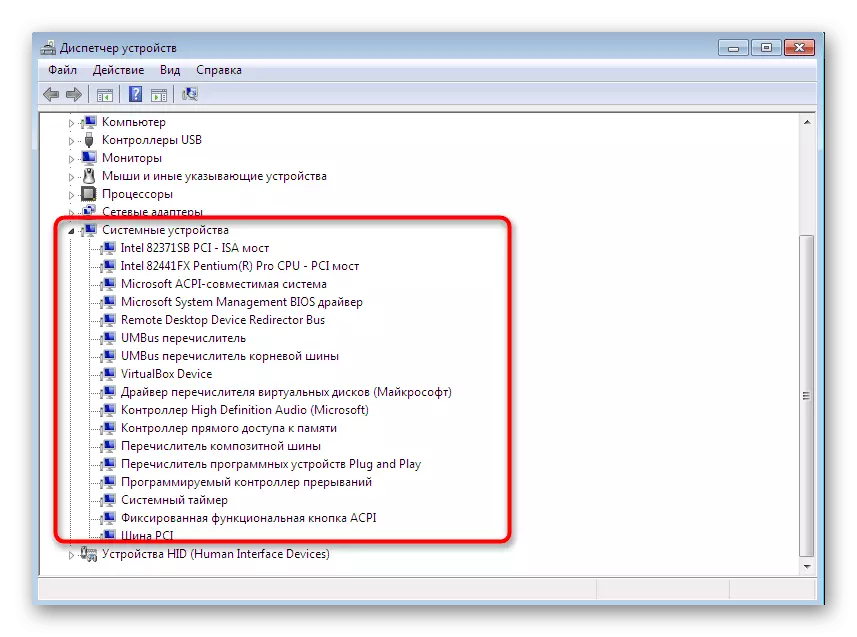
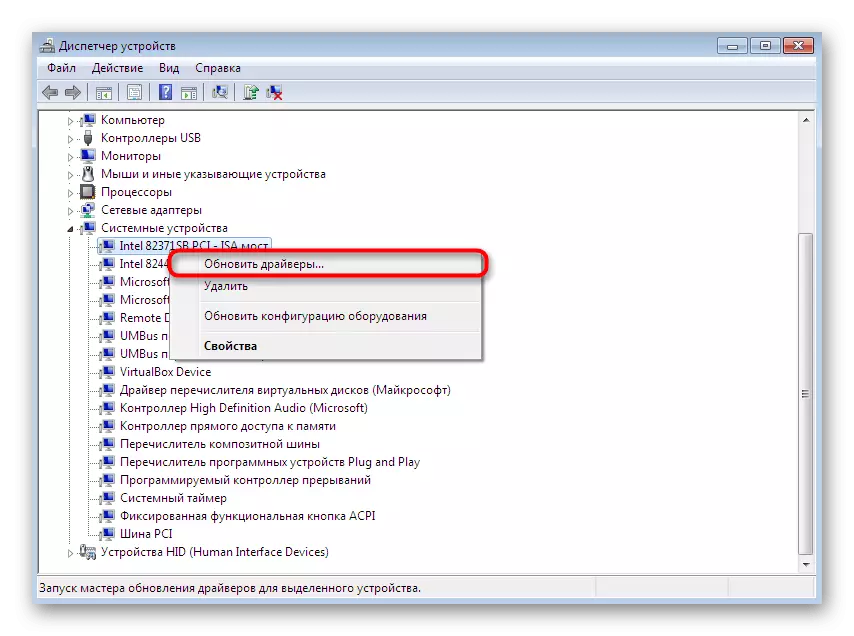
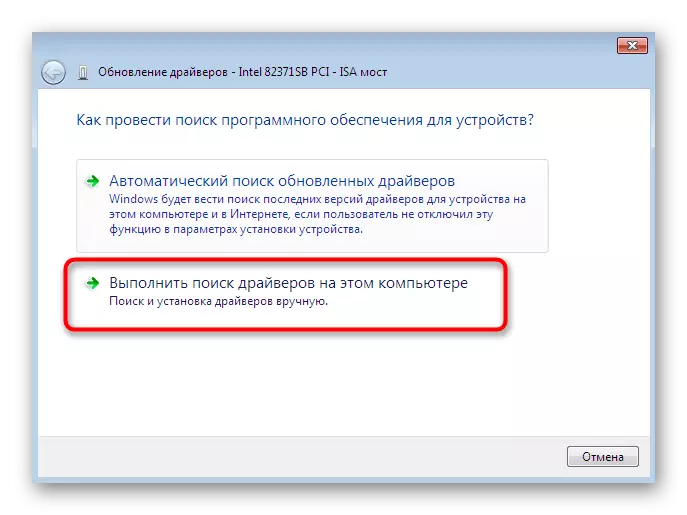
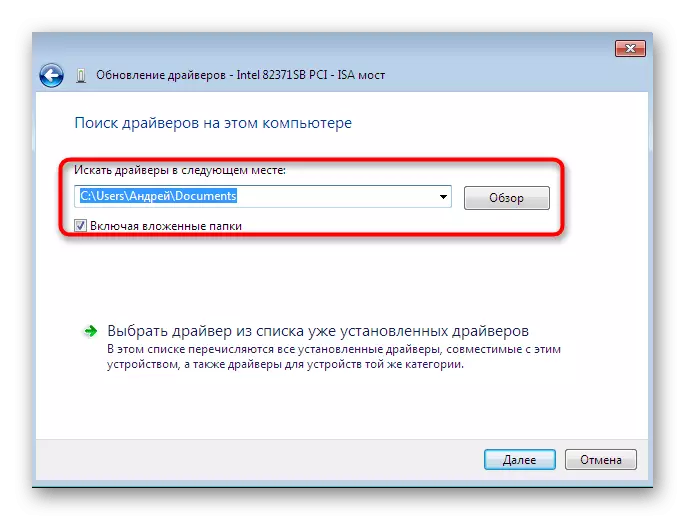
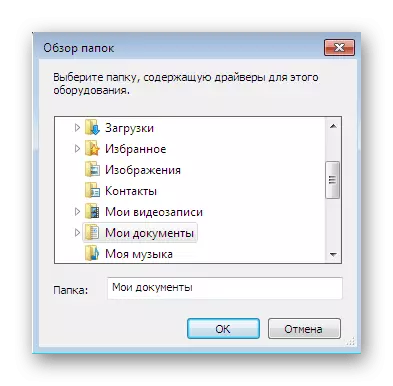
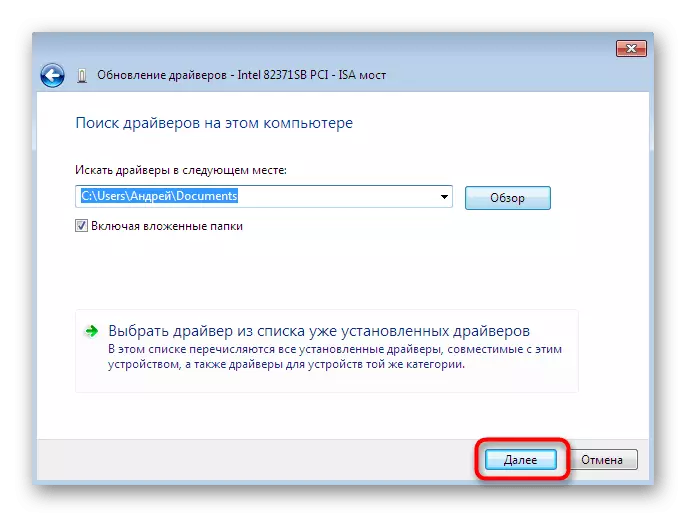
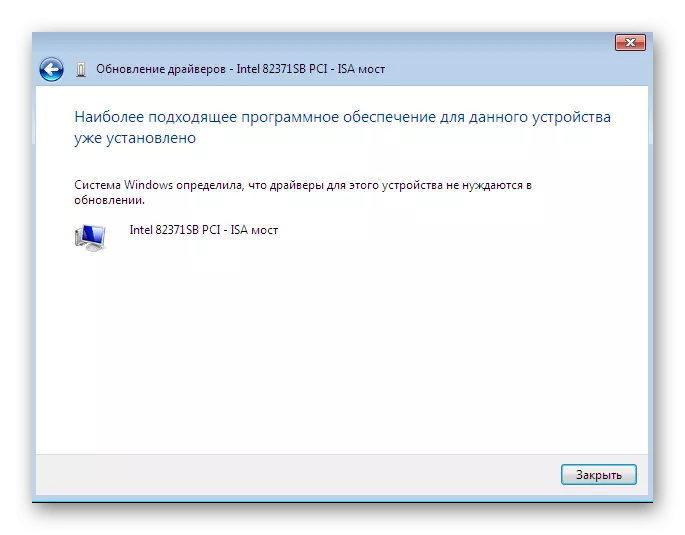
Како и обично, сите промени кои ќе стапат на сила мора да го рестартираат компјутерот. Направете го тоа, а потоа повторно проверете дали ажурираната опрема е прикажана во менаџерот на уредот.
Метод 2: Реинсталирајте го возачот или избирање на претходната верзија
Понекогаш има потреба повторно да го инсталирате постоечкиот возач или вратете се на претходната верзија. Се разбира, целосно можете да ја отстраните опремата, а потоа повторно да ги инсталирате сите потребни датотеки, но нема гаранции дека по бришењето на компонентите сеуште ќе бидат достапни во менаџерот на уредот. Тогаш се препорачува повторно да се изврши:
- Повторно преминете во веќе разгледаното мени каде што кликнете на PCM уредот и изберете "ажурирање на возачи".
- Подолу ќе биде "Избери го возачот од листата на веќе инсталирани драјвери" - треба да кликнете на него.
- Во листата што се отвора, вреди само да се најде соодветна опција или да одат на инсталација од дискот. Во нашиот случај, првата ќе биде оптимална.
- Почекајте процесот да биде завршен кога на екранот се појавува соодветно известување за успешната инсталација на софтверот. Затворете го прозорецот.
- После тоа, ќе се појави предупредување дека направените промени ќе стапат на сила само по рестартирање на компјутерот. Направете го сега или издвоите за подоцна.
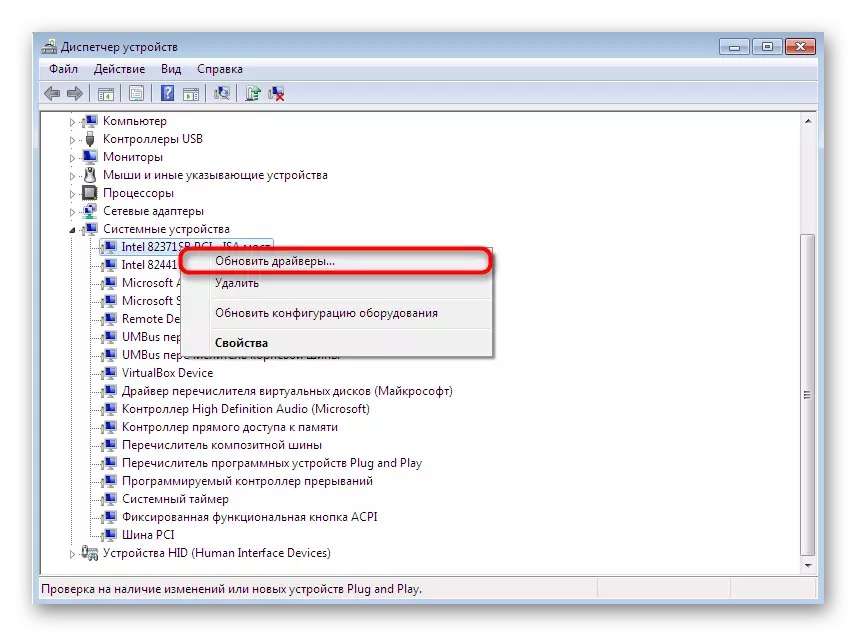
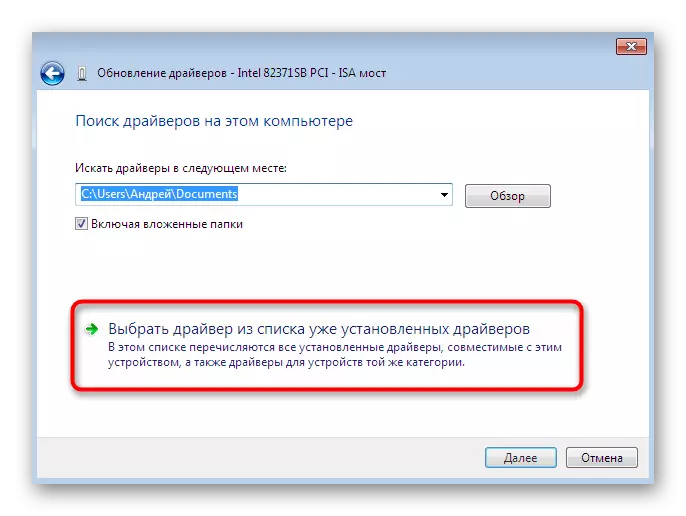
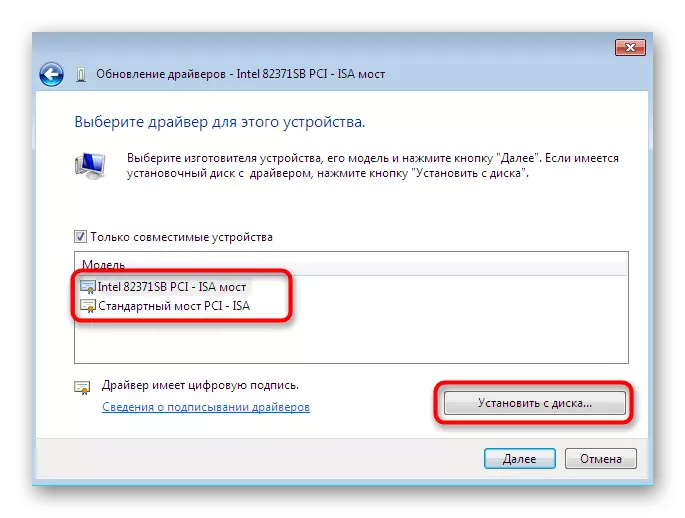
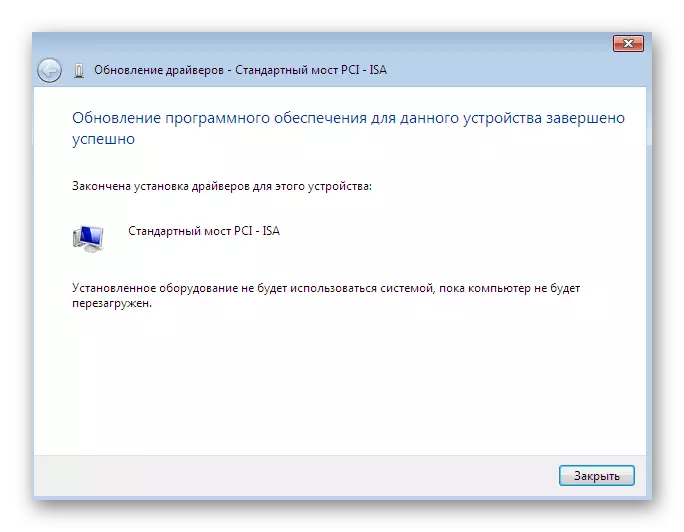

При извршувањето на горенаведените упатства, треба да се има на ум дека враќањето за претходната верзија на возачот ќе повлече појава на неуспеси и исчезнување на подобрувањата што ги додадоа програмерите во новите верзии.
Метод 3: Инсталирање стара опрема
Во некои случаи, кога корисникот ќе го инсталира возачот за многу стар уред, можете да направите без наоѓање на специјални датотеки за тоа, бидејќи функцијата "Инсталирање на стариот уред" е вградена во оперативниот систем. Нејзиниот принцип на работа е како што следува:
- За почеток, сè во истото мени, активирајте ја првата низа, правејќи еден клик на левото копче на глувчето на неа.
- На горниот панел, изберете "Акција" и кликнете на менито "Инсталирајте го стариот уред".
- Проверете го описот на волшебникот за инсталација на опремата и одете понатаму.
- Обележете го маркерот "Инсталирање на опремата избрана од рачната листа" и преминете кон следниот чекор.
- По некое време, ќе се појави пред целата листа на опрема, поделена по категорија. Во него, најдете соодветна опција.
- Потоа, ќе има дополнителен прозорец со производителот и моделот на возачот. Ако имате датотека со датотеки, можете да кликнете на копчето "Инсталирање од дискот" за да ја ставите вашата верзија.
- Осигурајте се дека правилниот уред е избран, а потоа кликнете на "Следно".
- Очекувајте го крајот на инсталацијата. Тоа може да потрае неколку минути.
- На крајот, ќе прикажете известување за успехот на операцијата или грешка во текот на инсталацијата.
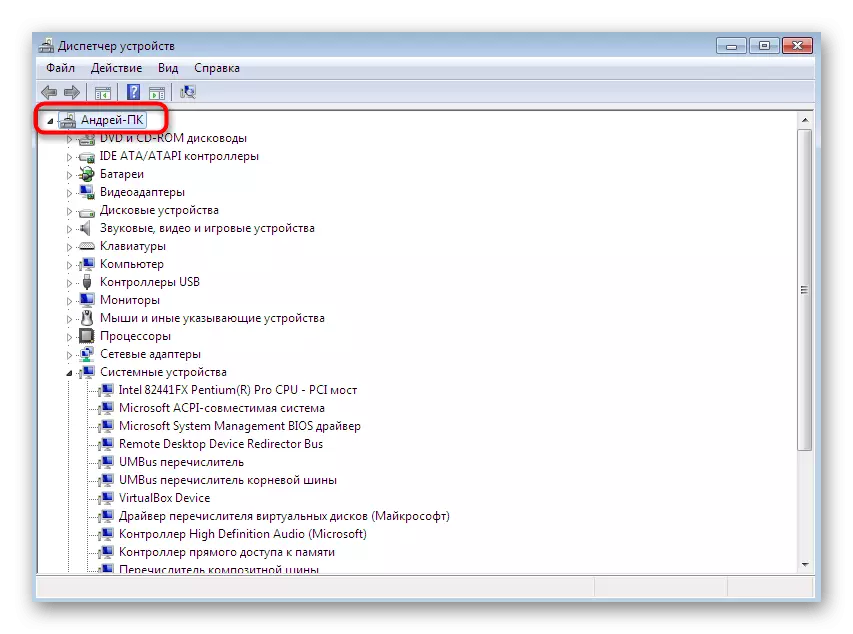
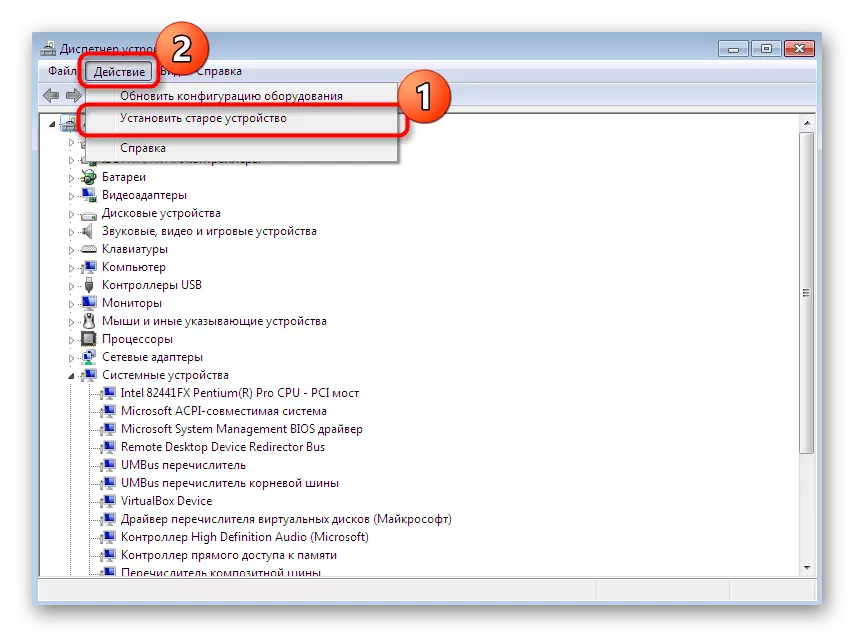
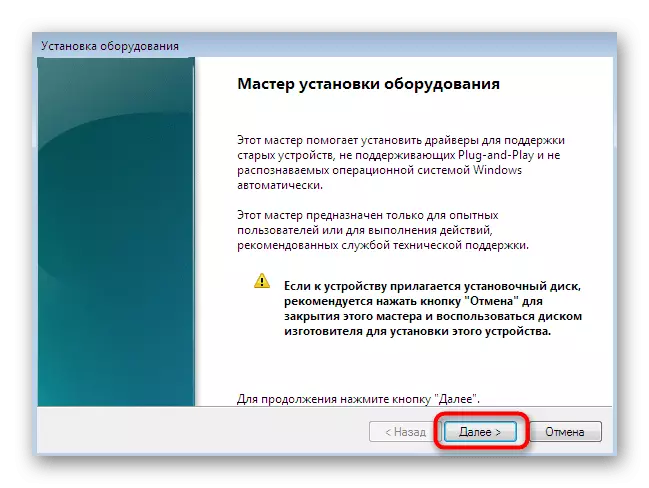
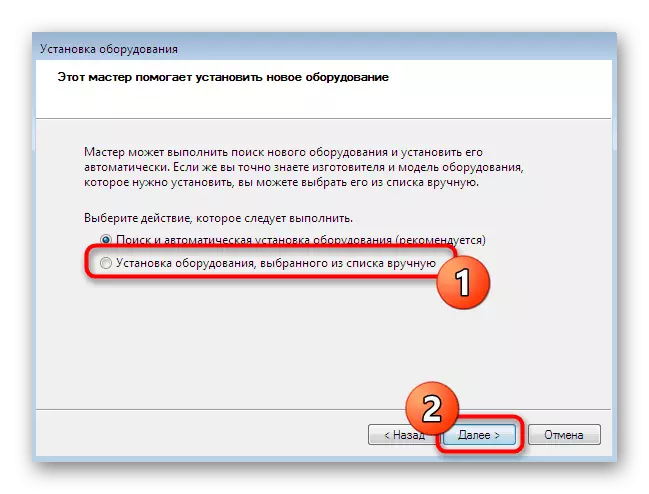
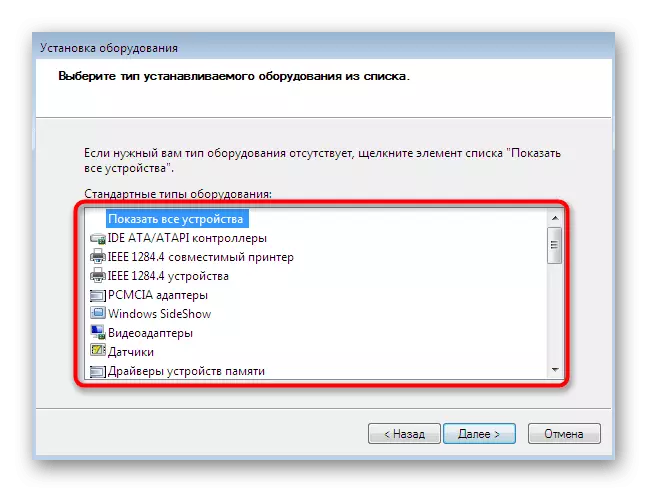
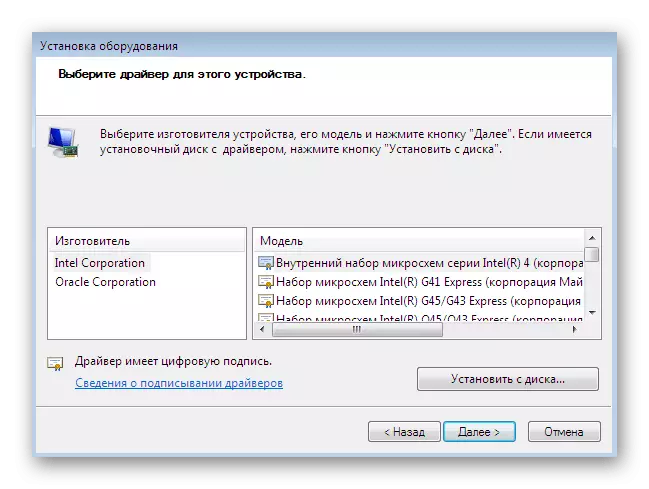
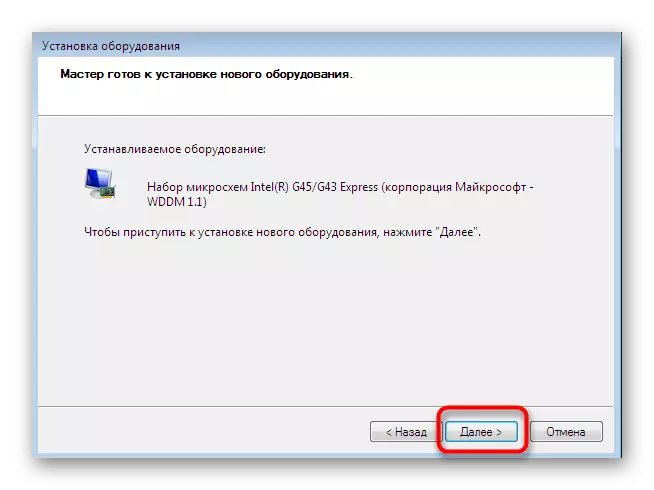

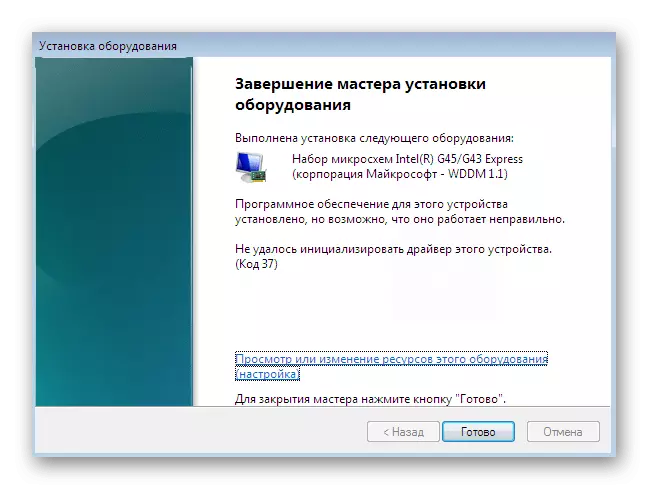
Дополнително, забележуваме дека не треба само да експериментирате со инсталацијата на стара опрема во ситуации кога всушност тоа не е поврзано со компјутерот. Понекогаш тоа доведува до појава на сини смртни екрани и се корегира само со враќање на промени преку безбеден режим.
Метод 4: Инсталирање на печатачот
Ние издвоивме инсталација на драјверите на печатачот на посебен начин, бидејќи треба да се сее подетално. Задачата се врши од друго мени. Овде, покрај инсталирањето на софтверот, се случува примарното поставување на апаратурата за печатење:
- Отвори "Започнете" и одете на делот "Уреди и принтери".
- Во него, кликнете на "Инсталирање на печатачот" со користење на горниот панел.
- Изберете "Додај локален печатач".
- Ако треба да користите нестандардна порта за поврзување на печатачот, исто така, конфигурирајте го тоа, така што во иднина нема тешкотии во иднина со овој чекор.
- Сега во прозорецот што се појавува на левата страна, наведете го производителот на уредот, а правото е моделот. Ако печатачот не е наведен, кликнете на Центарот за ажурирање на Windows за повторно скенирање на достапните опции.
- Поставете го името на печатачот и да се движите понатаму.
- Почекајте додека инсталацијата не заврши.
- Ако ви се случува да користите заеднички пристап до управување со печатачот преку мрежата, можете веднаш да ги конфигурирате овие параметри во соодветното мени.
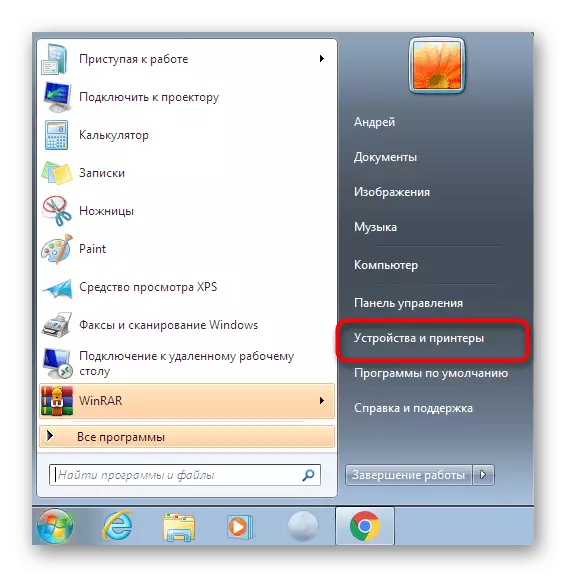
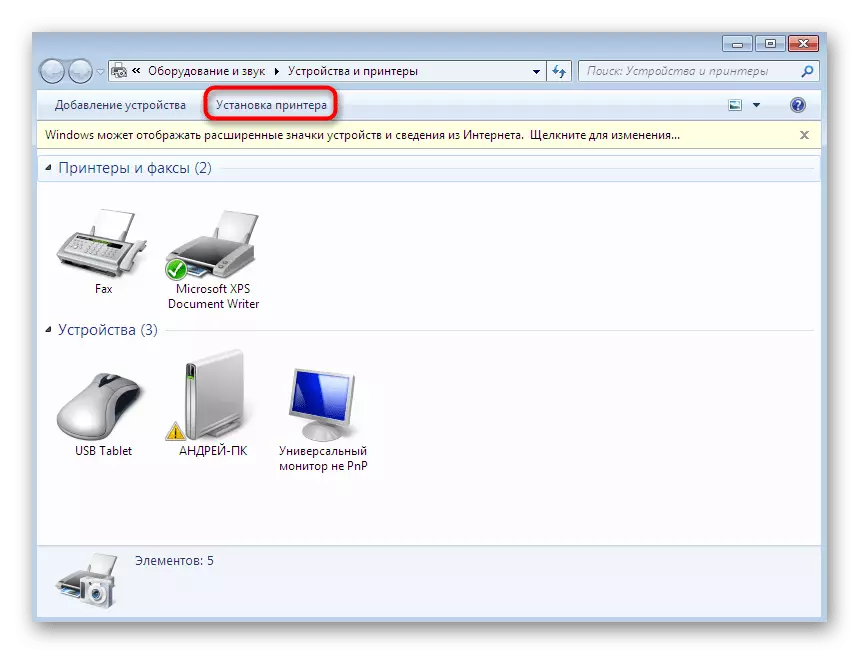
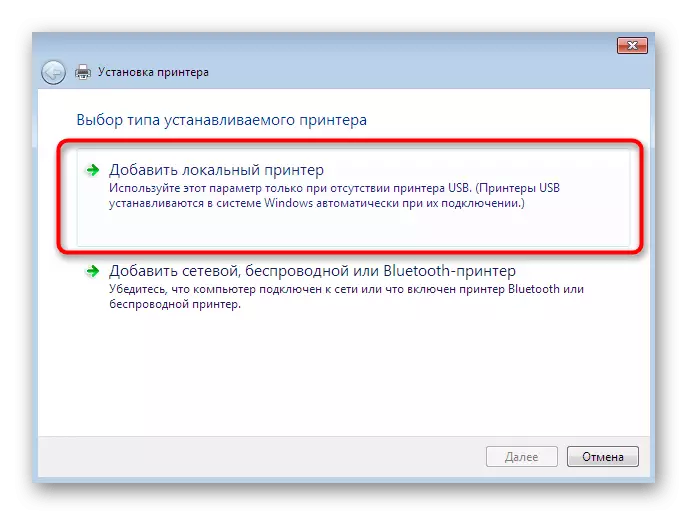
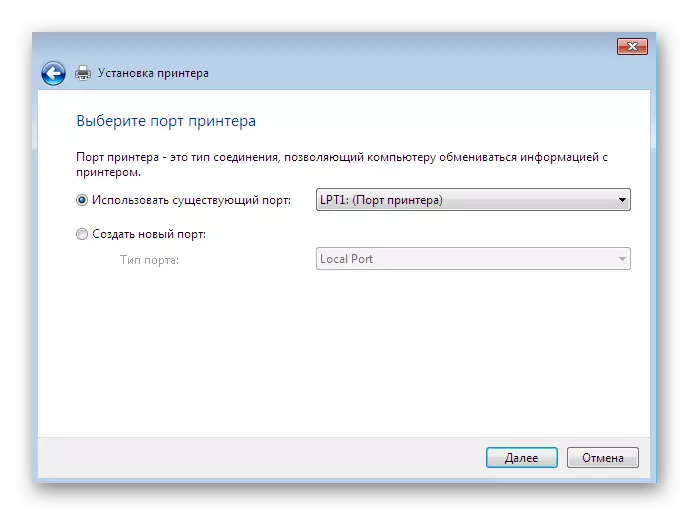
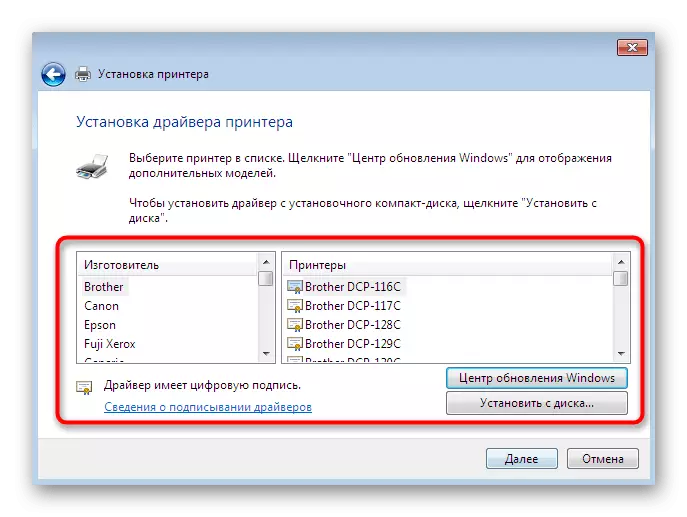
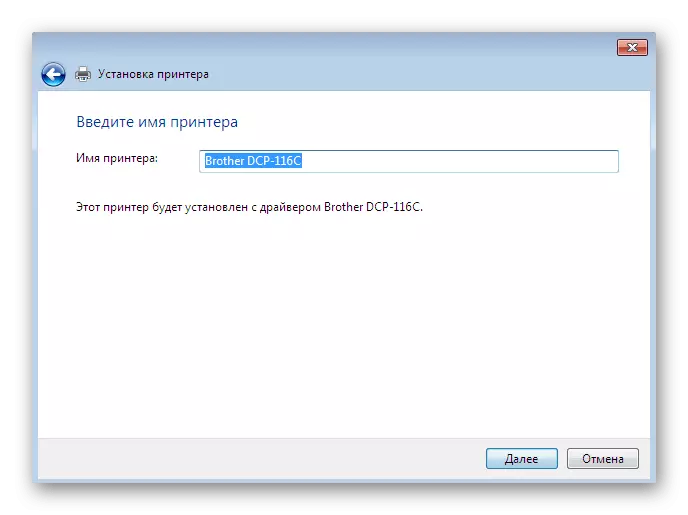
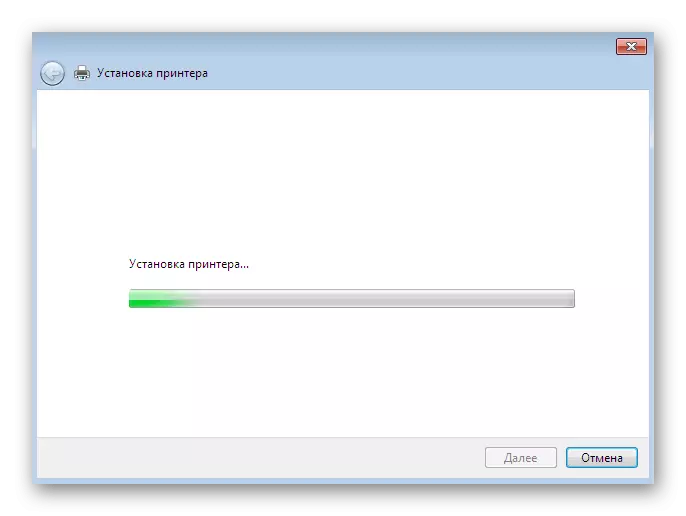
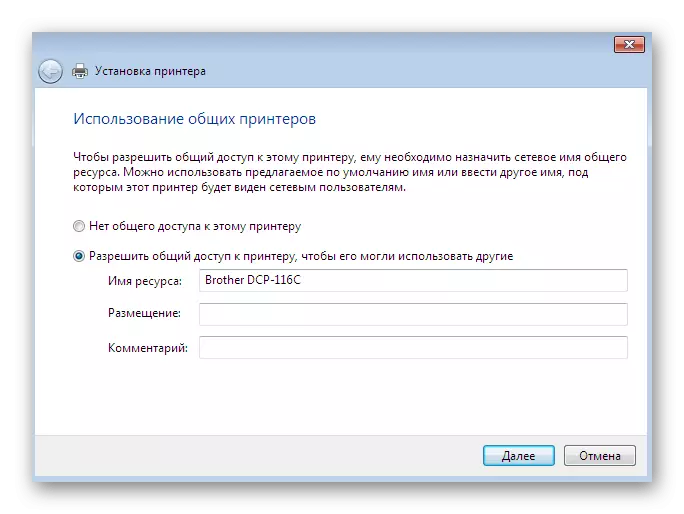
Овие беа сите достапни методи на рачна инсталација на драјвери во Windows 7. Препорачуваме да користите еден од нив, а не само да ги ставите датотеките на INF во системот, бидејќи речиси никогаш не донесува соодветни резултати. Одделно, ве советуваме да се запознаете со делот на нашата веб-страница, каде што ќе ги најдете деталните упатства за инсталирање на драјвери за одредени уреди со најразновидните методи, вклучувајќи и прирачник.
Прочитајте повеќе: пребарување и инсталирање на драјвери за различни уреди
