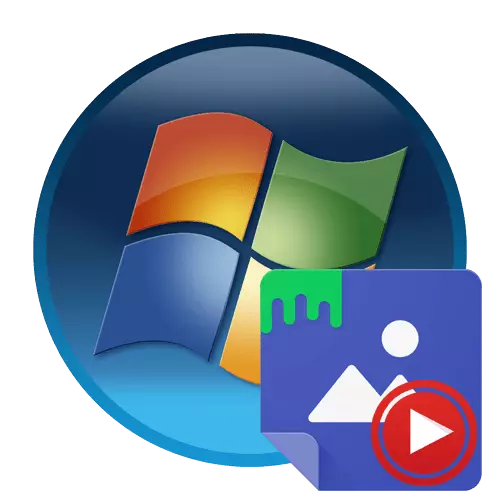
Метод 1: Притиснете Video Wallpaper
Името на програмата притисни видео позадина веќе вели кој насока е. Сето нејзино значење е дека го земате видеото кое се наоѓа на компјутер или на интернет, и додадете го како десктоп позадина. Дополнително, прилагодувањата за персонализација на профилот може да се извршат, за што ќе разговараме и следно.
Преземете притисни видео позадини од официјалната страница
- Одете на горенаведениот линк за да стигнете до веб-ресурсот на Wide Wallpaper. Овде веднаш ќе бидете запознаени со некои примери на видео вклучени во стандардната библиотека.
- Стартувај го прозорецот каде што наоѓате големо зелено копче со натпис "преземете видео позадина". Тоа е за тоа што треба да започне преземање.
- Очекувајте преземање и стартување на постоечката извршна датотека.
- Ќе прикажете стандарден волшебник за инсталација. Следете ги прирачниците дадени во него за да го инсталирате позадината на видео на вашиот компјутер, а потоа само да трчате.
- Стандардно, веќе постои подготвена плејлиста со примери на анимации, видео и стриминг. Ако треба да ја додадете вашата содржина, притиснете го копчето во форма на линкови или плус, кои се наоѓаат на дното на долниот панел.
- Ќе се отвори стандарден прелистувач или форма за внесување на врската. Во првиот случај, треба да изберете ролери наоѓа во локалното складирање, а во втората - вметнете линк до видеото од YouTube.
- Користење на копчето Minus, можете да ги исчистите дополнителните елементи на плејлистата, оставајќи само соодветни ролки.
- Веднаш по додавањето на едно од видеото, неговата репродукција ќе почне да демонстрира. Затворете го со кликнување на црвен крст.
- Погледнете ги поставките за видео позадина. Времето за репродукција е конфигурирано, започнете со оперативниот систем, како и приказот на самиот видео на работната површина.
- Ако имате додадено повеќе елементи на една листа за репродукција, кликнете на копчето Тајмер за да ја прилагодите транзицијата.
- Во контекстното мени што се отвора, одберете една од сите варијанти на шаблонот на времето на промена на видеото.
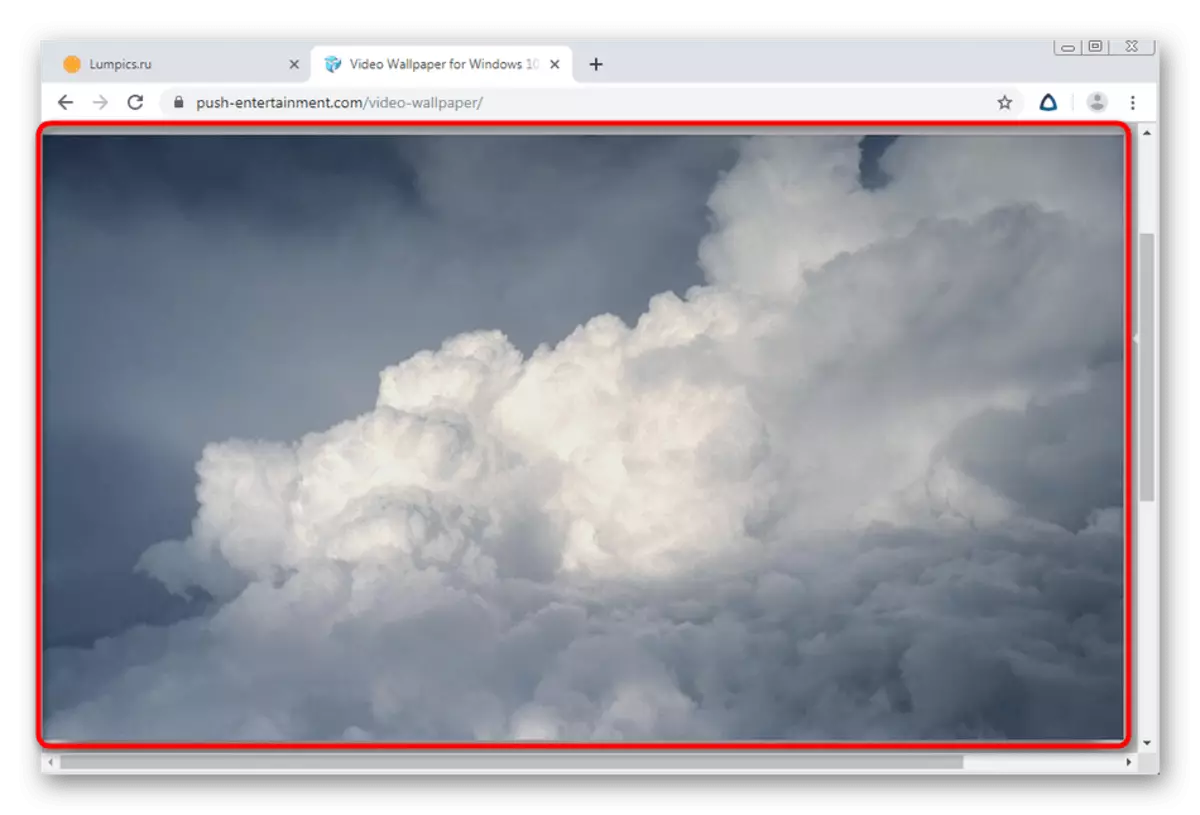
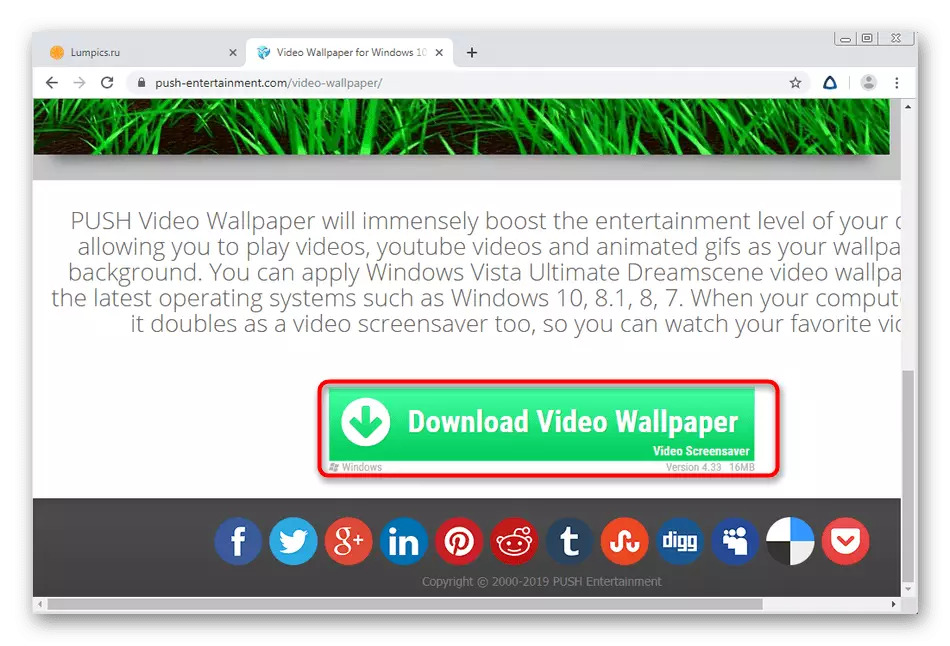
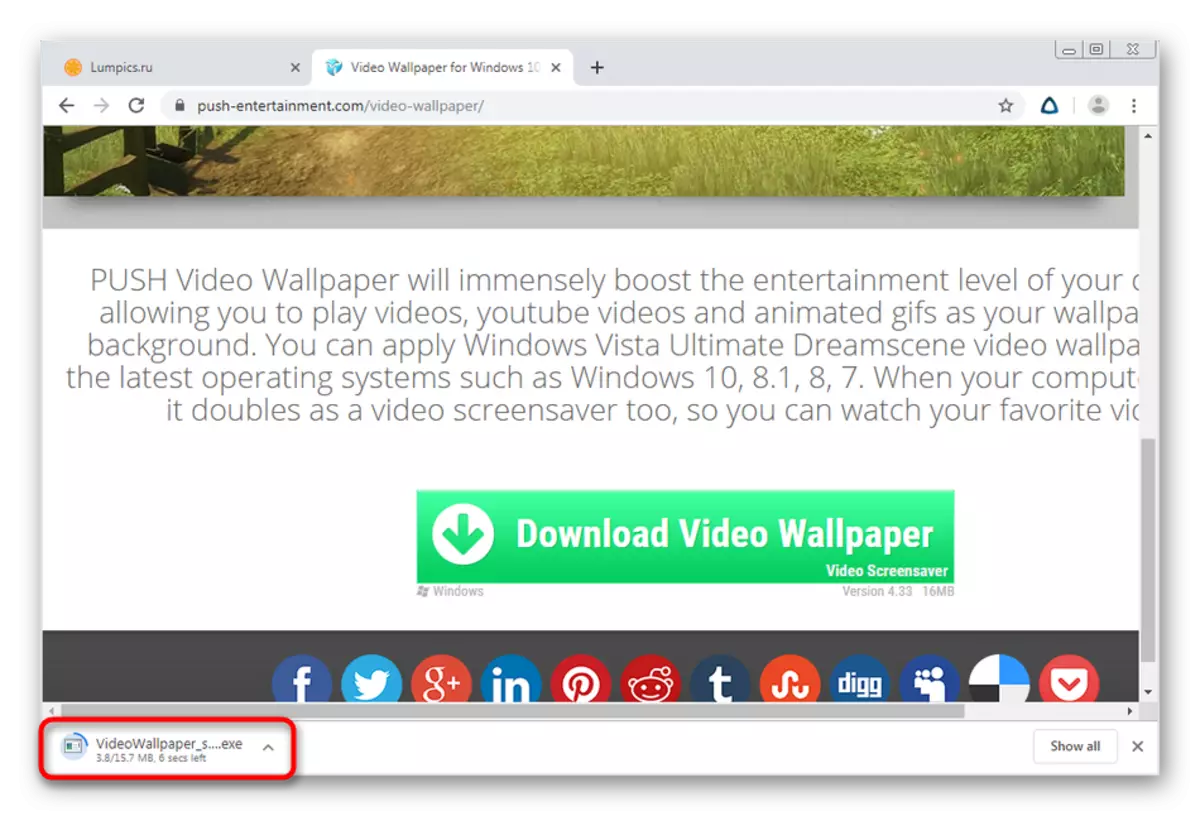
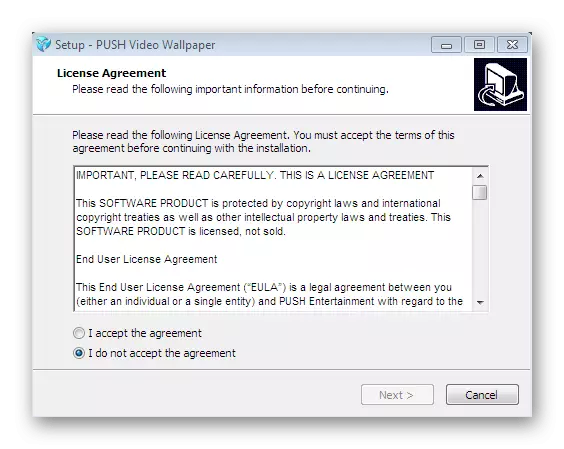
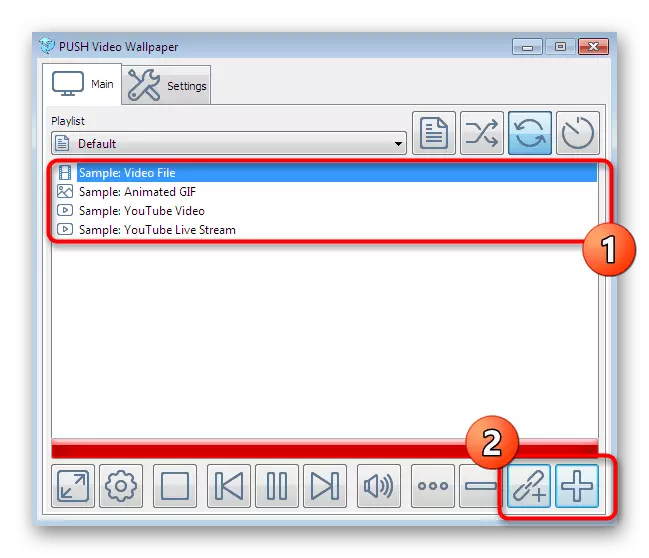
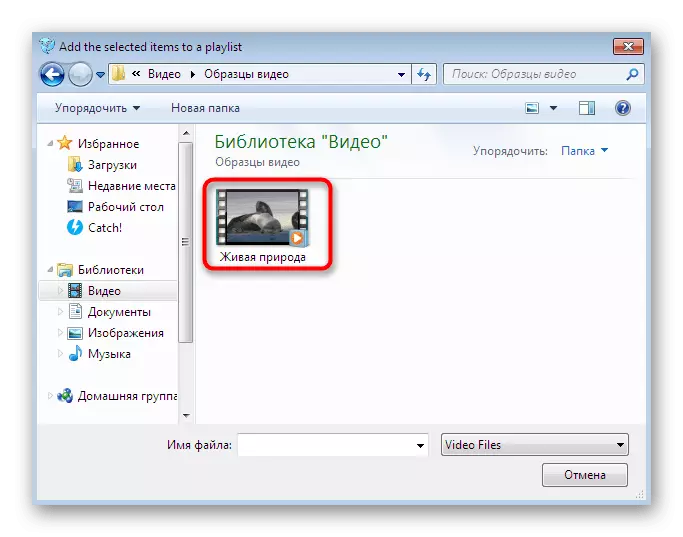
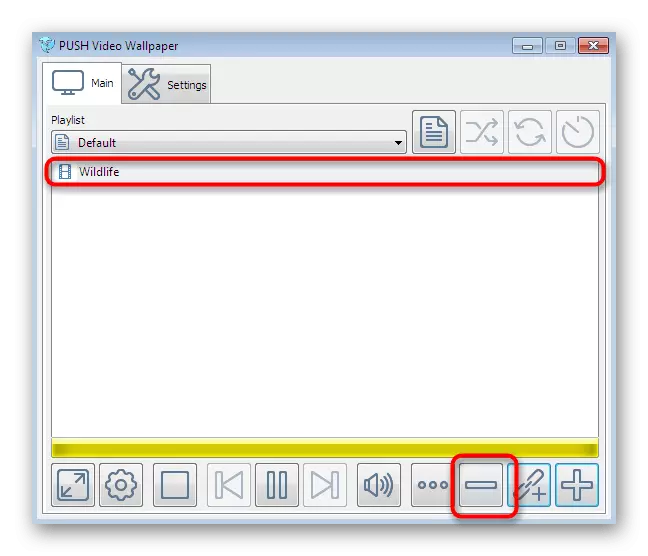
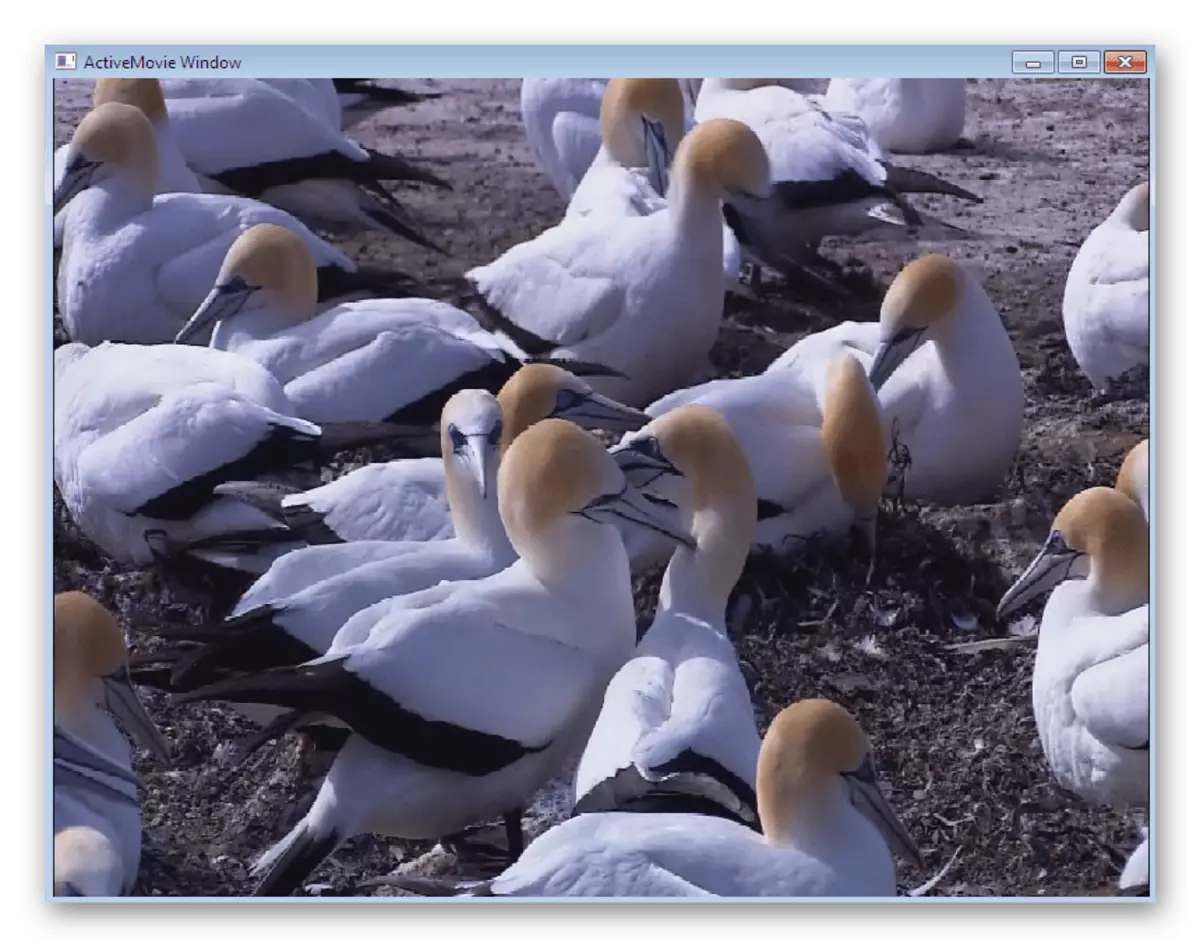
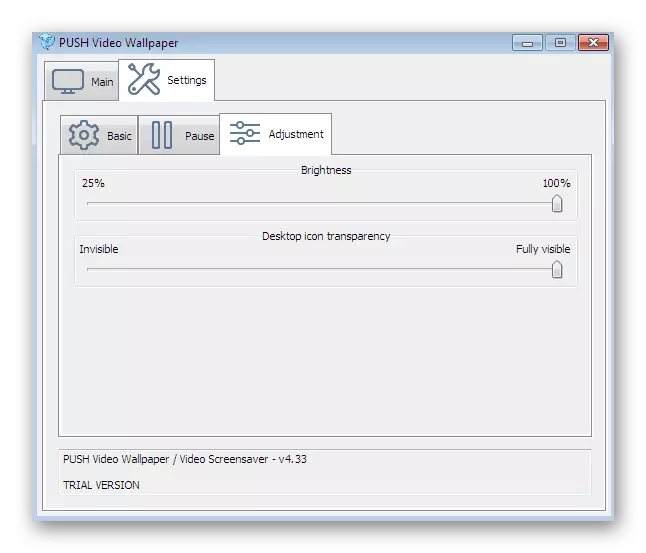
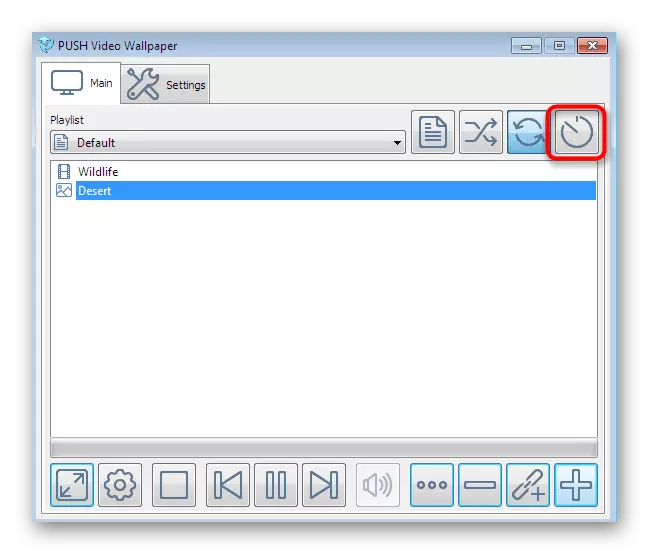
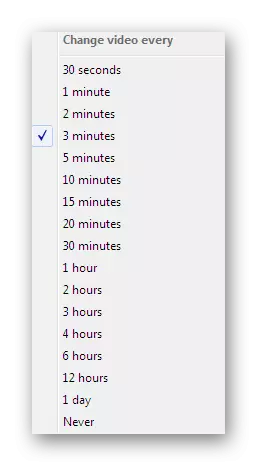
Сите промени ќе се применуваат автоматски, бидејќи дополнителните активности не треба да се вршат - се инсталирани позадини. Дополнително, потребно е да се напомене дека видео позадината се дистрибуира во такса, меѓутоа, демо верзијата е доста доволна за да уживате во анимацијата во позадината на работната површина.
Метод 2: Deskscapes
Организмот е уште еден платен софтвер, чија основна функционалност е само фокусирана на видео ѕидови. Оваа одлука може безбедно да се спореди со претходната, бидејќи бројот на вградени опции тие имаат различни. Оваа опција ви овозможува пофлексибилно конфигурирање на видео екранот, а исто така има вградена библиотека со мноштво интересни стилови на позадина.
Преземи работни места од официјалната страница
- Ние исто така наведовме врска до веб-страницата на официјалната веб-страница. Одете на него и кликнете на "Добијте го сега".
- Ќе бидете преместени на нова страница, каде што ви се нудат да изберете верзија за преземање. Подолу е детална компаративна табела на секое собрание. За запознавање, бесплатната пробна верзија за еден месец е соодветна.
- Преземете го, а потоа извршете ја exe датотеката.
- По инсталацијата, се отвора прозорецот за добредојде. Во него, одберете ја опцијата "Започнете 30-дневно судење".
- Внесете ја вашата е-пошта на која ќе се испрати врската за регистрација на пробната верзија. Овој чекор е потребен, па наведете ја работната адреса.
- По потврдувањето на сметката, продолжете со изборот на видео од библиотеката или преземете го вашиот хард диск.
- Кога ќе изберете еден од ролерите, контролното мени ќе се отвори. Постои копче кое ви овозможува веднаш да ја активирате позадината, и постојат мени со поставки и ефекти.
- Што се однесува до конфигурацијата, само брзината на ротација на планетата овде е регулирана, ако станува збор за избраниот образец.
- Ефектите се претставуваат голема количина. Активирајте еден од нив за да го видите во режимот за преглед во акција. Кога поставките се завршени, кликнете на "Примени на мојот десктоп" за да ја применам позадината на животниот простор.
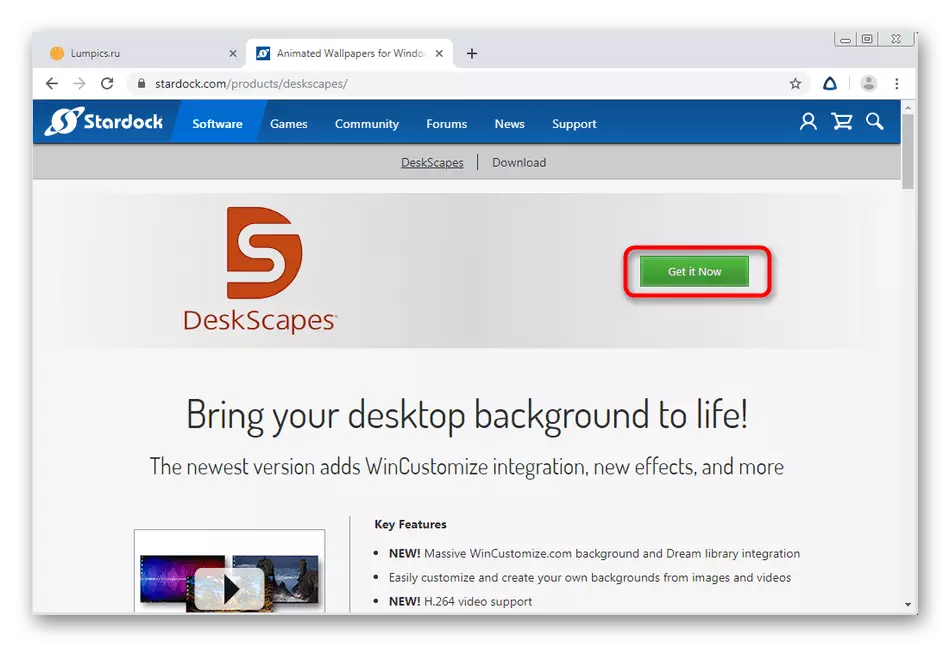
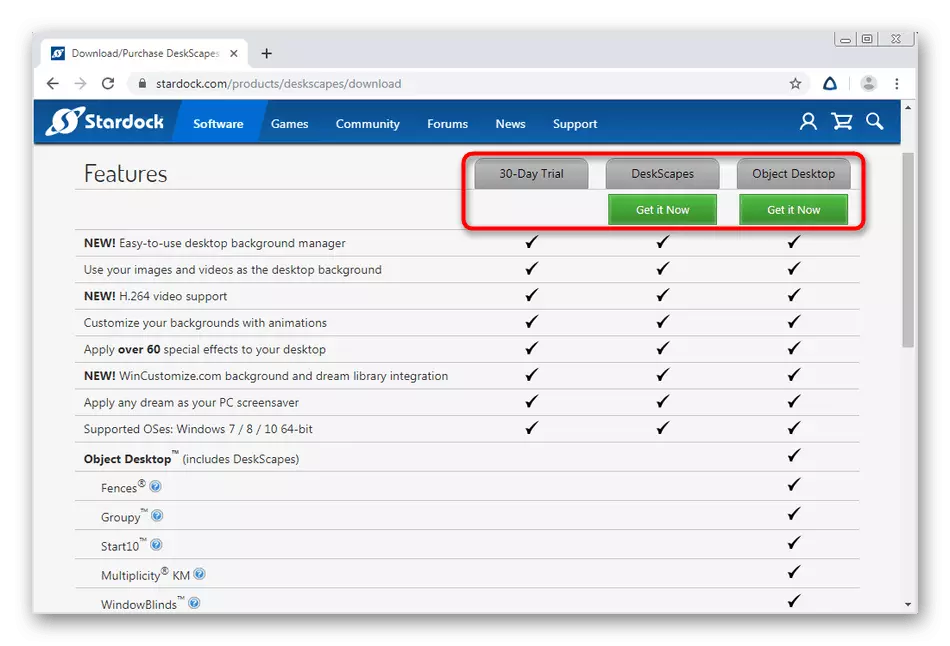
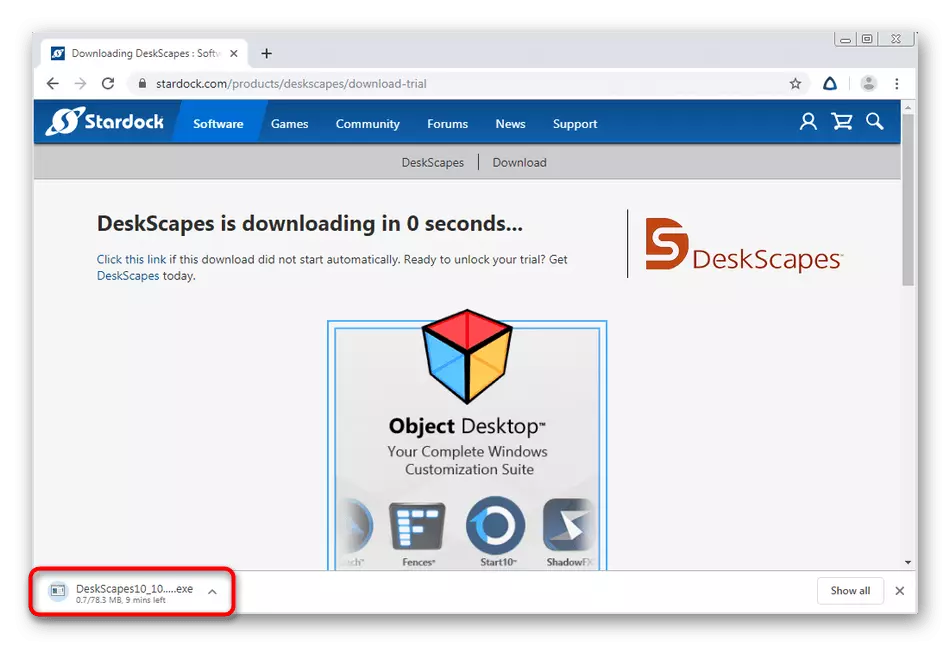
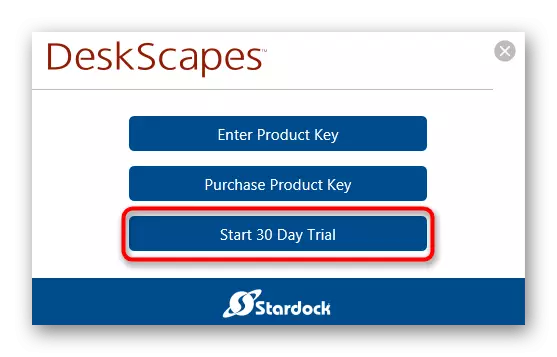
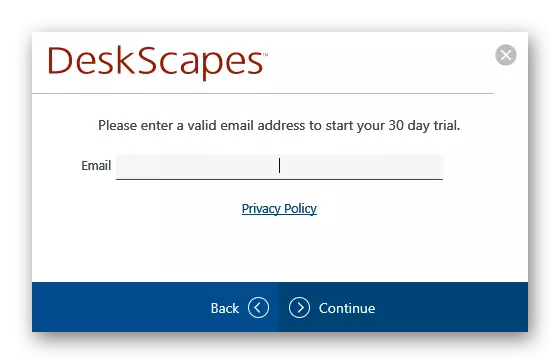
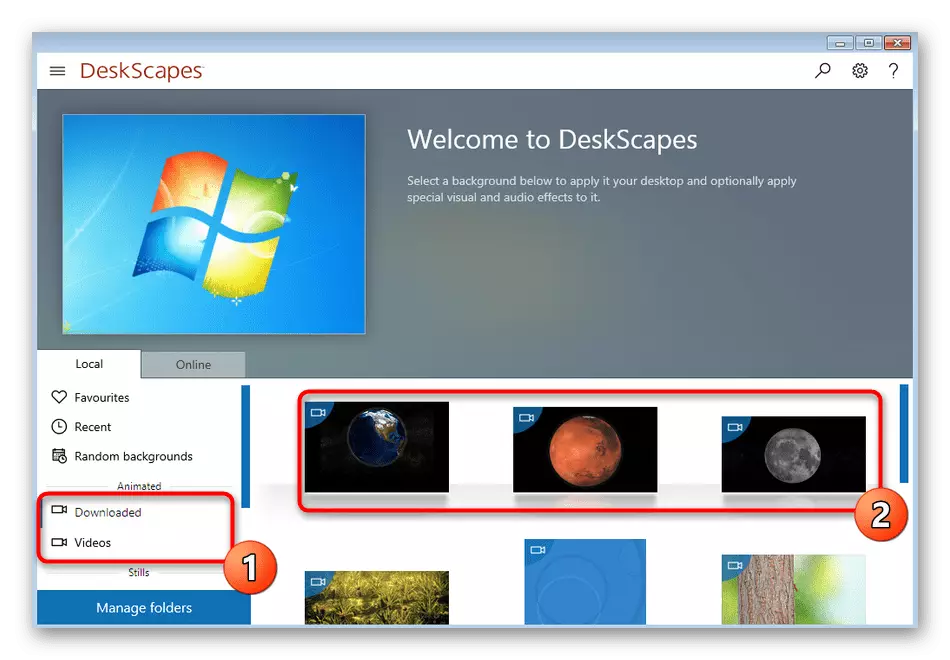
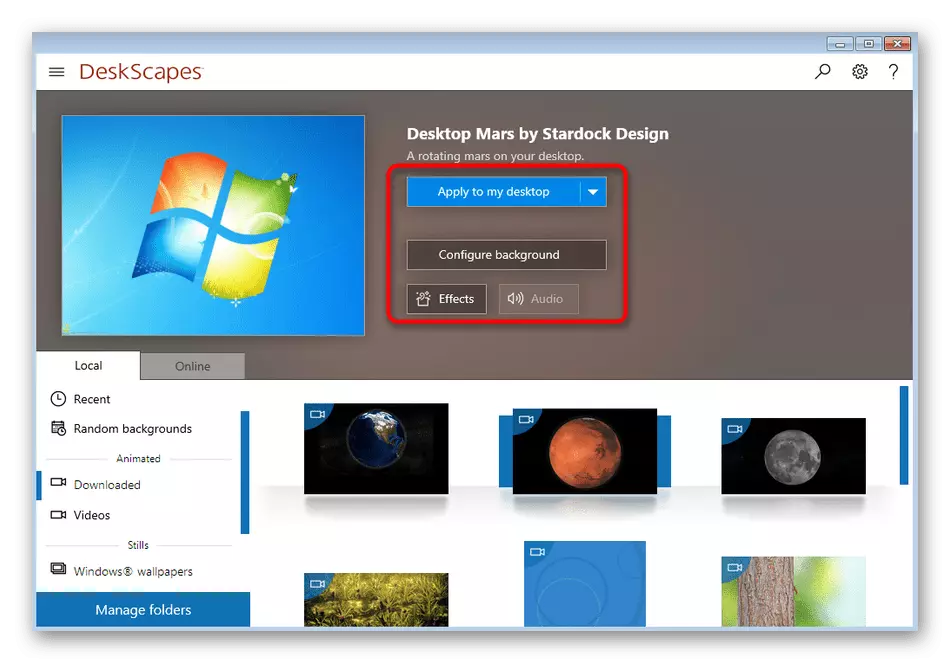
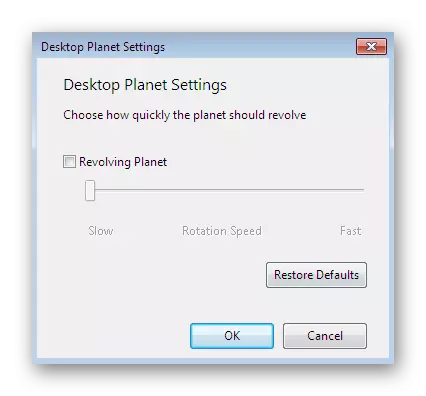
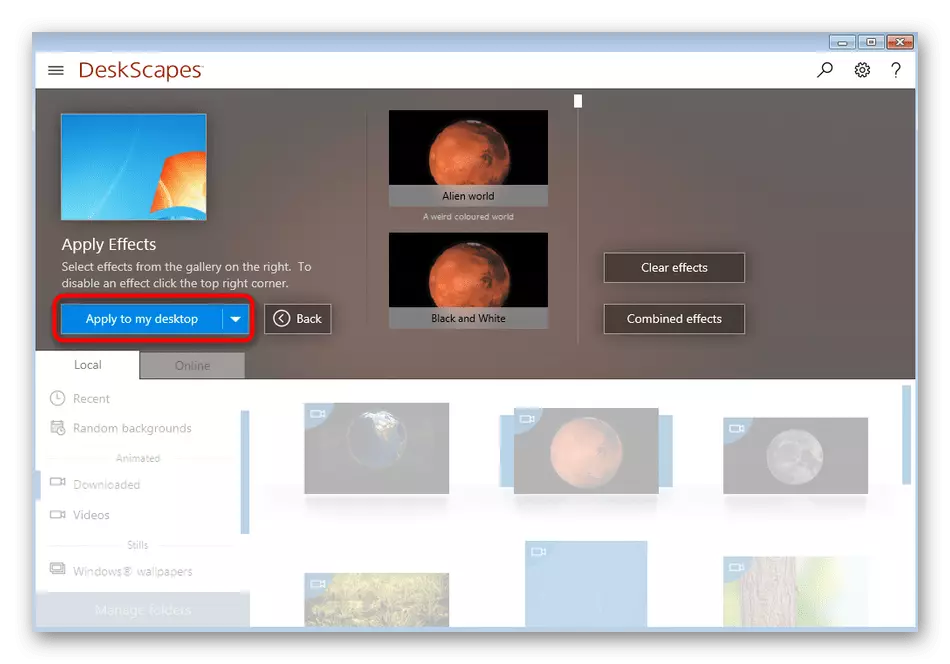
Можете да забележите дека оваа одлука, како и претходната, нема руски јазик на интерфејсот. Контрола Иако интуитивна, но некои корисници сеуште се соочуваат со одредени тешкотии. Во овој случај, препорачуваме да обрнеме внимание на третата опција.
Метод 3: Интензија
DisplayFusion има бесплатна верзија која е малку поинаква од платената. Прочитајте повеќе за ова на официјалниот веб-ресурс. Забележуваме дека оваа алатка не е инфериорен со претходната функционалност, како и на јазикот на рускиот интерфејс.
Преземете ја екранот од официјалната страница
- Во истиот принцип, како што е прикажано порано, одете на официјалната веб-страница, преземете и инсталирате програма.
- За време на инсталацијата, проверете ја ознаката "Користете ја пробната верзија" ако сакате да се запознаете со функционалноста на продолженото склопување. Ако запрете на бесплатна копија, не ставајте крлежи, туку едноставно одете понатаму.
- Кога првпат ќе започнете, од вас ќе биде побарано да ги видите главните карактеристики на DisplayFusion. Истражете ги информациите, а потоа кликнете на копчето "Следно".
- Во прозорецот за конфигурација, мора да ставите знак за проверка во близина на "дозволете Displayfusion за контрола на позадината на работната површина".
- Потоа режимот за позадина е избран со инсталирање на маркерот во близина на соодветната ставка, а потоа одете на изборот на изворот со кликнување на "Промена".
- Новото мени е конфигурирано самата позадина. Изборот нуди мрежни извори или објекти на компјутер.
- По дефинирањето на изворот, датотеките се вчитани и нивните дополнителни поставки. Бидејќи интерфејсот е русифициран, ние нема да живееме на тоа, бидејќи дури и почетниот корисник ќе се справи со таквото уредување.
- По завршувањето, само ќе остане "да се примени" за да "примени", така што сите промени во сила и позадината сликата стана како што беше избрана во DisplayFusion.
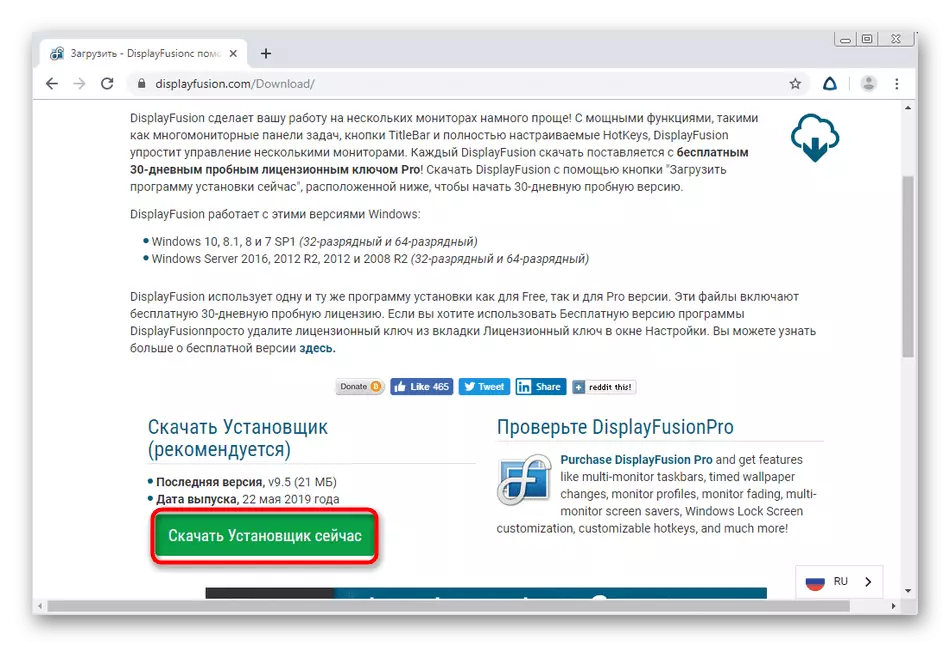
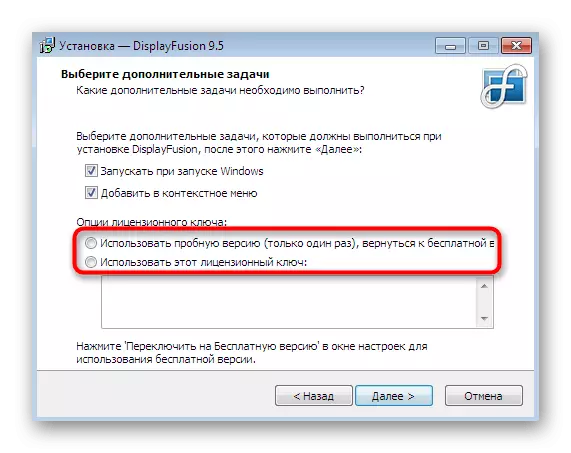
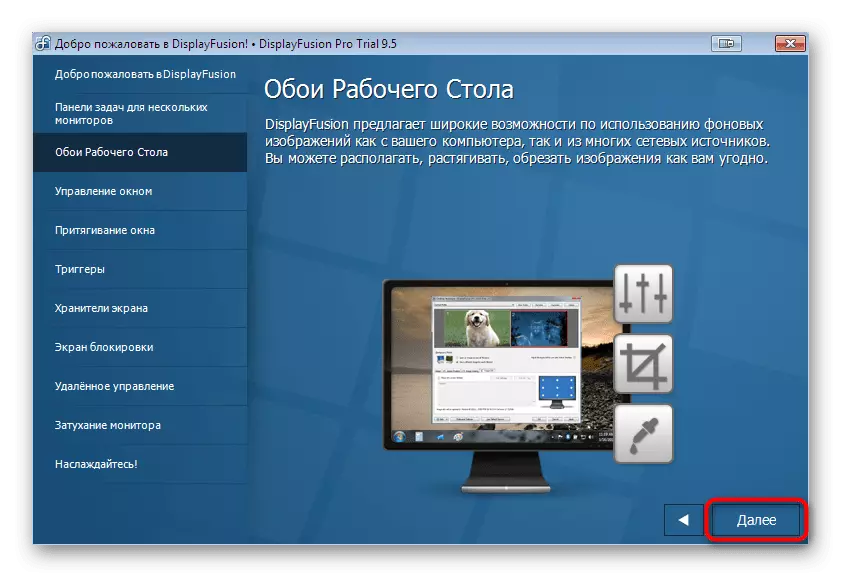
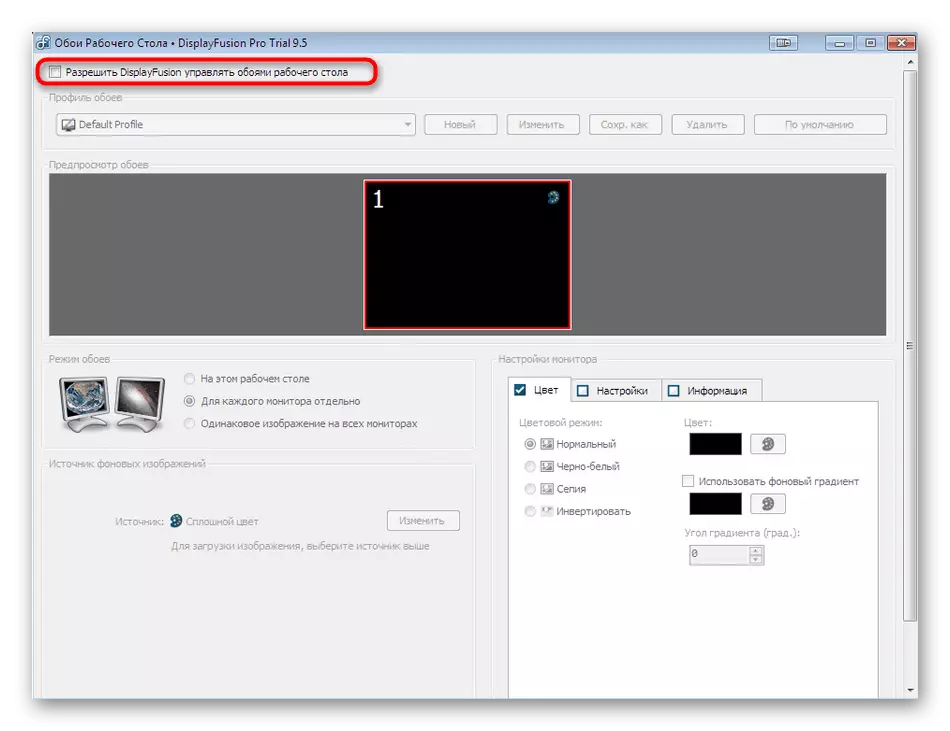
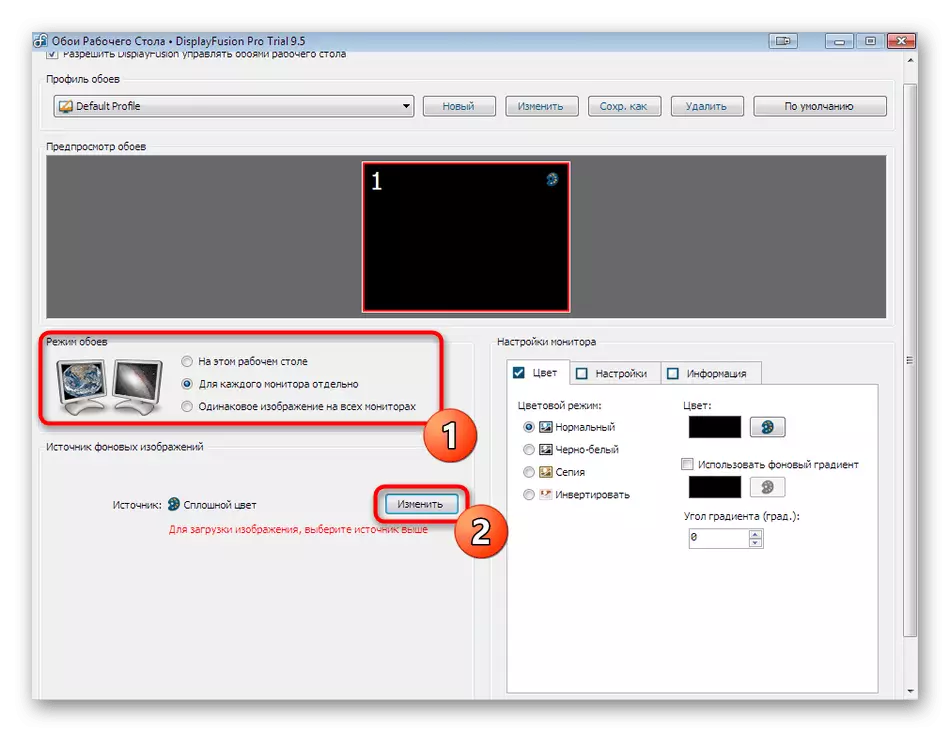
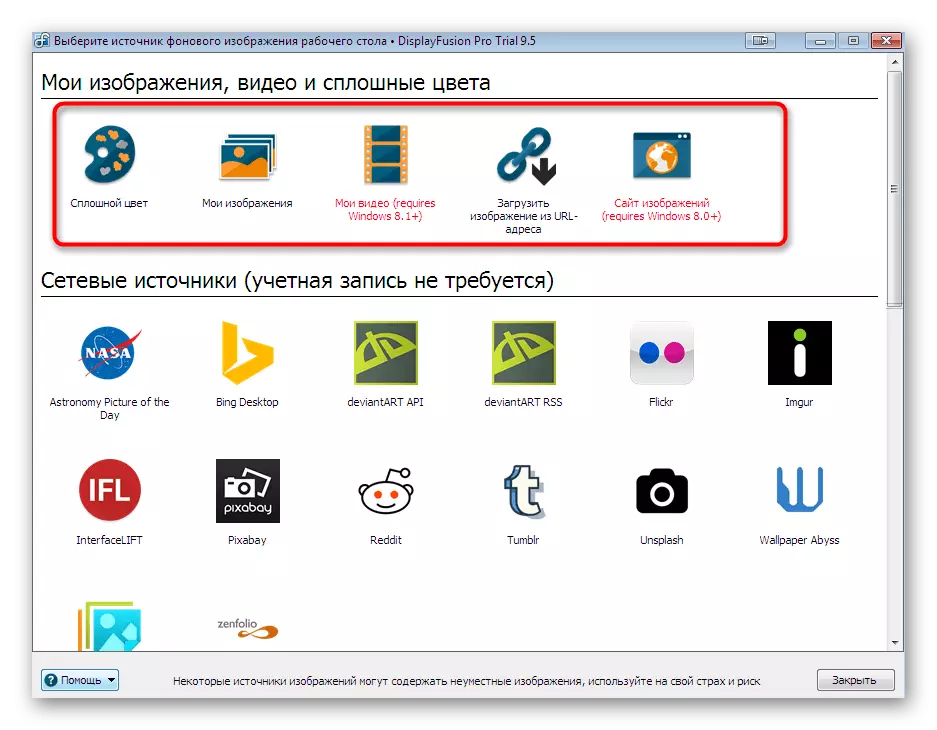
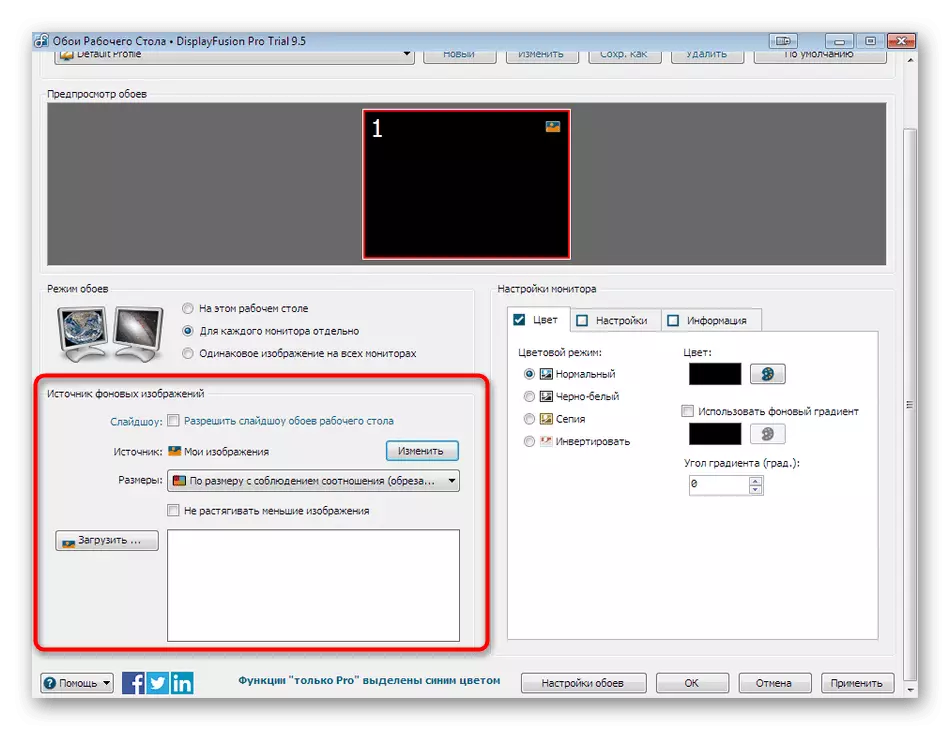
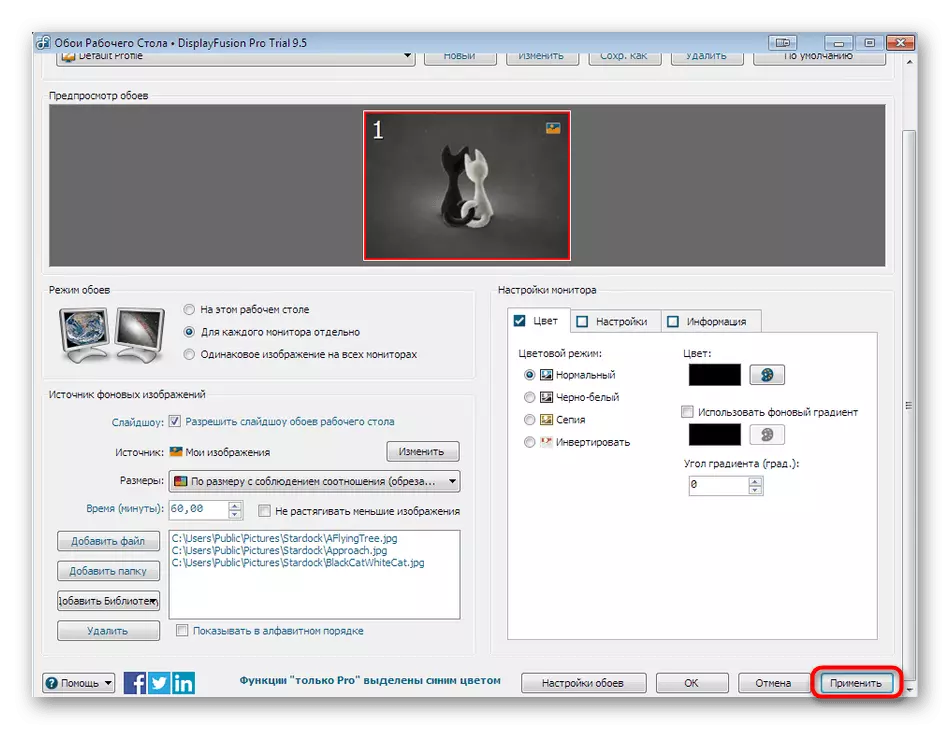
Ако компјутерот нема најнови вградени или дискретни графички адаптер, секоја од горенаведените програми може да произведе различни грешки, непредвидени да ја завршат својата работа или да инсталираат позадина на работната површина. Со цел да се избегнат ваквите проблеми, ве советуваме да ги инсталирате драјверите или да ги ажурирате до најновата верзија. Детални инструкции за овие теми може да се најдат во други материјали на нашата страница понатаму.
Прочитај повеќе:
Инсталирање на драјвери на видео картичка
Ажурирајте ги драјверите за видео картичка на Windows 7
