
Во Windows, постои вградена алатка која ви овозможува да набљудувате поинаков вид на активност што се појавува во компјутерот. Благодарение на него, можно е не само да се најдат барања за проблемите, туку и, на пример, да ги отстраните ефикасно. "Мониторот за ресурси" е одговорен за прикажување на сите делови на работните процеси, а потоа ќе ви кажеме како да го отворите и да го користите.
Вклучување на "Монитор за ресурси" во Windows 7
"Ресурсен монитор" може да обезбеди напредни статистички податоци за состојбата на оперативниот систем во реално време. Работи, станува полесно да се најде изворот на товарот на компјутерот, за да ја видите активноста на одредени програми, да дознаете кои системски датотеки што ги користат за нивната работа. Отпрвин ќе покажеме едноставни начини за започнување на оваа алатка, а потоа накратко да кажеме за можностите.Метод 1: "Менаџер за задачи"
Бидејќи предметната алатка за која станува збор е неразделно поврзана со работата на извршни апликации и системските датотеки, а со тоа и "менаџер за задачи", кој е одговорен за прикажување на оваа активност, стартувајте го "Мониторот за ресурси" може да се стартува директно од таму.
- Повик "Менаџер за задачи" со кој било удобен метод, на пример, комбинација на CTRL + SHIFT + ESC или кликнете на десното копче на лентата со задачи> "Run Task Manager".
- Префрлете се на табулаторот "Брзина".
- Тука кликнете на копчето "Усогласен монитор ...".
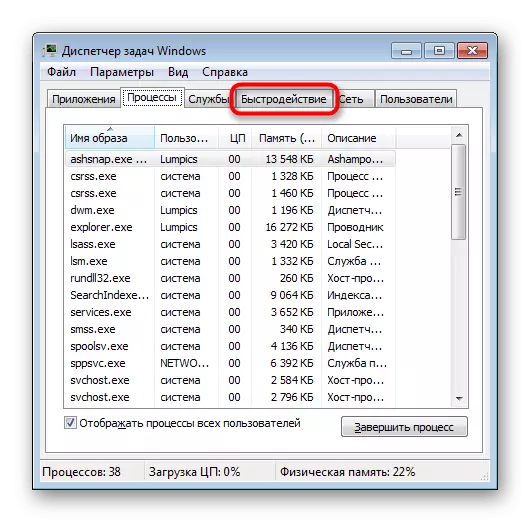
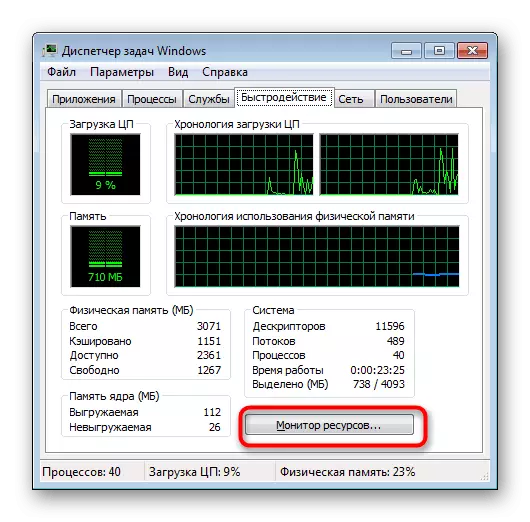
Самиот "Менаџер на задачи" може да се затвори.
Метод 2: "Стартувај" / "команден стринг"
Другите две комунални услуги, исто така, знаат како да го отворат нашиот инструмент денес, но за ова треба да го запаметите неговото име доделено на оперативниот систем.
Брзо го нарекуваме "Монитор за ресурси" преку прозорецот "Стартувај". За да го направите ова, кликнете на комбинацијата на копчињата Win + R и внесете ја командата Perfmon / Res. Кликнете "OK" или Внесете.

Истата команда може да се внесе во "командната линија", но оваа опција е релевантна само за оние кои често го користат, бидејќи е полесно да се отвори прозорецот "работи" од конзолата.

Користење на "Монитор за ресурси"
Оваа алатка е средство за проценка на оптоварувањето на процесорот, RAM меморијата, дискот и мрежата. Сите овие се поделени во одделни јазичиња, но, додека на јазичето "Преглед", можете да добиете општо резиме на сите со вртење на блоковите со истото име.

На десно, можете да го конфигурирате ставот на графичка застапеност на PC Loading со копчето "Поглед" или скријте го овој панел со кликнување на стрелката.

Принципот на работа на апликацијата е дека проверете било кој процес (еден или повеќе), а потоа погледнете детални статистички податоци за тоа. На пример, можете да споредите колку специфичен процес е вчитан процесор во согласност со вкупниот товар. За ова одговара на истиот распоред на десната страна.

Доколку е потребно, преку PCM, процесот или дрвото на поврзаните процеси може да се завршат, како и да користат дополнителни функции.

Префрлување на други јазичиња, ќе видите информации во согласност со филтерот на избраниот процес.
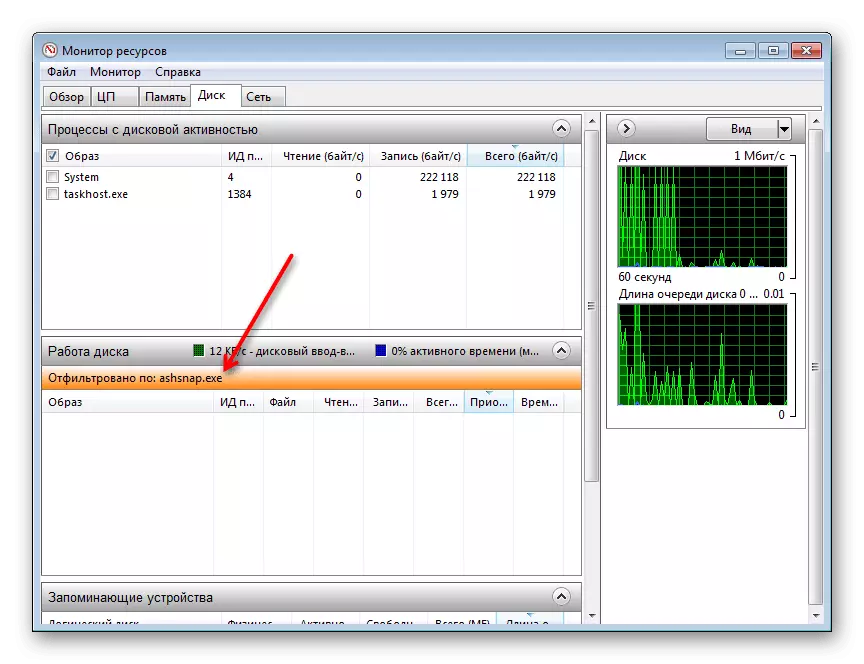
Процесорот
Секоја табла има дополнителни информации блокови. На пример, на табулаторот "CPU", не само што можете да ја видите табелата со сите работни процеси и нивните процесори вчитување во реално време, туку и да ги видите "поврзани со ракувачи". Тие прикажува сè што го користи избраниот процес во нивната работа. Ова ќе биде корисно кога барате вирус или, на пример, кога не можете да избришете одредена програма од компјутер, бидејќи една од неговите датотеки е окупирана од друг процес.
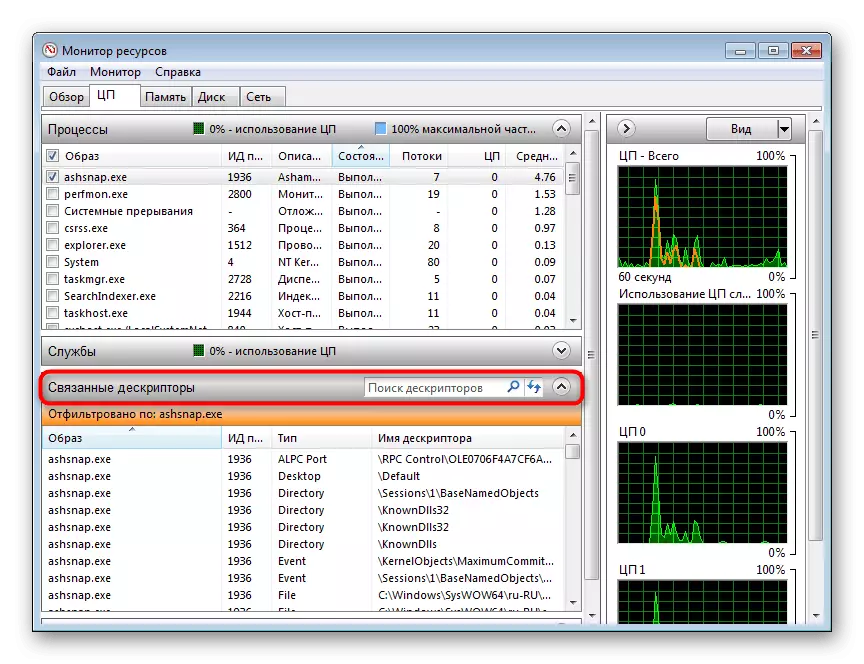
"Поврзани модули", исто така, помагаат да дознаете кои DLLs (и други системски датотеки) се активираат кога се активира избраниот процес. Покрај тоа, постојат целосни патеки што доведуваат до нивната локација.

"Услуги" ви овозможува да видите кои услуги ќе го вклучат процесот во нивната работа.
Рам
На табулаторот за меморија, исто така постои табела во блокот "процеси", што овој пат ги прикажува деталните информации во врска со потрошувачката на RAM меморандуми. Ова е релевантно за општите статистички податоци, како и во случај на сомневање за присуство на вирусна активност на компјутер (на крајот на краиштата, не ретко злобно го вчитува компјутерот) или едноставно да пребарувате за компонента на проблемот што троши непристојно многу од овие ресурси .

Брзо кажете за целта на некои колони:
- "Страна грешки на физичка меморија" - бројот на грешки кои се случиле при обработка на процесот на RAM меморија. Најчесто, тие се појавуваат тука со недостаток на простор во RAM меморијата и е овозможена датотека со странични датотеки, да речеме ако процесот се обиде да најде во RAM меморија, што е сега во датотеката со теренот;
- "Завршено" - Колку во килобајти се резервирани во страничната датотека за процесот;
- "Работен сет" - Колку физичка меморија се користи од страна на процесот всушност во оваа секунда;
- "Општо" - бројот на килобајти кои можат да го ослободат специфичниот процес, ако друг процес недостасува слободен простор;
- "Приватни" - волумен што е "загаден" за одреден процес и не може да се ослободи за други сиромашни процеси.
Блокот "Физичка меморија" ги прикажува општата статистика достапна и користена RAM меморија. Патем, понекогаш е можно да се види количината на слободна меморија 0 мегабајти, што всушност не одговара на реалноста и податоците едноставно блеснати до она што е означено како "чекање".
Диск
Ова јазиче ги покажува корисничките информации за процесите кои сега работат токму сега со хард диск. Во табелата ("процеси со активност на дискот") постојат корисни звучници "Прочитајте" и "Record", овозможувајќи ви да дознаете што е напишано и ја чита секоја датотека. Ова е релевантно, повторно, кога барате подигнато високо оптоварување на уредот, поради што е активен, иако во моментот не зачувува и не пренесува информации според корисникот.
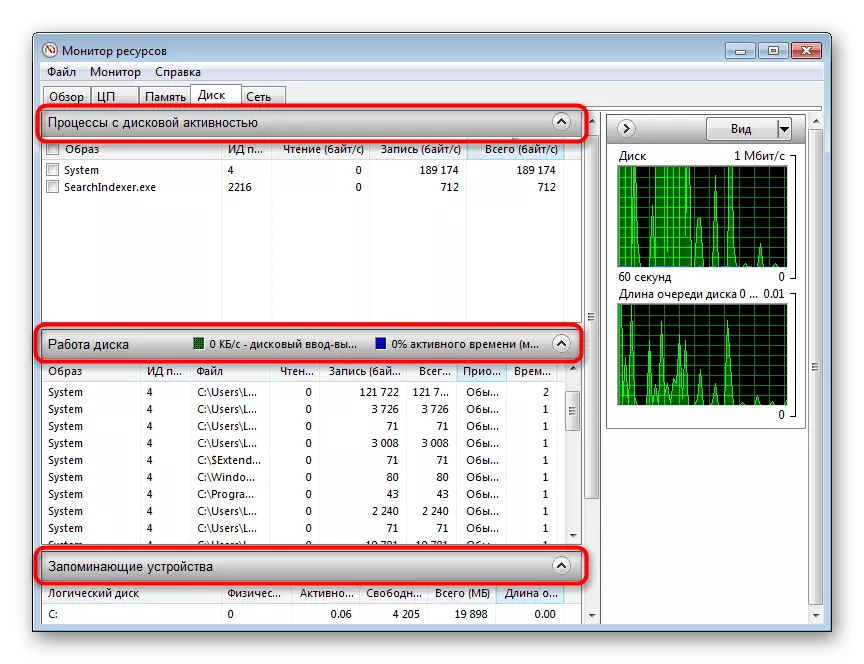
Вреди да се напомене дека вирусите кои работат со хард диск понекогаш не можат да бидат откриени тука, па ако постои сомневање дека е подобро да се користат решенија од трети страни како монитор на процесот.
"Работата на дискот" го покажува истото само за сите процеси кои работат во оваа сесија, но веќе со начини за датотеки. Блокот "уреди за складирање" содржи листа на сите поврзани дискови, вклучувајќи ги и нивните логички партиции, го покажува товарот на нив оваа секунда во проценти, севкупниот и слободниот број на простор.
Мрежа
Овој таб ќе биде покорисен за напредните корисници, но исто така нема да биде излишно да се погледне тука и на оние кои ја почитуваат невообичаената активност на некои од програмите кои се жалат на Интернет и размена на податоци.

- "Процеси со мрежна активност" - ви овозможува да ги видите сите програми и датотеки со надминување на интернет, како и износот на податоците добиени и испратени во килобајти;
- "Мрежна активност" - го прикажува истото, но веќе за сите процеси, како и за адресите за кои се јавува нивната жалба;
- "TCP конекции" - дизајнирани да ги гледаат локалните и далечинските адреси и пристаништа кои се користат од секој процес. Исто така, постојат податоци за загуба и одложување на интернет конекцијата на секој од нив;
- "Слушачки пристаништа" - покажува локални адреси и пристаништа кои го слушаат секој процес, мрежниот протокол на кој работи, и дали има дозвола за поврзување од firewall.
Ако планирате често да пристапите до "Мониторот за ресурси", можете да ги зачувате вашите поставки (избрани процеси, распоредени јазичиња) за секогаш брзо да ги следат истите параметри. Ова се прави преку менито "Датотека". Во следното мени постојат пар на други функции - прилагодување на колоната, изборот на процесорските јадра (само за јазичето за процесорот) и следење на запирање / започнување.
Сега знаете како брзо да го стартувате "мониторот на ресурсите" и компетентно ги анализирате информациите што им се даваат.
