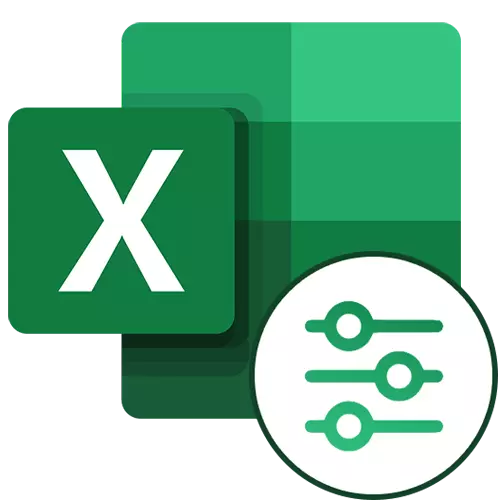
Веројатно, сите корисници кои постојано работат со Microsoft Excel знаат за таква корисна функција на оваа програма како филтрирање на податоци. Но, не сите се свесни дека постојат и проширени функции од оваа алатка. Ајде да погледнеме што е во можност да направите напредна Microsoft Excel филтер и како да го користите.
Користење на продолжен филтер во Excel
Не е доволно веднаш да го започнете напредниот филтер - за ова треба да ја завршите друга состојба. Следно, ќе зборуваме за редоследот на активностите што треба да се преземат.Чекор 1: Креирање на табела со услови за спасување
За да инсталирате напреден филтер, пред сè треба да креирате дополнителна табела со условите за избор. Нејзината шапка е иста како главната работа што всушност, ќе филтрираме. На пример, ставивме дополнителна табела над главните и ги насликавме своите клетки во портокал. Иако е можно да го поставите на секое слободно место, па дури и на друг лист.
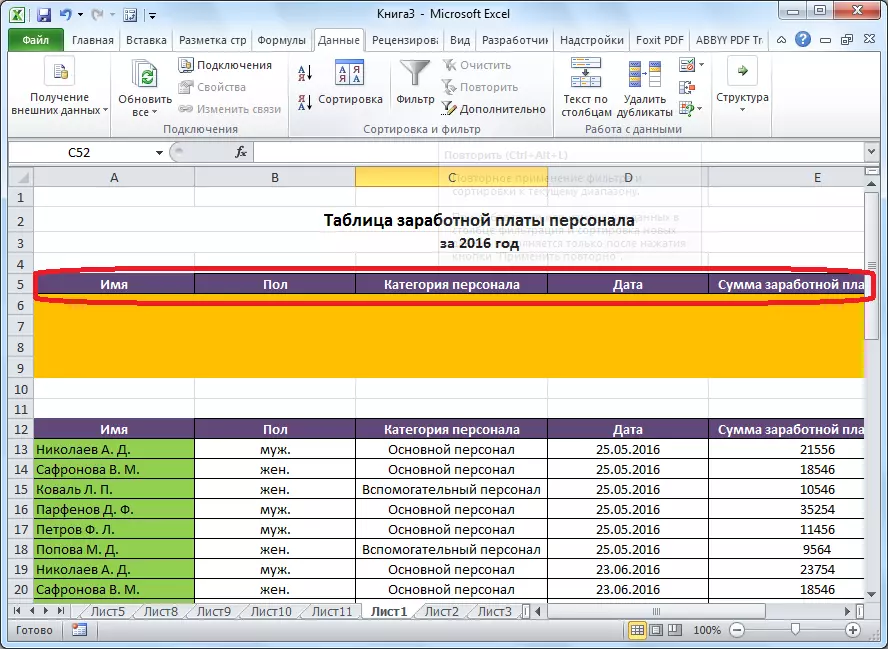
Сега внесете ги информациите што сакате да ја филтрирате главната табела. Во нашиот конкретен случај, од листата на плати издадени од страна на вработените, решивме да избереме податоци за главниот персонал на машкиот кат за 25 јули 2016 година.
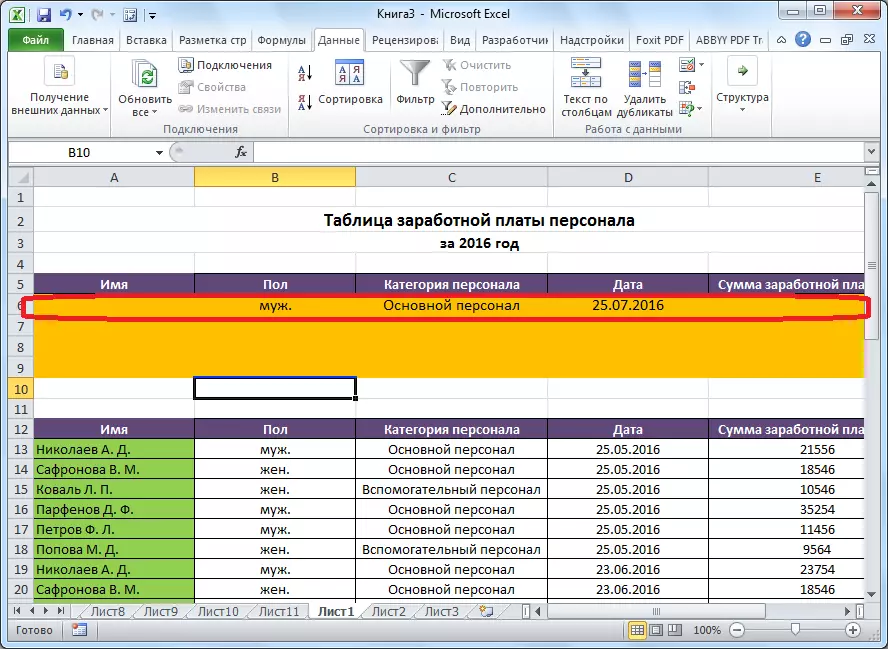
Чекор 2: Започнување на продолжен филтер
Само откако ќе се создаде дополнителната табела, можете да одите на лансирањето на продолжениот филтер.
- Одете во табулаторот "Податоци" и на лентата во блокот "Сортирај и филтер", кликнете на "Факултативно".
- Се отвора прозорец за продолжен филтер. Како што можете да видите, постојат два начини на користење на оваа алатка: "Филтрирајте ја листата на место" и "Копирајте ги резултатите на друго место". Во првиот случај, филтрирањето ќе биде направено директно во оригиналната табела, а во вториот - одделно во опсегот на клетките што ги наведете.
- Во полето "Изворен опсег", треба да го наведете опсегот на клетките на изворната табела. Ова може да се направи рачно со водени од координатите од тастатурата или да се потенцира саканиот опсег на клетки со помош на глувчето. Во полето "Состојба", треба да го внесете опсегот на капаците на дополнителната табела и стрингот што ги содржи условите. Во исто време, треба да се забележи дека во овој опсег не постојат празни линии, инаку ништо нема да работи. Кога поставките се завршени, кликнете OK.
- Во изворната табела, само значењата што ги решивме да ги филтрираме.
- Ако е избрана опција со резултатот од друга локација, во полето "Поставете го резултатот во полето", наведете опсег на клетки во кои ќе бидат прикажани филтрираните податоци. Можете да наведете една ќелија. Во овој случај, тоа ќе стане горната лева ќелија на новата маса. Потврдете го изборот со копчето "OK".
- По оваа акција, изворната табела остана непроменета, а филтрираните податоци се прикажуваат во посебна табела.
- За да го ресетирате филтерот при користење на локацијата на листата на самото место, на лентата во полето "Сортирај и филтер", кликнете на копчето "Clear".
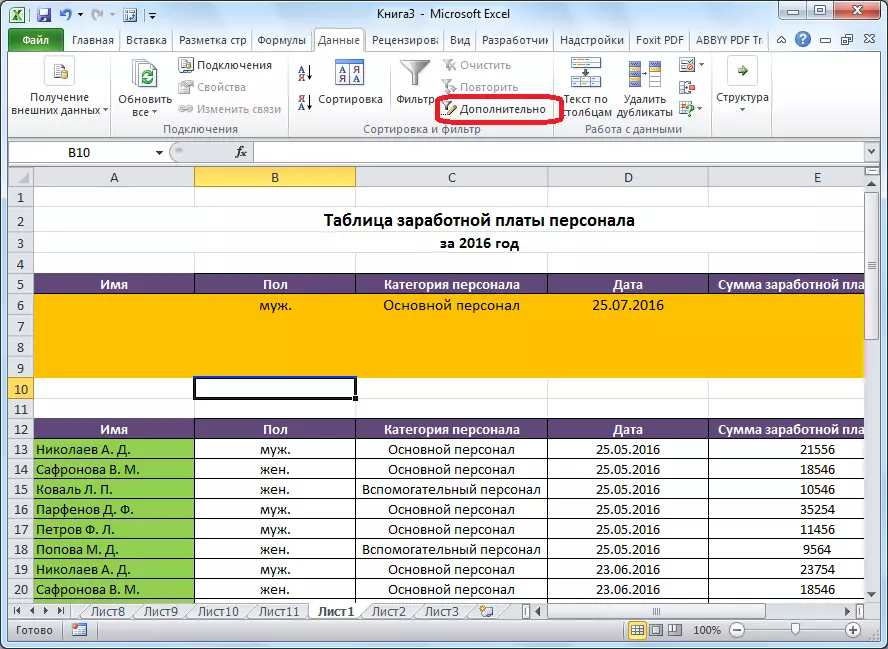
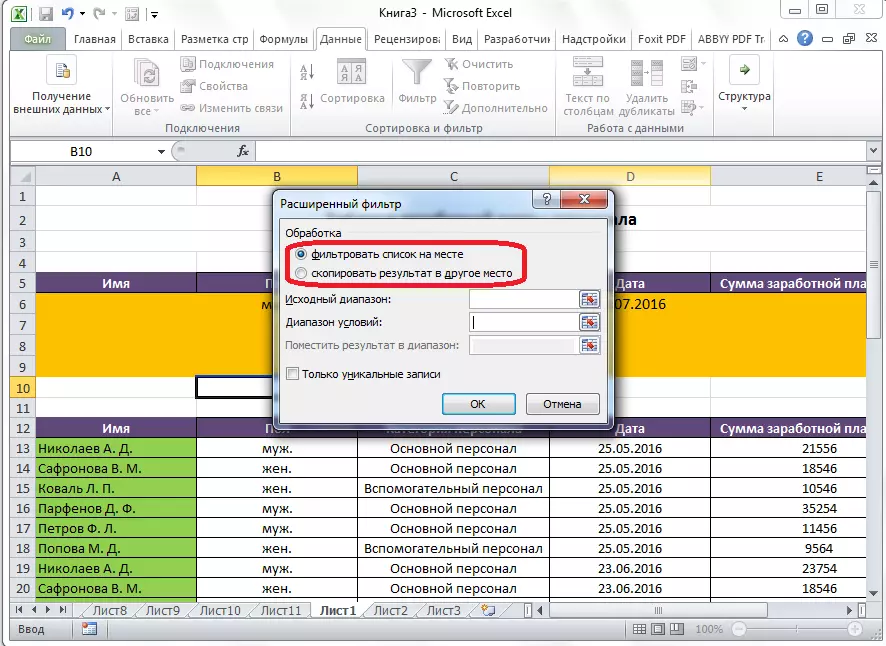
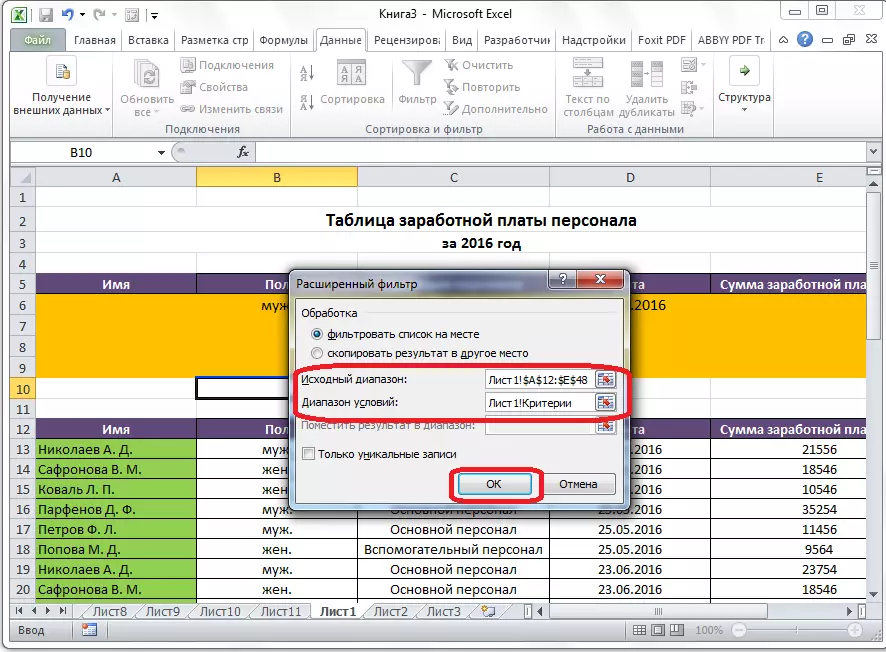
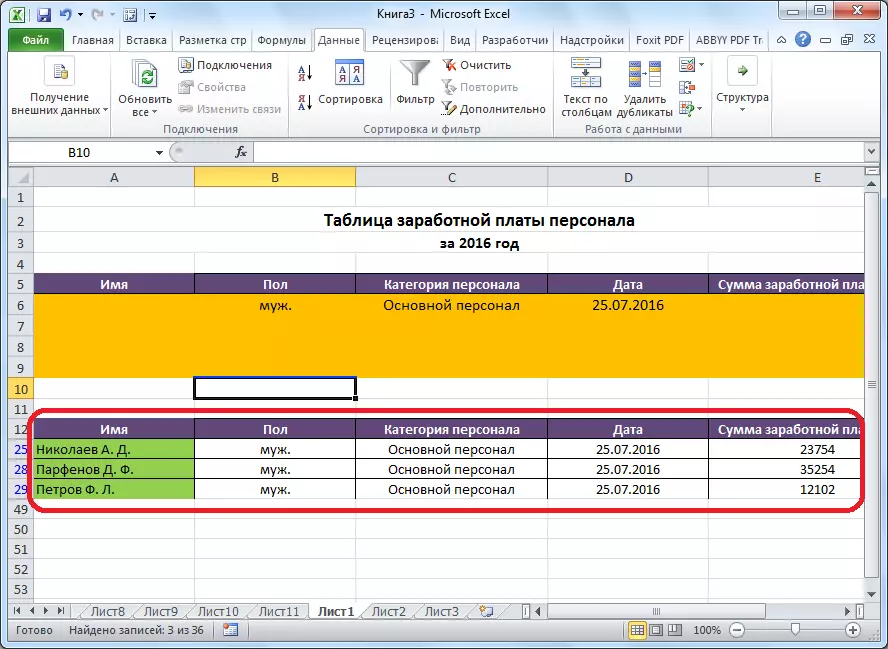
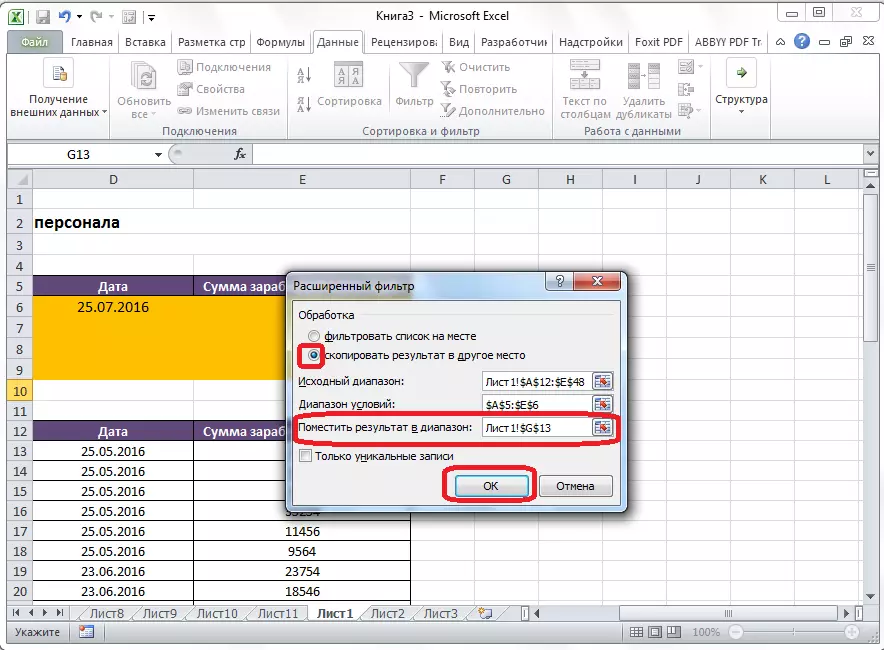
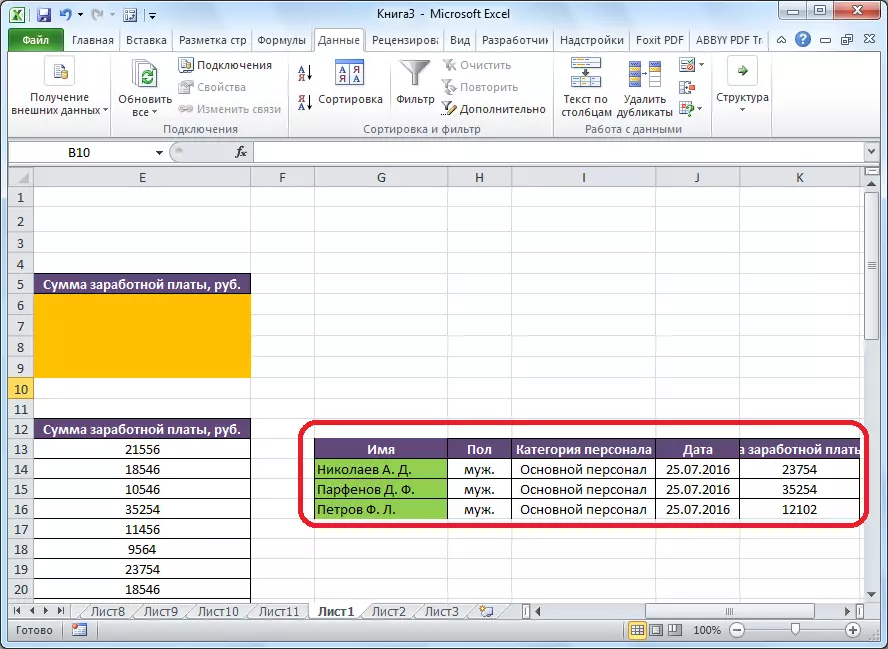
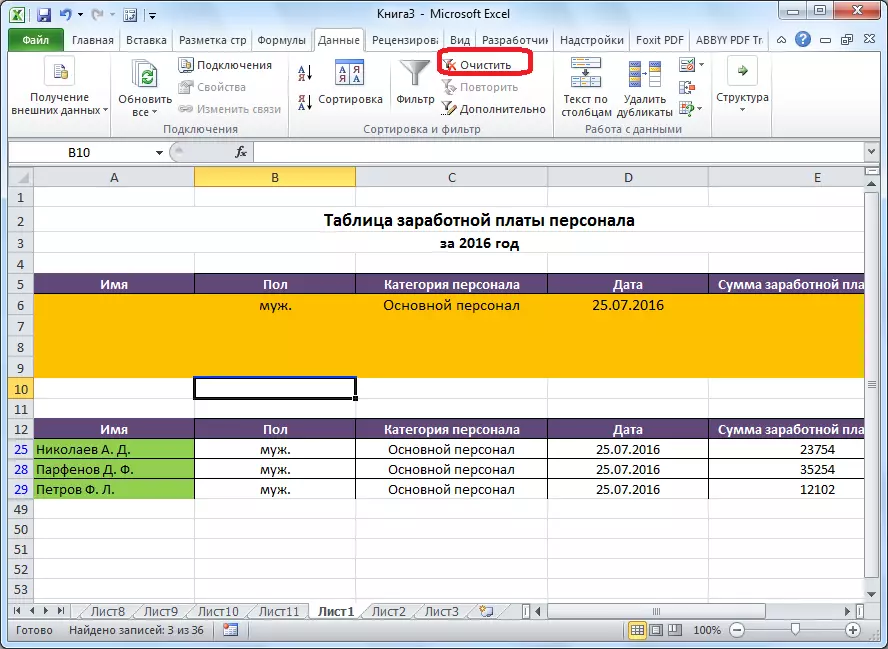
Така, може да се заклучи дека напредниот филтер обезбедува повеќе функции од вообичаеното филтрирање на податоци. Но, невозможно е да не се забележи дека работата со оваа алатка е сè уште помалку погодна отколку со стандарден филтер.
