
UAC е компонента на Windows која е декриптирана како "контрола на корисничката сметка" или "контрола на корисничката сметка". Неговата цел е да обезбеди сигурност на корисникот во форма на потврда на активностите кои бараат административни права. И покрај тоа што оваа функција е овозможена, претходните корисници би можеле да го исклучат за да инсталираат било какви програми кои го блокираа UAC. Покрај тоа, може да биде оневозможено во некои гради од овој оперативен систем создаден од корисниците на трети страни. Ако сакате да го овозможите, користете ги начините на кои ќе ги погледнеме.
Вклучете го UAC во Windows 7
Заедно со вклучување на безбедносната карактеристика, активирањето на UAC подразбира постојан изглед на прозорецот за потврда на акцијата, по правило, започнете ја програмата / инсталацијата. Благодарение на ова, многу малициозни апликации во позадина нема да можат да започнат важни компоненти на системот или "тивка" инсталација, бидејќи UAC ќе побара потврда на овие акции. Вреди да се разбере дека овој метод не бега од страна на корисникот за 100% од заканите, но комплексот ќе биде корисен начин.Метод 1: "Контролен панел"
Преку "контролен панел" можете брзо да влезете во поставувањето на потребниот параметар. Следете ги инструкциите подолу:
- Отворете го "контролниот панел" низ менито Start.
- Одете во делот "кориснички сметки".
- На оваа страница, кликнете на врската "Промена на линк за контрола на сметката".
- Ќе видите фреквентен опсег на известувања за промени во Windows. Стандардно, регулаторот е на самиот дно. Пробајте го до наведените ознаки.
- Секоја етикета доделува различен степен на UAC одговор, па не заборавајте да го прочитате правото на информации: тоа е наведено каде ќе добиете известувања и кој избор во која ситуација се препорачува.

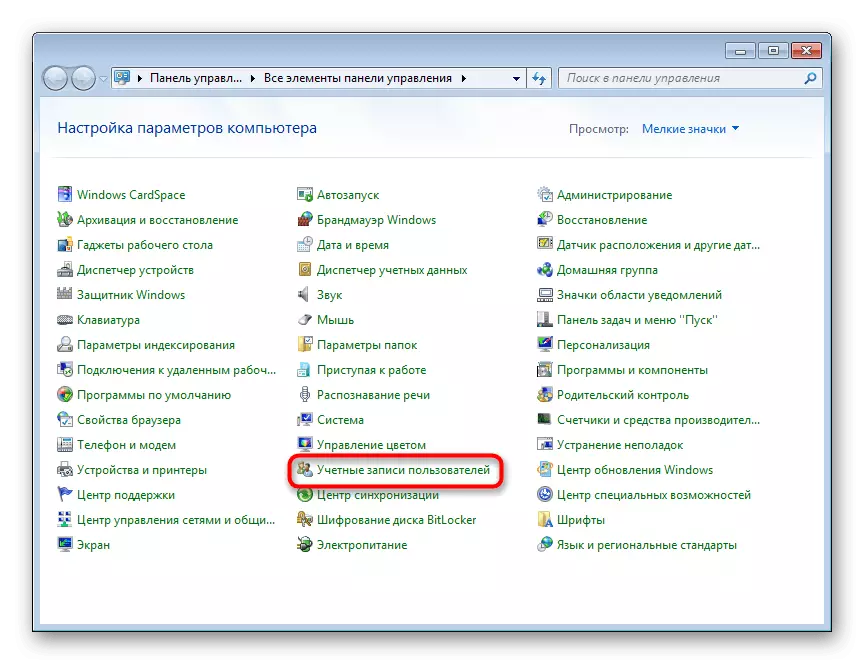
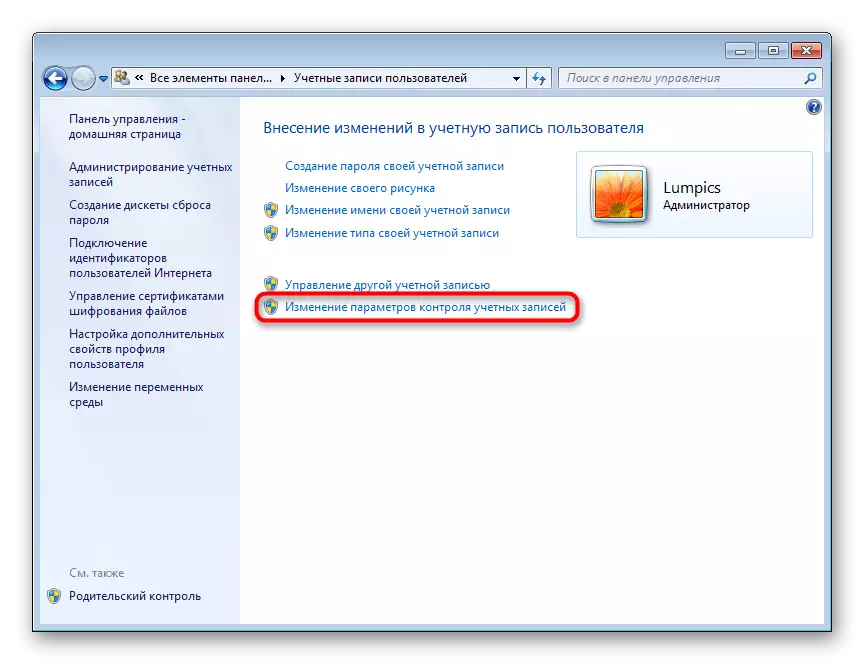
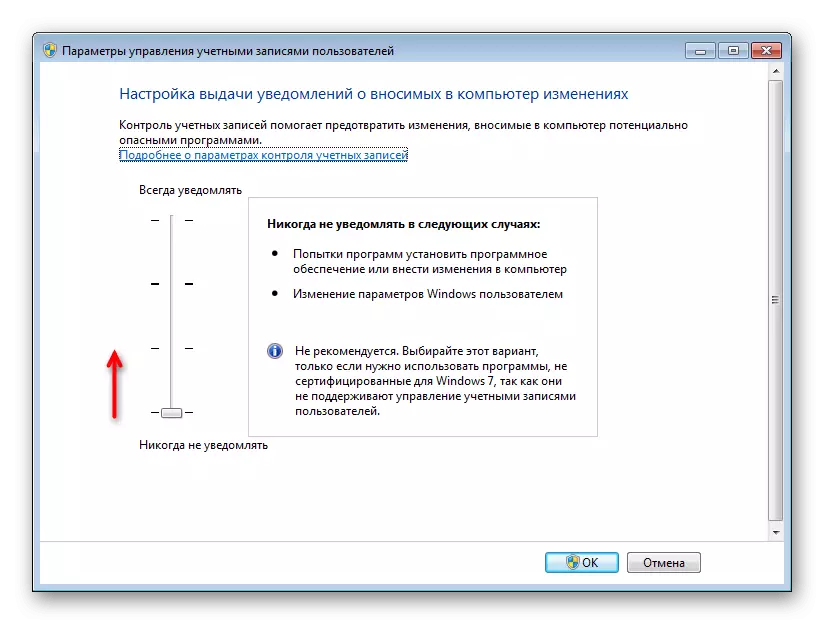
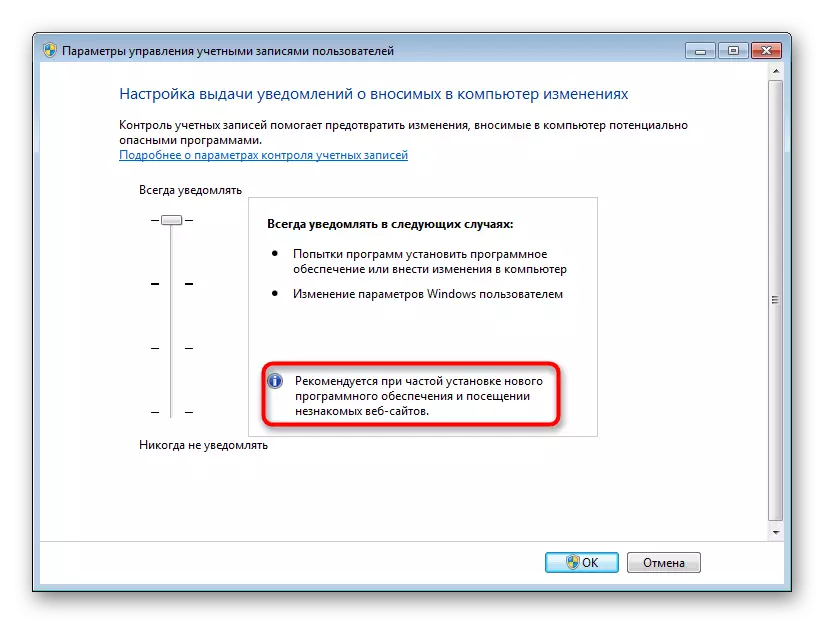
Системот ќе издаде известување за потребата за рестартирање на компјутерот за да го активира UAC.

Забележете дека ако сакате да го конфигурирате нивото на однесување на UAC дури и повисоко (на пример, со внес на податоци од администраторската сметка) или оневозможување на затемната позадина на десктоп, направете го тоа преку овој прозорец нема да работи. Користете ги препораките од Причини 4. Што е на крајот од овој напис. Постои разговор за тоа како да го уредувате однесувањето на UAC прозорецот подетално преку апликацијата на системот "Локална безбедносна политика".
Метод 2: "Започнете" Мени
Многу побрзо, можете да влезете во прозорецот наведен во чекор 3 од претходниот начин, ако го отворите "Start" и кликнете на левото копче на глувчето на сликата со вашиот профил.

После тоа, останува да се следи врската "Промена на прилагодувањата за контрола на сметката" и ги извршуваат истите манипулации кои се наведени во чекорите 4-6 на методот 1.
Метод 3: "Изведување"
Преку прозорецот "Run", исто така можете брзо да одите на прозорецот за уредување на нивото на UAC.
- Комбинацијата на Win + R клучевите го извршуваат прозорецот "Стартувај". Напишете команда UserccountontrolSettings.exe во неа и кликнете "OK" или внесете на тастатурата.
- Ќе го видите прозорецот во кој регулаторот треба да ја вклучи и да ја постави фреквенцијата на известувања. Повеќе информации се напишани во чекори 4-5 од методот 1.

По завршувањето на овие акции, рестартирајте го компјутерот.
Метод 4: "Конфигурација на системот"
Преку стандардната алатка "Конфигурација на системот" исто така можете да го овозможите UAC, но тука е невозможно да го изберете нивото на работа на оваа функција. Стандардно, ќе биде назначен највисок степен на одговор.
- Притиснете ја комбинацијата на копчињата Win + R и запишете во прозорецот Msconfig. Кликнете на "OK".
- Префрлете се на табулаторот "Услуга", одберете ја контролната контрола на корисничката сметка со еден клик, кликнете "Стартувај", а потоа "OK".
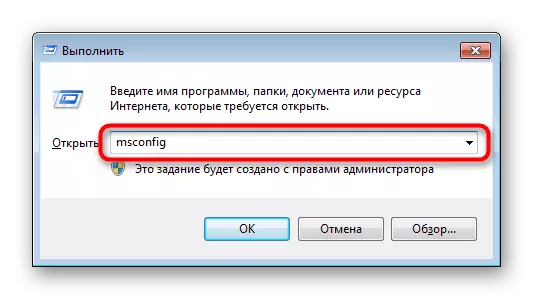
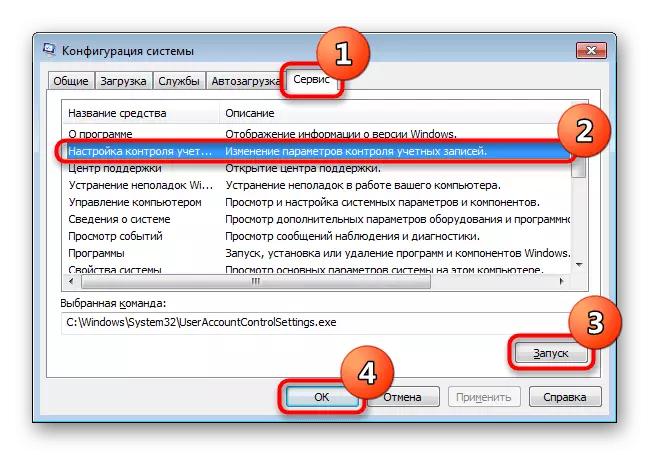
Рестартирајте го компјутерот.
Метод 5: "Командна низа"
Корисни корисници да работат со CMD, овој метод е корисен.
- Отворете ја конзолата со вртење на менито, откако ја пронајде апликацијата "командна линија" преку пребарување и ја извршувате на името на администраторот.
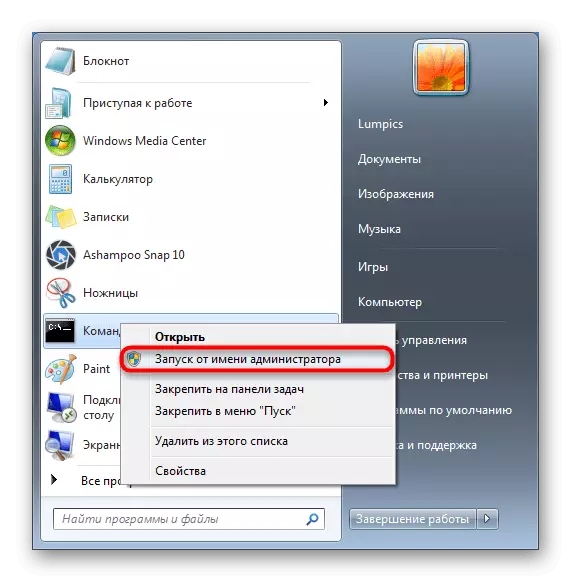
Можете исто така да го започнете со повикување на прозорецот "Run" со Win + R клучеви и пишување CMD во соодветното поле.
- Внесете го C: \ Windows \ System32 \ cmd.exe / k% Windir% \ system32 \ reg.exe Додади HKLM \ Софтвер \ Microsoft \ Windows \ CurrentVersion \ Политики \ System / V EnableLua / T REG_DWORD / D 1 / F и кликнете Внесете.
- Ќе се појави известување за успешно вклучување.

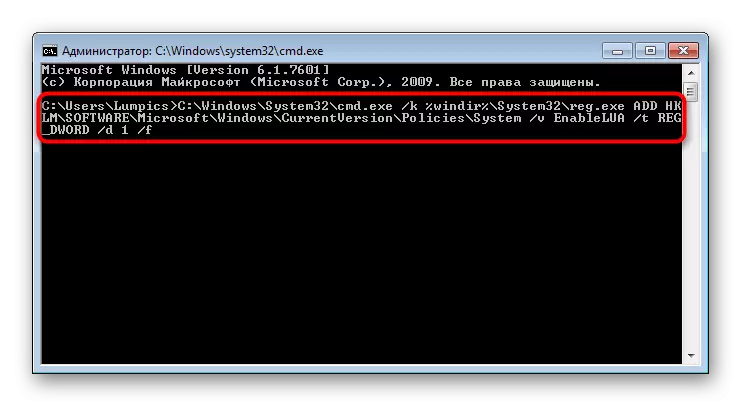

Оставете го да го рестартирате системот.
Метод 6: Уредувач на регистар
Уредот за уредување на регистарот ви овозможува да извршите речиси секоја манипулација со оперативниот систем, па затоа треба внимателно да се користи. Сепак, нема да биде тешко да се вклучи UAC преку него, и тоа е овој метод кој ќе биде поефективен во случај на блокирање на вклучувањето на оваа функција со вируси.Врши победа 7 за да се рестартира за промени во сила.
Решавање на проблеми со вклучувањето и конфигурацијата на UAC
Некои може да наидат на фактот дека водење на преклопните и конфигурациските и конфигурациските поставки за "контрола на корисничката сметка" не се појавуваат или не можат да го променат нивото на одговор. За такви различни околности.
Причина 1: Тип на сметка
Вклучувањето на UAC е можно само преку администраторската сметка. Корисникот кој има намалено ниво на права ("стандард") нема да може да управува со такви важни поставувања. За да го поправите ова, треба да го промените видот на сметката или да ја извршите оваа акција од влезот на администраторот.Прочитајте повеќе: Како да добиете административни права во Windows 7
Причина 2: Системски грешки
Оваа ситуација може да биде предизвикана од повреда на интегритетот на системските датотеки. За да ги потврдите овие и правилни можни грешки, користете ја алатката SFC Consolida. Разговаравме повеќе за ова во друга статија во методот 1.

Прочитајте повеќе: Враќање на системските датотеки во Windows 7
Во ретки случаи, алатката не е способна да се опорави, бидејќи резервната датотека складиштето кое SFC презема за замена, исто така, се покажа како оштетување. Во овој поглед, тоа ќе биде потребно да се опорави веќе.
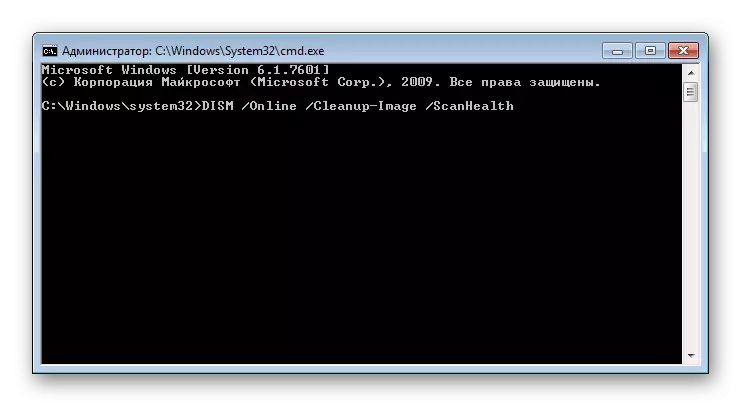
Прочитајте повеќе: Враќање на оштетените компоненти во Windows 7 со SWAS
По успешното закрепнување, обидете се повторно да се кандидира SFC, и кога алатка фикс систем грешки, одат на вклучување на UAC.
Сè друго му помага на обновувањето на системот со користење на стандардната компонента со истото име. Направете враќање на една од најраните поени кога проблемите со компјутерот не беа забележани. Ова ќе му помогне на методот 1 од статијата на линкот подолу.
Прочитајте повеќе: Реставрација на системот во Windows 7
Причина 3: Вклучено антивирус
Понекогаш разни антивируси ја контролираат работата на важни компоненти на оперативниот систем. Промената во нивната држава може да се пресмета како мешање во работата на оперативниот систем со можна закана за безбедноста, што во нашата ситуација изгледа малку апсурдно. Решение Едноставно: До некое време, исклучете ја вашата анти-вирус заштита, а потоа обидете се да овозможите UAC или да го промените нивото на одговор.
Сега знаете како брзо да го вклучите и управувате UAC. Сепак, не треба да заборавите дека само преку "контролен панел" не можете едноставно да го активирате, но исто така го конфигурирате нивото на предупредувања. Во сите други ситуации, компонентата едноставно ќе биде вклучена со максималното ниво на одговор.
