
Секој корисник на Windovs 7 наиде на програмите и датотеките, кои не можат да се отстранат на вообичаен начин: системот известува дека промената во овие податоци е заклучена од администраторот. Како резултат на тоа, неопходно е да се избришат овие информации преку сметка, каде што има такви овластувања, а денес ќе ве запознаеме со деталите за оваа постапка.
Отстранување на програмата
Деинсталирањето на кориснички апликации со администраторски права е технички различен од вообичаената постапка од ваков вид, но директно на деинсталаторот ќе треба да биде лансиран со потребните привилегии. Ова е направено на следниов начин:
- Отворете го "Start" и напишете го пребарувањето на CMD во лентата за пребарување. Ќе биде откриена датотека со извршна "командна линија", одберете ја, десен клик и изберете "Почнувајќи од администраторот."
- Откако ќе се појави прозорецот за влез на командата, внесете го appwiz.cpl и притиснете Enter.
- Алатката "Инсталирање и бришење" ќе се отвори во име на администраторот. Изберете ја саканата апликација во неа и избришете.
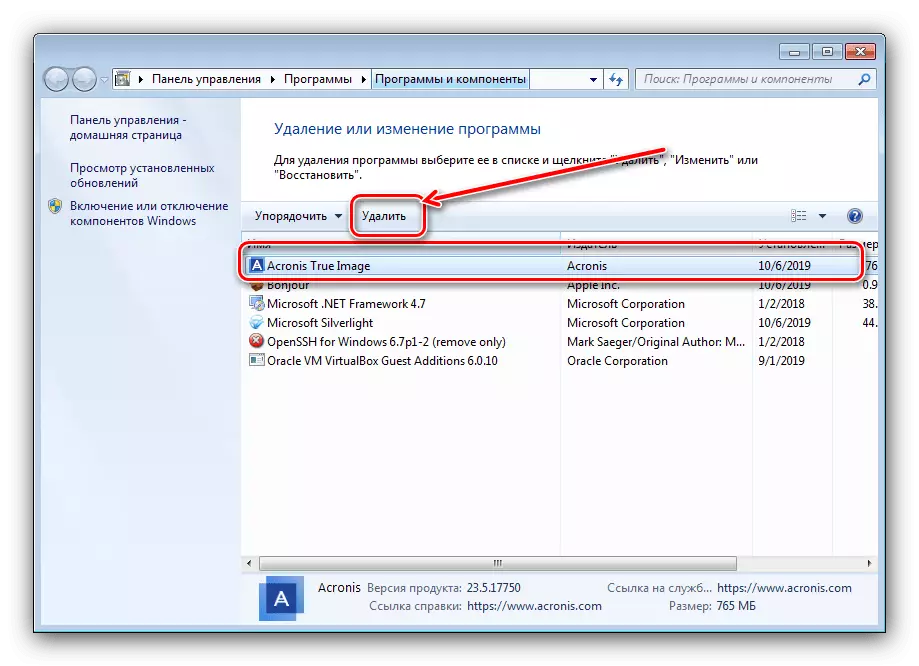
Прочитај повеќе: Како да избришете програми во Windows 7


Во случај на користење на трети лица стандардно, сеуште е полесно - овие апликации некако бараат администраторски права за работа, така што не се потребни дополнителни активности.
Бришење на датотеки и папки
Што се однесува до бришењето на каталозите и / или индивидуалните документи, има малку различни ситуации. Ако таков елемент бара администратор, тоа значи дека некако е блокиран. Заклучувањето, пак, може да се појави поради неправилно специфицираните права на сопственикот или системот избришани или папката на системот. Во вториот случај, подобро е да не се обиде да ги избрише овие податоци, а три методи се достапни за сите други.Метод 1: Поставување на сопственикот и дозволите
Понекогаш во процесот на копирање на одредени податоци, може да се случи неуспех, како резултат на кој уредувањето на директориумот и неговата содржина ќе бидат блокирани - системот има инсталирано неточен сопственик на елементот. Ова може да биде коригирано од страна на корисникот од страна на корисникот, алгоритам на акции како:
- Пронајдете проблем елемент во "Истражувајте", одберете го, притиснете PCM и изберете "Својства".

Следно, одете на табулаторот за безбедност и кликнете на копчето "Напредно".
- Отворете го табулаторот на сопственикот и кликнете на копчето Уреди.
- Ќе се отвори нов прозорец, кликнете на "Други корисници или групи" во него.

Следно кликнете "Напредно".
- Во следниот прозорец, кликнете Search. Листата на признати корисници ќе се појави во подрачјето подолу, одберете ја вашата сметка во неа и кликнете "OK" во овој и претходните интерфејси.
- Во прозорецот на сопствениците, осигурајте се дека опцијата "Замени ..." е забележана (ви треба за папки), а потоа кликнете "Примени" и "OK".
- Сега одете на инсталација на точни дозволи. Во истиот прозорец, одберете ја сметката додадена во претходните чекори и кликнете на "Промени дозволи".

Кликнете "Промена" повторно.
- Проверете го полето спротивно на елементот "целосен пристап", а потоа ги применува промените.

Само во случај, рестартирајте го компјутерот - По стартувањето на системот и самиот директориум, а датотеките внатре треба да се отстранат без проблеми.

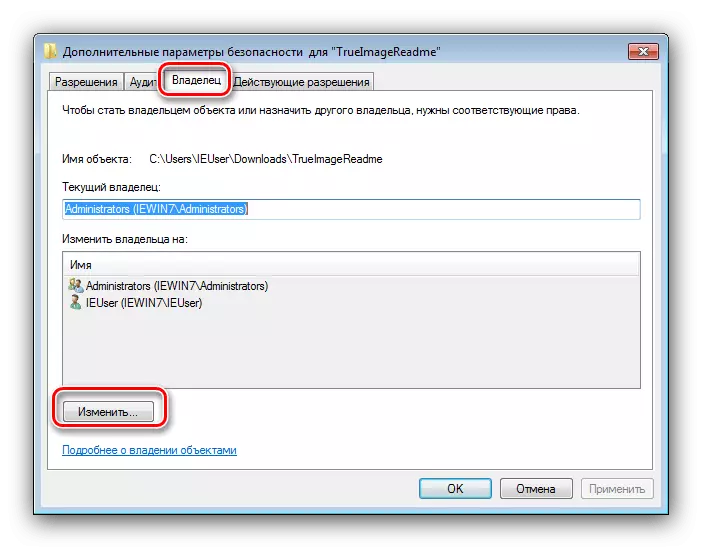




Како што можете да видите, овој метод е сосема макотрпна, но тоа е најсигурен од оние кои се на располагање.
Метод 2: Стартувај "Explorer" со администраторски права
Ако претходната верзија изгледаше премногу непријатна, можете да се обидете да го рестартирате "Explorer" со авторитетот на администраторот и да го избришете документот или директориумот според стандардната шема.
- Повторете ги чекорите 1-2 од упатствата за отстранување на програми погоре, но овој пат во "командната линија" Внесете ја следнава секвенца:
Runas / user:% userdomain% \ администратор "Explorer / одделни"

Ако лозинката се користи во администраторската сметка, ќе биде неопходно да го внесете во оваа фаза.
- Почекајте додека стандардниот менаџер на датотеки "седум" ќе се рестартира, по што, продолжете со отстранувањето на проблематичните елементи - или да ги преместите во "кошницата" или неповратно избришани со комбинирање на Shift + Del Keys.

Оваа опција е многу поудобна, но не секогаш предизвикува - во овој случај, користете ги другите инструкции.
Метод 3: Менаџер на датотеки од трети лица
Често, причината за проблемот е самата "Explorer" - сопственикот и правата за пристап се воспоставени правилно, но програмата тврдоглаво одбива да ги избрише избраните ставки. Во овој случај, соодветно е да се користи менаџерот на датотеки од програмерите од трети лица, на пример, вкупен командант.
- Стартувајте ја апликацијата и одете на локацијата на целната папка или датотека.
- Означете ја саканата ставка или ставка и притиснете го копчето F8. Ќе се појави барање за бришење, ќе кликнете на него "Да".
- Почекајте додека програмата ги избрише избраните податоци.
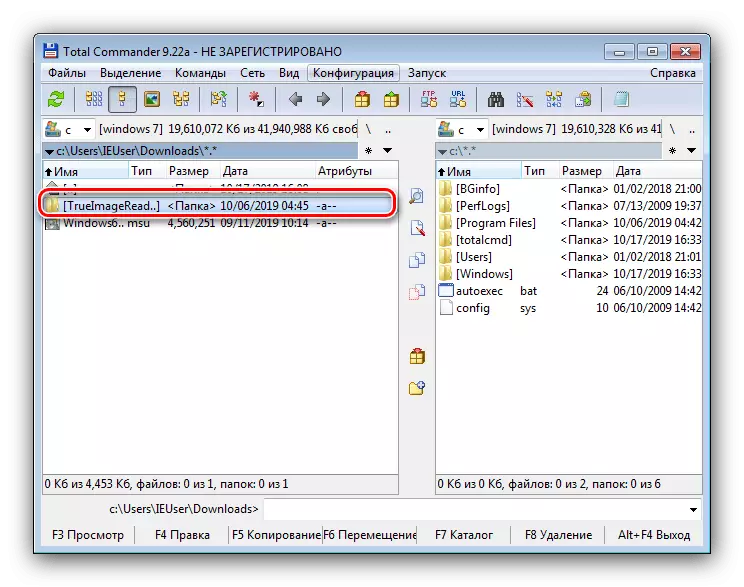

Апликацијата од трети лица за пристап до датотеки може да го заобиколи дел од ограничувањата на системот, но во некои случаи тоа е дури и немоќно.
Метод 4: Посебна апликација
Исто така, пазарот на трети страни нуди неколку апликации кои можат да ги отстранат ограничувањата за уредување на директориуми и документи. Можете да се запознаете со најзгодно решенија од оваа класа, како и упатствата за работа со нив во посебен прирачник подолу.

Прочитај повеќе: Како да избришете неуспешна датотека на Windows 7
Заклучок
Сега знаете како да избришете програми, датотеки и папки во име на администраторот. Сумирајќи, потсетете се повторно - ако заклучената датотека е системска, подобро е да го оставите сами, инаку ризикот да го извади.
