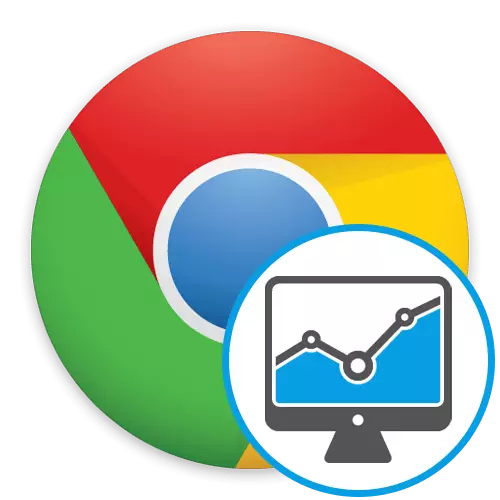
Денешните реалности сè уште не дозволуваат апсолутно секој кој сака да го поврзе неограничен интернет, а дури и да размисли за трошоците за сообраќај, толку многу се принудени да го спасат секој начин скапи мегабајти, ограничувајќи го своето поминување на мрежата на мрежата. Постојат методи за намалување на износот на потрошениот сообраќај, кој ќе го прошири тарифниот модел за подолго. Денес сакаме да кажеме за такви методи, земајќи го најпопуларниот прелистувач на Google Chrome во светот.
Методи за заштеда на сообраќај во Google Chrome
На пример, постојат опции за нивно контролирање на Интернет, користејќи видео гледање со понизок квалитет или при префрлување на мобилни верзии на некои сајтови. Сепак, понекогаш тоа не е доволно, поради што мора да се прибегне кон дополнителни методи. Станува збор за такви опции кои ќе се дискутираат понатаму.Ако ја посети оваа страница со надеж за наоѓање на врска со проширување на брендот "Заштеда на сообраќајот" За Google Chrome, јас ве предупредувам дека програмерите го напуштија ова решение, малку го модифицираат параметарот за контрола на сообраќајот. Ние ќе зборуваме за тоа Метод 1..
Прелиминарни мерења на сообраќајот
Определете колку бројот на потрошени мегабајти се промени, можете само со помош на специјални проверки. Препорачуваме да ги направиме однапред да се споредат со идните резултати. Windows 10 корисници можат да го направат тоа со користење на вградениот оперативен систем функција, и изгледа вака:
- Отворете го "Start" и одете во делот "Параметри".
- Овде сте заинтересирани за категоријата "Мрежа и интернет".
- Користете го левиот панел за да се префрлите на "користејќи податоци".
- Овде, одберете ја тековната врска и кликнете на натписот "Прикажете ја користењето на информациите одделно за секоја апликација".
- Сега обрнете внимание на индикаторите на прелистувачот што се разгледува. Откако ќе направите промени за да заштедите сообраќај, можете да ги ресетирате статистиките за користење за да ги следите сите осцилации во иднина.
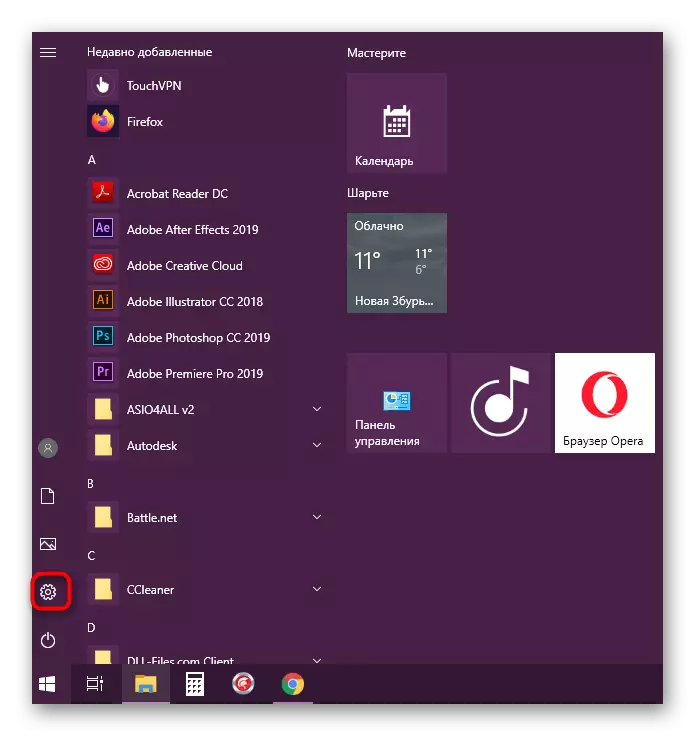
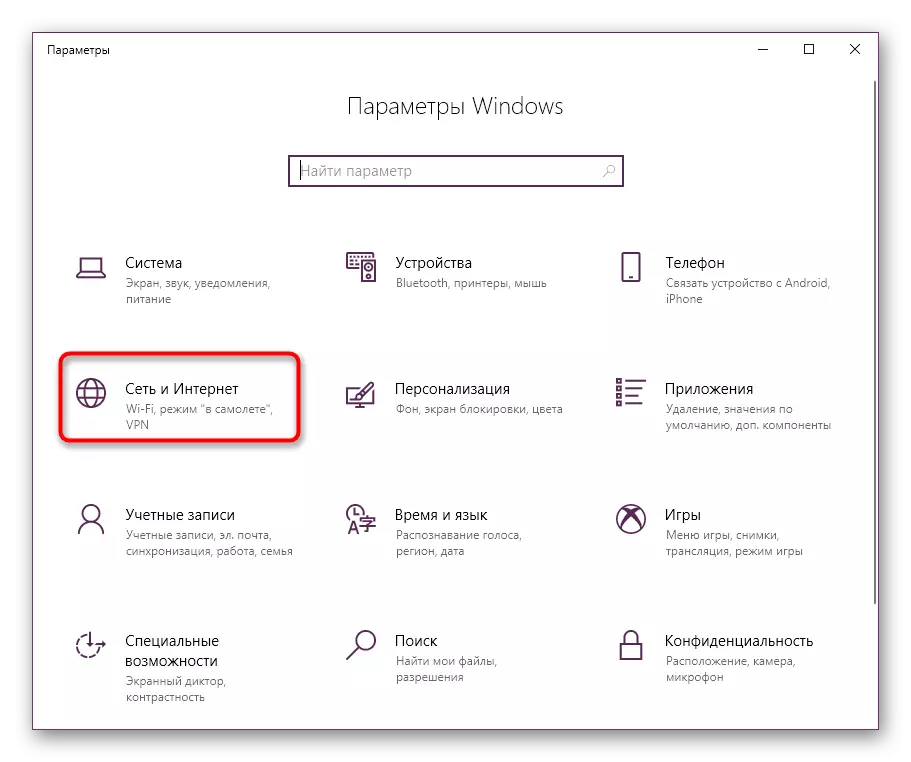
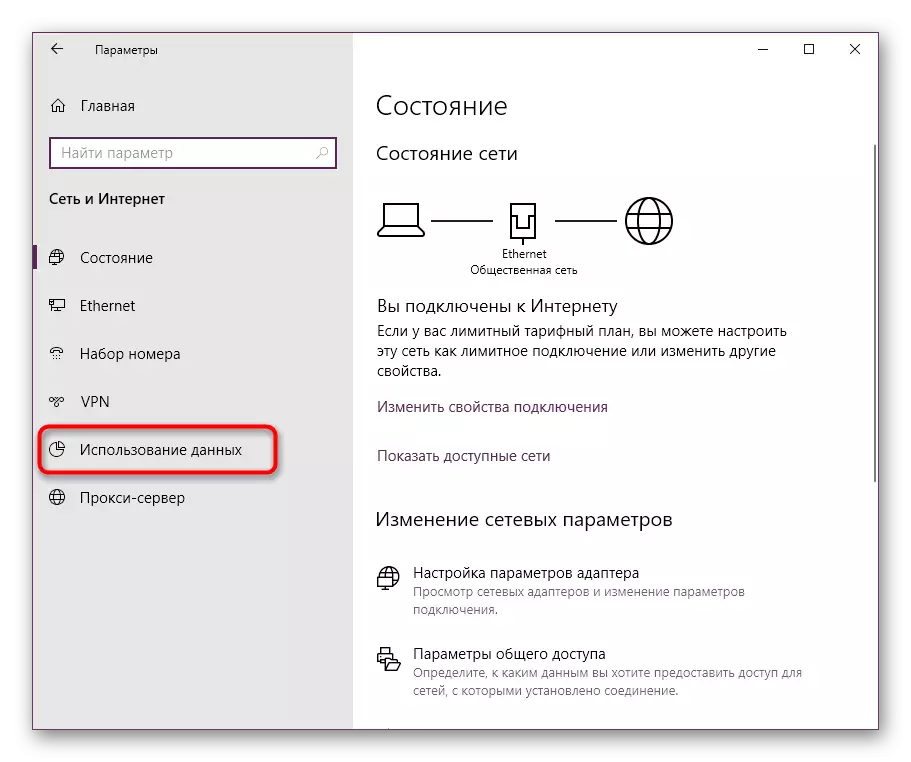
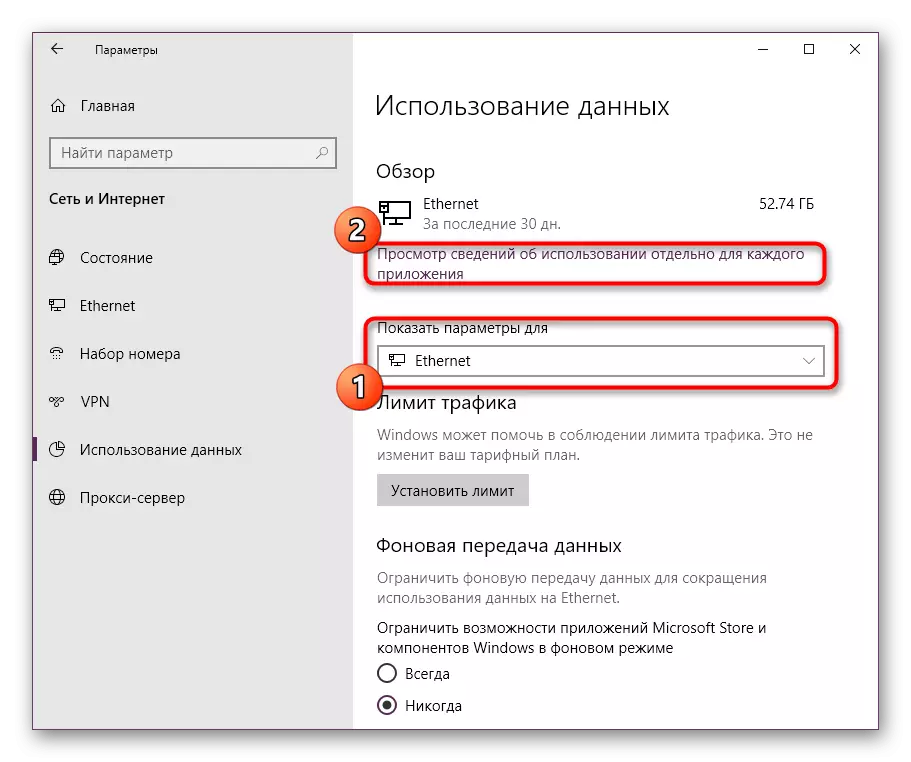
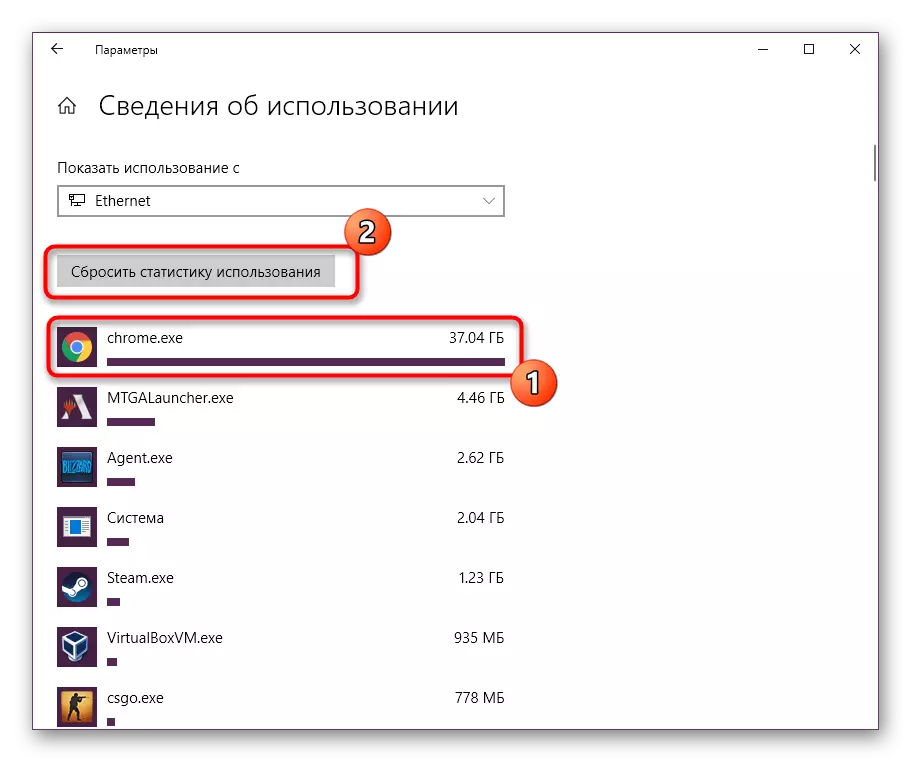
Сепак, сега не сите корисници имаат Windows 10 или некои не се задоволни со вградената функција за контрола на сообраќајот. Во такви случаи, можеме да препорачаме програми од трети страни кои ви дозволуваат да ги следите овие индикатори. Со листата на најдобрите претставници на таков софтвер, погледнете уште еден напис на нашата веб-страница со кликнување на линкот подолу.
Прочитај повеќе: Програми за контрола на интернет сообраќајот
После тоа, веќе можете да се префрлите на извршувањето на методите подолу. За поголема ефикасност, се препорачува да ги користите и двете, бидејќи совршено се надополнуваат едни со други.
Метод 1: Вградена опција за оптимизација на сообраќајот
Во Google Chrome, постои вградена опција која ви овозможува да ја оптимизирате потрошувачката на сообраќај во зависност од видот на поврзаниот интернет. Тоа беше оваа функција која дојде да ја замени проширувањето споменато погоре. Можно е да го конфигурирате на следниов начин:
- Отворете го прелистувачот, кликнете на лентата за адреси и внесете го хром: // знамиња таму. После тоа, за да го активирате, притиснете го копчето Enter.
- Ќе бидете преместени во табулаторот со параметрите. Овде, користете го пребарувањето со внесување на опцијата за ефективна врска со сила.
- Се прикажува само една линија со мени со скокачки прозорци. Прошири го.
- Наведете го вашиот тип на конекција, така што веб-прелистувачот може автоматски да ја прилагоди конфигурацијата под потрошувачката на мегабајт.
- Поставките ќе се применуваат веднаш по рестартирањето на хром.
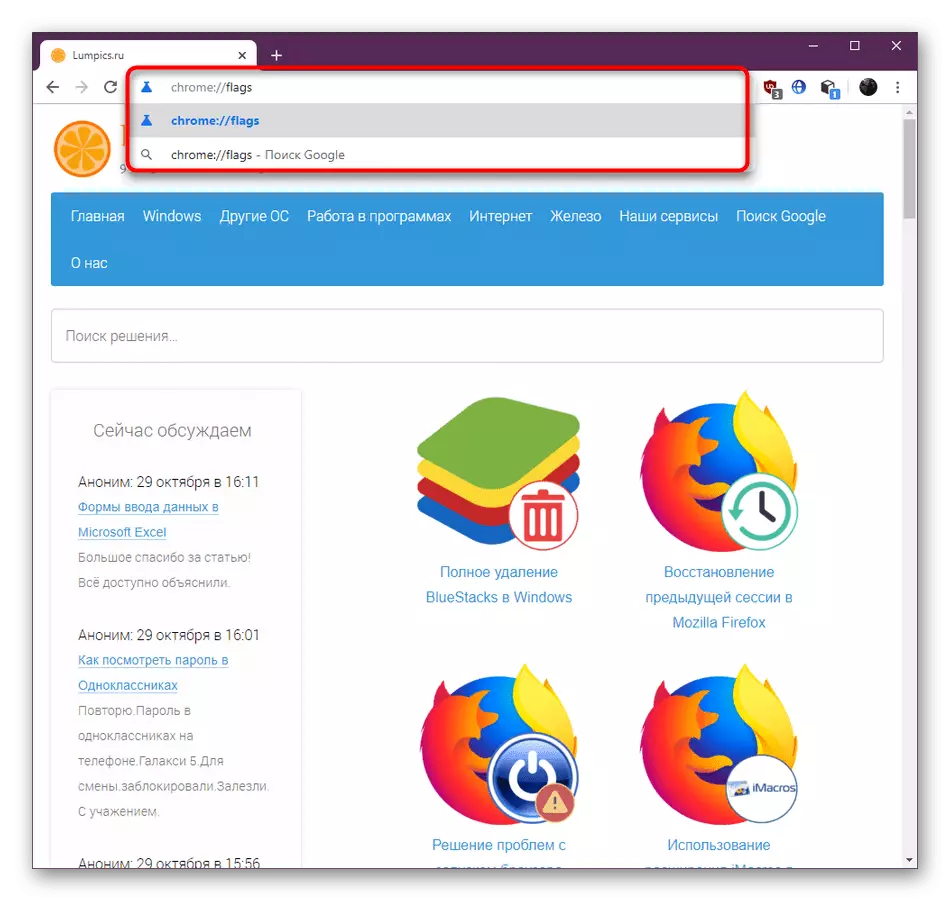
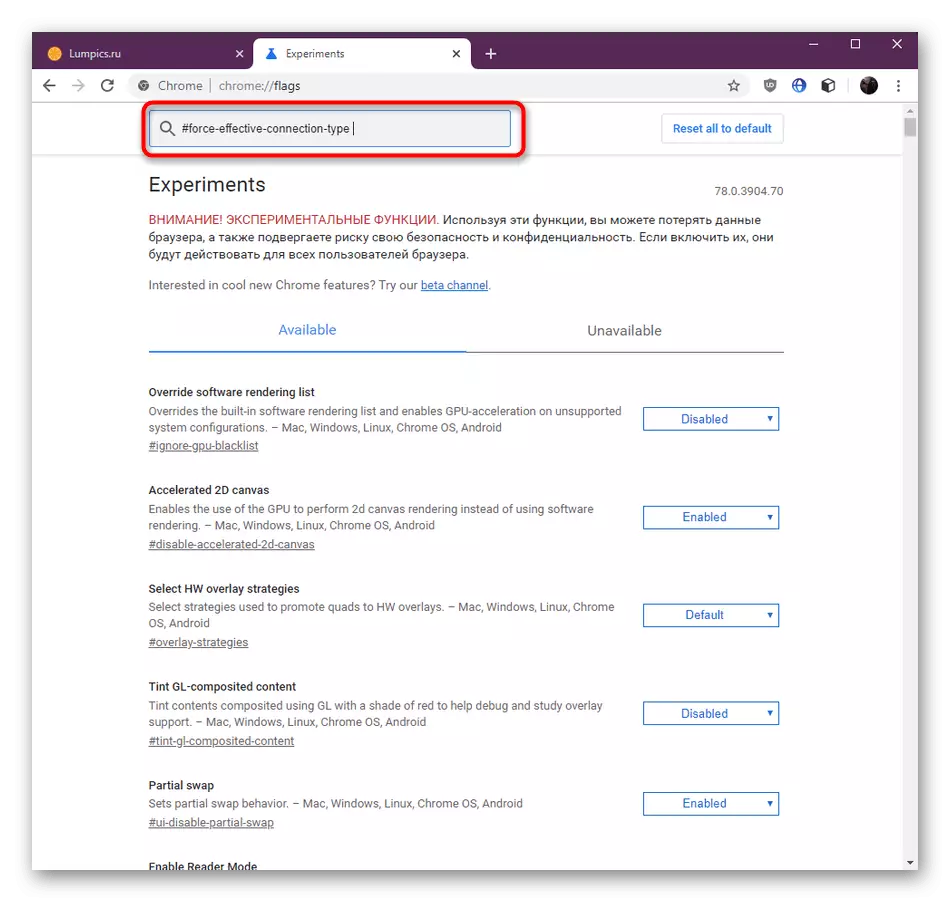
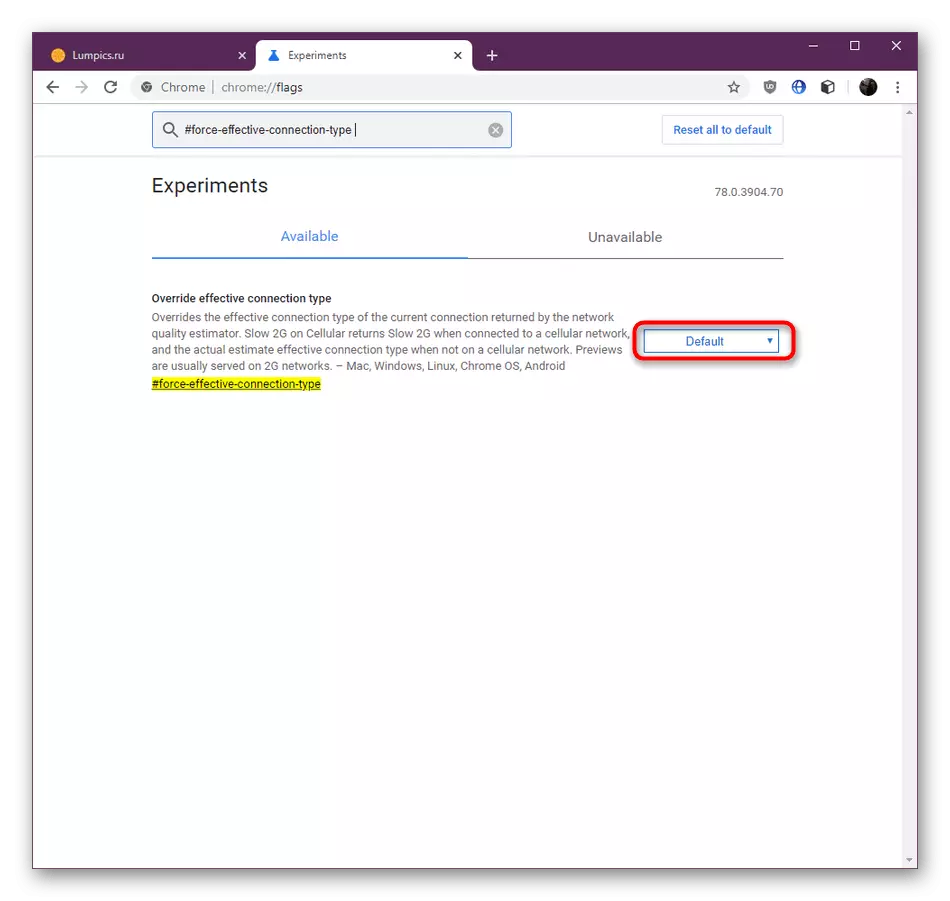
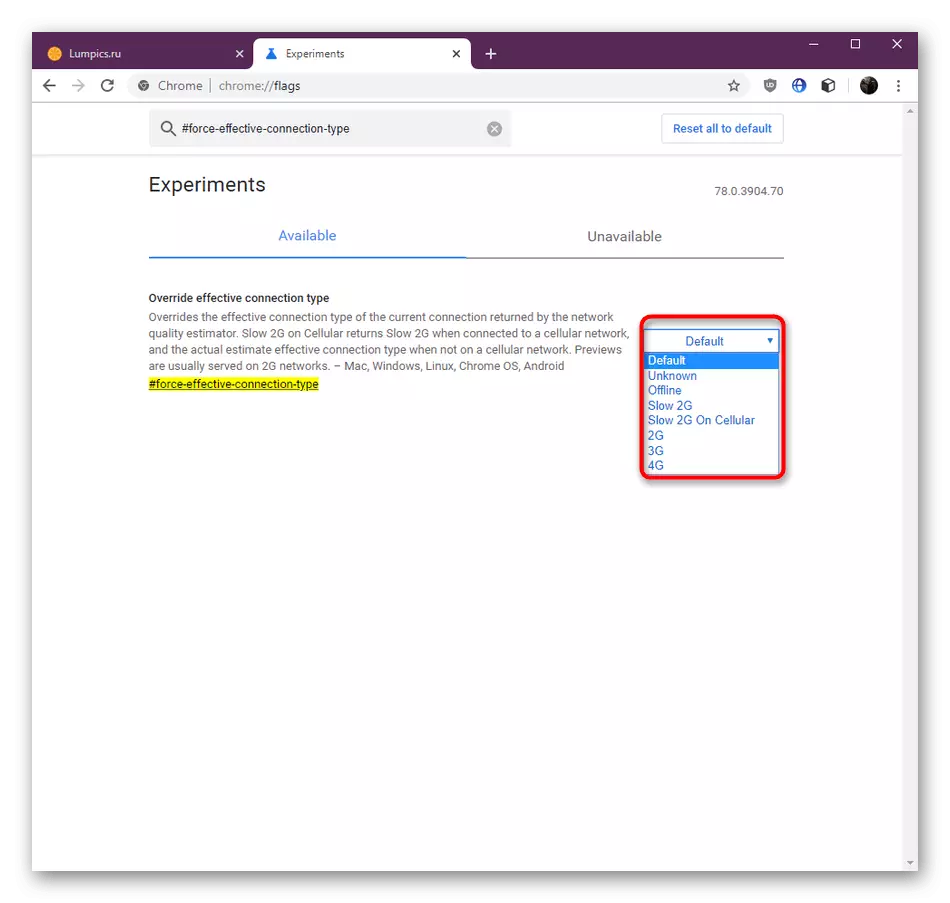
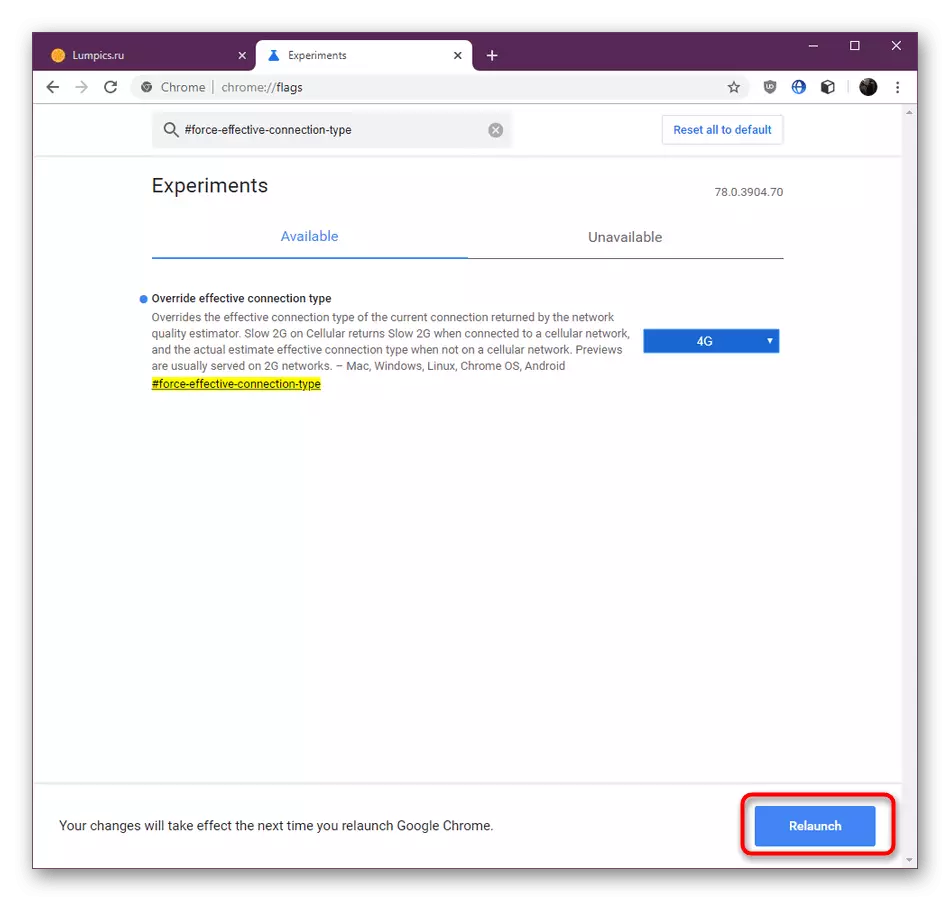
Дополнително, можете да го прочитате описот на оваа опција од самите програмери на истата страница за да научите детално за принципите на својата работа и да разберете како спасувачките сообраќај.
Метод 2: Користење на додатоци за рекламирање
Како што знаете, рекламите се појавуваат во огромни количини речиси на секоја страница на интернет. За нивните преземања, мегабајти на корисникот се консумираат, што е многу погодено од потрошувачката на пакетот, особено ако рекламата за анимација. Во такви ситуации, блокаторите на таквата содржина доаѓаат до спасување. Во Google Chrome не постои вградена функција, која може да се справи со задачата, така што корисникот ќе мора лично да инсталира решение од трети страни за спроведување на посакуваната цел. Детални инструкции за оваа прилика во посебен материјал понатаму.
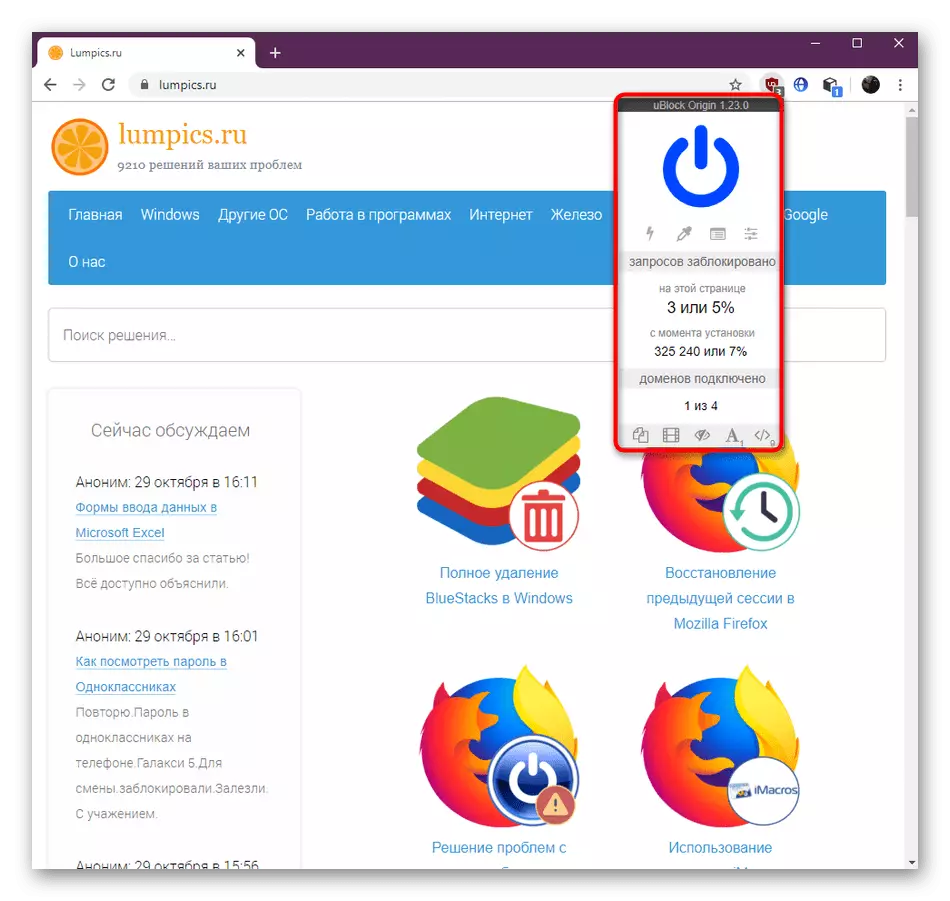
Прочитајте повеќе: Алатки за блокирање на рекламирање во прелистувачот на Google Chrome
Во денешната статија, им кажавме на методите за заштеда на сообраќај во прелистувачот на Google Chrome. Како што можете да видите, не постојат толку многу од нив, бидејќи вградената функционалност на веб-прелистувачот едноставно не ви дозволува да креирате флексибилно поставување. Ако препораките што видоа не ви одговараат, останува само да одите на нов прелистувач каде што се присутни соодветни вградени опции. Ова може да биде, на пример, Yandex.Browser или Opera.
Прочитајте исто така: Овозможете турбо режим во нови верзии на прелистувачот на Opera / Yandex.bruezer
