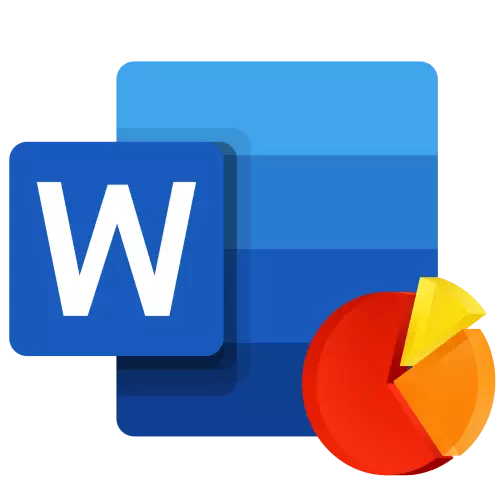
Графиконите помагаат да се претставуваат нумерички податоци во графички формат, значително поедноставување на разбирање на големи количини на информации. Со нивна помош, исто така можете да покажете односи помеѓу различни редови на податоци. Компонентата на канцеларија пакет од Microsoft - уредник на текст на зборови - исто така ви овозможува да креирате графикони, а потоа ќе кажете за тоа како да го направите тоа со него.
Важно: Присуството на Microsoft Excel инсталираниот софтвер на компјутерот обезбедува напредни функции за градење на дијаграми во Word 2003, 2007, 2010 - 2016 и поновите верзии. Ако табеларниот процесор не е инсталиран, графиконот на Microsoft се користи за креирање на дијаграми. Дијаграмот во овој случај ќе биде претставен со поврзани податоци - како табела во која не можете да ги внесете вашите податоци, но исто така ги увезувате од текстуален документ, па дури и вметнување од други програми.
Креирање на основна табела во зборот
Додадете табела во текстуален уредник од Microsoft може да биде на два начина - да го претставите во документ или да го вметнете соодветниот објект од Excel (во овој случај тоа ќе биде поврзано со податоците на изворниот лист на процесорот на табелата). Главната разлика помеѓу овие дијаграми е местото каде што се складираат податоците содржани во нив и како се ажурираат веднаш по вметнувањето. Повеќе сите нијанси ќе бидат дискутирани подолу.Забелешка: Некои графикони бараат одредена локација на податоци на листот на Microsoft Excel.
Опција 1: Спроведување на дијаграм во документ
Дијаграмот на Excel вградени во зборот нема да се промени дури и кога ја уредува изворната датотека. Објектите кои беа додадени во документот стануваат дел од текстуалната датотека и губат допир со табелата.
Забелешка: Бидејќи податоците содржани во дијаграмот ќе бидат зачувани во Word документ, употребата на имплементација е оптимална во случаи каде што не треба да ги менувате овие податоци со изворната датотека. Овој метод е релевантен, а потоа кога не сакате корисниците да работат со документот во иднина, ќе мора да ги ажурираат сите информации поврзани со него.
- За да започнете, кликнете на левото копче на глувчето во местото на документот каде што сакате да додадете табела.
- Следно, одете во табулаторот "Вметни", каде што во групата алатки "Илустрација" кликнете на елементот "Дијаграм".
- Во дијалогот што се појавува, одберете го дијаграмот на саканиот тип и поглед, фокусирајќи се на партициите во страничната лента и изгледот презентиран во секоја од нив. Одлучување со изборот, кликнете "OK".
- Дијаграмот ќе се појави на листот и малку пониско - минијатурата на листот на Excel, кој ќе биде во одвоениот прозорец. Исто така, укажува на примери за вредностите кои се применуваат на елементот што го избирате.
- Заменете ги стандардните податоци презентирани во овој Excel прозорец на вредностите што ви се потребни. Во прилог на овие информации, можете да ги замените потписите на примерокот на оските ( Колона 1. ) и името на легендата ( Ред 1.).
- Откако ќе ги внесете бараните податоци во прозорецот Excel, кликнете на "Податоците за промена на Microsoft Excel" и зачувајте го документот со помош на ставки од менито "Датотека".
- Изберете место за да го зачувате документот и внесете го саканото име. Кликнете на копчето Зачувај, по што документот може да се затвори.
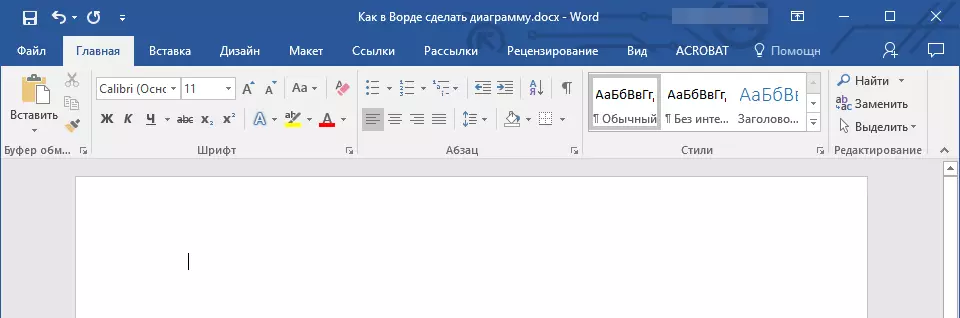

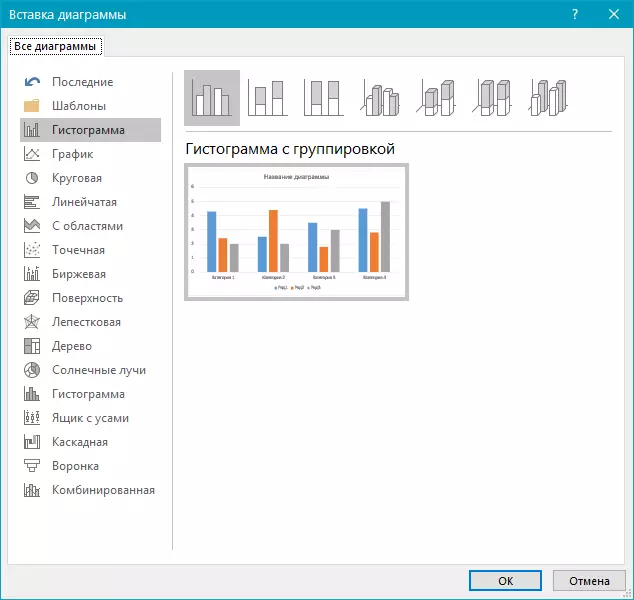
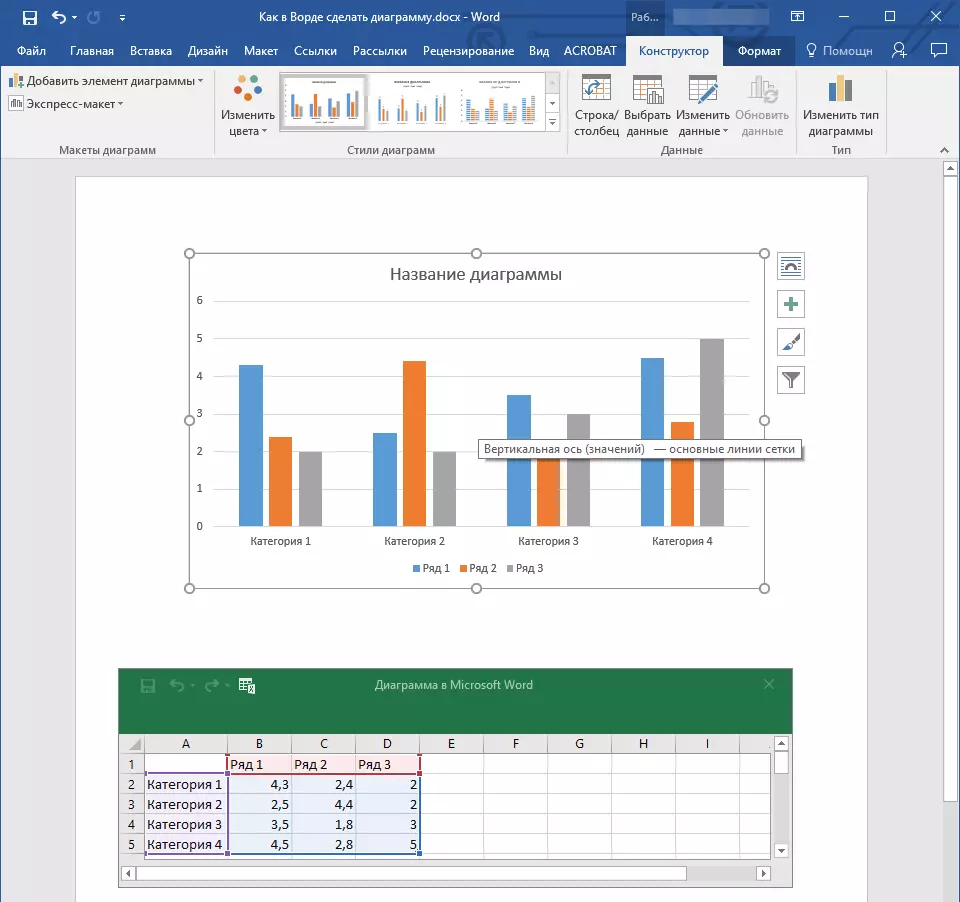
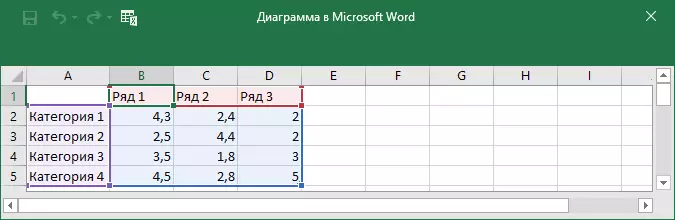
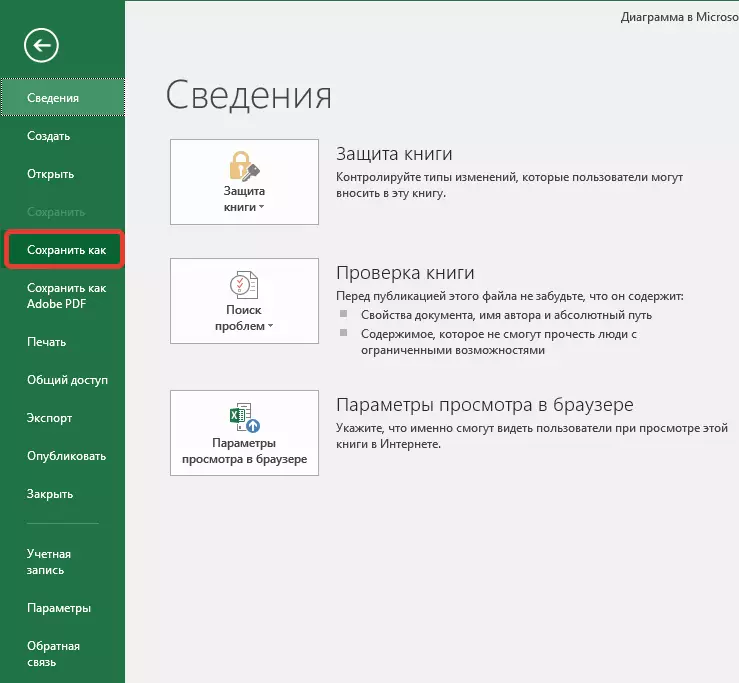
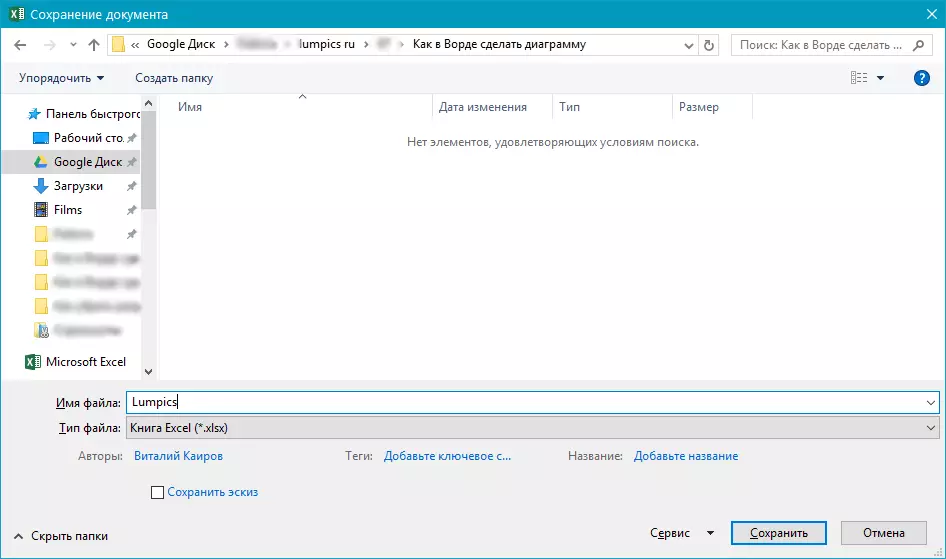
Ова е само еден од можните методи со кои можете да направите табела на масата во зборот.
Опција 2: Поврзани шема од Excel
Овој метод ви овозможува да креирате дијаграм директно во Excel, во надворешна програма на програмата, а потоа едноставно да го вметнете во зборот својата поврзана верзија. Податоците содржани во предметот од овој тип ќе се ажурираат при изработка на промени / дополнувања на надворешниот лист во кој се чуваат. Истиот уредувач на текст ќе ја зачува само локацијата на изворната датотека, прикажувајќи ги поврзаните податоци прикажани во него.
Овој пристап кон креирање на дијаграми е особено корисен кога е неопходно да се вклучат информации за кои не сте одговорни. На пример, може да бидат податоци собрани од друг корисник, и колку што е потребно, може да ги промени, ажурира и / или дополнува.
- Искористување на следниве инструкции подолу, креирајте табела за ексел и направете ги потребните информации.
Прочитај повеќе: Како да направите дијаграм во Excel
- Нагласи и пресечете го добиениот објект. Можете да го направите со притискање на копчињата "Ctrl + X" или со помош на глувчето и менито на лентата со алатки: Изберете дијаграм и кликнете "Cut" (Share Bufer, Tab "Home").
- Во документот на Word, кликнете на местото каде што сакате да додадете објект врежан во претходниот чекор.
- Вметнете го дијаграмот користејќи ги копчињата "Ctrl + V" или изберете ја соодветната команда на контролниот панел (копчето "Вметни" во блокот за опција за таблата со исечоци).
- Зачувајте го документот заедно со дијаграмот вметнати во него.
Забелешка: Промените направени од вас во изворниот документ Excel ќе бидат веднаш прикажани во Word документот во кој сте вметнале табела. За да ги ажурирате податоците кога повторно ја отворате датотеката откако ќе биде затворена, ќе треба да го потврдите ажурирањето на податоците (копчето "Да").
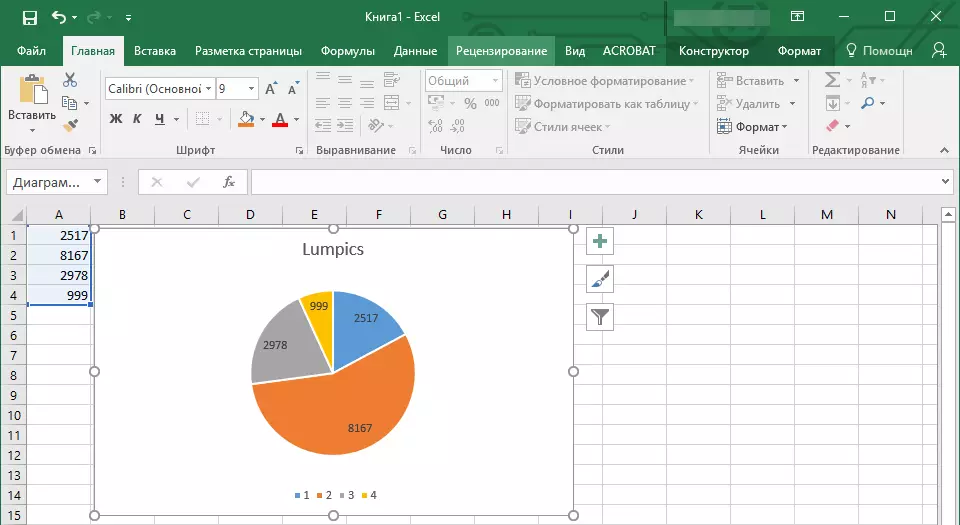
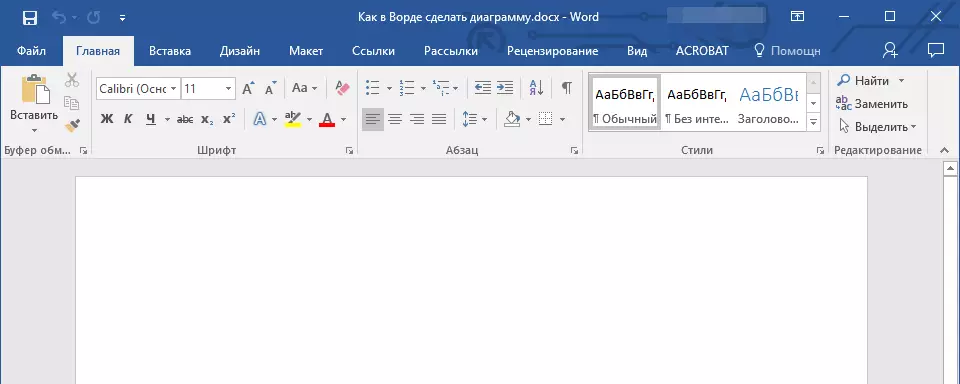
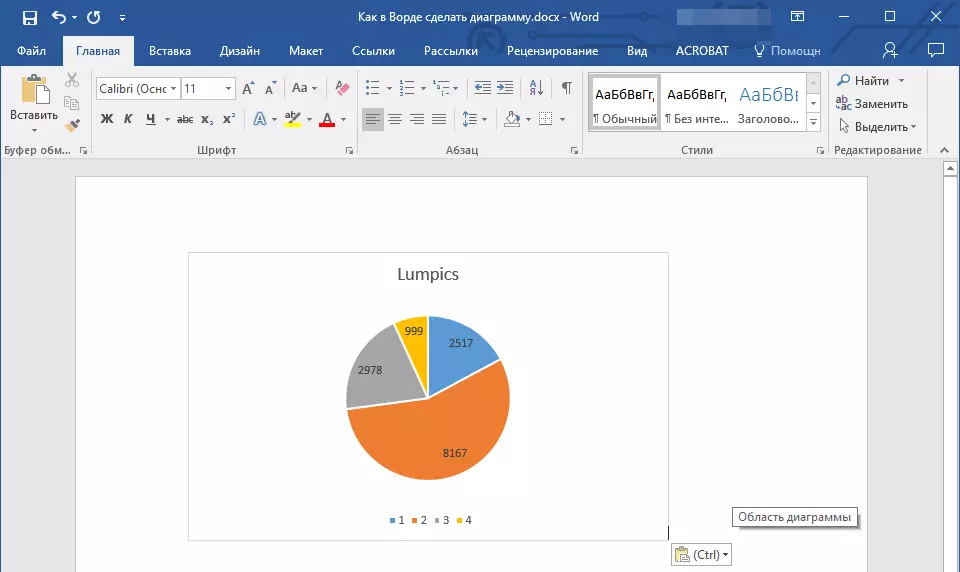
Во конкретен пример, ние сметавме кружен дијаграм во зборот, но на овој начин можете да креирате други, без разлика дали тоа е графикон со колони, како и во претходниот пример, хистограм, меур, итн.
Промена на дијаграмот на изгледот и стилот
Дијаграмот што го создадовте во Word секогаш може да биде изменет и дополнет. Не е неопходно рачно да се додадат нови елементи, за да ги променат, формат - секогаш постои можност за примена на готов стил или распоред, кој во арсеналот на текстуалниот уредник од Microsoft содржи многу. Секоја таква ставка секогаш може да се менува рачно и конфигуриран во согласност со потребните или посакуваните барања, исто така е можно да се работи на ист начин со секој поединечен дел од дијаграмот.Примена на готов распоред
- Кликнете на дијаграмот што сакате да го промените и одете на табулаторот "Дизајнер", кој се наоѓа во главниот таб "Работејќи со графикони".
- Изберете го изгледот што сакате да го користите (Група "Графички стилови"), по што ќе биде успешно изменета.
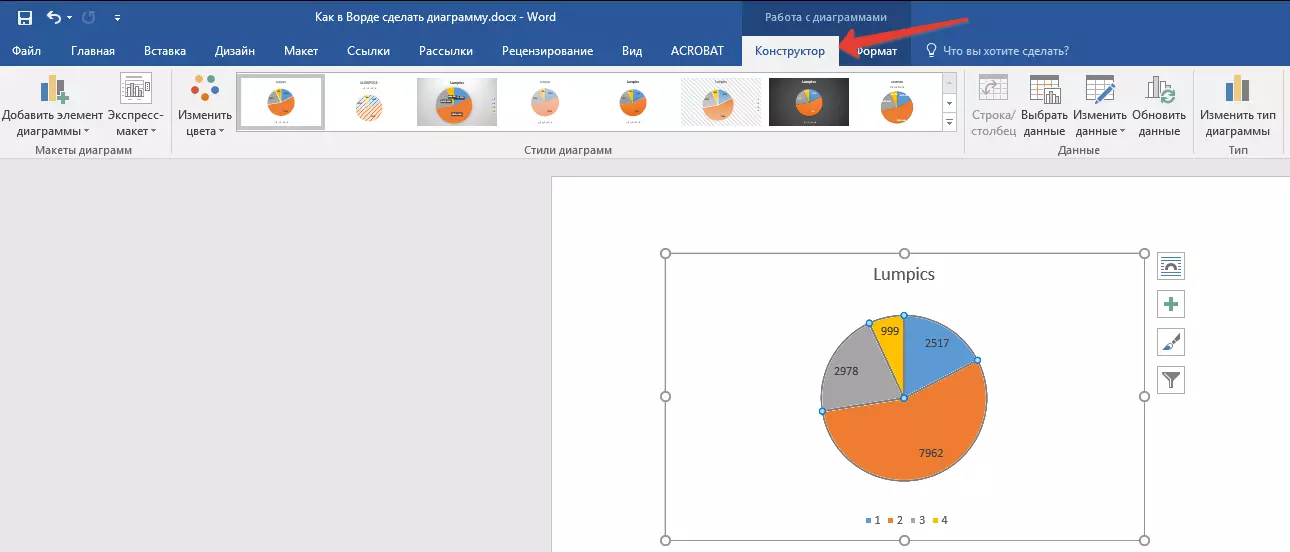

Забелешка: Со цел да ги видите сите достапни стилови, кликнете на копчето кое се наоѓа во долниот десен агол на блокот со распоред - има форма на функција под која се наоѓа триаголникот.
Примена на завршен стил
- Кликнете на дијаграмот на кој сакате да го примените готовиот стил и да одите во табулаторот "дизајнер".
- Во групата "Графички стилови", одберете го оној што сакате да го користите за вашиот дијаграм
- Промените веднаш ќе влијаат на објектот што го создадовте.
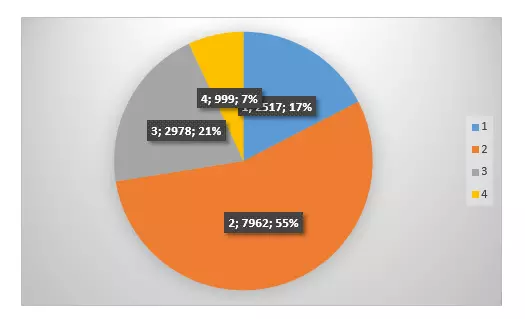
Користејќи ги горенаведените препораки, можете буквално да ги промените вашите дијаграми "во движење", избирајќи соодветен изглед и стил во зависност од она што е потребно во моментот. На овој начин, можете да креирате неколку различни шаблони за работа, а потоа да ги промените, наместо да креирате нови (за тоа како да заштедите графикони како образец што ќе го опишеме подолу). Едноставен пример: имате табела со колони или кружна табела - Избор на соодветен распоред, можете да направите табела со проценти прикажани на сликата подолу.
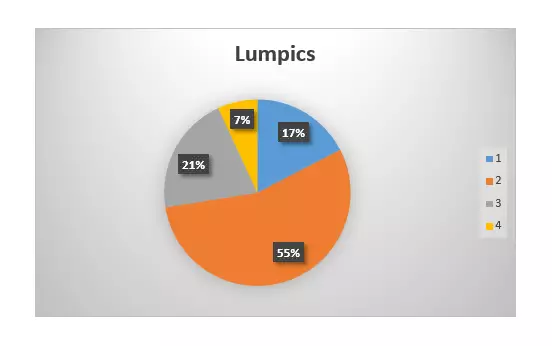
Рачна промена на изгледот
- Кликнете на табелата или одделна ставка, чиј изглед сакате да го промените. Ова може да се направи поинаку:
- Кликнете насекаде во табелата за да ја активирате алатката "Работа со алатката".
- Во табулаторот "Формат", групата "Тековен фрагмент", кликнете на стрелката до елементот "Grapt Elements", по што можете да ја изберете саканата ставка.
- Во табулаторот "Дизајнер" во групата "Дијаграм", кликнете на првата ставка - "Додај табела".
- Во менито што се одвива, одберете што сакате да го додадете или промените.


Забелешка: Параметрите на изгледот избран и / или модифициран од вас ќе се применуваат само на посветен елемент (дел од објектот). Ако ја распределите целата табела, на пример, параметарот "Податоци тагови" ќе се примени на целата содржина. Ако се распредели само точката на податоци, промените ќе се применуваат исклучиво на него.
Рачна промена на формат на елементи
- Кликнете на дијаграмот или неговата посебна ставка чиј стил сакате да го промените.
- Одете во табулаторот "формат" на делот "Работа со табели" и извршете ја потребната акција:
- За да форматирате посветен дијаграм елемент, одберете "формат на избраниот фрагмент" во групата "Тековен фрагмент". После тоа, можете да ги поставите потребните параметри за форматирање.
- За да форматирате фигура, која е елемент на табелата, одберете го саканиот стил во групата "Слика Стилови". Покрај тоа, исто така можете да истурите сликата, да ја промените бојата на неговата контура, додадете ефекти.
- За да го форматирате текстот, одберете го саканиот стил во групата STARTART STYLES. Овде можете да го направите "пополнувањето на текстот", за да го дефинирате "текстуалното коло" или да додадете специјални ефекти.
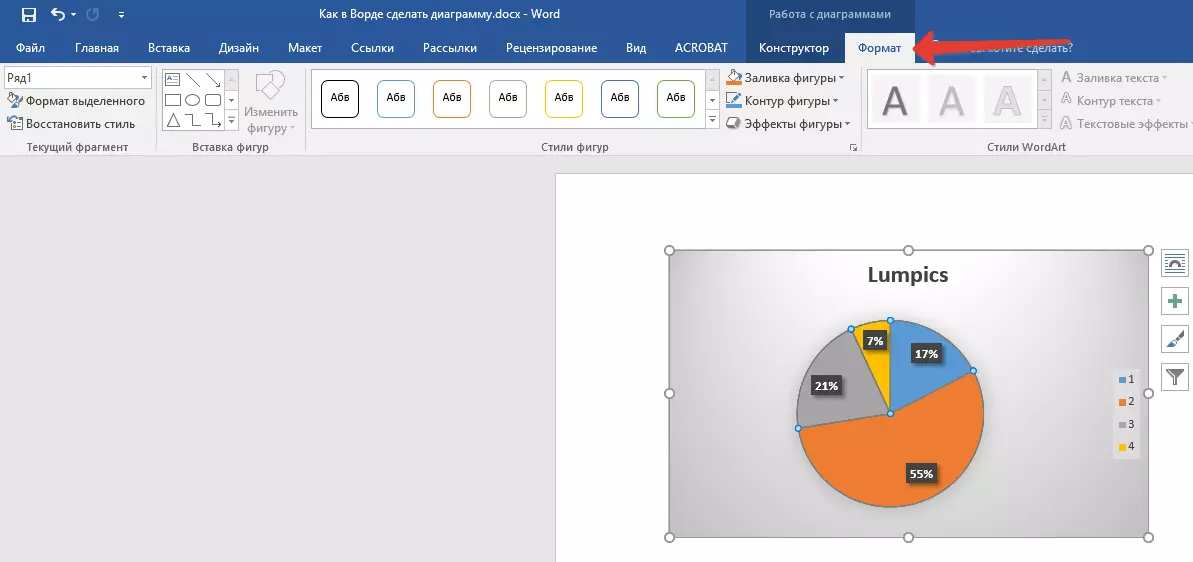




Заштеда како дефиниција
Често се случува дијаграмот што го создаде може да биде потребен во иднина, токму истиот или нејзиниот аналог, тоа веќе не е толку важно. Во овој случај, најдобро е да се задржи добиениот објект како дефиниција, поедноставување и забрзување на својата работа во иднина. За ова:
- Кликнете на дијаграмот кликнете со десното копче и одберете "Зачувај како шаблон" во контекстното мени.
- Во системот "Explorer" прозорец кој се појавува, наведете го местото за зачувување и поставување на саканото име на датотека.
- Кликнете на копчето Зачувај за да потврдите.


Заклучок
Тоа е сè, сега знаете како во Microsoft Word направи било која табела - вградени или поврзани, со различен изглед, кој секогаш може да се промени и прилагоди на вашите потреби или потребни барања.
