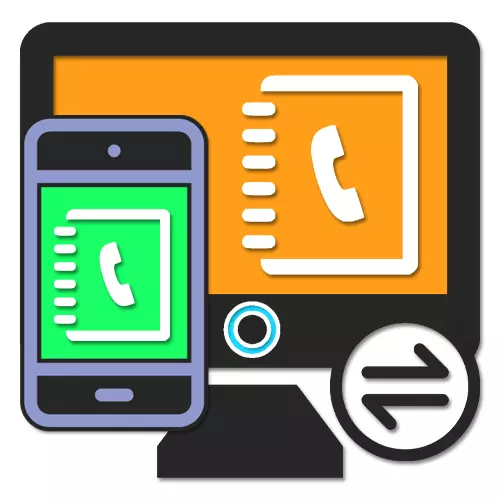
Контактите на паметен телефон играат многу значајна улога, додека ги одржуваат сите важни информации за пријателите, роднините и само луѓето, последователно ви овозможува да остварувате повици и да испраќате пораки. Тоа се случува од било која причина тие се присутни само на компјутер, барајќи пренесување на Андроид. Станува збор за оваа постапка дека ќе разговараме во текот на овој член.
Трансфер контакти со компјутер на Андроид
Вкупно, не постојат многу начини за пренос на контакти од компјутер на телефон, во најголем дел применлив за време на транзицијата од еден Android уред до друг. Ние ќе обрнеме внимание на трансферот, при креирањето на датотека е составен дел од само еден метод.
Ажурирање на синхронизацијата
- За стабилен приказ на новодојдоениот контакт за Андроид, обично не се потребни дополнителни активности. Меѓутоа, ако картичката не се појави сама по себе, отворете ја апликацијата "Settings" и одете на делот "Сметки".
- Од листата на "сметки", одберете Google сметка и по префрлување на страницата за прилагодувања за синхронизација Допрете го контактите за да го вклучите. Покрај тоа, проширете го менито во форма на копчиња од три точки во горниот десен агол на екранот и допрете го низата "Синхронизирајте".
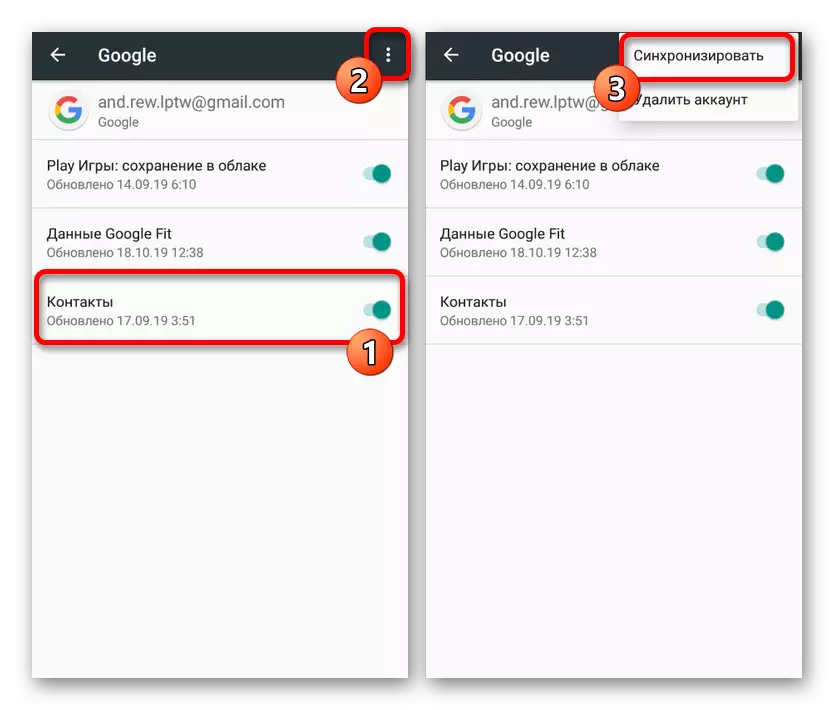
Прочитај повеќе: Како да ги синхронизирате контактите на Андроид
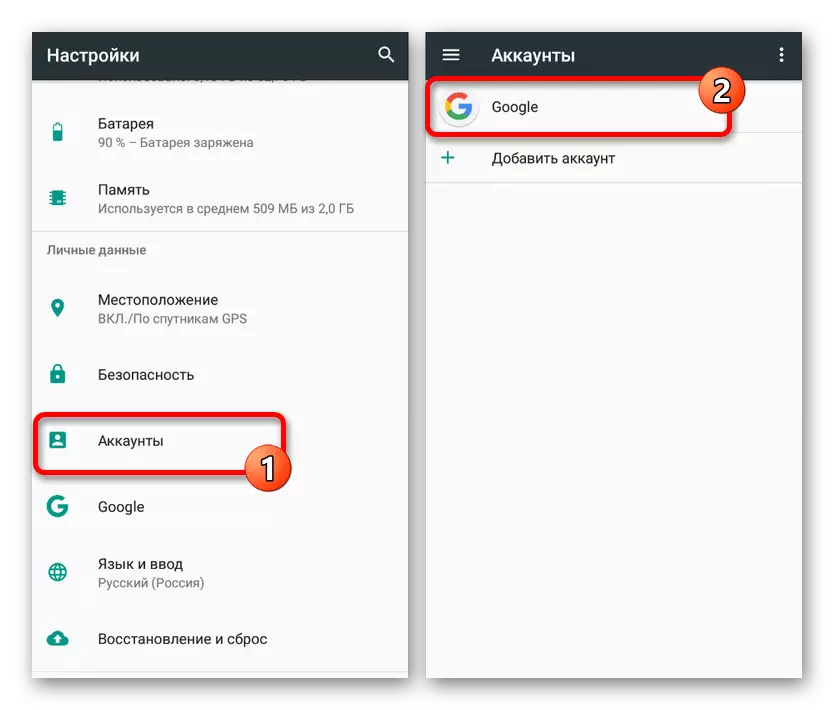
Како резултат на тоа, по направените активности, новиот контакт додаден во Google на компјутерот ќе се појави во соодветната апликација на телефонот. Запомнете дека е можно само кога се поврзувате на интернет и кога ја користите истата сметка.
Метод 2: Пренос на датотеки
Во суштина, овој метод директно го надополнува претходниот, но исто така делува како алтернативно решение во случај да немате интернет конекција. Методот е во пренесување на еден или повеќе компатибилни датотеки од компјутерот на телефонот, а потоа додавајќи преку поставките на посебната апликација. Ова ќе овозможи увезено дури и кога нема синхронизација со Google сметката.
Чекор 2: Увези контакти
- По извршувањето на чекорите од првиот чекор, отворете го секој менаџер на датотеки на телефонот и одете во папката File. Неопходно е да се провери, бидејќи ако недостасува папката, копирањето ќе треба да се повтори.
- Стартувајте ја стандардната апликација за контакт и проширете го главното мени во горниот лев агол. Еве, одберете "Settings".
- На поднесената страница, пронајдете го блокот "Менаџмент" и користете го копчето за увоз. Во исто време, во прозорецот "Увоз" што се појавува, одберете ја опцијата "VCF датотека".
- Преку менаџерот на датотеки, одете во саканата папка и допрете ја датотеката за да додадете. После тоа, постапката за увоз ќе започне, по завршувањето на која картичката ќе се појави во главната листа.
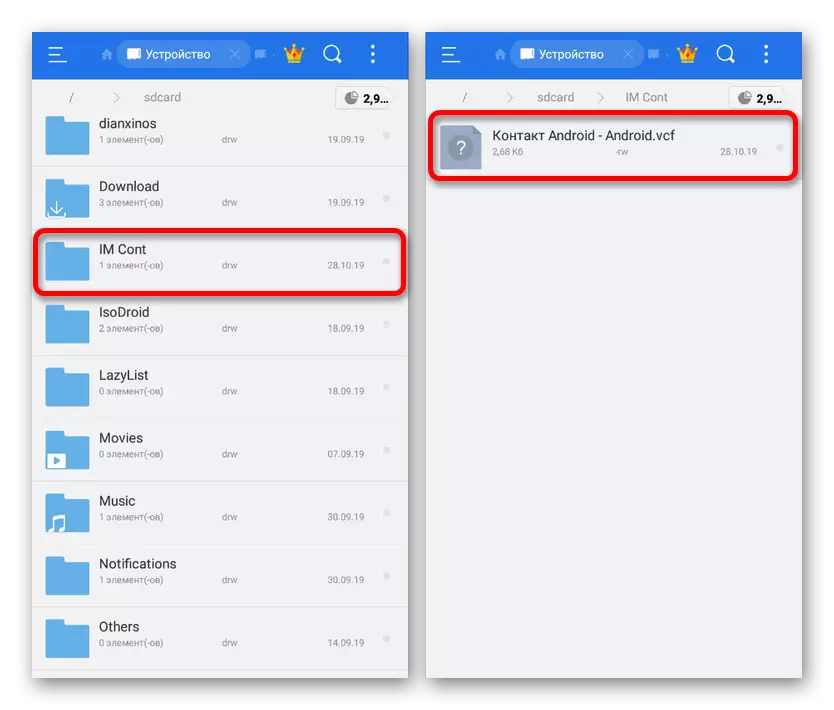
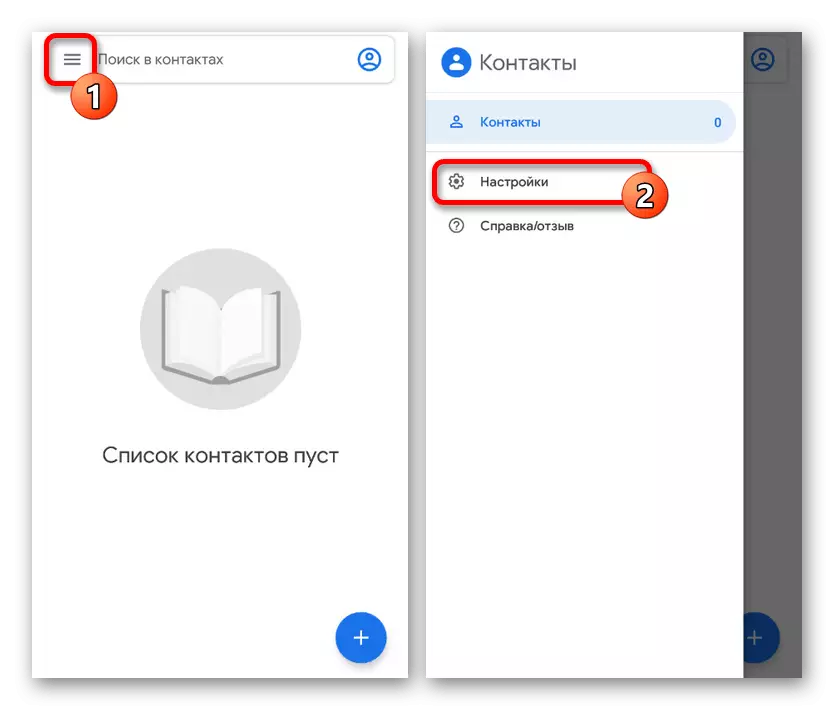
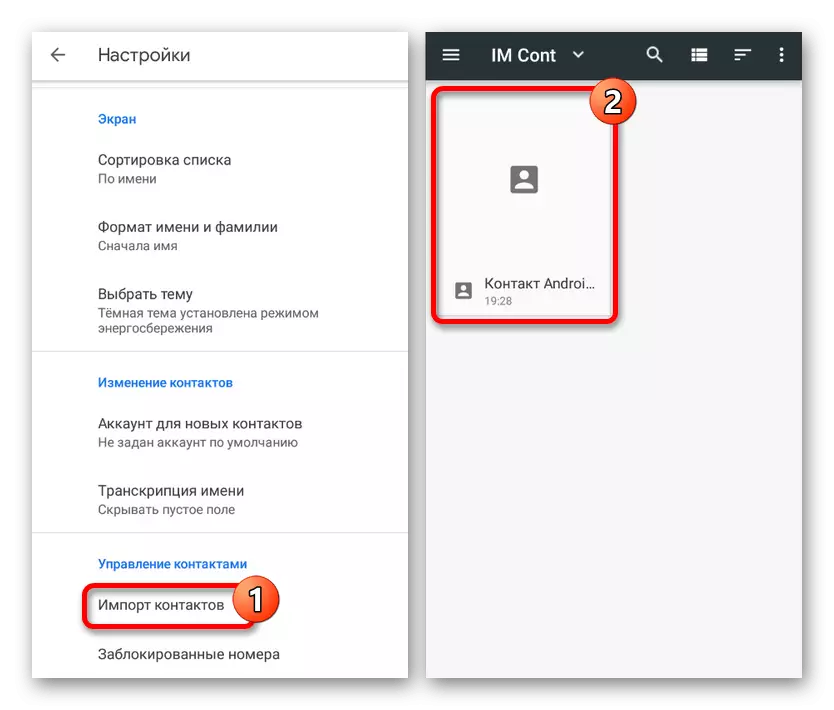
Методот е идентичен со сите контакти за апликации на Андроид, не сметајќи ги можните разлики во локацијата на ставки од менито. Покрај тоа, постојат голем број методи за пренос на датотеки во внатрешната меморија што го прават ова решение за навистина универзално.
Метод 3: Контакт Outlook
Во Windows оперативниот систем, како и на Android, контактите зачувани пред ова во Outlook програмата може да се користи. За да се пренесат таквите информации, ќе биде потребна програма или официјална веб-услуга, како и локацијата од првиот дел од статијата. Во исто време, поради обратна компатибилност за пренос, потребни се сите помошни средства.
Опција 1: Microsoft Outlook
- Повеќе разноврсна пристап ќе биде потребна употреба на програмата MS Outlook, бидејќи можете да извезувате контакти од внатрешната база на податоци или од било која дополнителна сметка. Еден или друг начин, прво, отворен и оди на табулаторот на луѓето во долниот лев агол.
- Да се биде на овој таб, кликнете на копчето за датотека на горниот панел и одете на страницата со отворен и извоз. Овде треба да го изберете предметот "Увоз и извоз".
- Во прозорецот за волшебникот за увоз и извоз, одберете го извозот во датотека и кликнете Next.
- Следниот чекор може да остане без промена, запирање на прозорецот за избор на папката за извоз. Ако претходно сте се преселиле во табулаторот "Луѓе", блокот "Контакти" ќе биде однапред забележано или може да се истакне рачно.
- Со потврдување на извозот на папката и притискање на "Следно", ќе се најдете на последната страница. Рачно, или користете го копчето Преглед, одберете го директориумот за да креирате датотека и доделите било кое име.
- Како резултат на тоа, ќе се создаде CSV датотека која содржи податоци за секој контакт во сметката на Outlook. Ако имате прашања, можете да се запознаете со подетална статија на страницата на оваа тема.
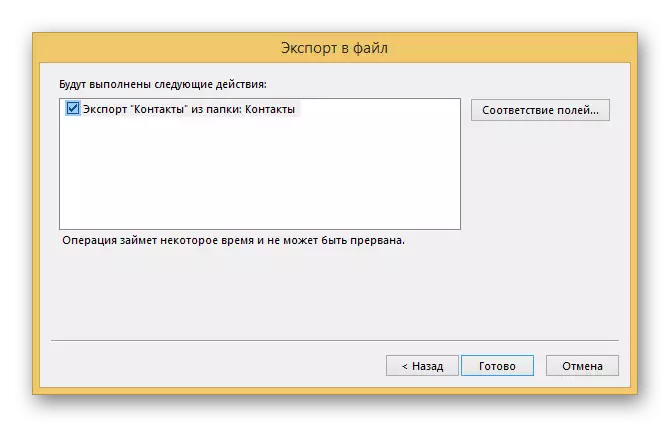
Прочитајте повеќе: Како да извезувате контакти од Outlook
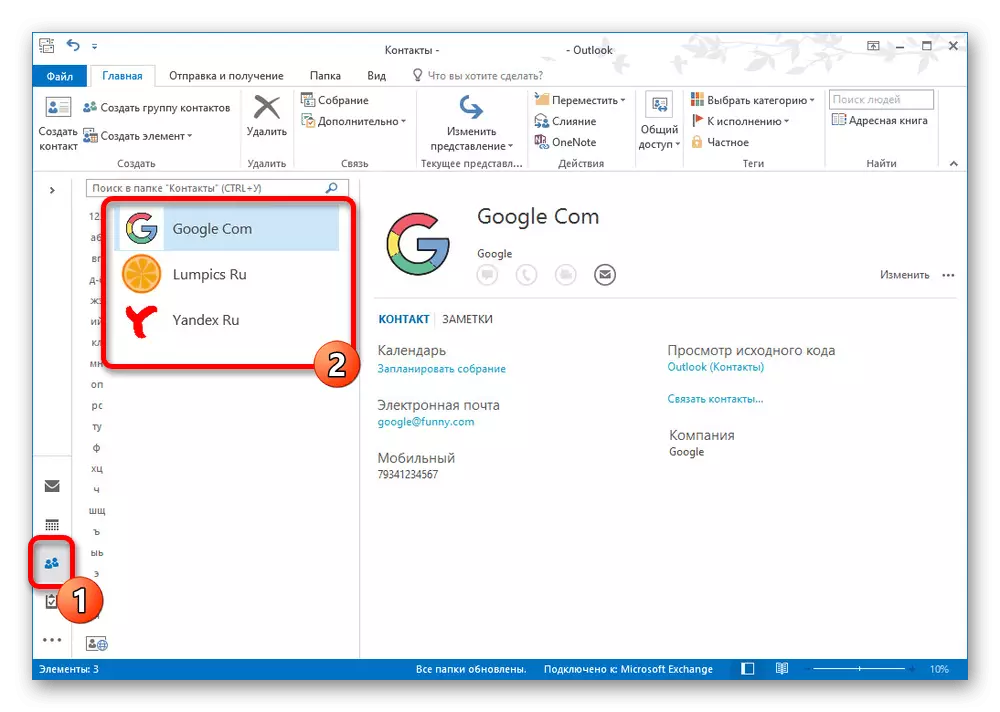
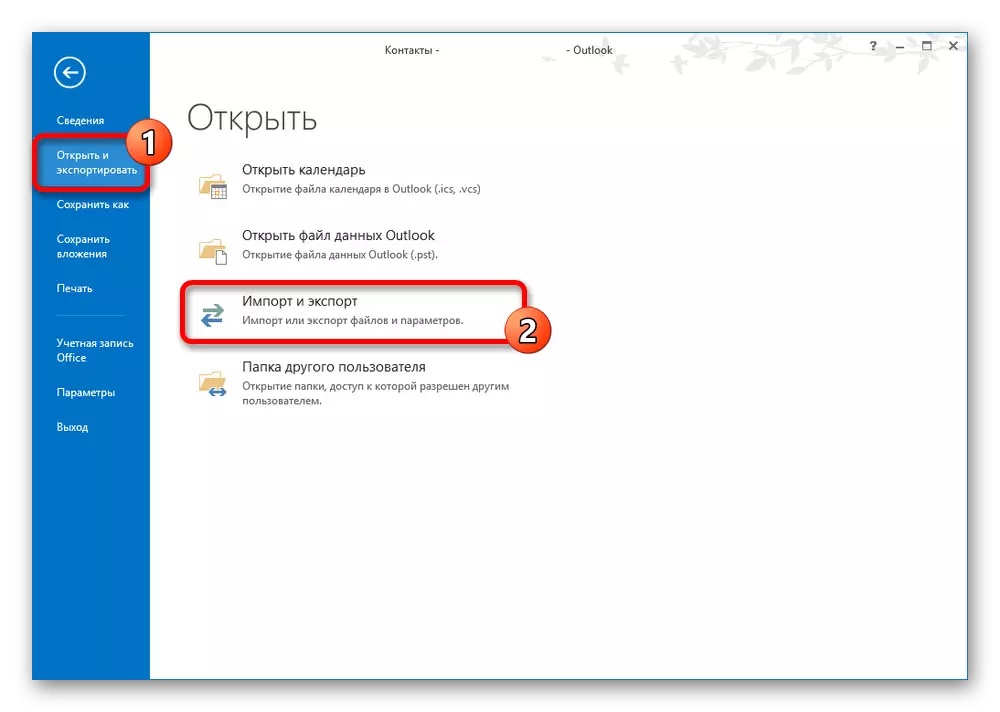
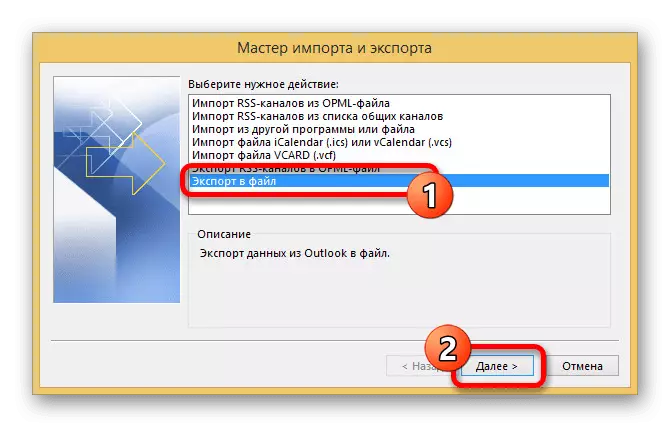
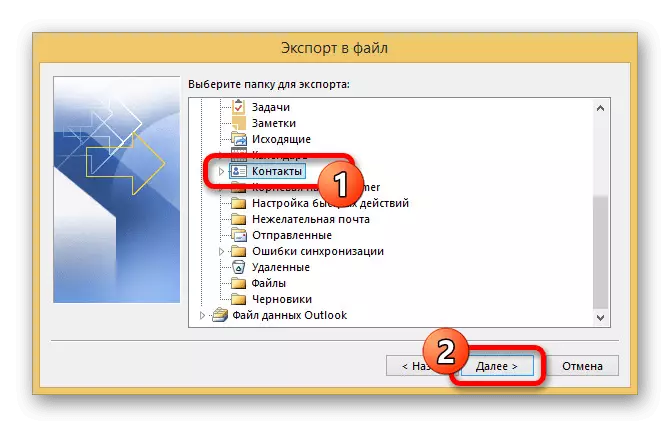
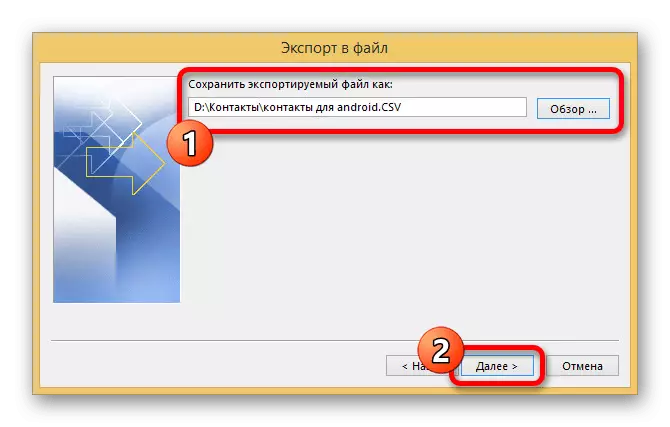
Опција 2: Outlook Web сервис
- Во прилог на програмата во Windows, извозот е достапен преку Outlook Web Service, која заслужува посебно внимание поради леснотијата на користење. Прво на сите, одете на соодветната страница или користете го јазичето на луѓе во поштенското сандаче.
Одете на страницата "Луѓе" на Outlook
- Без оглед на избраните контакти на десната страна на прозорецот, кликнете на копчето "Менаџмент" и одберете Export.
- Користење на паѓачката листа, наведете ја саканата папка или "Сите контакти" и кликнете на извозот.
- Како резултат на тоа, ќе се појави стандарден прозорец за заштеда на датотеки со можност за избор на име. Кликнете "Зачувај" за да ја завршите постапката.
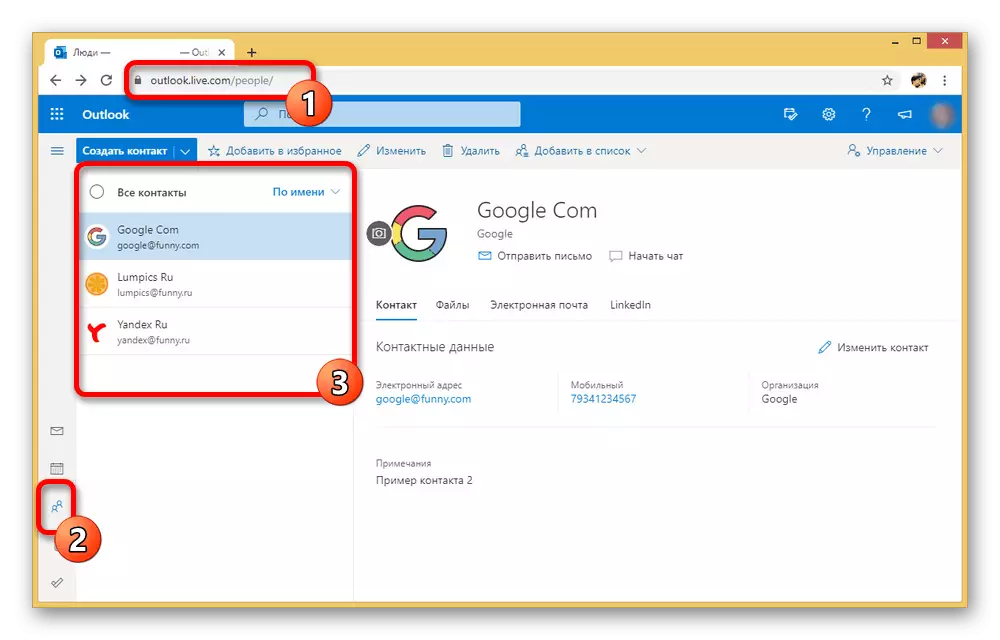
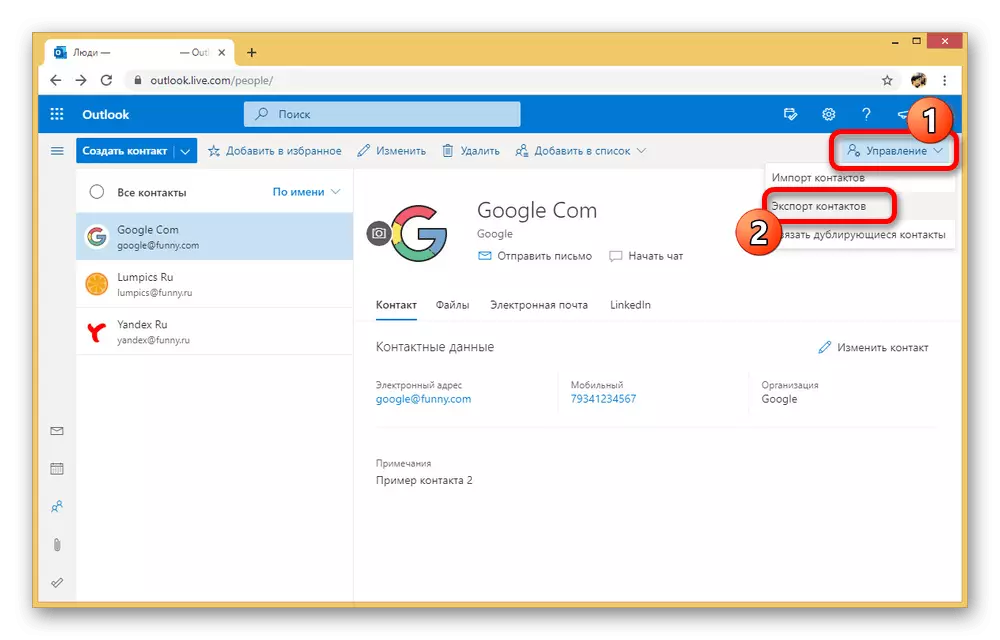
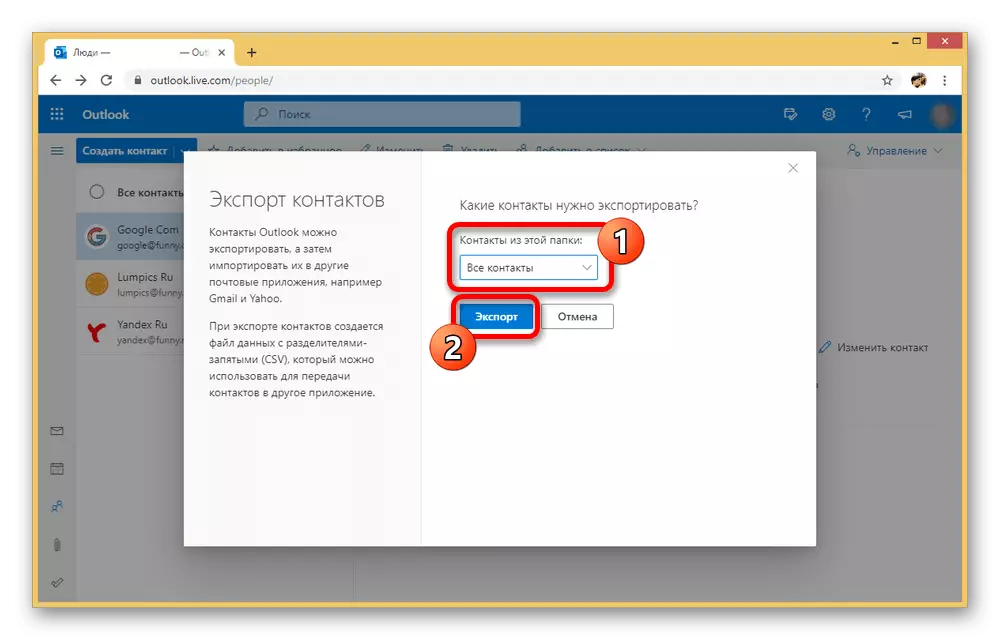
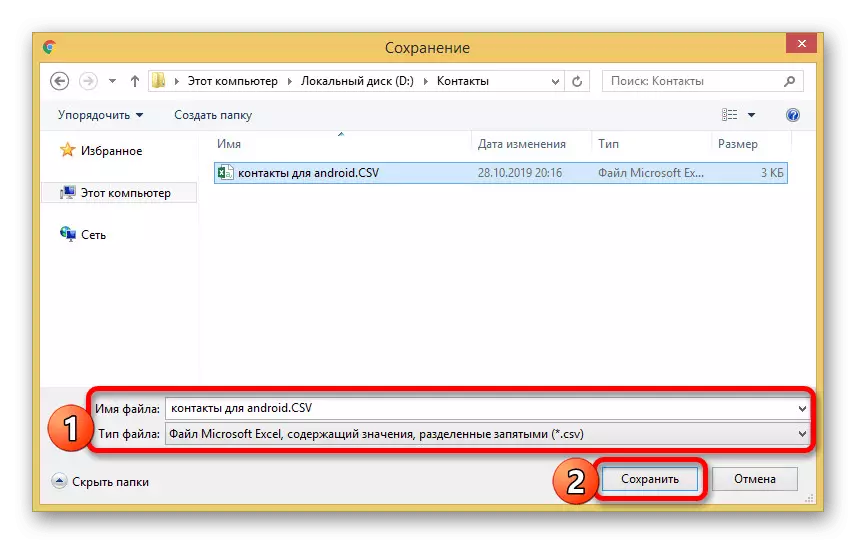
Увези датотеки
Без оглед на избраниот извоз метод, неопходно е да се увезуваат контакти од првиот метод на овој член. Во исто време, сметајте дека не сите Андроид апликации ги поддржуваат CSV-датотеките, поради што преносот директно без Google услуги станува невозможно.
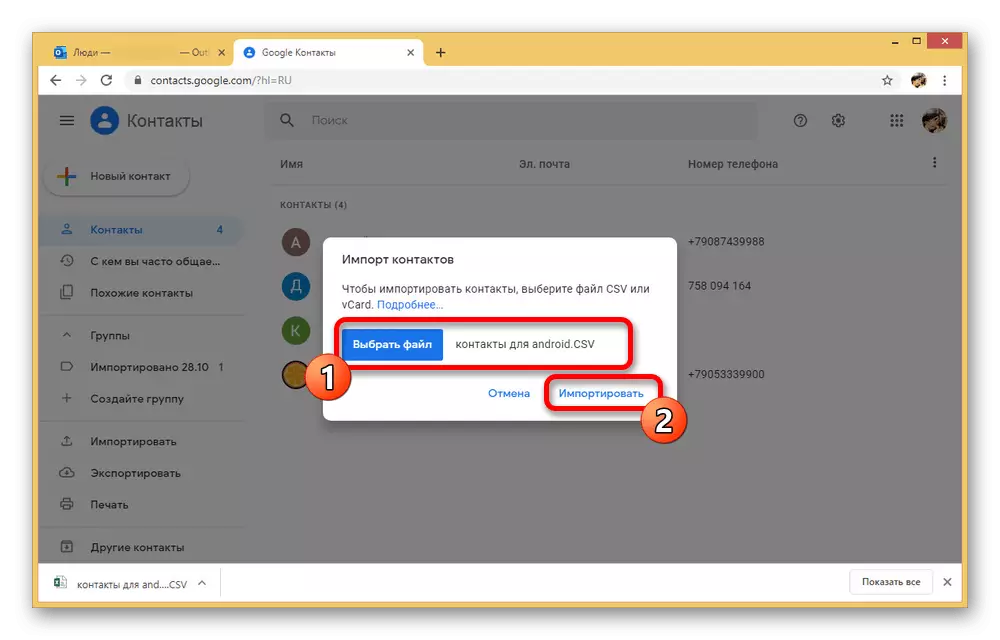
Како што можете да видите, методот е прилично лесен за имплементирање и ви овозможува брзо да префрлувате датотеки од една платформа на друга во неколку кликања. Покрај тоа, овој пристап се разликува од другите опции со фактот дека може да се користи за пренос не само со компјутер, туку и со Windows Phone на Android.
Се надеваме дека методите за нас се покажаа дека ќе бидат доволни за пренос на контакти од компјутерот до уредот Android. Не заборавајте да ги комбинирате методите едни со други, ако нешто специфично не функционира.
