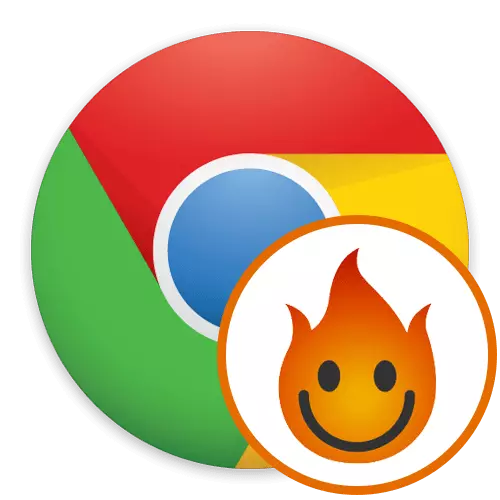
Неодамна, се повеќе и повеќе сајтови се блокирани од интернет провајдери од различни причини. Во овој поглед, обичните корисници не можат да пристапат до веб-ресурсите, бидејќи блокирањето поминува низ локацијата во IP адресата. Сепак, ентузијастите веќе долго време се создадени специјални програми и дополнувања, овозможувајќи такви забрани со замена на оваа адреса. Hola се однесува на бројот на слични решенија, кои се одвиваат меѓу водечките екстензии за прелистувачи кои ви дозволуваат да се поврзете со VPN серверот. Следно, ние сакаме да влијаеме на оваа тема, не се согласувајќи детално интеракција со оваа алатка во Google Chrome.
Ние користиме Hola продолжување во Google Chrome
Суштината на работата на Хола е дека корисникот ја избира страницата од листата, оди на него, а новата врска е создадена преку далечински VPN сервер со избор на земја. Во иднина, корисникот лесно може да го промени серверот со едноставно кликнување на специјално резервирано копче. Во премија верзии, повеќе опции се достапни за поврзување, брзината ќе биде повисока и постабилна. Ние нудиме да го проучуваме секој чекор од акции со Hola за да дознаеме сè за оваа апликација и да одлучи дали вреди да се стекне или барем да го преземе.Чекор 1: Инсталација
Секогаш процесот на интеракција со било која експанзија започнува со својата инсталација. Оваа операција е исклучително едноставна, така што нема да застанеме на тоа долго време. Ние ќе покажеме само три кратки дејства кои ќе бидат корисни само за почетници.
Преземи Hola од Google WebStore
- Кликнете на врската погоре за да отидете на страницата за инсталација на Hola. Во прозорецот што се појавува, кликнете на "Инсталирај".
- Потврдете ја вашата инсталација желба при прикажување на соодветно известување.
- После тоа, ќе бидете пренасочени кон страницата за понатамошна транзиција кон заклучени сајтови, а иконата ќе се појави на врвот, кликнување на која се отвора главната мени за продолжување на менито.
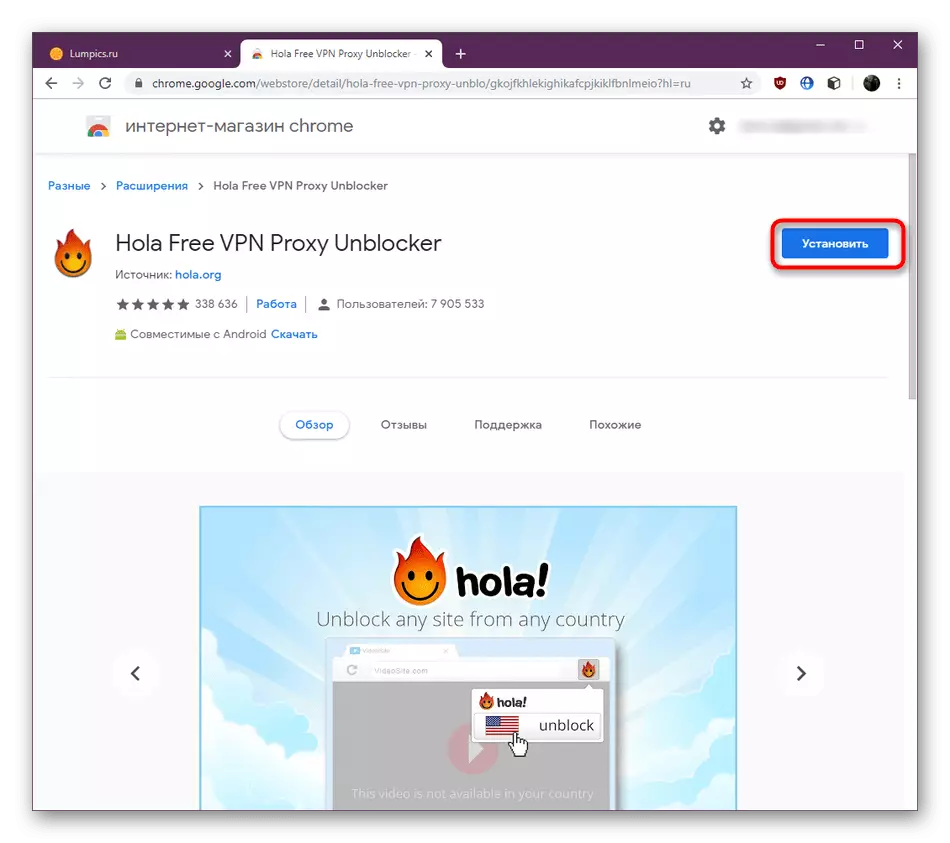
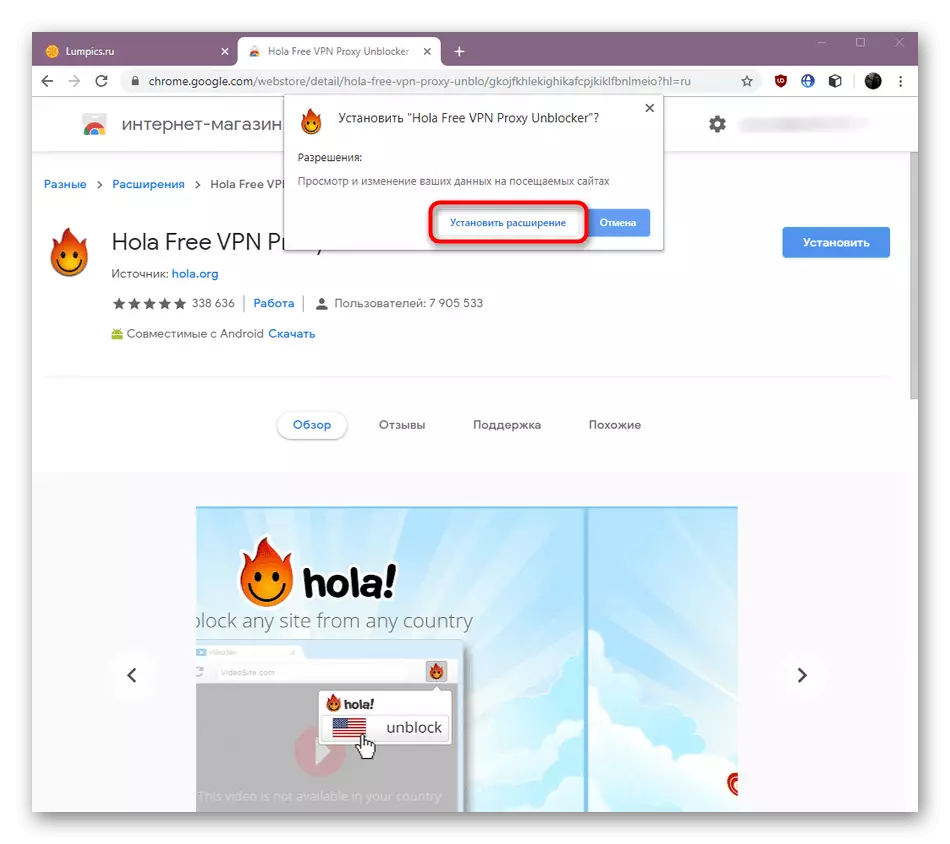
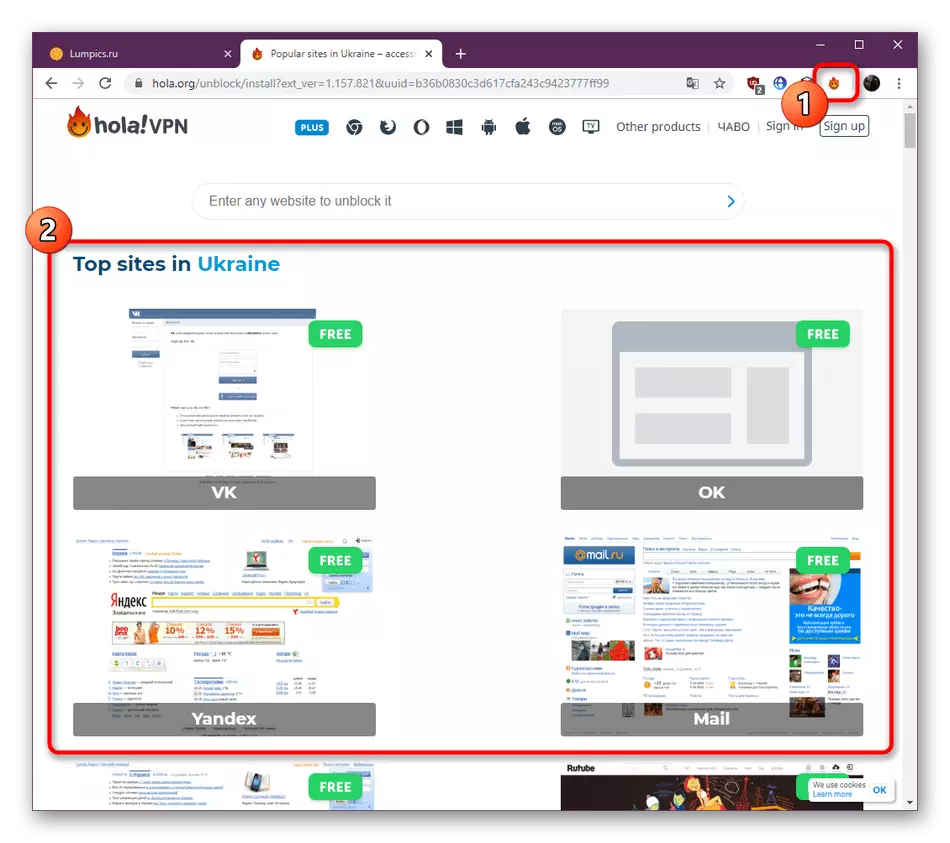
Речиси секогаш постапката за инсталација е успешна, а само единиците се соочуваат со какви било проблеми. Ако исто така се појави, ние препорачуваме да побарате помош за одделување на материјалот на нашата веб страница. Таму ќе најдете детални инструкции за исправување на таквите тешкотии.
Прочитајте повеќе: Што да правите ако екстензии не се инсталирани во Google Chrome
Чекор 2: Уредување на општи параметри
По завршувањето на инсталацијата, конфигурирајте го експанзијата за да создадете полноправни услови за удобна употреба. Опциите во Hola не се толку многу, па можете да ги сфатите буквално за неколку минути.
- Прво, ајде да зборуваме за активирање на работата на додавањето при отворање на приватни прозорци. Понекогаш станува корисно за корисниците кои се заинтересирани за зголемување на анонимноста. Првата фаза е да се префрлите на контролниот прозорец со сите екстензии. Отворете го менито на прелистувачот со кликнување на копчето во форма на три вертикални точки. Во контекстното мени што се појавува, лебди курсорот во текот на "напредните алатки" и изберете "параметри".
- Во табулаторот Dumb-Down, ве молиме следете за да ја пронајдете плочката на Хола. Таму кликнете на "повеќе".
- Подолу ќе ја најдете опцијата "Дозволи употреба во инкогнито режим". Лизнете го лизгачот за да ја активирате оваа опција.
- Кога ќе се вратите во претходното мени, ќе видите две одделни копчиња кои ви дозволуваат да ја оневозможите апликацијата или да го отстраните на сите од прелистувачот.
- Сега да влијаеме на параметрите кои се конфигурирани во самиот Hola Menu. За да го направите ова, кликнете на соодветната икона и отворете го опционалното мени со кликнување на копчето во форма на три хоризонтални линии.
- Овде гледате неколку поени. Можете веднаш да го промените јазикот на друг погоден, да добиете помош на официјалниот ресурс, да дознаете повеќе за програмата или да одите на поставките.
- Делот за конфигурација содржи само две корисни предмети. Првиот ви овозможува да додадете неограничен број на сајтови на листата за автоматско отклучување за време на транзицијата. Вториот е одговорен за појава на скокачки прозорци на одредени страници.
- Кога ја конфигурирате вашата листа на потребни сајтови, користете го вграденото пребарување за да додадете адреси.
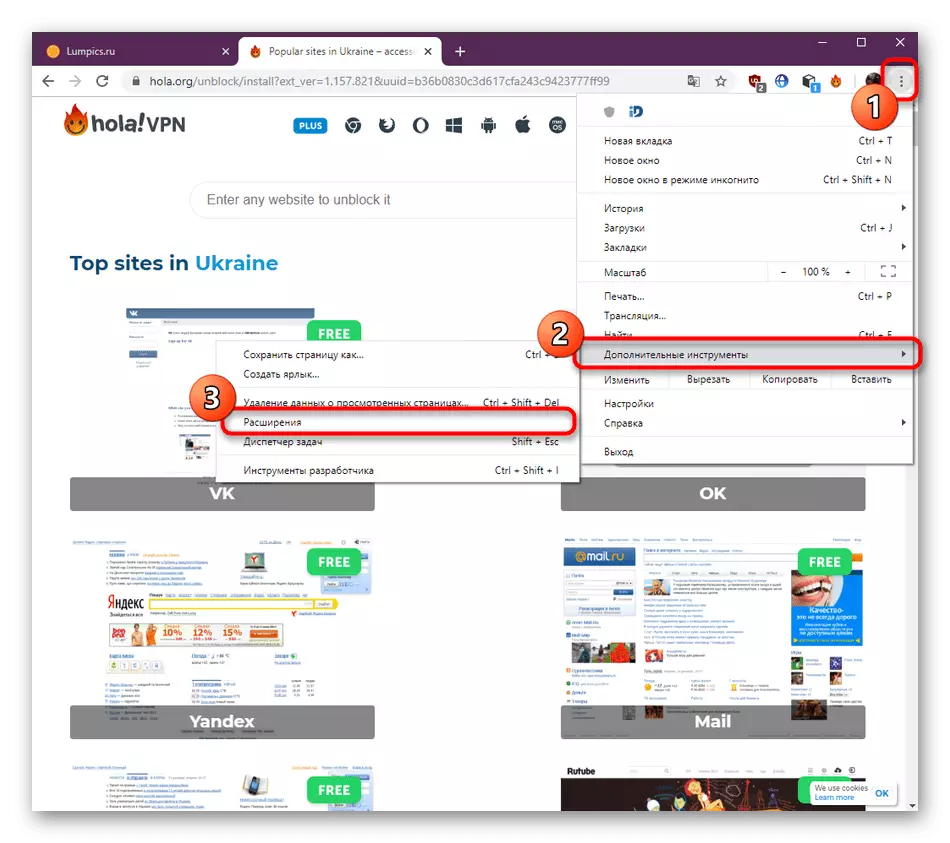
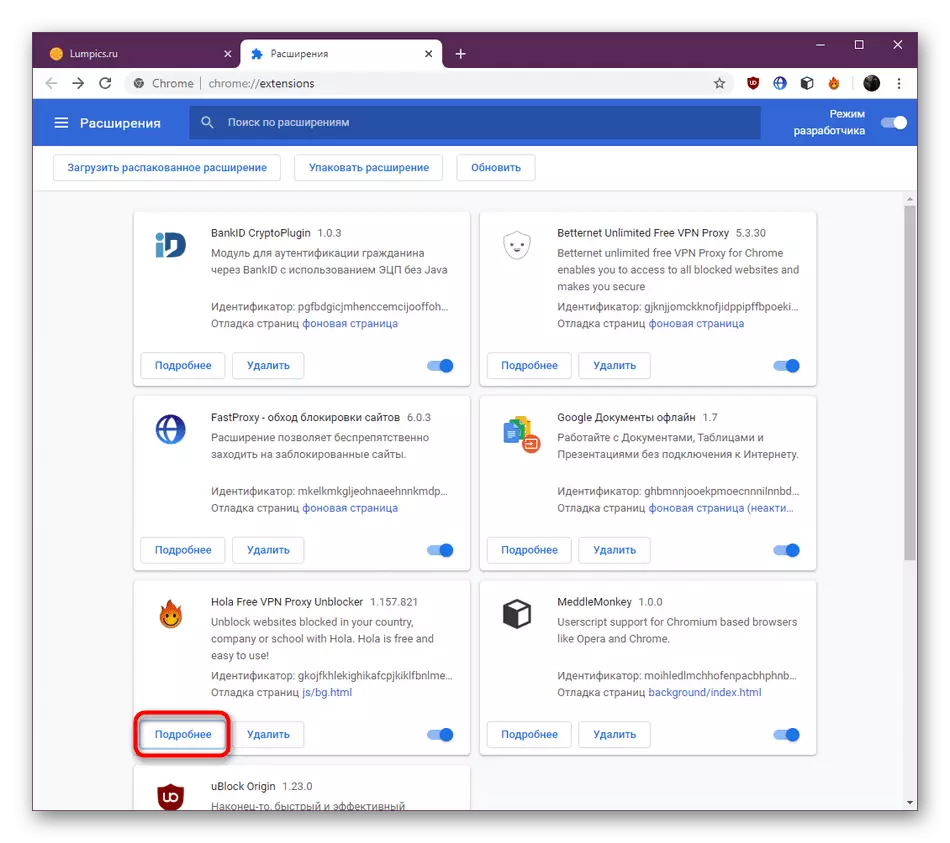
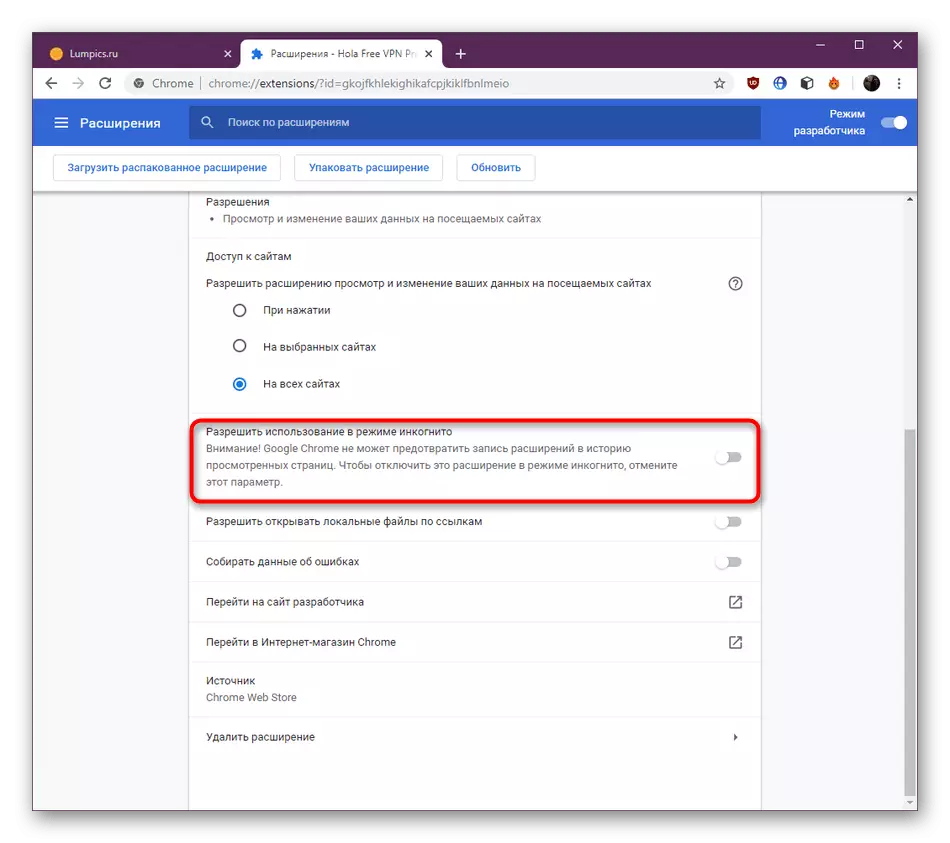
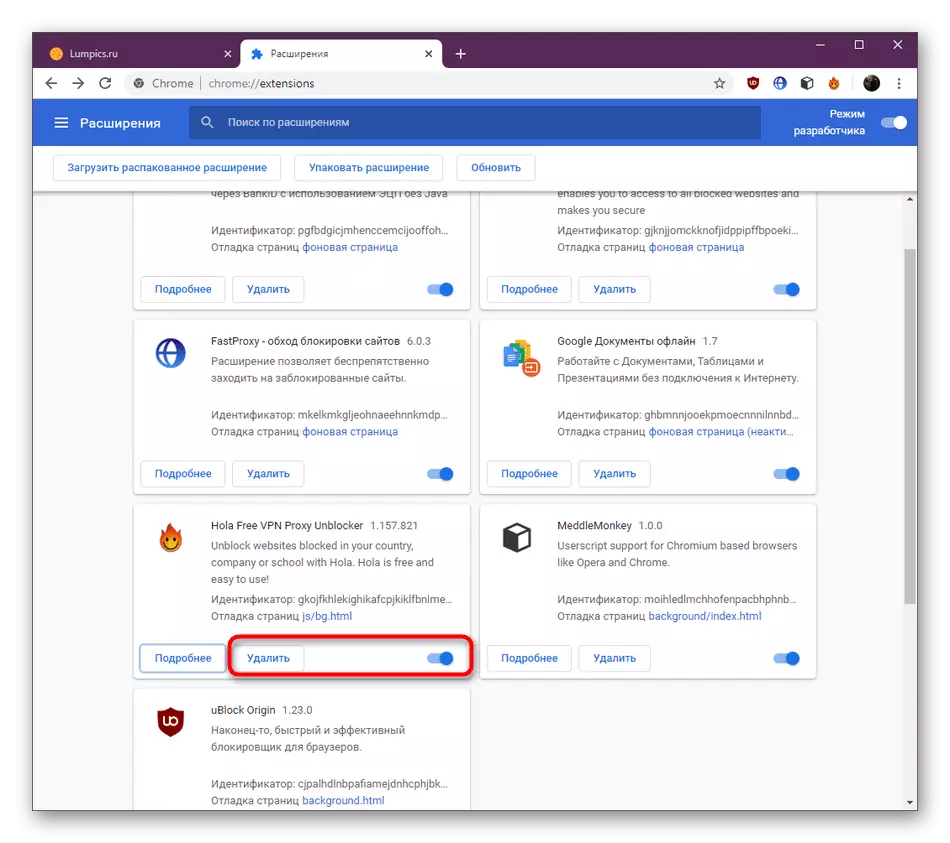
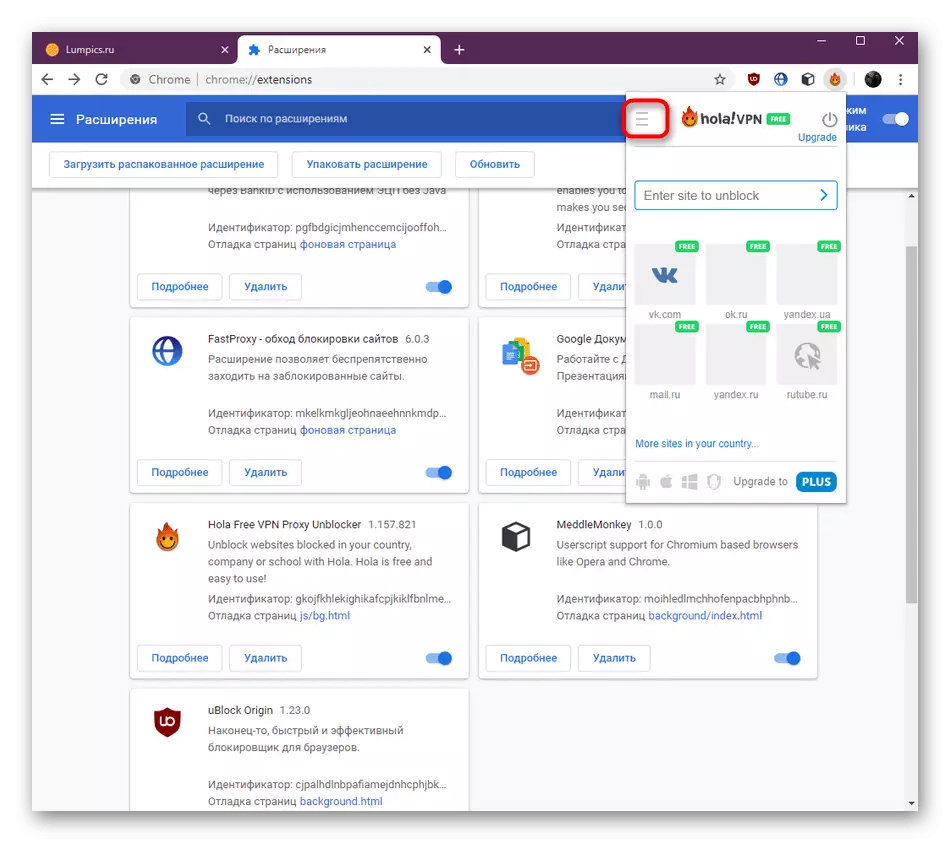
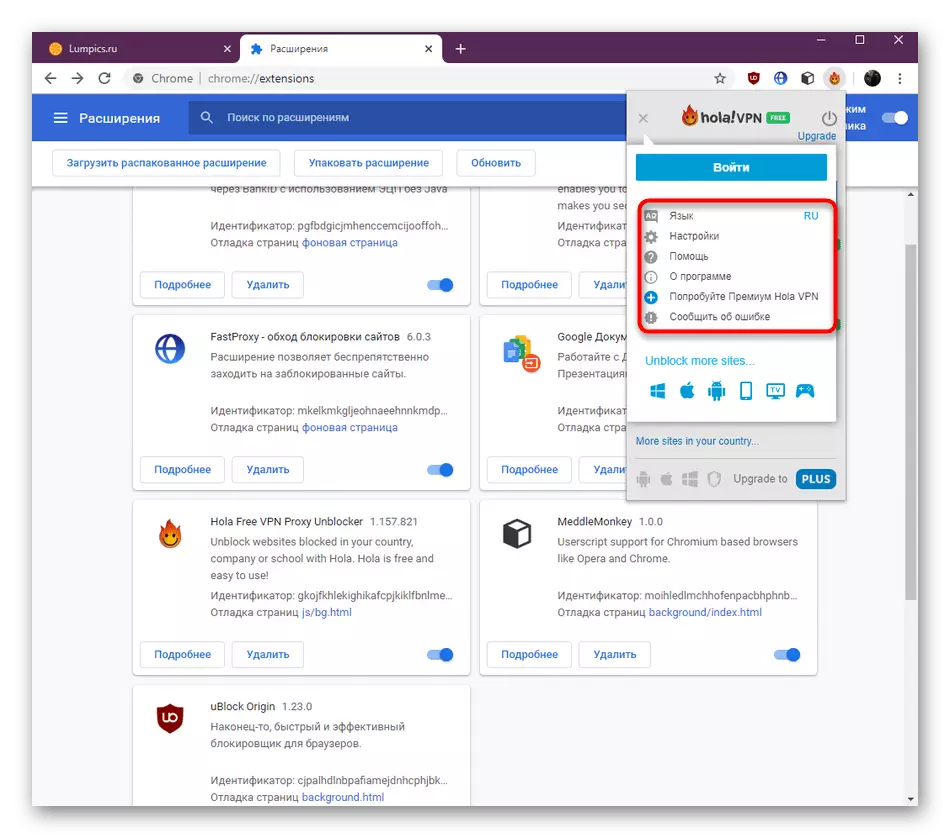
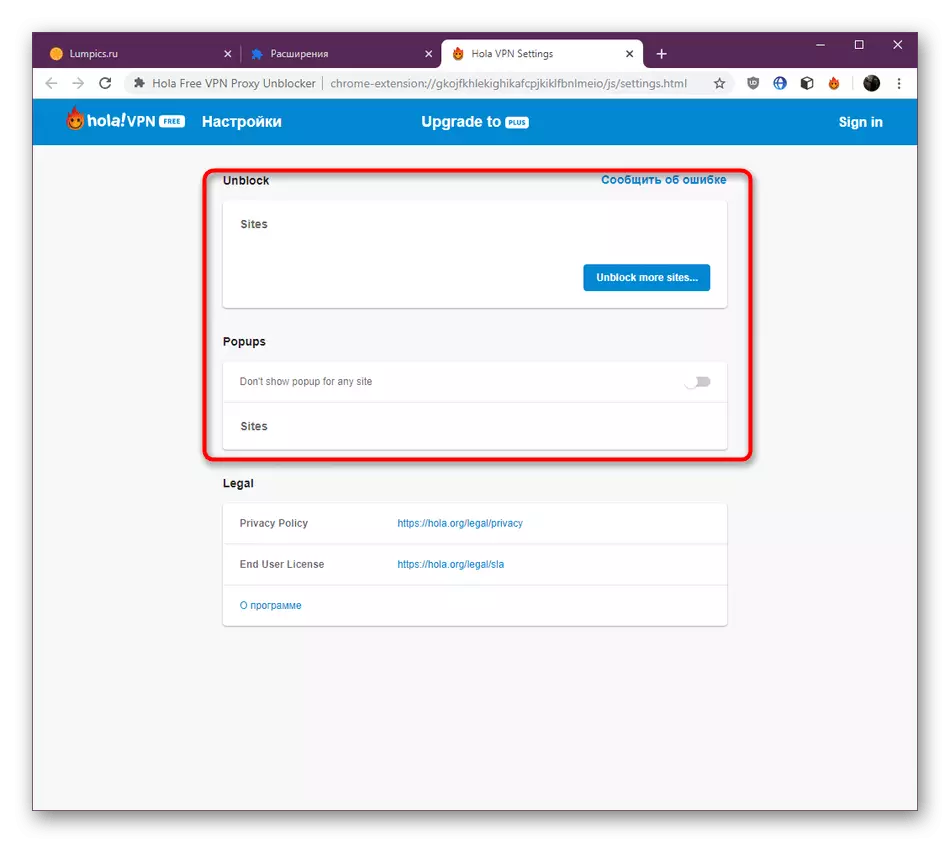
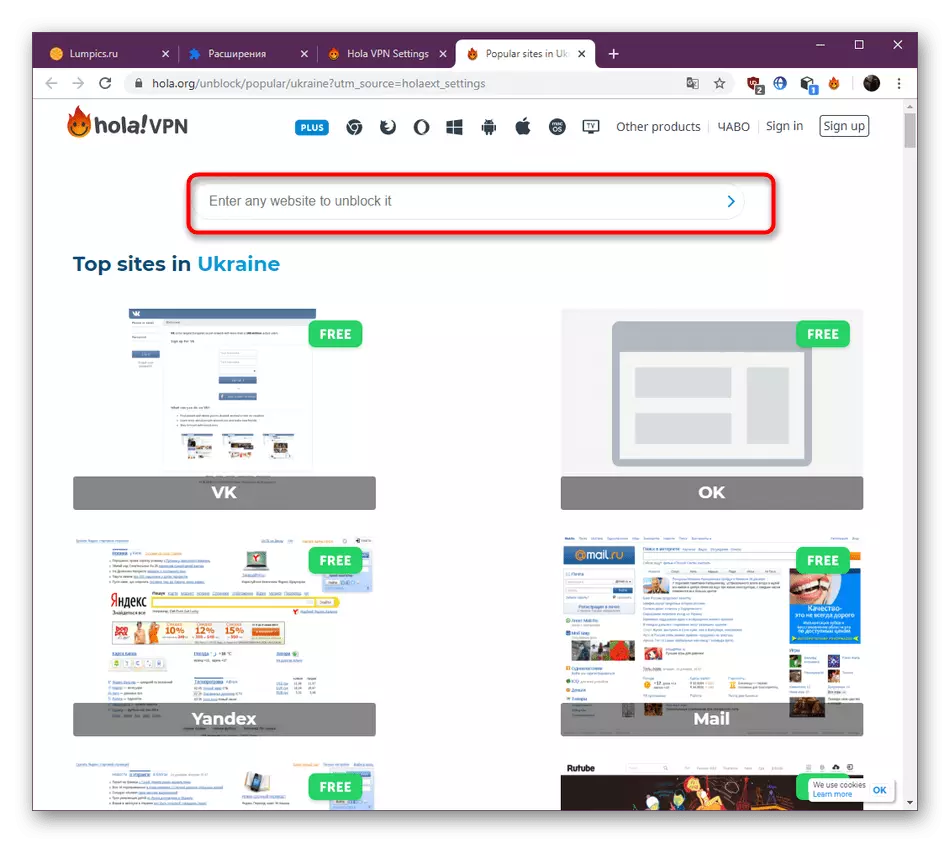
Се запознавте со сите важни параметри кои припаѓаат на Хола. Користете ги потребните за да ја поставите оптималната конфигурација и да продолжите со отклучување сајтови.
Чекор 3: Отклучување сајтови
Ние продолжуваме со најважните активности за кои Хола беше инсталиран на сите - отворен пристап до заклучени веб-ресурси. Како што знаете, продолжувањето започнува со директна транзиција кон потребната страница, а потоа веќе можете да поставите дополнителни параметри, кои се изведуваат вака:
- Вклучете го Hola или користете ги линковите лоцирани во менито.
- Откако ќе бидете известени дека земјата автоматски се избира и врската помина успешно. Кликнете на државното знаме ако сакате да го промените серверот.
- Во листата што се појавува, одберете ја соодветната опција. Кога ја користите стандардната бесплатна верзија, оваа листа ќе биде ограничена.
- По менувањето на страницата ќе се рестартира, а информациите за серверот веднаш ќе се ажурираат.
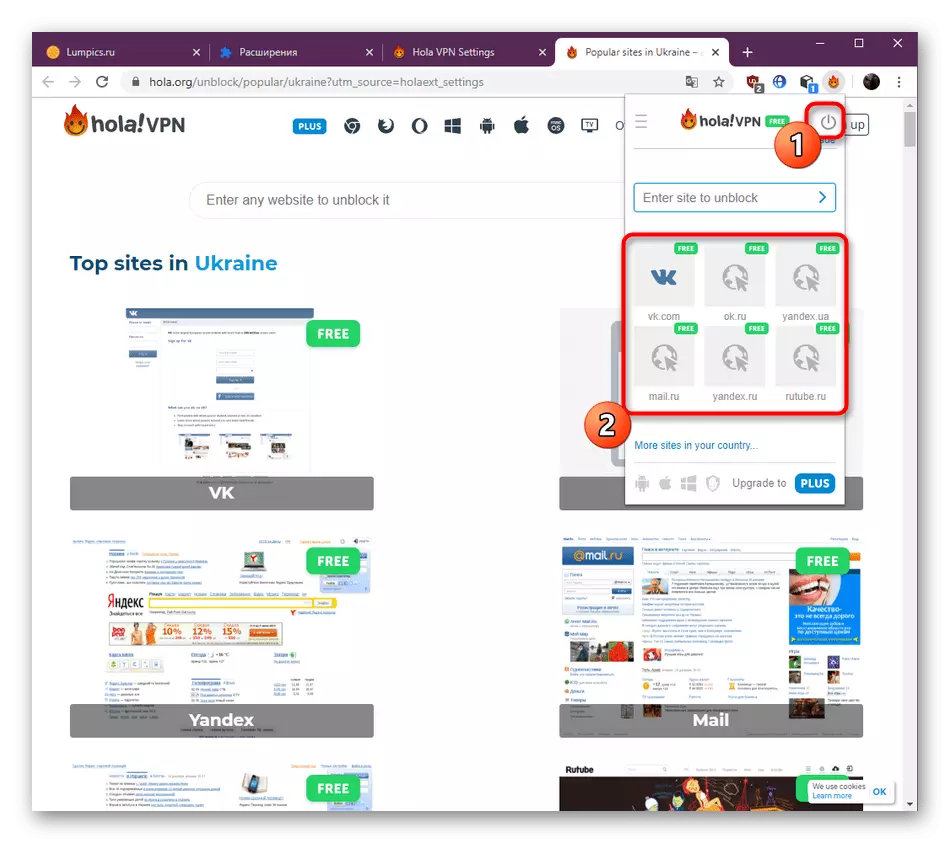
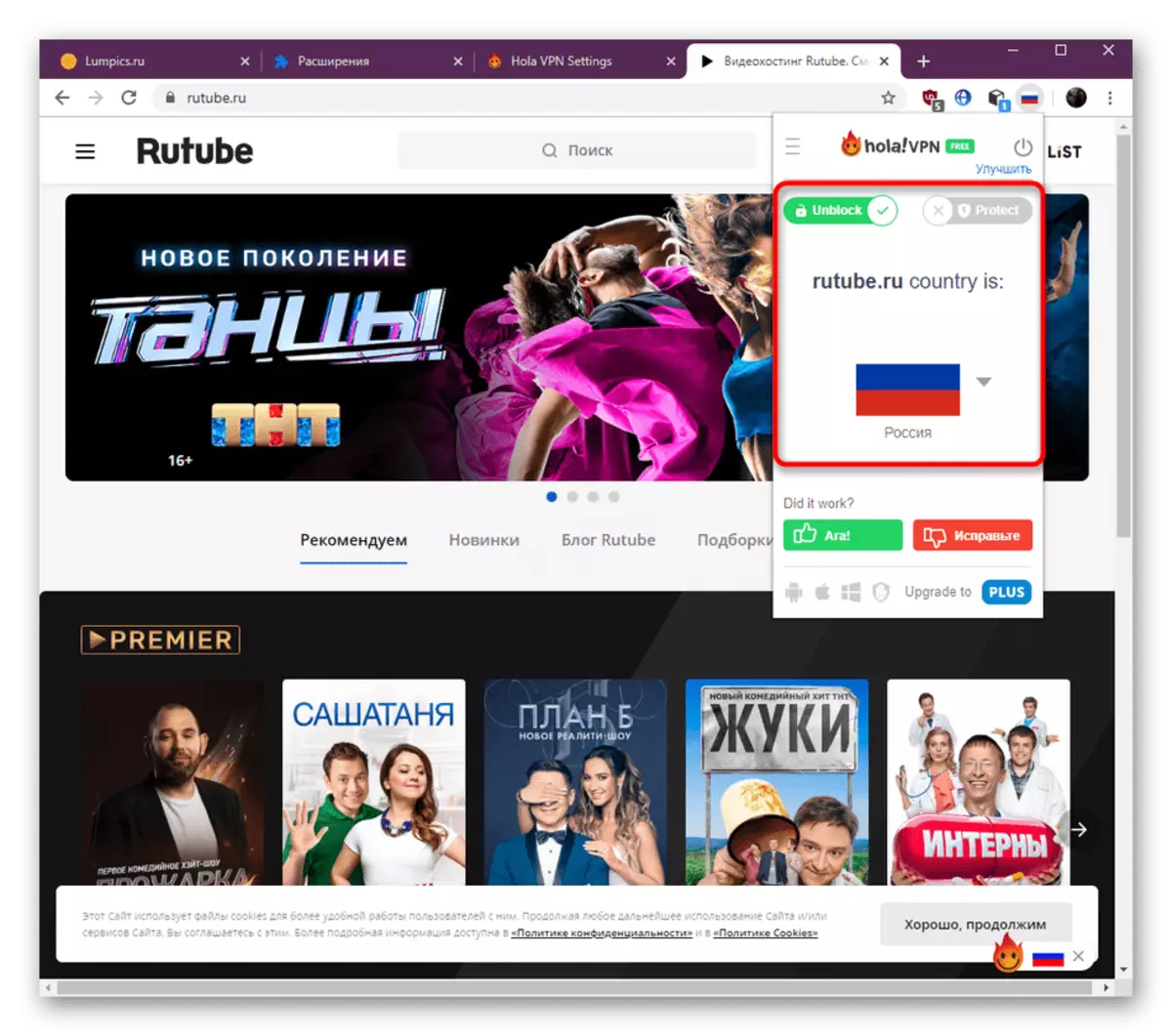
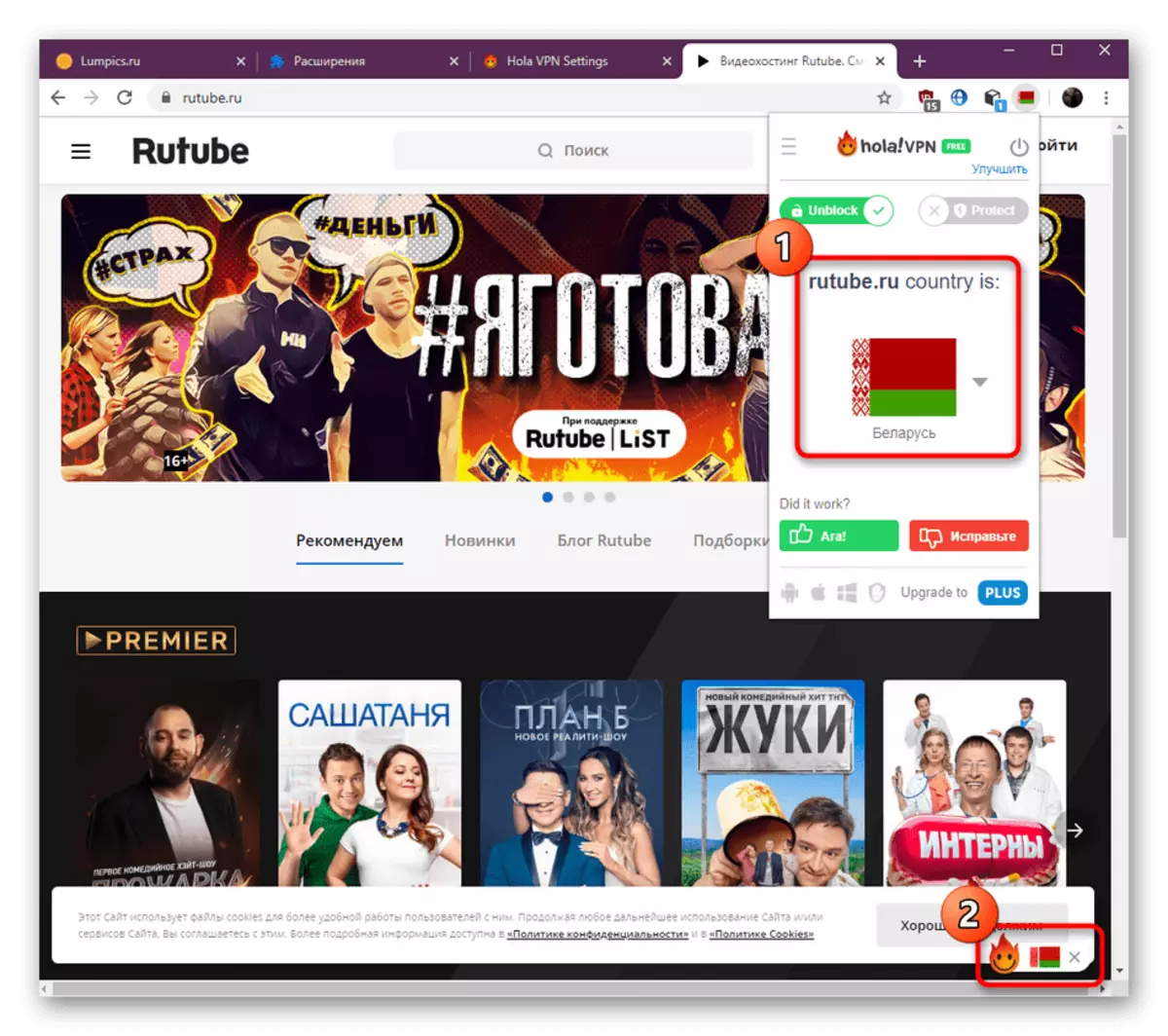
Ова е толку тежок начин за поврзување со VPN преку програмата што се разгледува. Како што можете да видите, дури и корисник на почетници може да се справи со ова, и ако е потребно, можете да креирате свој панел за брзо да отидете на страници со користење на поставките што веќе се споменати.
Чекор 4: Стекнување на премиум верзија
Ве советуваме да ја проучувате оваа фаза само на оние корисници кои веќе одлучија да ја купат целосната верзија на HOLA за да ја стабилизираат врската и да добијат поголема листа на достапни сервери. Набавката се врши со вршење на следниве постапки:
- Отворете го менито за контрола на Hola и долу кликнете на копчето за надградба до плус.
- Таа автоматски ќе оди на верзијата на страната за примање на плус прием. Овде, исполнете го првиот чекор со избирање на соодветен тарифен план.
- Вториот чекор е да се создаде сметка, која ќе биде врзана за овој додаток. Тоа го зема ова со цел случајно да не го изгуби пристапот до лиценцата. На крајот, останува да избере само удобен начин на плаќање и да го чекате клучот.
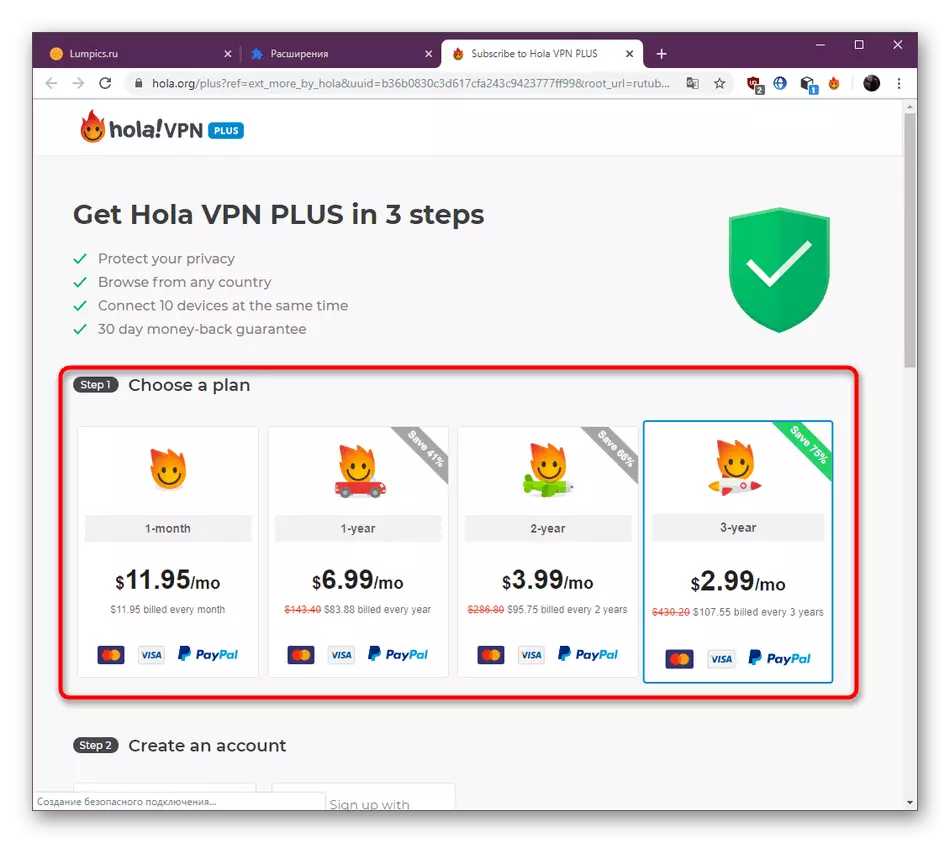
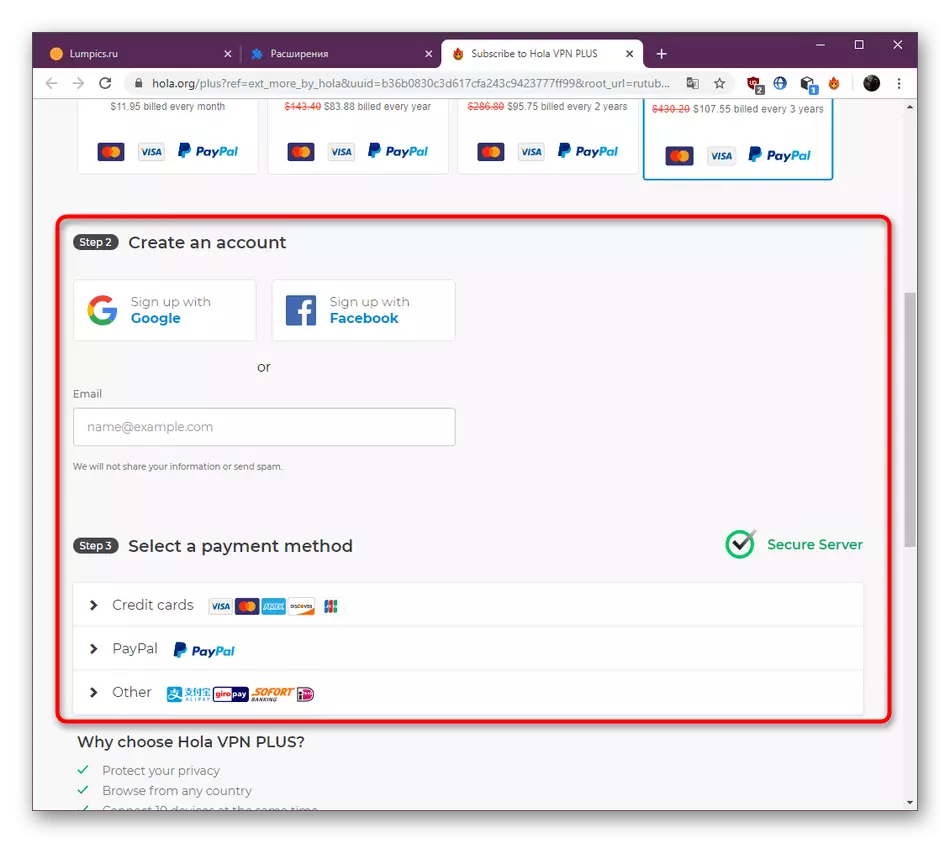
Денес ние ве запознавме со сите аспекти на интеракција со проширувањето на Хола. Како што можете да видите, тоа е совршено за корисниците од различни категории, отворање пристап до претходно блокирани сајтови. Ако, по истражувањето на материјалот, одлучивте да не ја преземете оваа апликација, ве советуваме да прочитате друга статија на нашата веб-страница со кликнување на референцата подолу.
Прочитајте повеќе: Методи за заобиколување на заклучени места во Google Chrome
