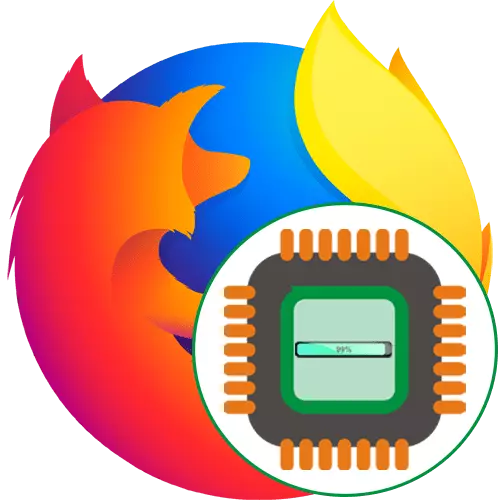
Секоја компјутерска програма за време на својата работа троши одреден број на системски ресурси. Windows автоматски ги дистрибуира приоритетите за секој функционален процес. Ако некои од главните апликации создаваат поголем товар на процесорот, сите други можат да се забават, што доведува до појава на сопирачки и разни одложувања. Често, корисниците се жалат дека прелистувачот Mozilla Firefox станува врска која ги троши повеќето ресурси на процесорот, предизвикувајќи разни дефекти. Следно, сакаме да кажеме за методите за борба против оваа ситуација.
Ние ги решаваме проблемите со прелистувачот за прелистувач на Loading Mozilla Firefox
Првично, Firefox не користи огромен број на системски ресурси, вклучувајќи процесорска моќ, но одредени причини предизвикуваат големо зголемување на оптоварувањето. Ова е поврзано со системски или внатрешни неуспеси на прелистувачот. Неопходно е да се реши овој проблем со брутална сила, почнувајќи од наједноставниот, ефективен метод и завршувајќи со ретко наидените случаи.Метод 1: Оневозможи екстензии
За почеток, предлагаме да ги оневозможиме апсолутно сите додатоци кои беа инсталирани порано. Како што знаете, тие влијаат не само на количината на RAM меморија, туку и ја користат моќта на процесорот. Поради одредени неуспеси или неправилно работење на слична програма, може да се појави висок товарен проблем.
- Отворете го менито Firefox со кликнување на специјално задржана икона во форма на три хоризонтални линии. Во листата што се појавува, изберете "Add-Ons". Побрзо оди во овој дел ќе му помогне на топла клуч CTRL + SHIFT + A.
- Овде, во близина на секое активно проширување, кликнете на иконата во форма на три точки за прикажување на достапни активности.
- Изберете ја опцијата "Оневозможи" или "Избриши" ако воопшто не го користите продолжувањето.
- Сите деактивирани програми ќе бидат прикажани во посебен дел "оневозможен" и ќе бидат обележани со сива боја.
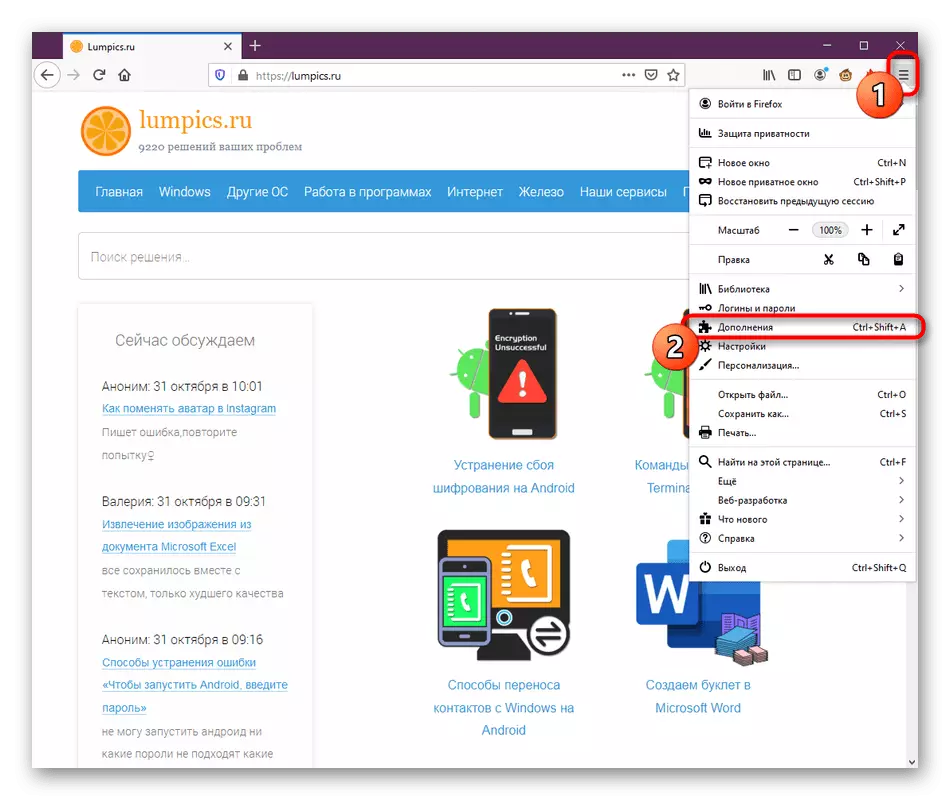
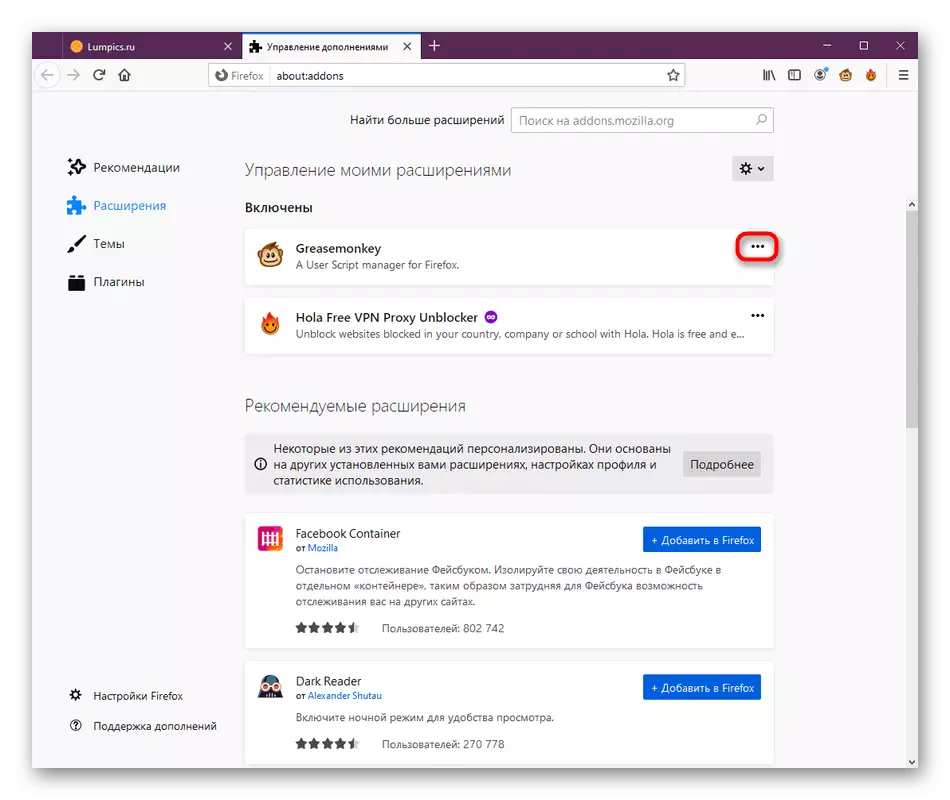
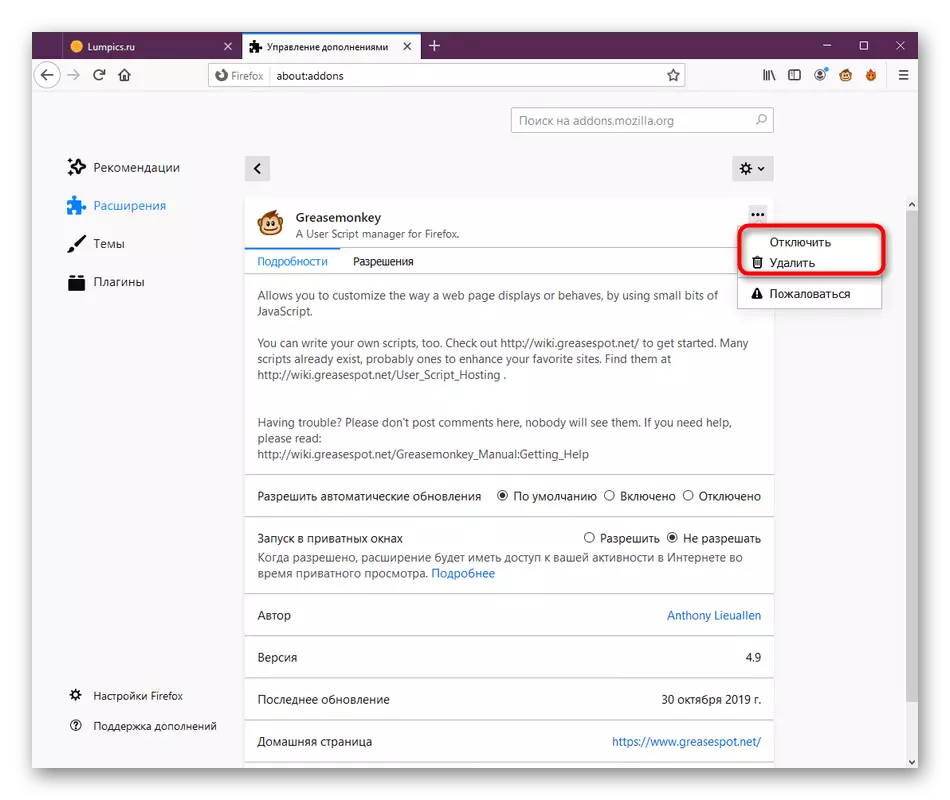
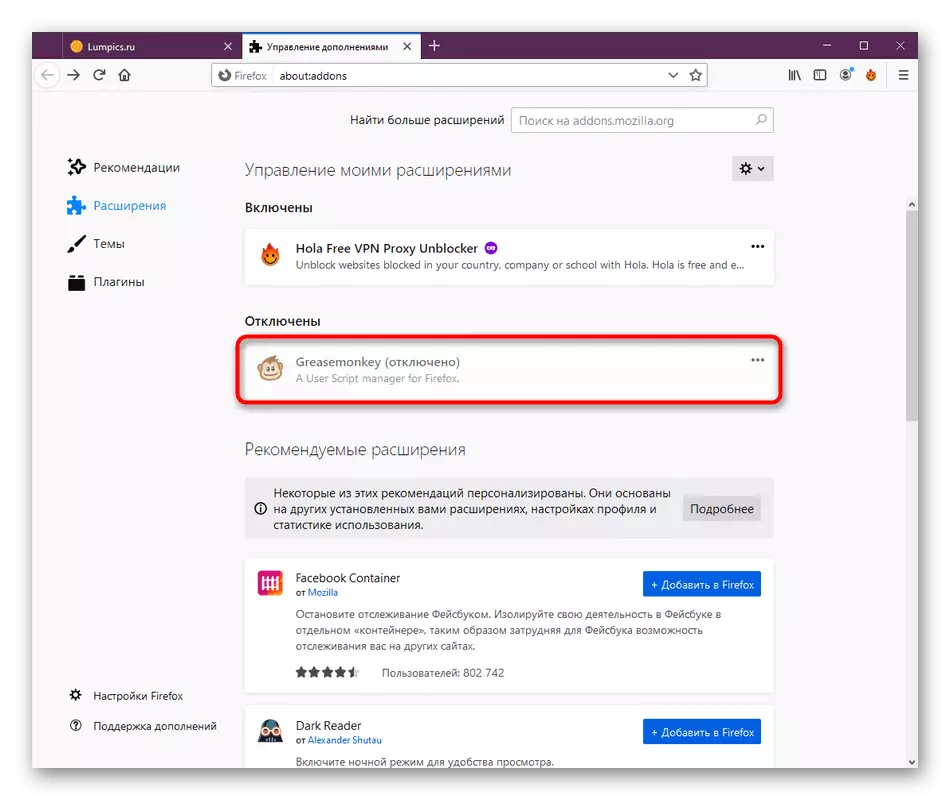
После тоа, започнете ја стандардната интеракција со прелистувачот, мониторот оптоварување на процесорот. Ако се покаже дека случајот навистина е составен од некакви додатоци, наизменично, вклучете ги и проверете ја реакцијата. Реинсталирајте ја апликацијата за проблемот или воопшто да се ослободите од него, подигнете го работниот колега.
Метод 2: Овозможување на стандардна тема
Некои корисници претпочитаат да го модифицираат прелистувачот со поставување на теми на декорација. Постојат три стандардни теми, а останатите беа развиени од ентузијасти и додадени на додатоци на Firefox. Некои од нив се премногу тешки за жлездата или да доведат до појава на одредени проблеми, па сите сопственици на сопствени теми што ги препорачуваме да ги оневозможат за да ги проверат.
- Отворете го "менито" и одете во делот "Додатоци".
- Овде сте заинтересирани за панелот на левата и делот "Теми".
- Во листата со "оневозможено", пронајдете го стандардниот дизајн и активирајте го.
- После тоа, темата автоматски ќе се пресели во "овозможена".

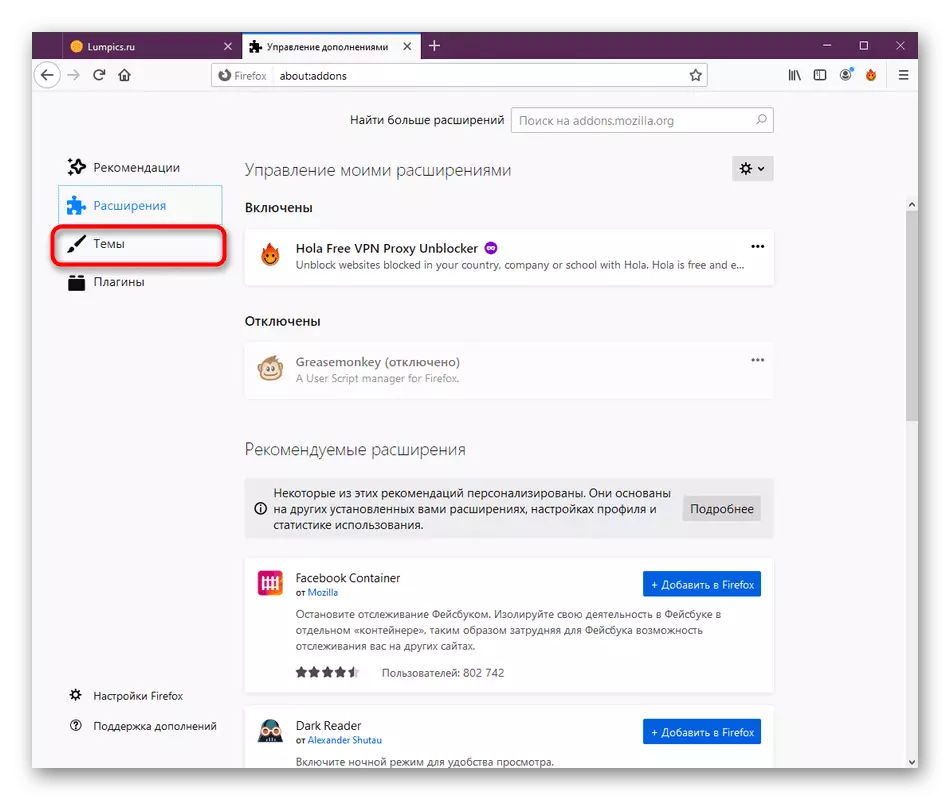
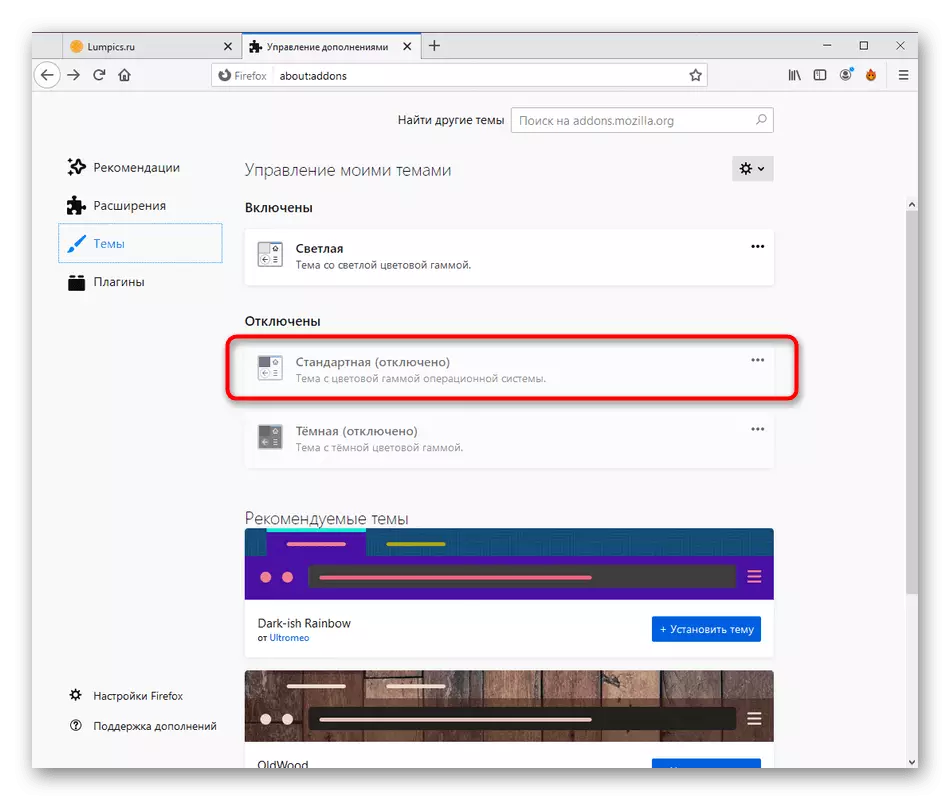
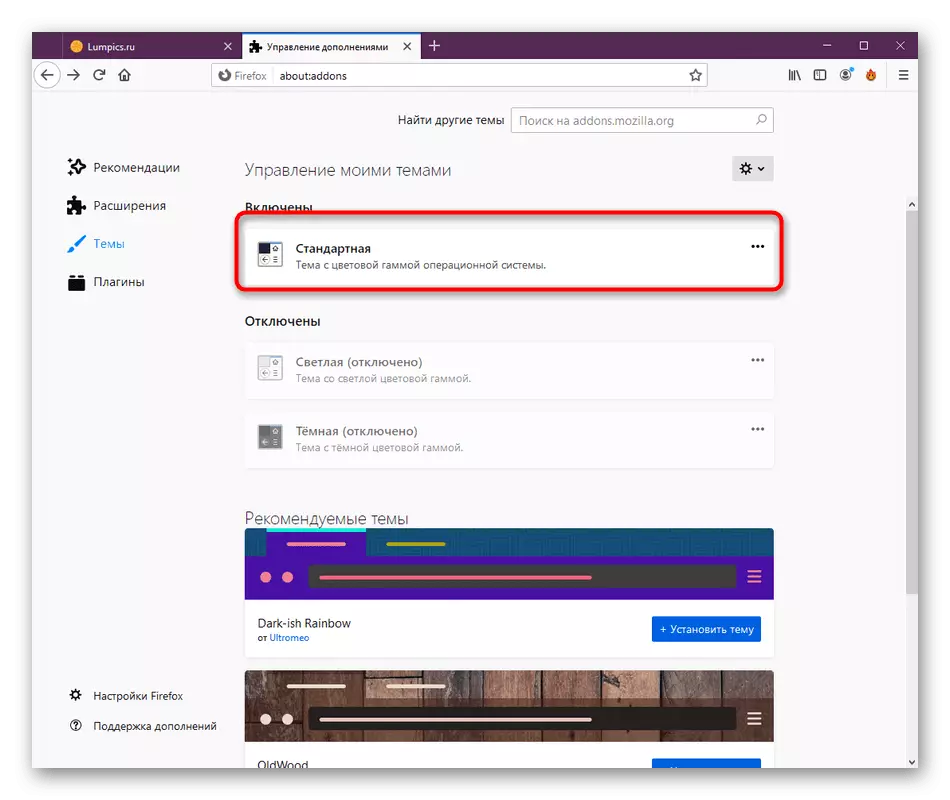
Добијте продолжување на тестирање на оптоварување. Ако не падне, можете да се вратите назад во темата на корисникот и да ги разгледате следниве методи за решавање на проблемот.
Метод 3: Ажурирање на приклучоци
Mozilla Firefox има голем број вградени и дополнителни приклучоци кои ви дозволуваат да спроведете одредени опции. Тие не секогаш се ажурираат автоматски, што предизвикува конфликти. Ве советуваме да ја проверите достапноста на ажурирањата за да бидете сигурни дека приклучоците за абнормални оптоварувања на процесорот.
- Во истиот дел, со додатоци, вие сте заинтересирани за линијата "приклучоци".
- Еве, проширете ја скокачката листа со контроли.
- Кликнете на копчето "Провери ажурирања".
- Ќе бидете известени дека надградбите се успешно инсталирани или не се пронајдени воопшто.
- Ако користите некои сопствени приклучоци, активирајте ја опцијата "Овозможи на барање" за нив и одете на интеракција со сајтови. Во вистинско време, известувањето ќе биде известено со прашањето за вклучување на приклучокот. Активирајте го и проверете дали товарот се промени на процесорот.
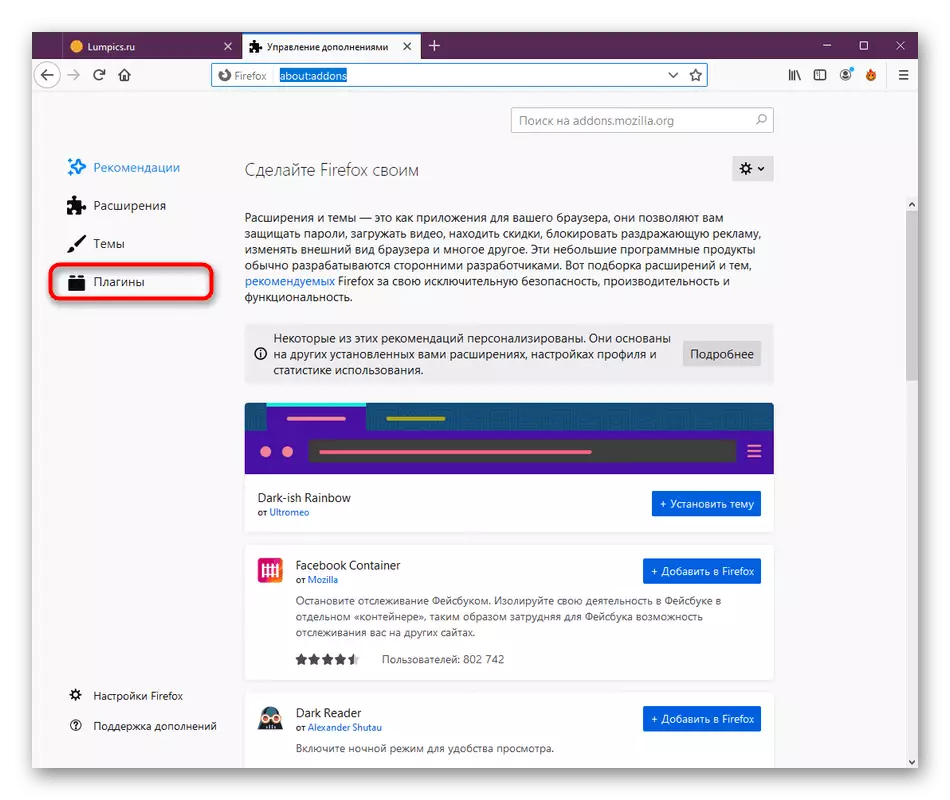
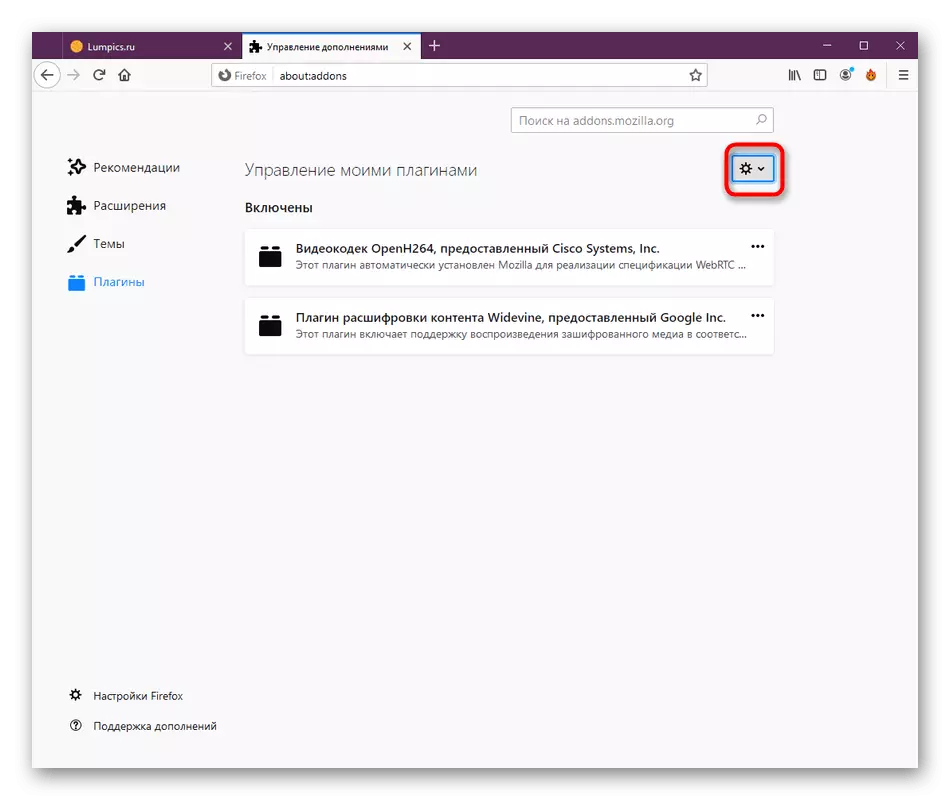
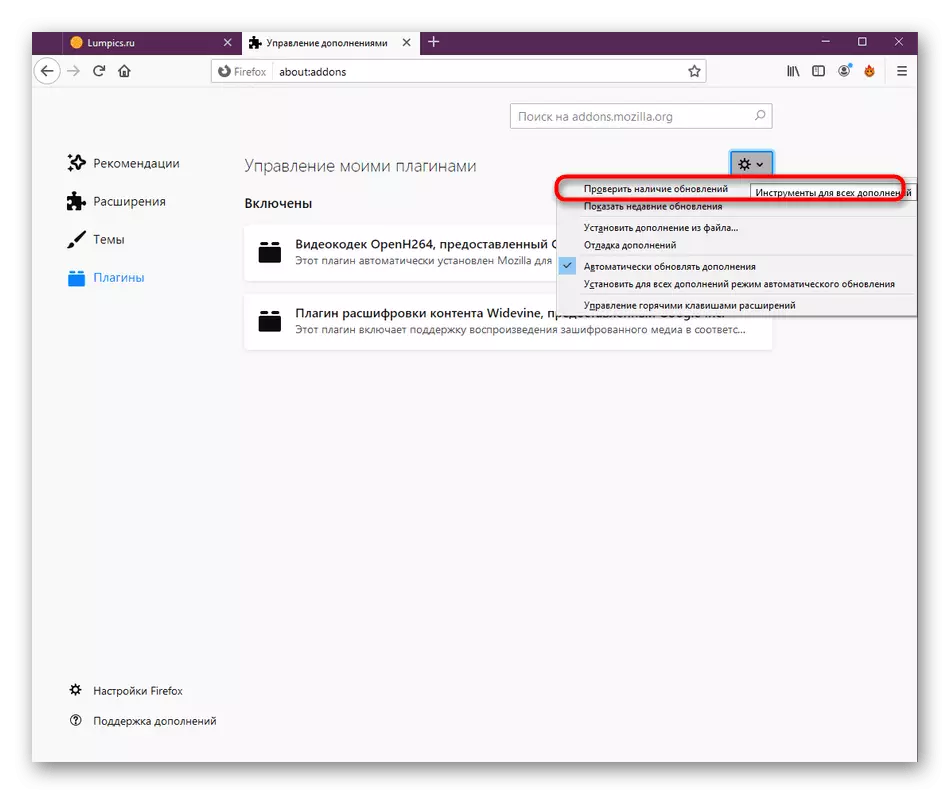


Метод 4: Исклучување на хардверското забрзување
Firefox има вградена функција која обезбедува хардверско забрзување. Неговите поставки се избираат автоматски, така што во повеќето случаи е овозможено. Понекогаш оваа опција е во конфликт со компонентен софтвер, кој предизвикува дополнително оптоварување на процесорот. Ова е фиксно како ова:
- Отворете го менито Firefox и одете во делот "Settings".
- Овде, паѓајте ги табулаторот и во делот "Перформанси", отстранете го полето за избор од ставка "Користете ги препораките за изведба на перформанси".
- После тоа ќе се појави дополнителна ставка со хардверско забрзување. Отстранете го полето за избор и од него.
- На крајот се препорачува да се рестартира апликацијата, така што сите промени влегуваат во сила.
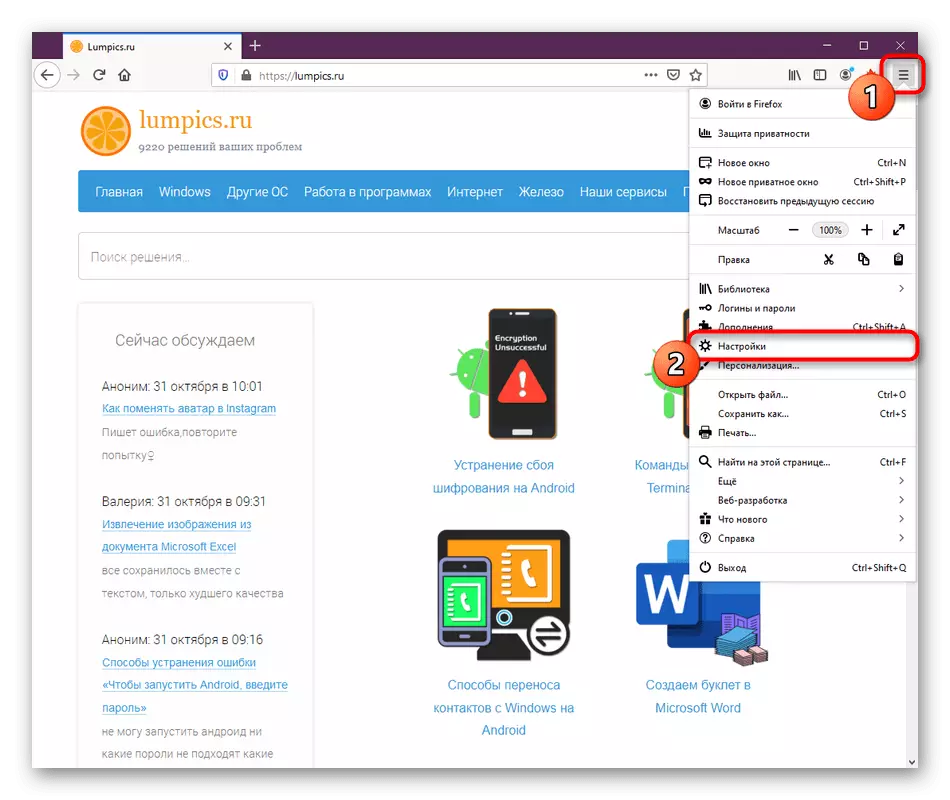
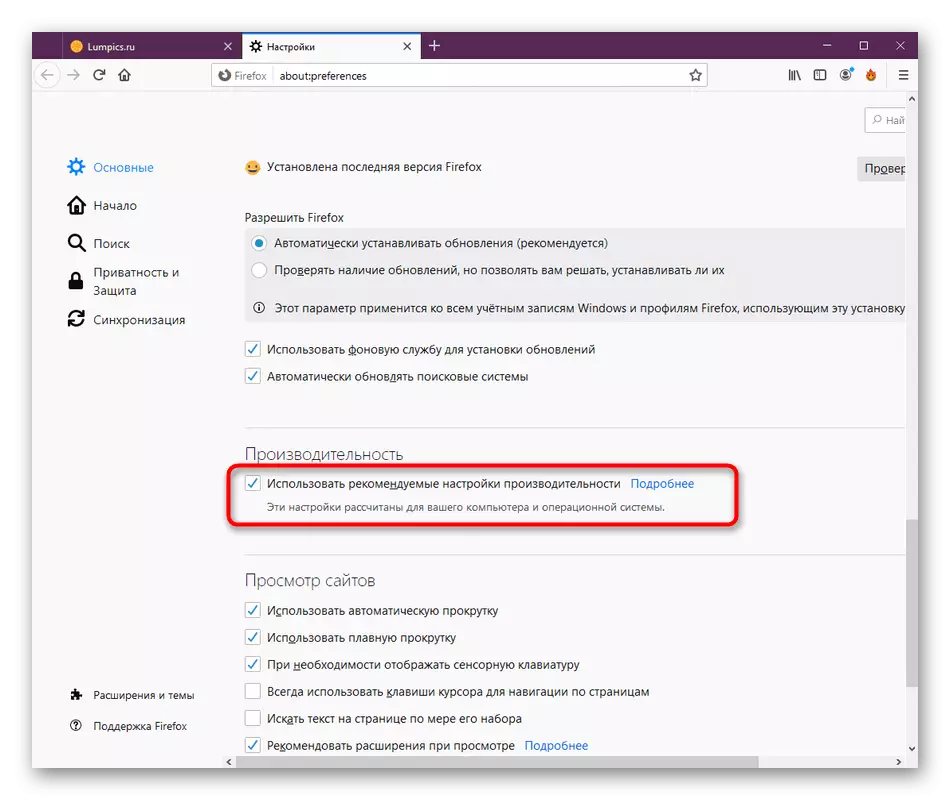
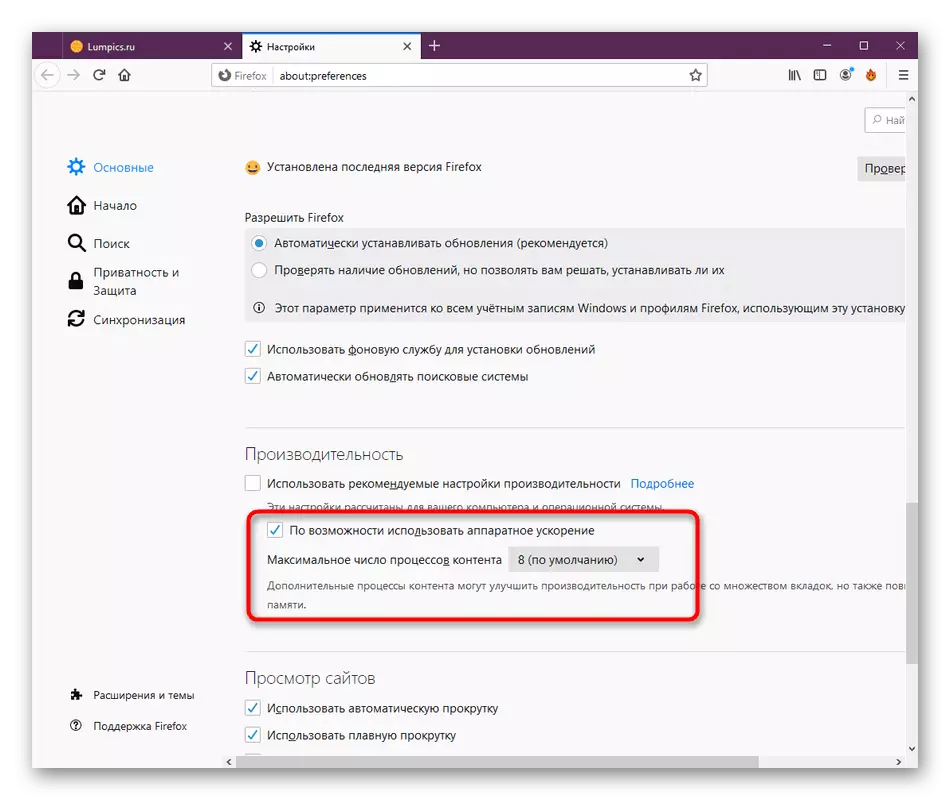
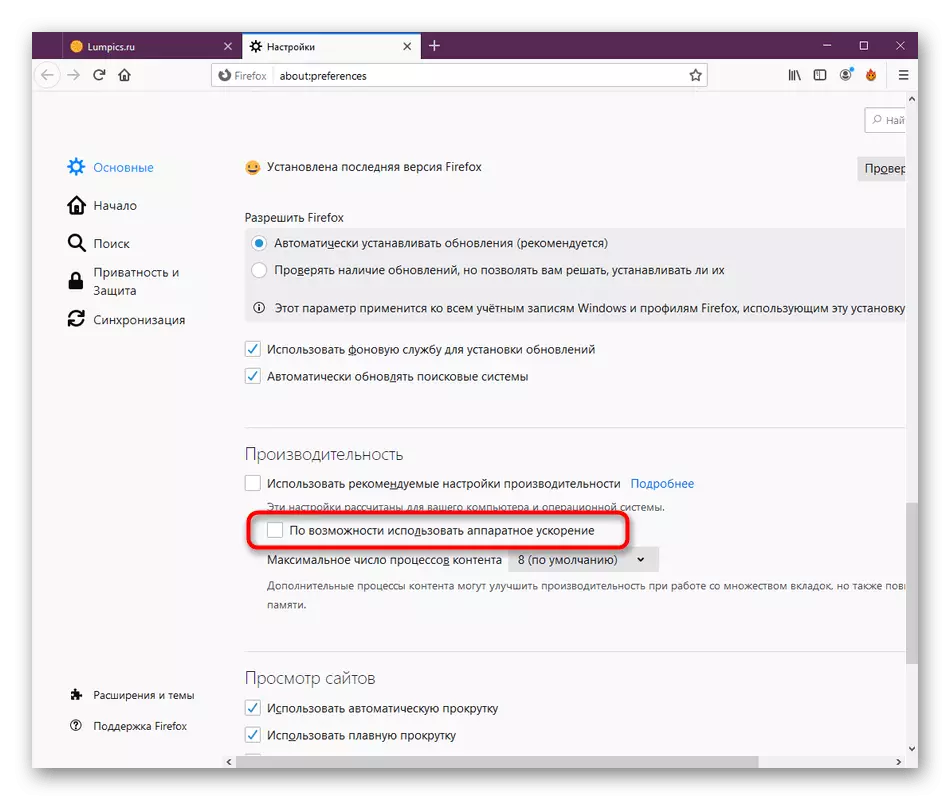
Дополнително, Firefox има друга опција која е одговорна за забрзување на хардверот. Препорачуваме да го оневозможите само за да проверите. Ако, по измените, прелистувачот ќе лебди или некои страници нема да се отворат, ќе треба да го овозможите овој параметар назад. Што се однесува до управувањето со нив, ова е како што следува:
- Активирајте ја лентата за адреси, внесете го One: Config и притиснете го копчето Enter.
- Потврди го ризикот за извршување на конфигурациската страница.
- Еве, користете ја функцијата за пребарување за брзо да отидете на параметарот WebGl.Disabled.
- Двоен клик на линијата, така што вредноста од неточно се смени во вистинска.
- После тоа, ќе видите дека натписот "изменет" е прикажан во колоната за статус.




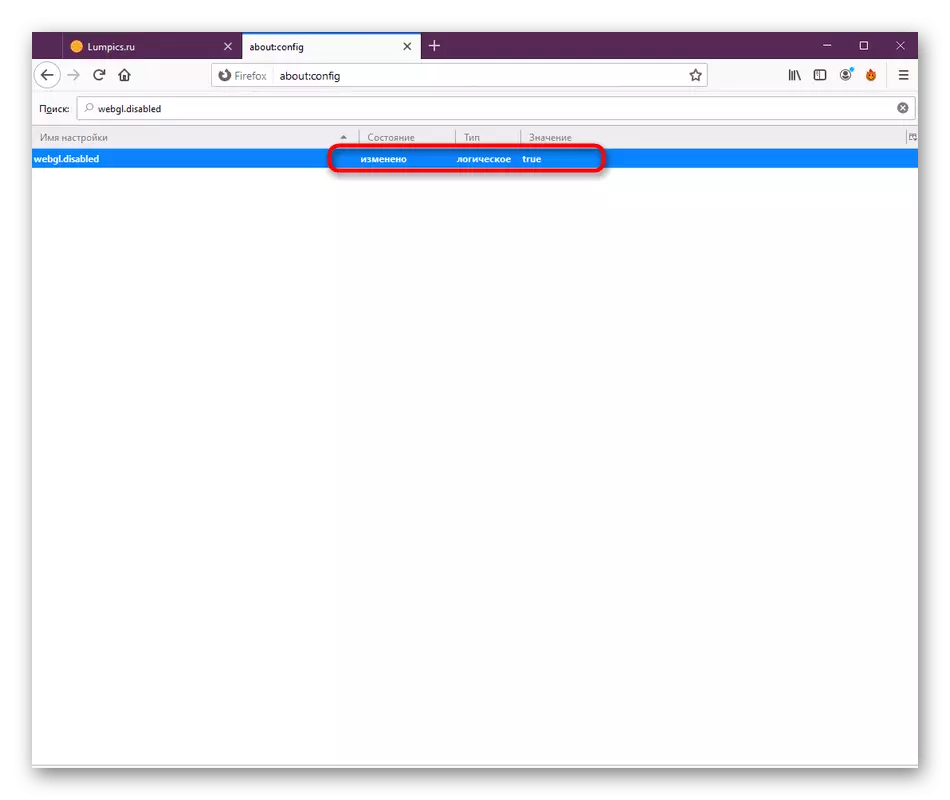
Затворете го прелистувачот и одете на работа во неа. Ако одеднаш излезе дека ситуацијата стана уште полоша, на пример, се појавија дополнителни проблеми, веднаш оневозможуваат webgl.disabled со промена на државата на FALSE, и да ги користите следниве начини за решавање на оптоварувањето на Firefox на процесорот.
Метод 5: Оневозможи параметри за компатибилност
Некои корисници самостојно инсталираат прилагодувања за компатибилност за сите програми од различни причини. Првично се смета за денес, веб-прелистувачот не им е потребен такви поставувања, така што нивната активација може да доведе до зголемена потрошувачка на системски ресурси. Ве советуваме да ја проверите оваа ставка и да ја оневозможите ако е потребно.
- Десен-клик на кратенката или извршна датотека со прелистувачи. Во контекстното мени што се појавува, вие сте заинтересирани за "својства".
- Премести во табулаторот за компатибилност.
- Отстранете го полето за избор од режимот "Стартувај во режим на компатибилност со:".
- Примени ги промените и затворете го овој прозорец.

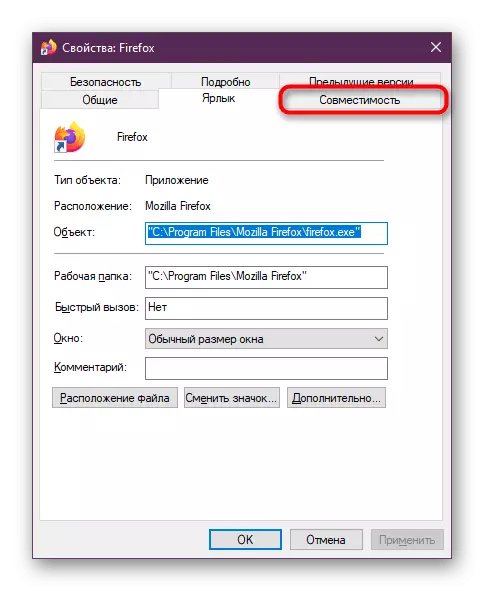

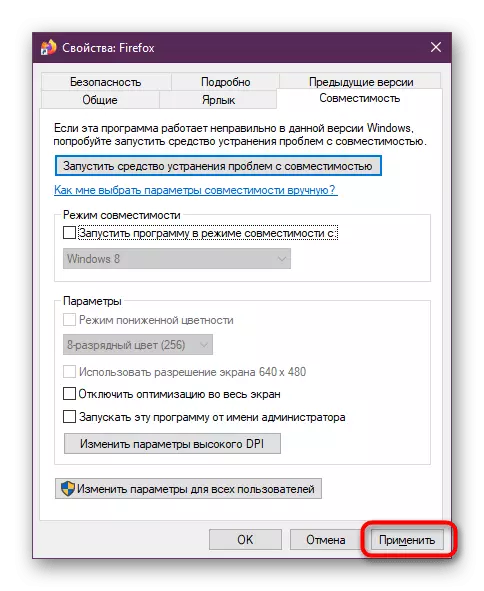
После тоа, не заборавајте да го рестартирате прелистувачот ако е лансиран сега, инаку модифицираната конфигурација нема да се применува. Користете го менаџерот за задачи или друга удобна алатка за проверка на тековното оптоварување на процесорот.
Метод 6: Ресетирај ја сопствена конфигурација
Понекогаш корисникот самостојно ја менува основната конфигурација на прелистувачот или се случува случајно поради некои неуспеси. Само поради тоа, може да има проблеми со потрошувачката на ресурси. Ве советуваме да ги ресетирате овие поставки на стандард за да ја проверите ефективноста на методот.
- Отворете го главното мени на прелистувачот и одете во делот "Помош".
- Поставете ја линијата "Информации за решавање на проблемите".
- Од тука се врши брза транзиција во папката на профилот. Како што можете да видите, патот низ "Explorer" е прикажан во стрингот. Користете ако не сакате да извршите веб прелистувач.
- Во самиот директориум, најдете ја содржината.prefs.sqlite датотека и кликнете на неа со PKM.
- Изберете Delete.


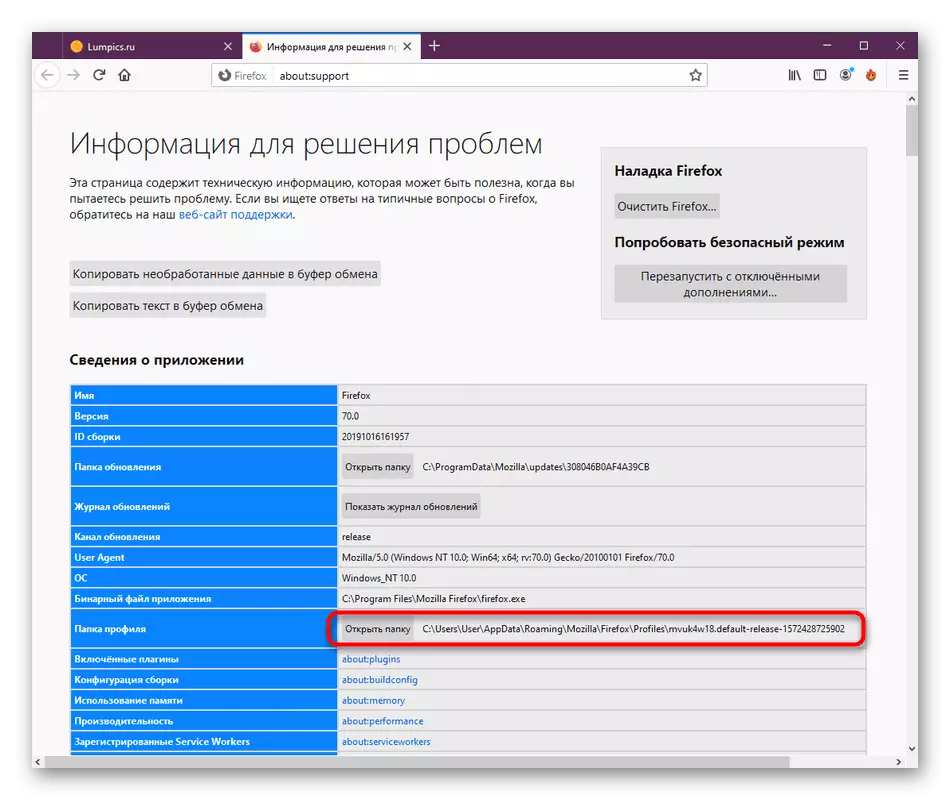
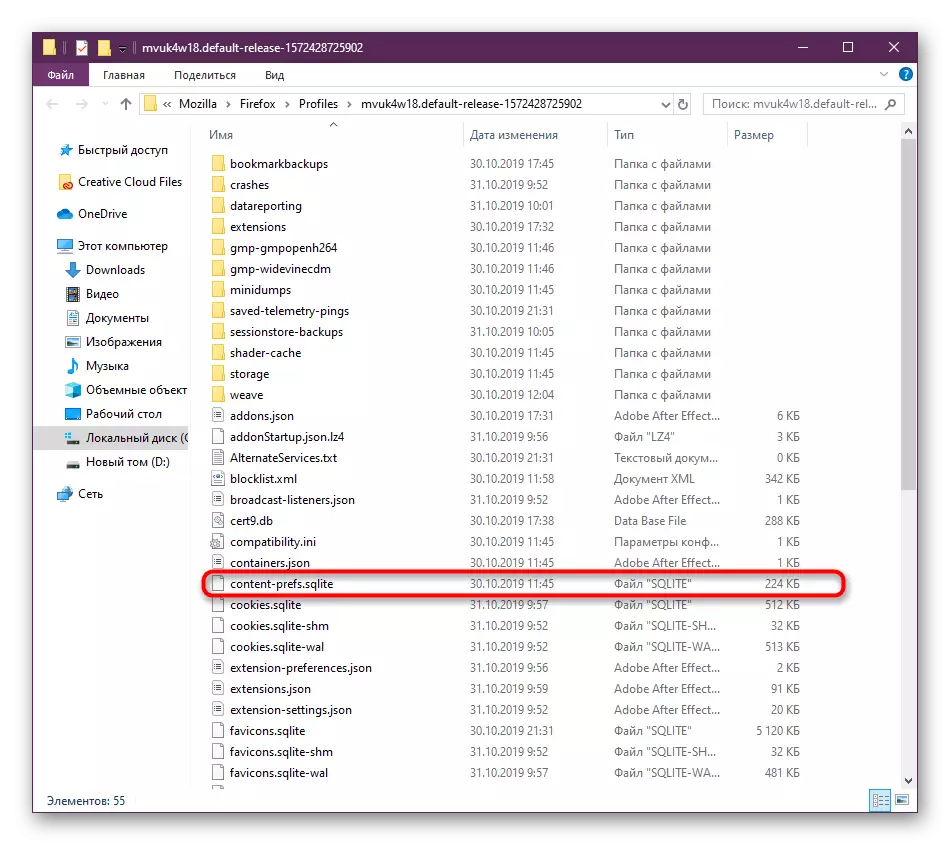
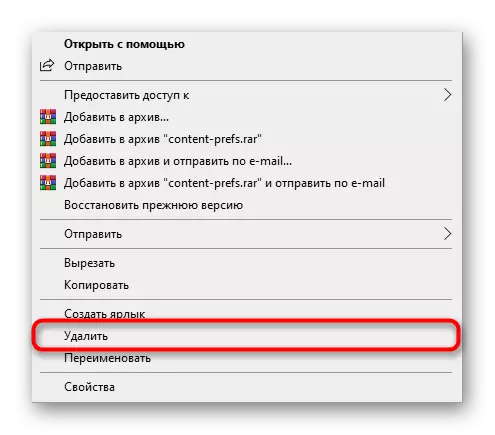
Сега, следниот пат кога ќе го стартувате прелистувачот, ќе се создаде нова датотека, но веќе со стандардни параметри. Ако претходно изложените поставки некако влијаеле врз оптоварувањето на процесорот, сега треба да се поправи.
Метод 7: Ажурирање на прелистувачот
Во претпоследниот метод на нашата статија денес, сакаме да кажеме за ажурирање на верзијата Mozilla Firefox. Факт е дека не сите корисници инсталираат ажурирања на време или не се појавуваат автоматски. Понекогаш оваа ситуација предизвикува појава на разни конфликти кои доведуваат до абнормално зголемување на потрошувачката на ресурси на системот. Ве советуваме секогаш да работите во најсовремена верзија на софтвер за да ги избегнете таквите проблеми.
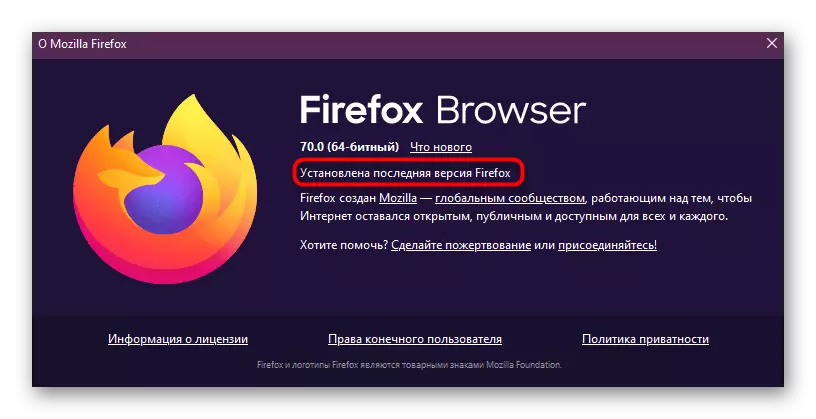
Прочитај повеќе: Како да го ажурирате Mozilla Firefox
Метод 8: Систем за проверка за вируси
Малиционите објекти можат да стигнат до компјутерот со различни начини. Тие влијаат на системските објекти и ја нарушуваат ефикасноста на процесите. Нивната акција може да повлече различни грешки, вклучувајќи и ненадејни оптоварувања на компонентите. Често, таков ефект предизвикува вируси на рудари кои користат компјутерска моќ на рударството криптоварентност, крие нивниот вистински процес под маската на другите. Со цел да се избегнат такви случаи, редовно проверувајте го компјутерот за вируси. Ако тие се пронајдени, избришете ги и проверете ги перформансите на Firefox.

Прочитај повеќе: Борба против компјутерски вируси
Сега знаете за осум начини за решавање на проблемот со товарот на прелистувачот на Mozilla Firefox на централниот процесор на компјутер. Користете ги овие методи за да се справите со задачата, и ако не помогнете, повторно инсталирајте го прелистувачот со ресетирање на сите поставки.
