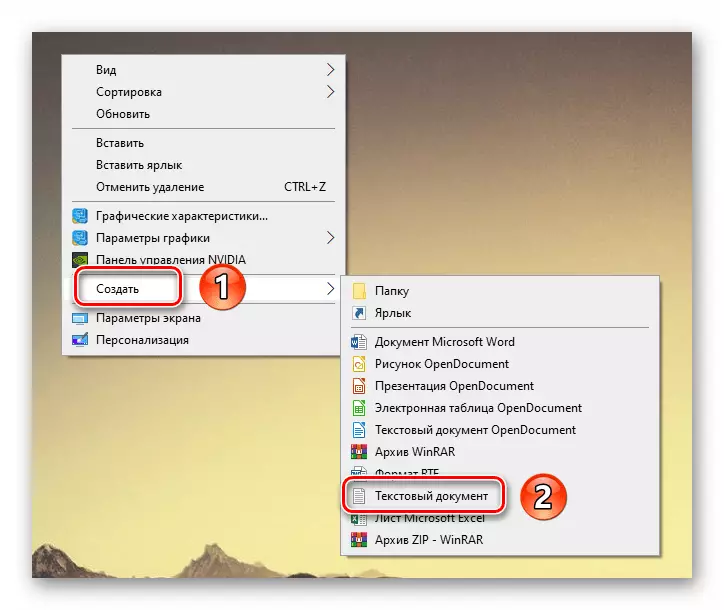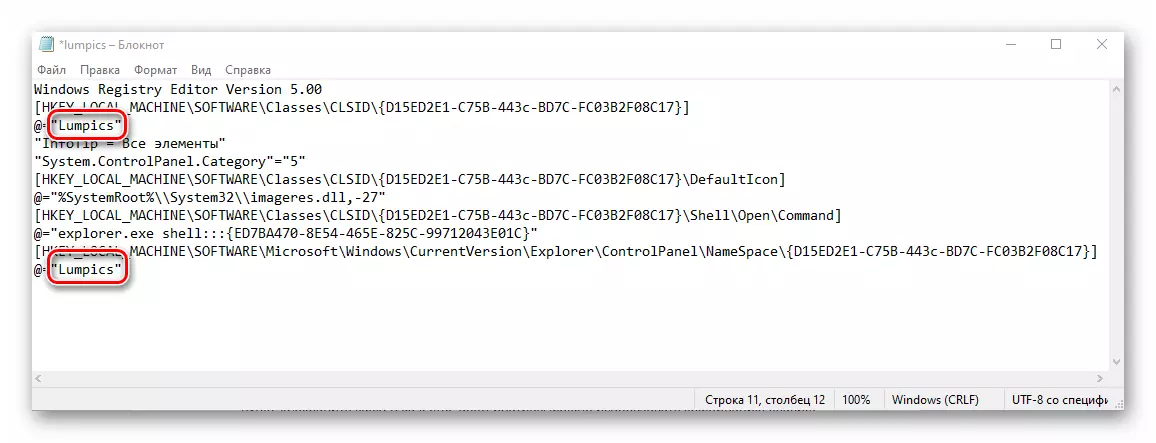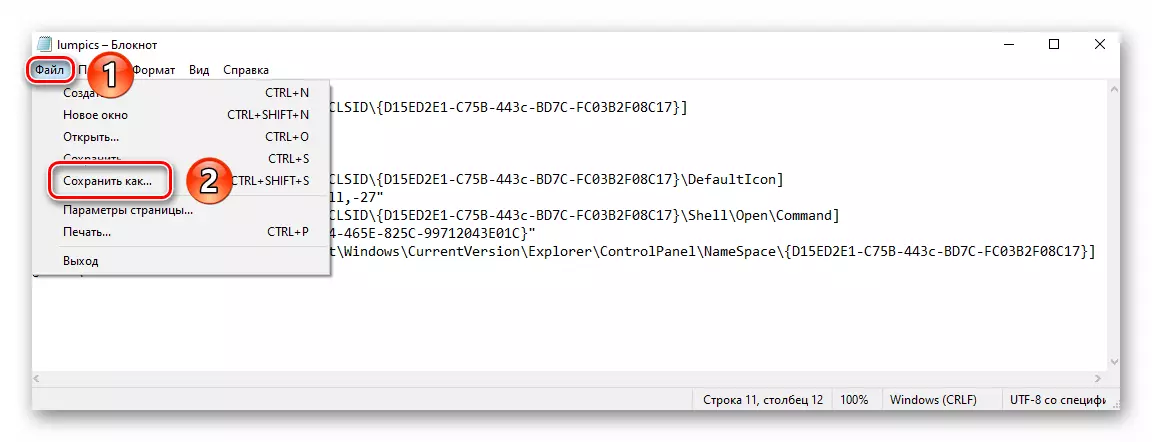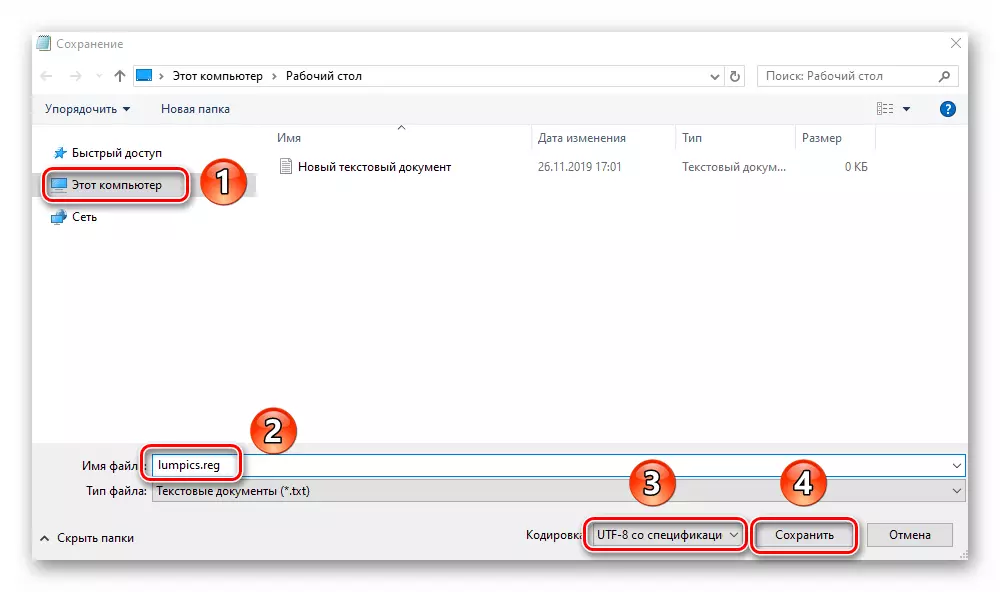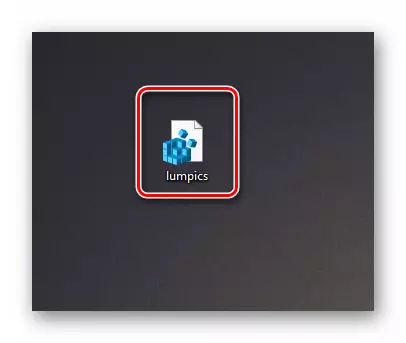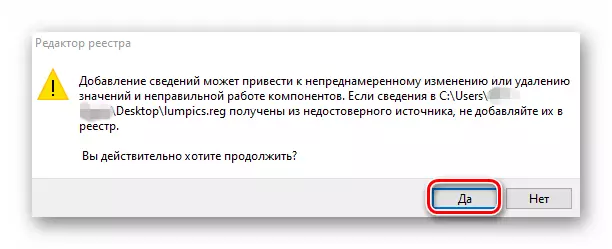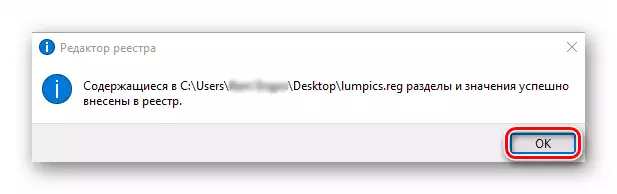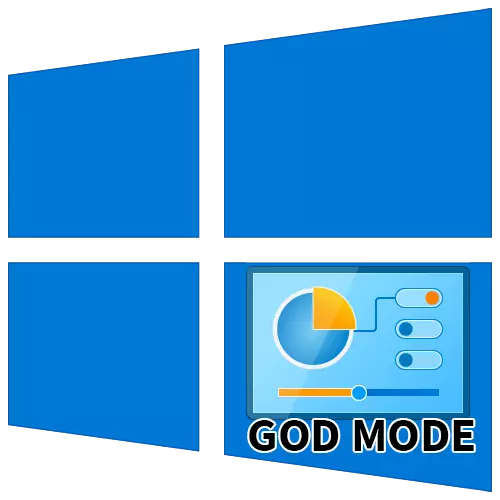
Во оперативниот систем Windows 10, постојат многу различни поставувања и функции. Понекогаш е доста тешко да се најде еден или друг параметар. Тоа е за такви цели дека програмерите биле измислени од т.н. "Божји режим". Од овој напис ќе дознаете за тоа што е и како да го овозможите.
Вклучување на "Божјиот режим" во Windows 10
Веднаш забележете дека споменатиот режим не е нешто тајна и не содржи посебни опции. Во суштина, ова е директориум во кој се наоѓаат повеќе од двасте оперативни системи. Сите од нив се поделени во категории и ви овозможуваат веднаш да стигнете до еден или друг параметар. Вклучете го "Божјиот режим" во Windows 10, можете да два главни методи.Метод 1: Креирање на папка
Овој метод е најлесниот и најефикасен. Со тоа, можете да креирате директориум со сите параметри буквално насекаде на хард дискот. Тоа е направено многу едноставно.
- Кликнете на работната површина или во која било друга папка на хард дискот од десното копче на глувчето. Во контекстното мени, лебди го покажувачот на "Креирај" низа, а потоа изберете "папка" ставка од подменито.
- Следно, треба да ја доделите следното име:
Име. {ED7BA470-8E54-465E-825C-99712043E01C}
Наместо името на зборот, наведете го секое име кое ќе му биде доделено на каталогот. Бидете сигурни дека ќе ја ставите поентата по името. Остатокот од кодот нема да биде прикажан во насловот.
- Како резултат на тоа, ќе видите икона која е слична на етикетата "Контролен панел" во Windows 10. По двоен клик, прозорецот ќе се отвори во кој сите достапни системски поставки ќе бидат прикажани како листа.
- Ве молиме имајте предвид дека не можете да креирате кратенка за директориумот. Наместо тоа, можете едноставно да го копирате целосно и вметнете во вистинското место или веднаш да креирате во соодветниот директориум.
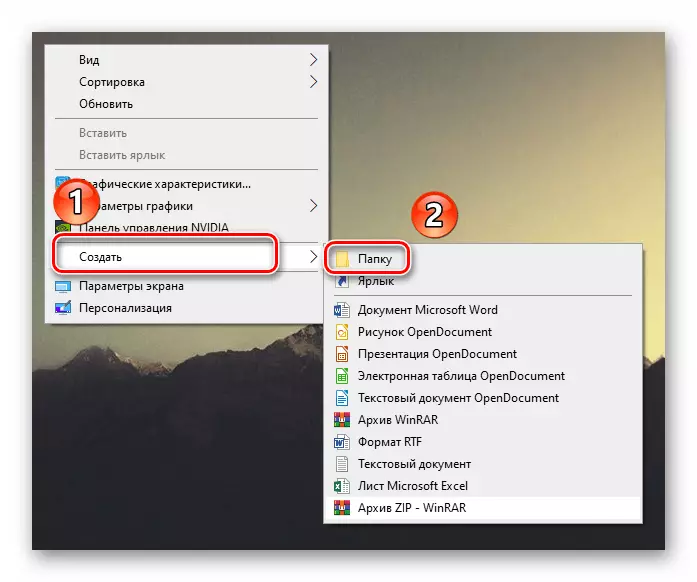
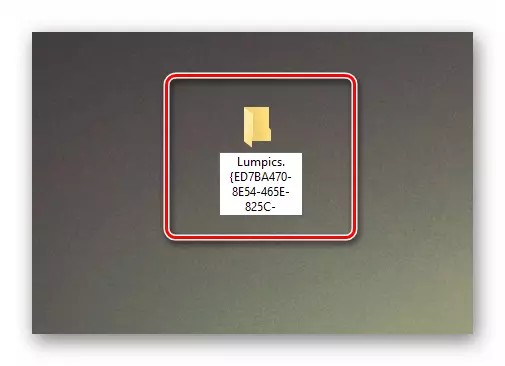
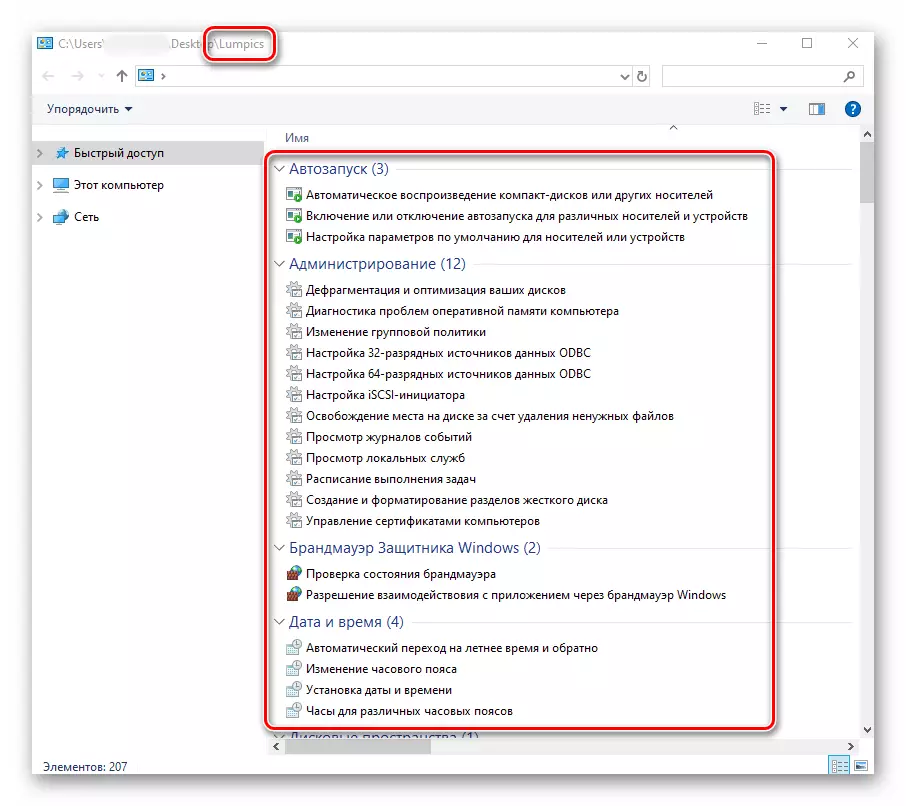
Метод 2: "Контролен панел"
Овој метод е малку посложена од претходната, сепак, ви овозможува да креирате полноправна поделба со соодветните параметри во контролниот панел на Windows 10. Ќе ви треба следната серија на акции:
- Направете обичен текстуален документ на која било погодна локација. За да го направите ова, кликнете на својата Scry PCM локација, лебдете на курсорот на "Креирај" стринг во контекстното мени, по што, од следниот подмени, изберете "текстуален документ" ставка. Името на документот може да се остави стандардно.
- Следно, треба да ја отворите креираната датотека. Коплирајте го и ставете ги следните линии на код:
Windows регистар уредник верзија 5.00
[HKEY_LOCAL_MACHINE \ Софтвер \ Класа \ Clsid {D15ED2E1-C75B-443C-BD7C-FC03B2F08C17}]
@ = "Слатки"
"Инфотип" = "Сите елементи"
"System.controllanel.c-теорија" = "5"
[HKEY_LOCAL_MACHINE \ Софтвер \ Класа \ Clsid {D15ED2E1-C75B-443C-BD7C-FC03B2F08C17} \ DefaultIcon]
@ = "% Sidechroot% \\ system32 \\ iageres.dll, -27"
[HKEY_LOCAL_MACHINE \ Софтвер \ Classes \ Clsid \ {D15ED2E1-C75B-44CC-BD7C-FC03B2F08C17} \ Шел \ Отвори \ команда]
@ = "Explorer.exe Шел ::: {ED7BA470-8E54-465E-825C-99712043E01C}"
[HKEY_LOCAL_MACHINE \ Софтвер \ Microsoft \ Windows \ Expertversion \ Explorer \ userpanel \ namespace \ {D15ED2E1-C75B-443C-BD7C-FC03B2F08C17}]
@ = "Слатки"
Наместо зборот соција во третиот и последниот стринг, можете да наведете било кое друго име или име. Со ова име, делот ќе биде прикажан во "контролниот панел".
- Сега во горниот лев дел од прозорецот, кликнете на линијата "Датотека". Од паѓачкото мени, одберете "Зачувај како". Алтернативно, можете да ја користите комбинацијата на CTRL + SHIFT + S SHIFT + S.
- Во прозорецот што се отвора, наведете го местото каде што датотеката со конфигурацијата ќе биде зачувана. Доделете го секое име. Во задолжително, поставете ја точката по името и наведете го продолжувањето "reg". Покрај тоа, наведете го "UTF-8 со спецификација" кодирање, инаку, наместо текст, ќе видите хиероглифи во насловот на делот. Потоа кликнете "Зачувај".
- Затворете го прозорецот каде што влезете во линиите на кодот. Потоа одете до местото каде конфигурациската датотека е зачувана и ја стартувате со двоен клик на левото копче на глувчето.
- Предупредувањето ќе се појави на екранот што се прават промени во регистарот. Всушност, го правиме ова, па смело притиснете го копчето "Да".
- По момент, на екранот ќе се појави известување за успешно извршување на операцијата. Затворете го со притискање на копчето "OK".
- Сега отворете го "контролниот панел". За да го направите ова, притиснете ја комбинацијата "Win + R", внесете го прозорецот за контрола на контролната команда, а потоа притиснете "Enter" на тастатурата.
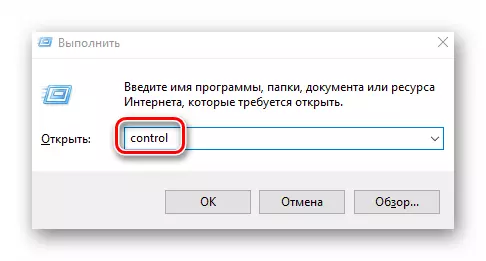
По извршувањето на активностите опишани во статијата, лесно можете да го вклучите "Божјиот режим". Запомнете дека постојат и други функции кои ќе ја поедностават работата со Windows 10. Ни беше кажано за нив во посебен прирачник.
Прочитајте повеќе: Како да направите Windows 10 поудобно