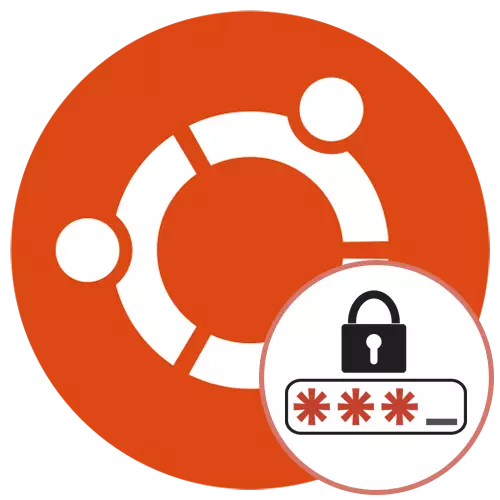
Општите безбедносни правила на оперативниот систем Ubuntu го обврзува секој корисник да излезе со произволна лозинка која ги исполнува условите што ќе се користат за логирање и при изведување на одредени активности. Дополнително, постои копче за пристап до суперсузер, и неопходно е да се спроведе глобалната OS конфигурација или да се применува кога сметките се менуваат од други корисници. Понекогаш постои потреба за ресетирање или промена на постоечките лозинки. Ова може да се спроведе со користење на три различни начини. Секој од нив се разликува во тешкотии и ќе биде оптимално во одредени ситуации, така што детално ќе го разгледаме сè.
Ресетирање и промена на корисничката лозинка во Ubuntu
Сега Ubuntu веднаш се шири со графичката школка, каде што се спроведуваат речиси сите исти поставувања, кои претходно беа спроведени преку "терминалот". Се однесува на ова и параметрите на сметката. Во оваа дистрибуција, постои режим за обновување, интеракцијата со тоа се случува со привилегиите на root. Сето ова значи дека во моментов постојат три можни опции за промена на лозинката. Ајде да го сфатиме со секој од нив во ред.Веднаш појасни дека првите два методи подразбираат работа на акции во име на надчовечот, и затоа ќе треба да ја знаете неговата лозинка. Ако немате оваа информација или сметка, нема правата на sudo, тоа значи веднаш да одите Мода 3..
Метод 1: "Параметри" мени
Да почнеме со првиот метод, кој особено ќе ги сака корисниците на почетниците и сите оние кои имаат потреба од воведување на тимови во конзолата. Во графика школка, Ubuntu има мени "параметри", тоа е тоа што ние го користиме сега. Чувајте ги следните упатства:
- Прво, влезете во корисничката сметка, која има судски права. Изберете профил од листата кога креирате сесија.
- Внесете лозинка за овластување и очекувајте оптоварување на школка.
- Користете го менито за апликација за да отидете на "параметрите".
- Овде сте заинтересирани за информациите за системот за пониска линија ".
- Во овој дел, одете во категоријата "Корисници".
- Ако сакате да ја промените лозинката на тековната сметка, кликнете на соодветната линија.
- Ќе се отвори нова форма. Пополнете го за да ги зачувате поставките.
- Ако кликнете на иконата во форма на опрема, новата лозинка ќе се креира автоматски. Таквите клучеви со право се сметаат за најсигурни, но можат да бидат запаметени.
- Ако треба да го промените кодот на друг профил кога ќе се движите, ќе видите дека предметите се обележани во сива, затоа, недостапни.
- За да го отворите пристапот, кликнете на копчето "Отклучи".
- Внесете ја лозинката Superuser и потврдете ја оваа акција.
- Сега продолжете да внесувате нов клуч.
- Можете да поставите лозинка себе или да го направите така што корисникот самиот го напише на следниот најавите.
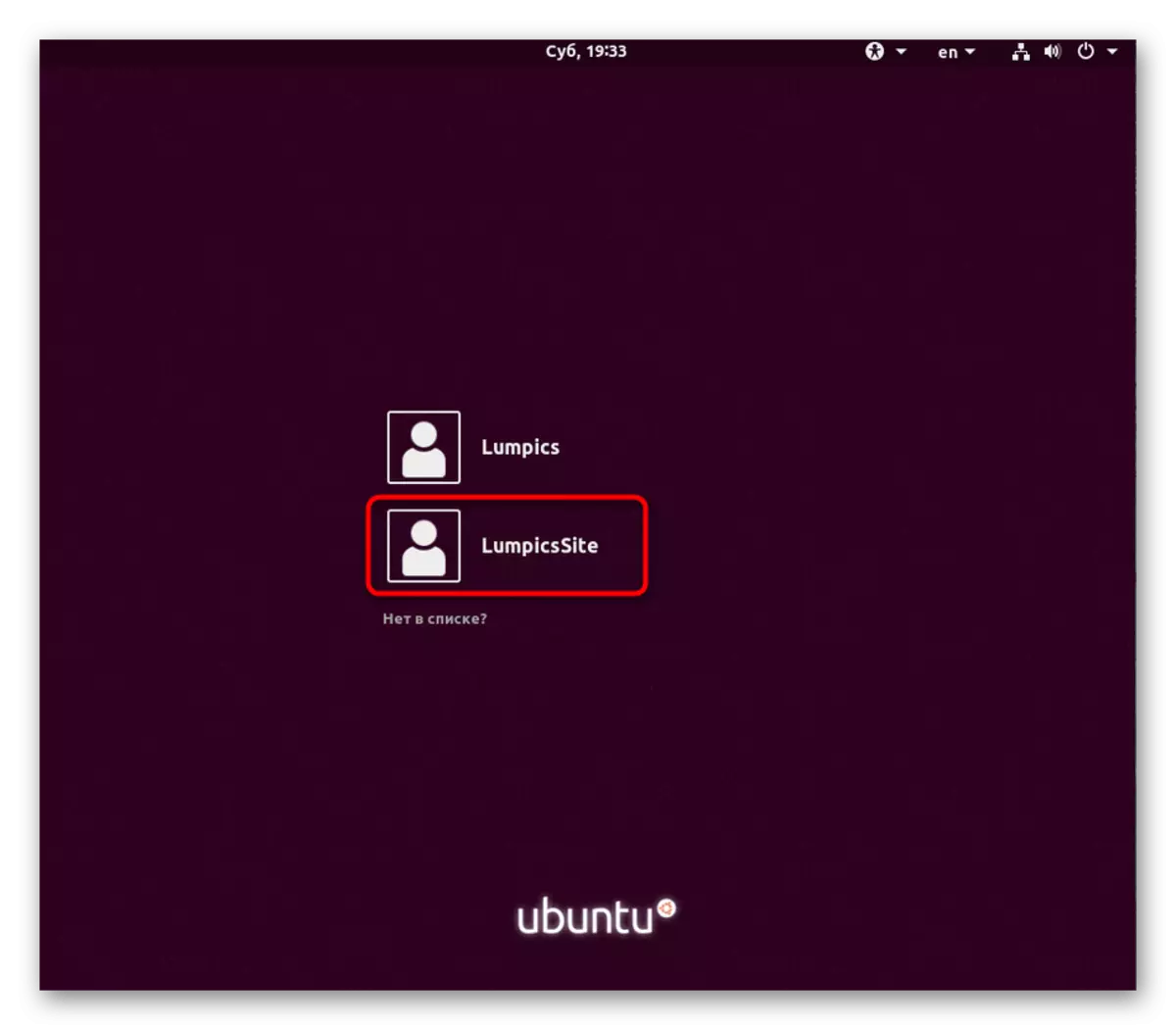
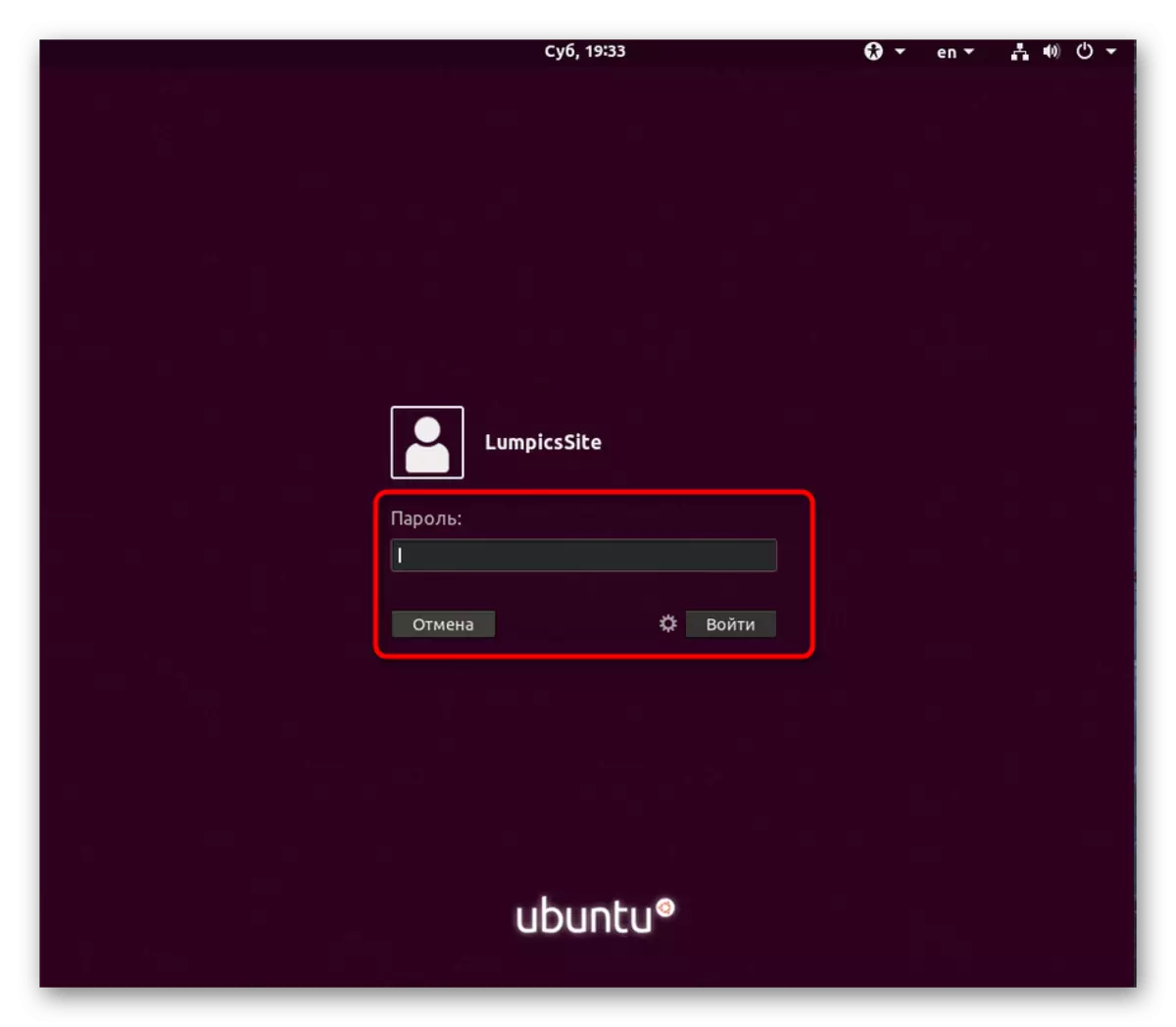
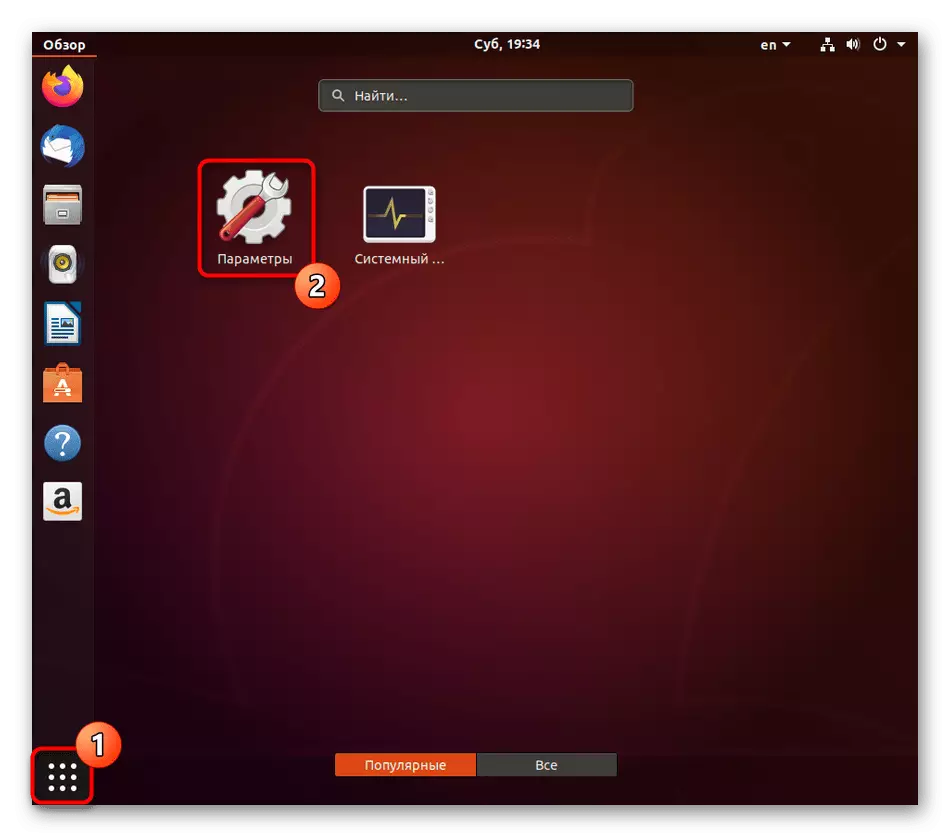
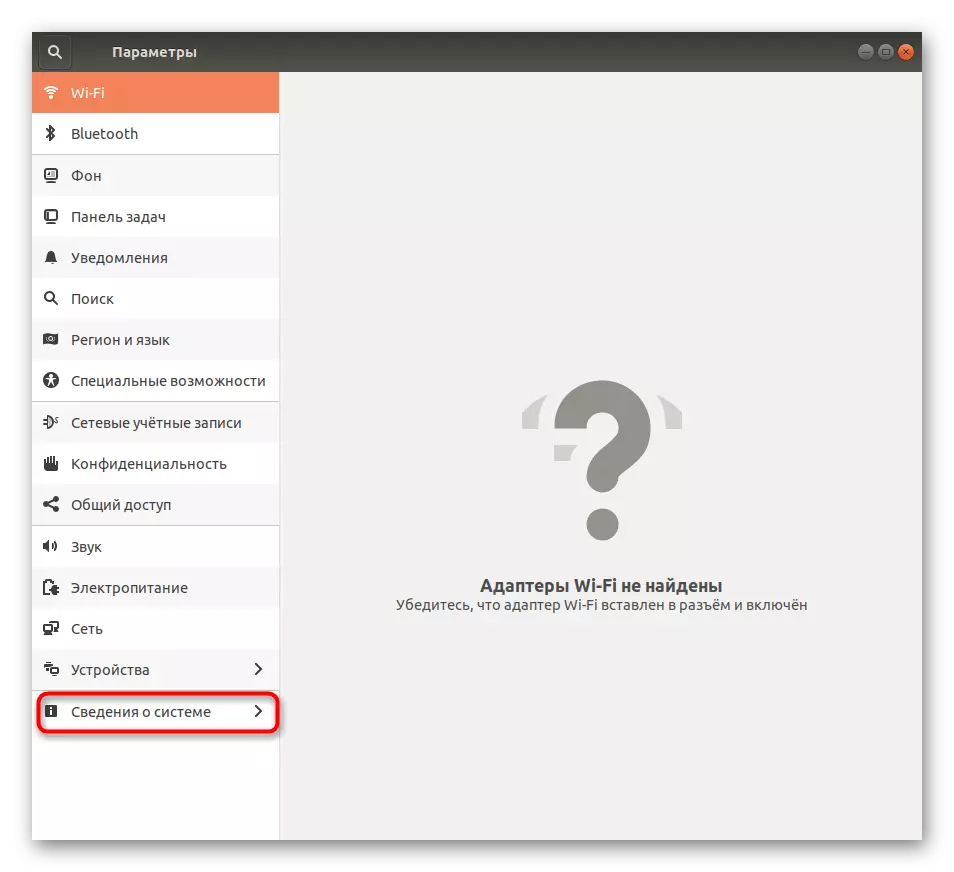
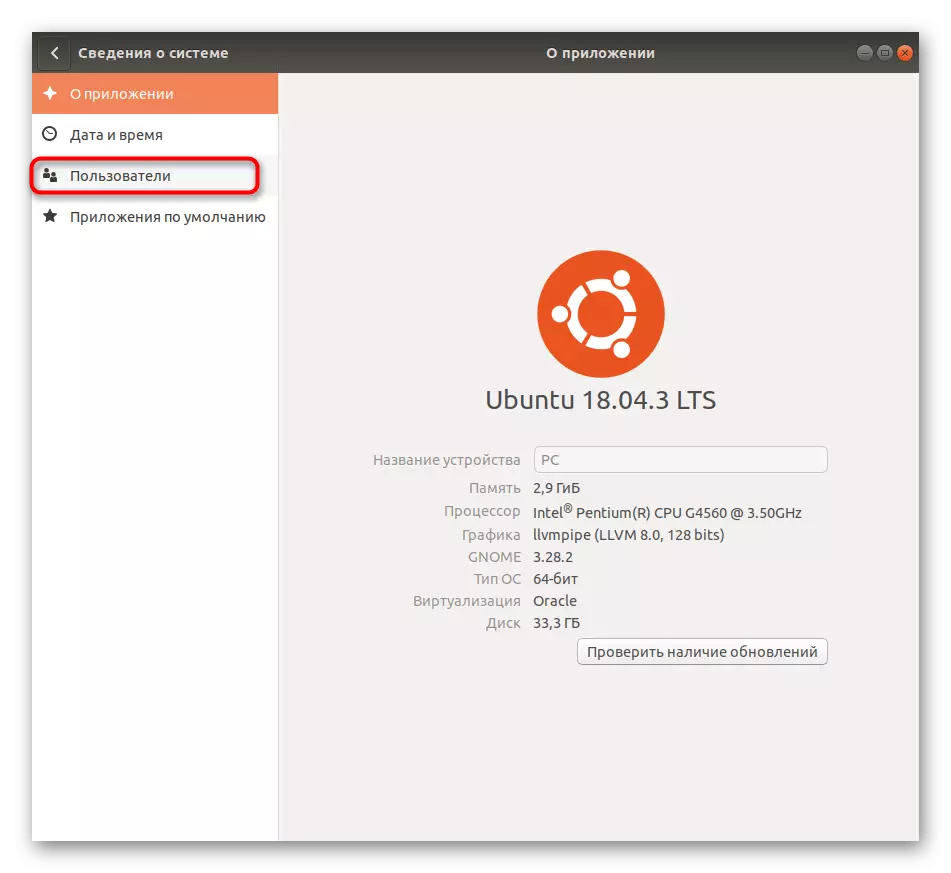
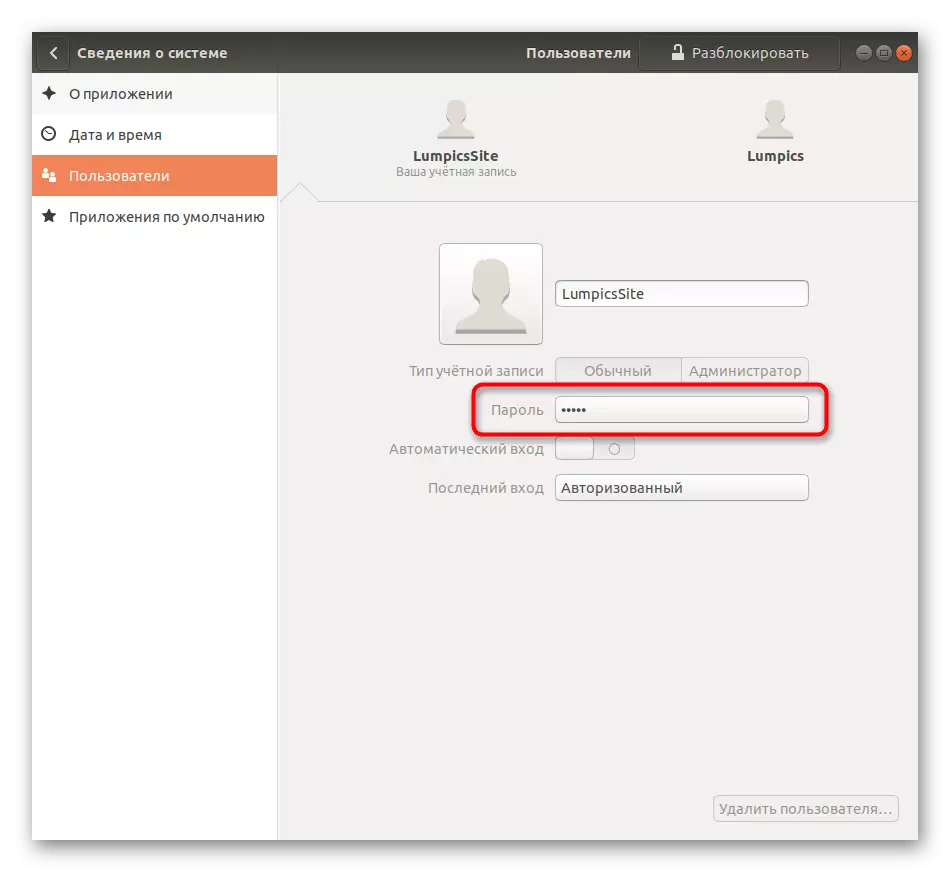
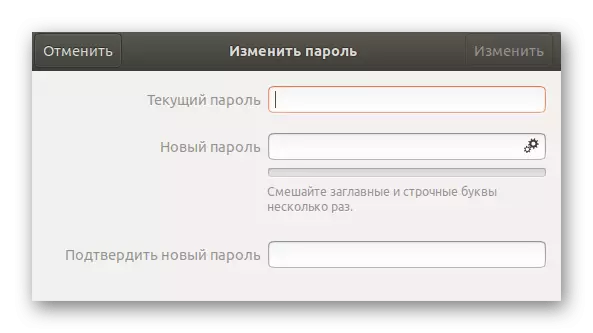
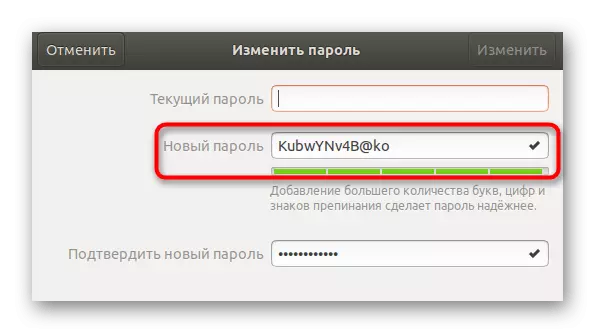
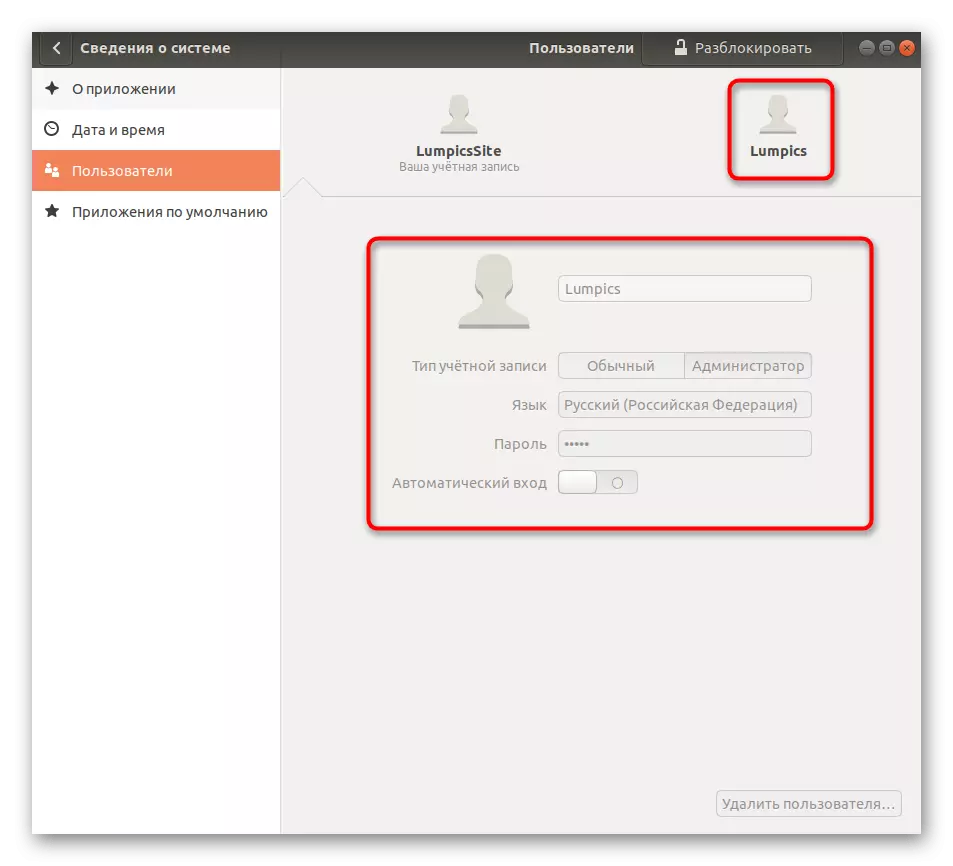
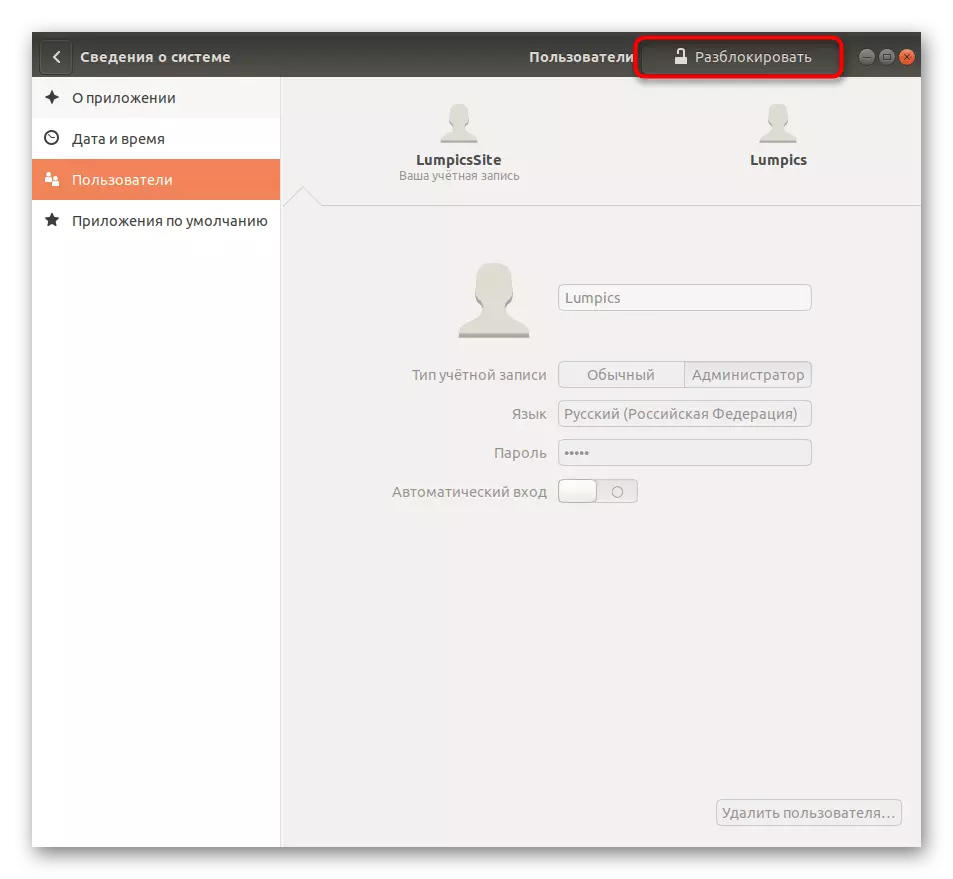
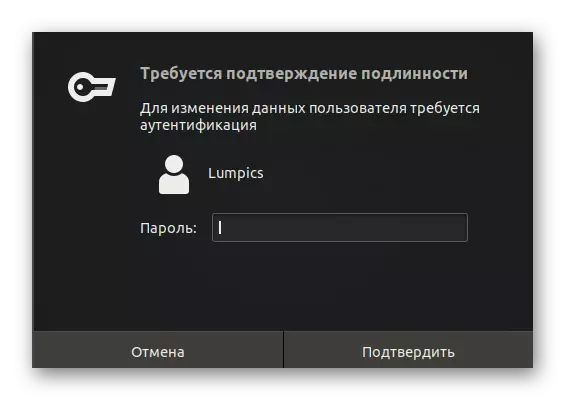
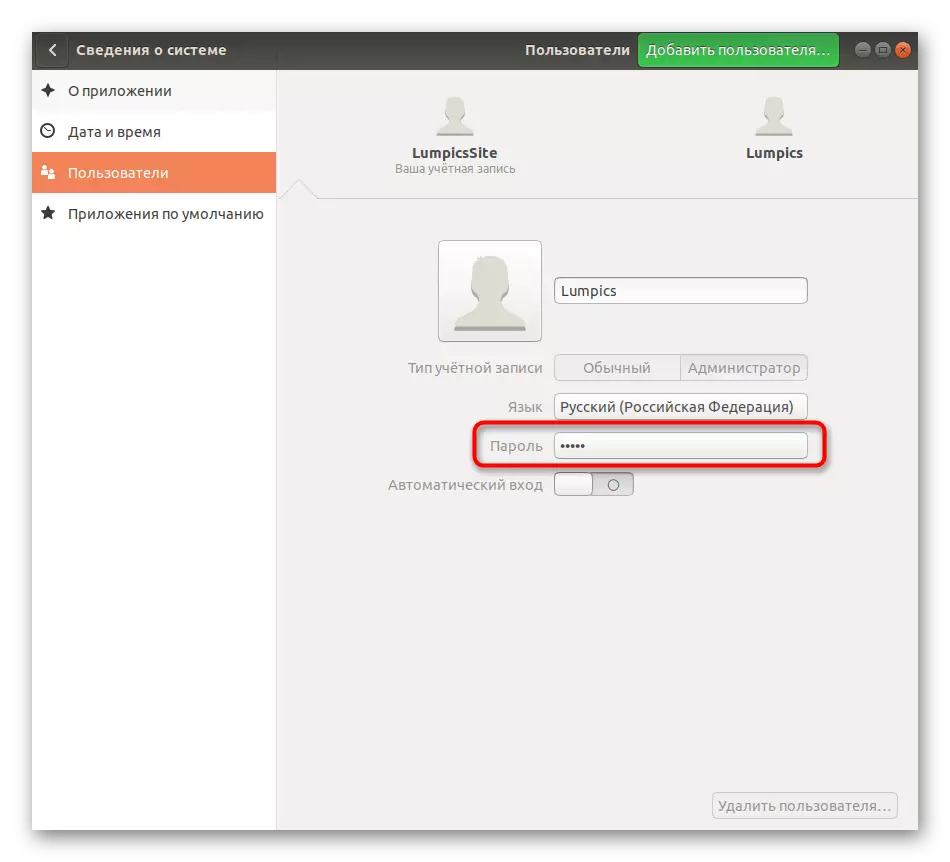
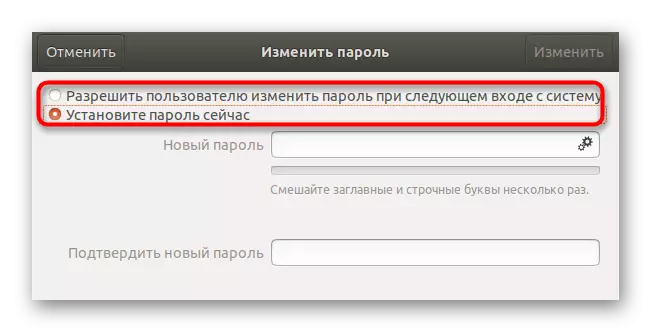
Како што можете да видите, ништо комплицирано во управувањето со корисничкиот профил преку графичкиот интерфејс не е. Сепак, не секој е погоден за сета оваа опција, така што предлагаме да научиме посигурна алатка која треба да ги користи командите за конзола.
Метод 2: Команди за конзола
За да ја спроведе задачата со овој метод, ние ќе користиме само една команда и ќе го покажеме за да можете да копирате и залепите, заменувајќи го само корисничкото име. Целиот процес на ресетирање и менување на лозинката преку "терминалот" се врши вака:
- Отворете го менито за апликација и извршете ја конзолата таму. Можете лесно да го направите ова и на друг начин, на пример, преку панелот "Омилени" или стандардниот топол копче Ctrl + Alt + T.
- Во "терминалот", внесете го корисничкото име Sudo Passwd и притиснете го копчето Enter.
- Потврдете го правилото на суперузер со наведување на неговата лозинка. Забележете дека ликовите внесени на овој начин не се прикажуваат во низата.
- Сега треба да напишете нова лозинка. Во овој случај, приказот на ликови не се појавува ниту.
- Повторете го влезот на нова лозинка за да бидете сигурни дека е напишано.
- Ќе бидете известени дека клучот за пристап на избраната сметка е успешно изменет.
- После тоа, останува да ја завршите операцијата на оваа сесија или да продолжите со промената на профилот преку соодветното мени.
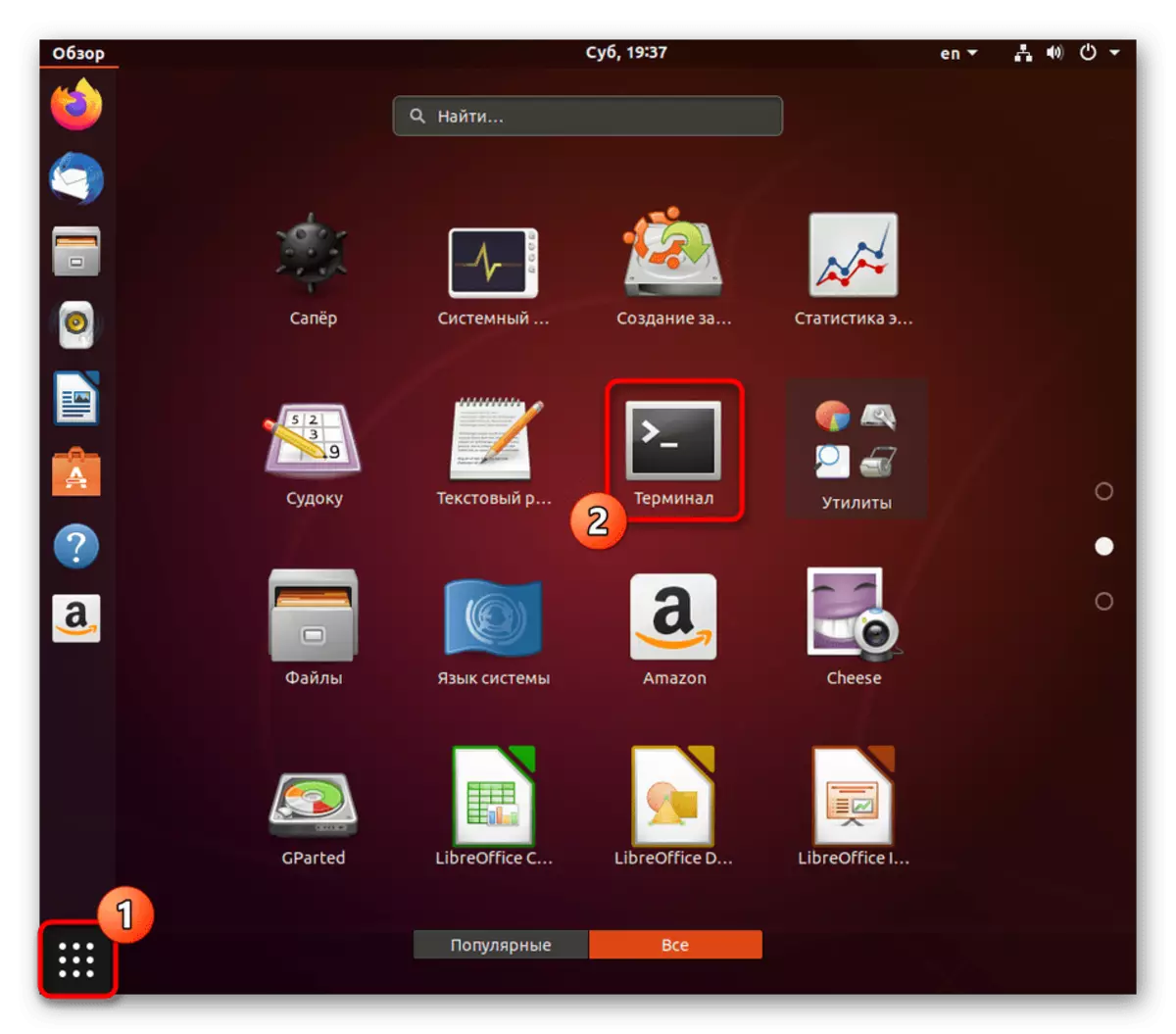


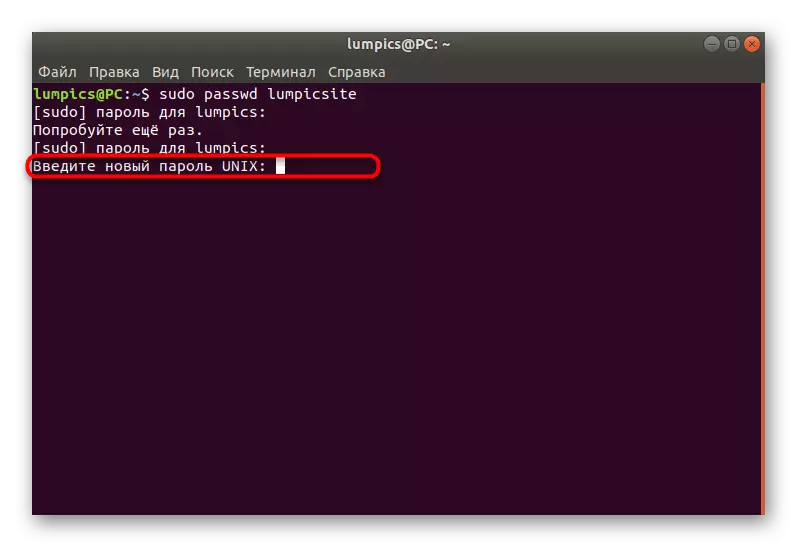
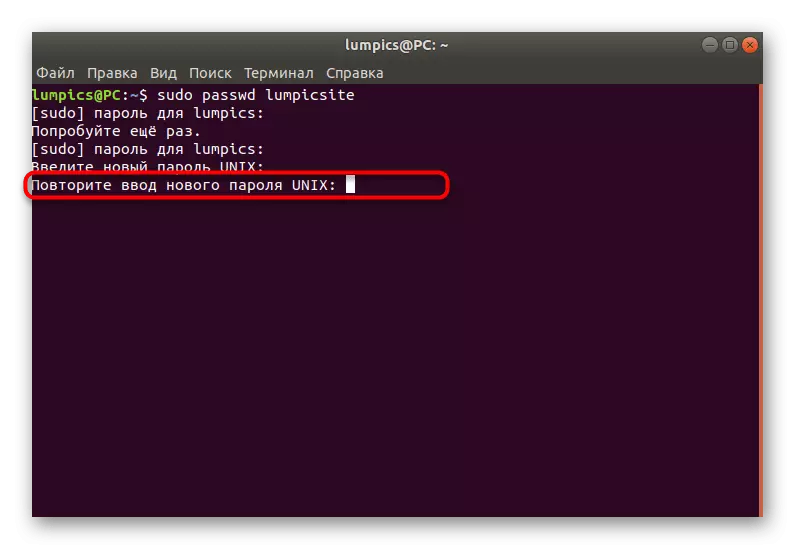
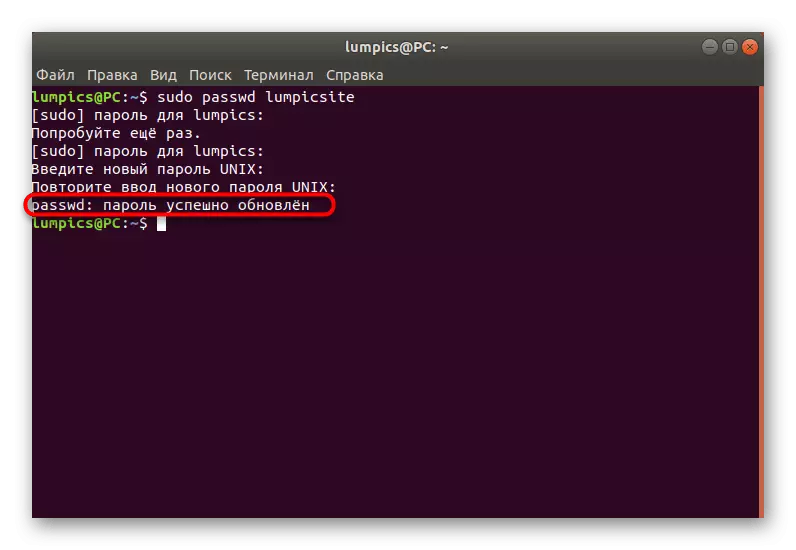
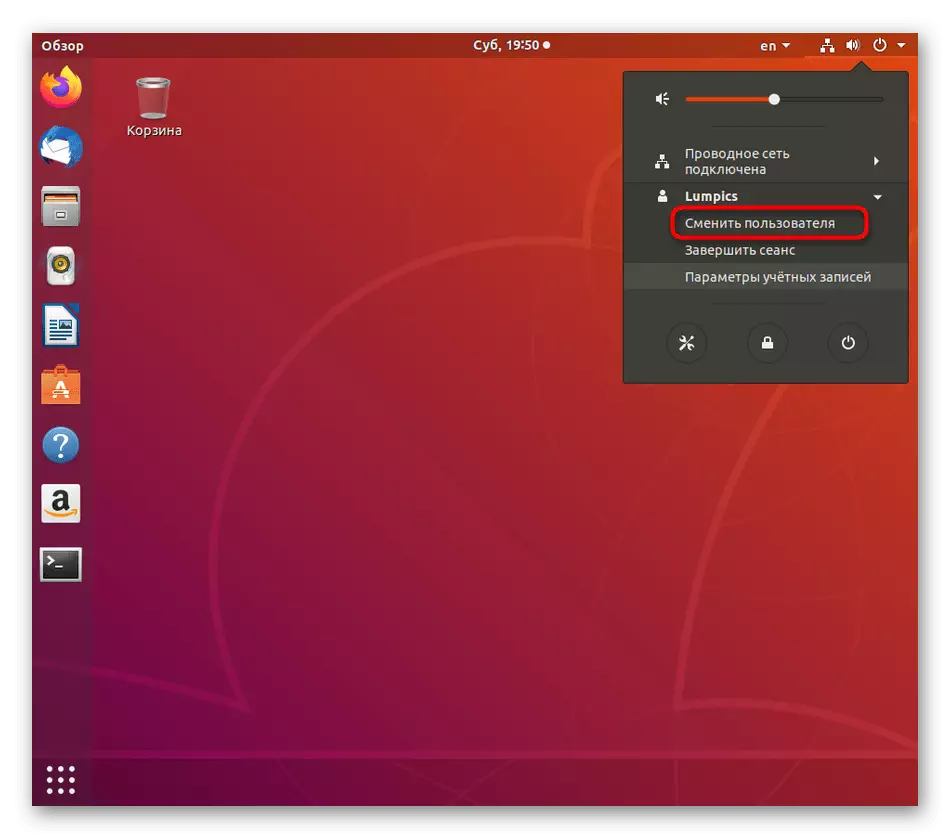
Ако оваа опција не е за вас, останува само да го користите режимот за обновување на системот, за кој ќе зборуваме во финалната настава.
Метод 3: Режим за обновување
Во Ubuntu, постои режим за обновување дизајниран за обновување на оперативниот систем во случај на било какви грешки. Во овој режим, постои посебна опција која ви овозможува да ја стартувате командната линија во име на коренот и да внесете команди без потврда за лозинка. Таков начин и ќе одговараат на корисниците кои не можат да влезат во сметката поради фактот што само го заборавиле клучот за пристап и не успеваат да се ресетираат преку sudo.
- Стартувај го компјутерот и веднаш притиснете ESC за да отидете на GNU Grub. Еве, користете ги стрелките за да се преселите во "напредните параметри за Ubuntu" на објектот, а потоа притиснете го копчето Enter.
- Овде ви треба верзијата на вашиот кернел, каде на крајот ќе биде напишано "Режим за обновување". Изберете ја оваа низа и повторно притиснете ENTER.
- Прво, преземањето ќе биде направено во нормален режим, не обрнувајте внимание на ова и чекајте потреба да се појави.
- Користете ги стрелките повторно за да се движите низ менито со избирање на "Оди до супер кориснички комунистички командант".
- Подолу ќе се појави командната линија. Кликнете на Enter за да продолжите.
- Првично, сите датотеки се читливи само, што се должи на безбедноста. Треба повторно да се монтирате за да можете да ги уредувате. За да го направите ова, внесете Sudo Mount-Oo Remount, RW /.
- Откако ќе се вклучите во веќе позната команда за да го промените корисничкото име на лозинката Passwd.
- Внесете ја новата лозинка и потврдете ја. Симболите при пишувањето нема да бидат прикажани.
- Ќе бидете известени дека сите промени се успешно направени.
- Последната коренска команда Passwd ви овозможува да ја ресетирате главната лозинка на коренот со враќање на нејзината почетна состојба. Користете го само во случај на екстремна потреба. Соодветно на тоа, сега лозинка за надзор ќе биде root. Внесете го секој пат кога барате.
- По завршувањето на интеракциите со конзолата, напишете рестартирање за да се рестартира во нормален режим.
- Очекувајте изгледот на прозорецот за избор на сметка за овластување.
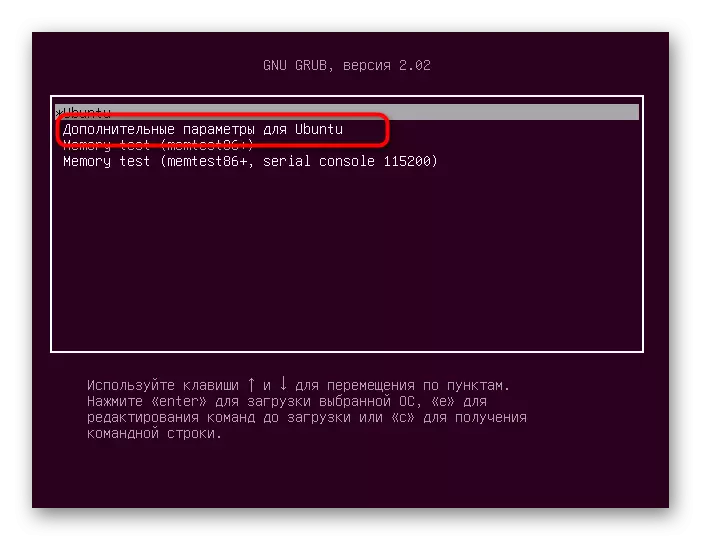
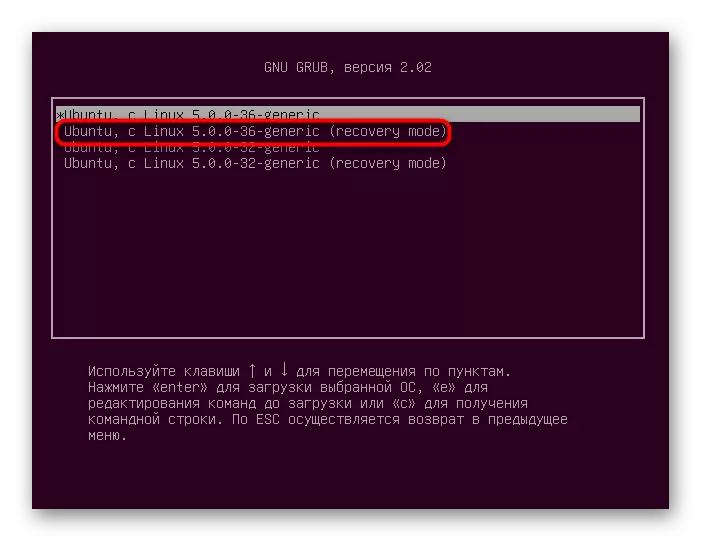

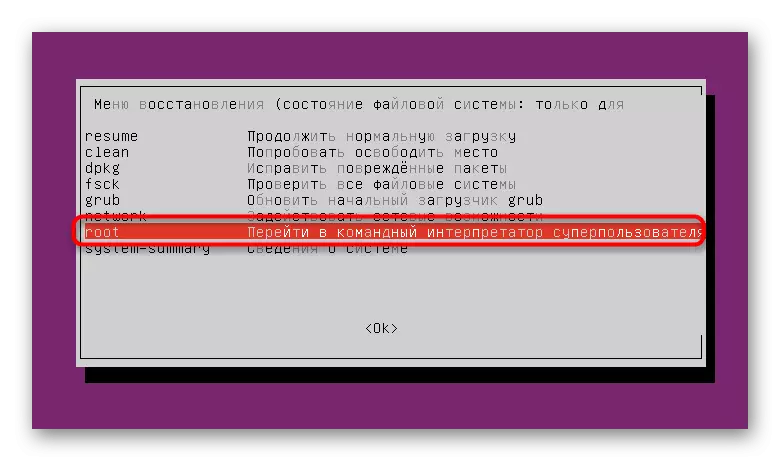
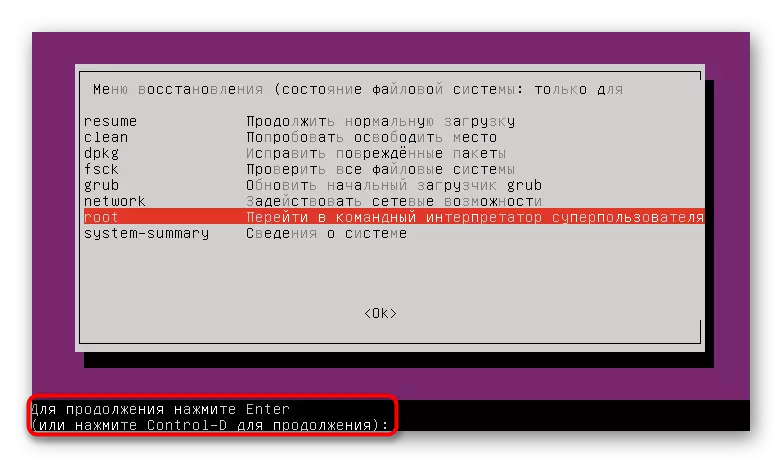

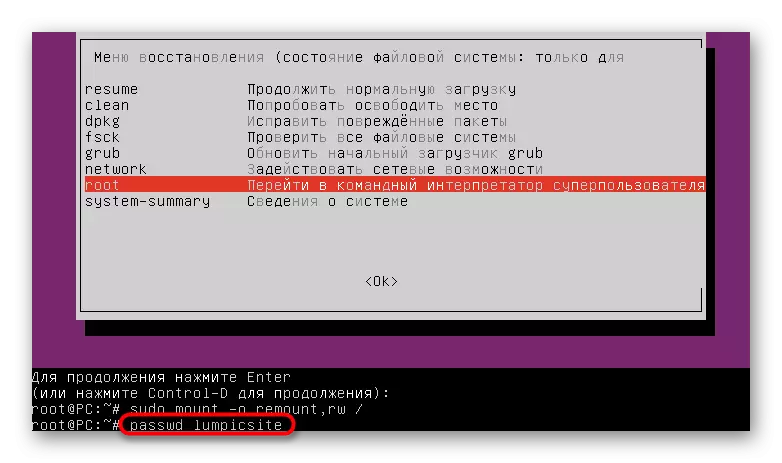
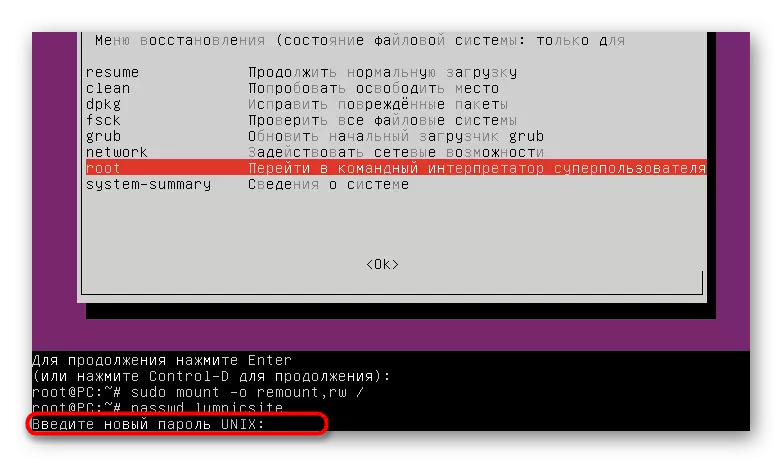
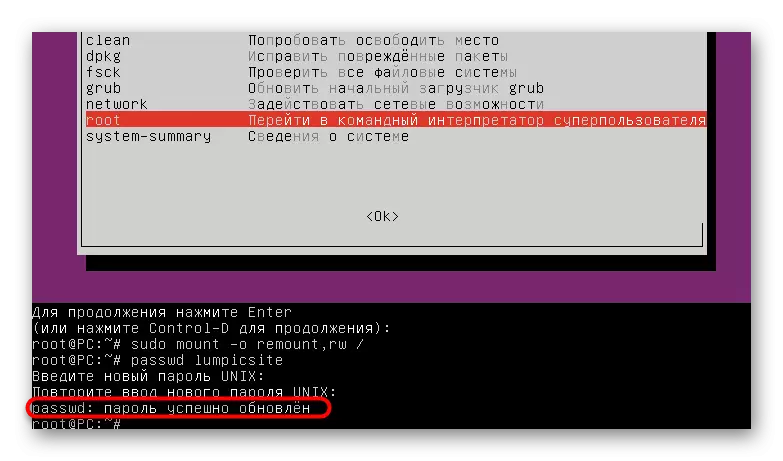
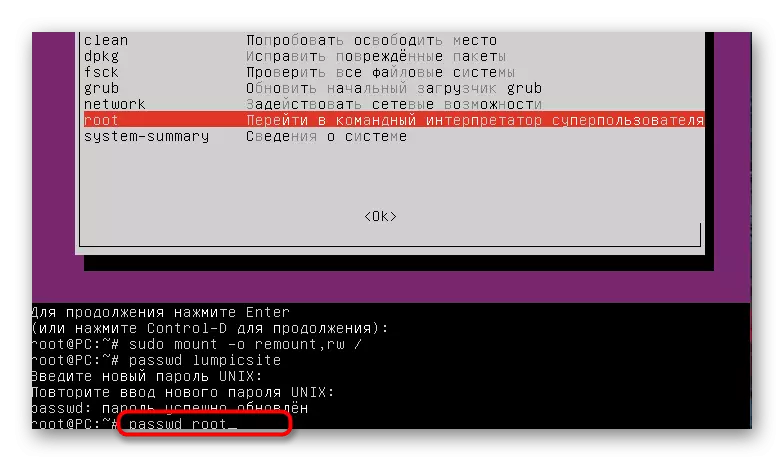
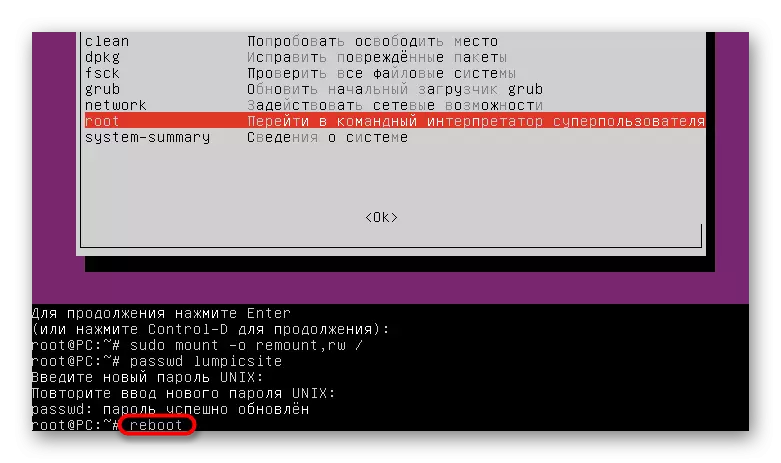
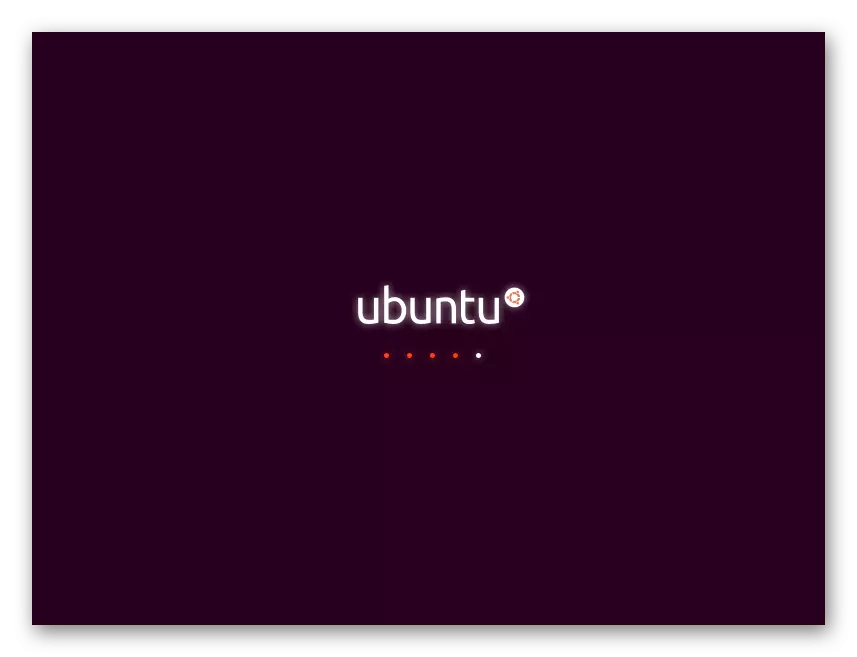
Внесете ги инструкциите за ресетирање и менување на лозинките на профилите во Ubuntu. Ослободете се од вашата ситуација и треба да ја собереш соодветната опција, и запомнете дека системот често не го препознава клучот за пристап поради влезни грешки, на пример, случајно се свртевте на капакот или го сменивте изгледот, па не брзајте да го ресетирате Тоа веднаш, и проверете го внесот на корекција.
