
Почетни корисници, само Дик со оперативниот систем Ubuntu, често се соочуваат со појавата на широк спектар на тешкотии, од кои никогаш не слушнале. Една од нив е ситуацијата кога лозинката во терминалот не е внесена. Како дел од денешниот материјал, ние детално ќе ја анализираме оваа тема и ќе објасниме зошто овој проблем е само во невнимание на корисниците.
Ние го решаваме проблемот со внесување на лозинката во терминалот Ubuntu
Целата суштина на овој проблем е тоа што при внесувањето на клучот за пристап за активирање на правата на суперсиер, знаците или ѕвездите не се прикажани на екранот, што за многумина се показател дека ликовите навистина се стекнати. Тоа предизвикува збунетост и овозможува пристап до Интернет за да најде одговор на ова прашање.Веднаш да се разјасни дека стандардно во Ubuntu и други Linux дистрибуции, безбедносните поставки се поставени, кои се одговорни за фактот дека кога е поставена лозинката, ликовите се внесуваат, но тоа не е прикажано на екранот. Тоа е, корисникот треба да добие само комбинација и кликнете на Внесете Со игнорирање на празнината во редот. Следно, ние ќе покажеме пример за тоа, како и да кажеме за корисни нијанси.
Пример за влез на лозинка за лозинка во терминалот Ubuntu
Ајде да ја започнеме анализата на денешниот проблем со демонстрацијата на баналниот пример за влегување во лозинката во конзолата при изведување на одредени активности. Вие ќе бидете во можност да се запознаете со презентираните упатства и слики од екранот за да бидете сигурни дека оваа состојба на нештата е нормален оперативен систем оперативен систем.
- Сето тоа започнува со лансирањето на терминалот. Можете да го направите ова, на пример, преку менито за апликација со кликнување на левото копче на глувчето по соодветната икона.
- Обично е внесена команда, на почетокот на која е опцијата Судо. Таа е таа која се сретнува со оваа команда ќе биде спроведена во име на Superuser, и затоа ќе мора да ја потврди автентичноста со внесување на лозинката. По пишувањето на командата, кликнете на Enter.
- Новата линија ја прикажува формата каде што лозинката е напишана на сметката. Започнете со пишување карактери, и ќе видите дека ниту еден од нив нема да се појави. По завршувањето, кликнете на копчето Enter.
- Ако лозинката е внесена правилно, дополнителни информации ќе бидат прикажани, на пример, кога ќе го инсталирате софтверот, ќе видите предупредување за дискот.
- Во случај на неточен внес на лозинка, пораката "обидете се повторно" и сличната низа ќе се појави за собата. Во оваа ситуација, подобро е да го проверите изгледот, дали копчето за ограничување е активирано и воопшто, клучот за пристап е внесено правилно.


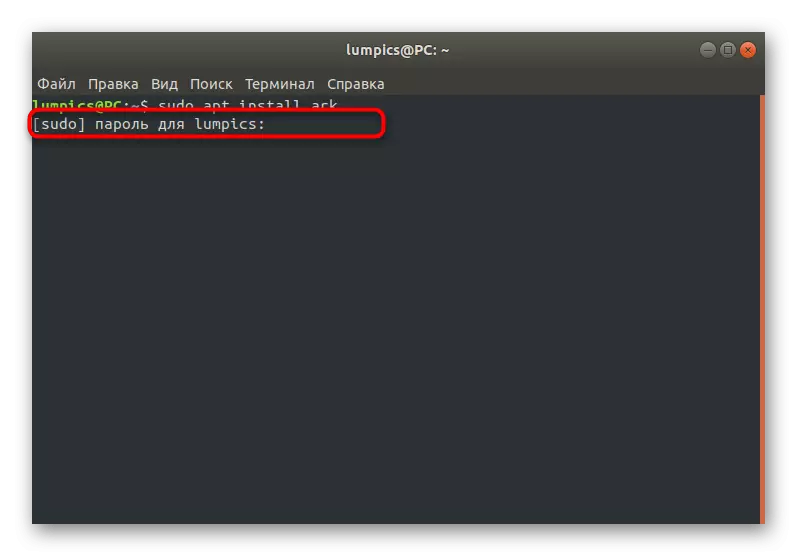


Како што можете да видите, недостатокот на прикажување на ликови или ѕвезди е стандардна позиција на нештата што не е проблем, но беше развиена од страна на креаторите за безбедносни цели. Ако наидете на друг проблем или сакате да ја промените ситуацијата, принудувајќи ги симболите во форма на ѕвезди, научете ги следните два дела на денешниот материјал.
Додавање на сметка на root групата
Некои корисници кога се обидуваат да ја извршат командата на атрибутот Sudo добиваат известување дека не можат да ја користат сметката на суперсузарот. Ова значи дека администраторот, при креирање на нов профил, не го зел предвид ова или посебно не направил сметка во root групата. Можете да ја поправите оваа ситуација, но ова ќе бара од вас да одите во име на корисникот со релевантните привилегии.
- Отворете ја листата на апликации и одете на "параметрите".
- Овде сте заинтересирани за последната линија "Информации за системот".
- Користете го левиот панел за да го изберете делот "Корисници".
- Сега можете брзо да ја истражите листата на сите додадени сметки за да се справите со кои е потребен еден од нив за да биде направен во root групата.
- Откако ќе ја стартувате конзолата и внесете го Sudo Usermod -A -G Root user_name, каде што User_name е името на претходно дефинирана сметка.
- Потврдете ги вашите намери со наведување на лозинка од профилот на Superuser.

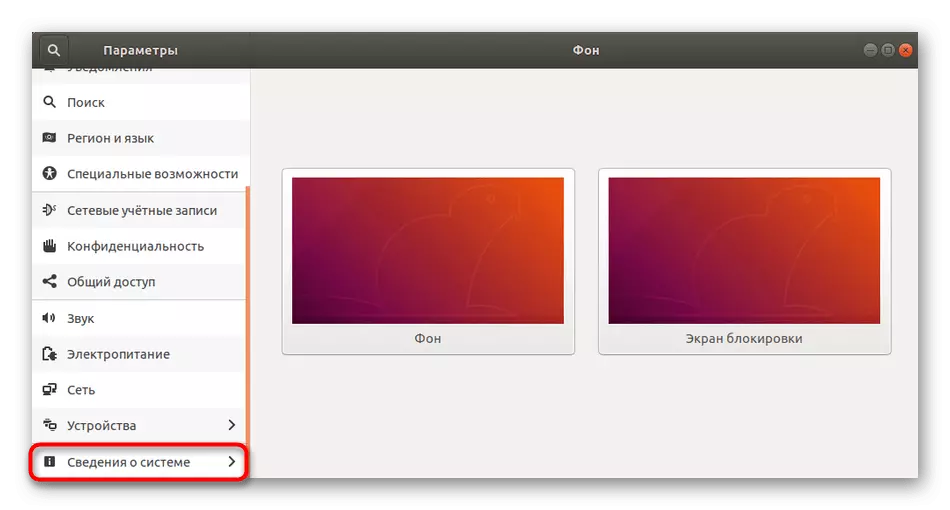
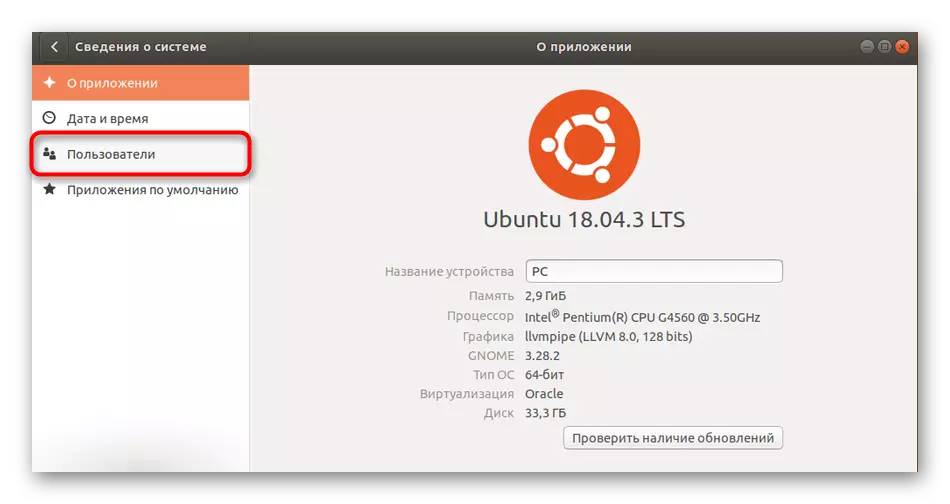
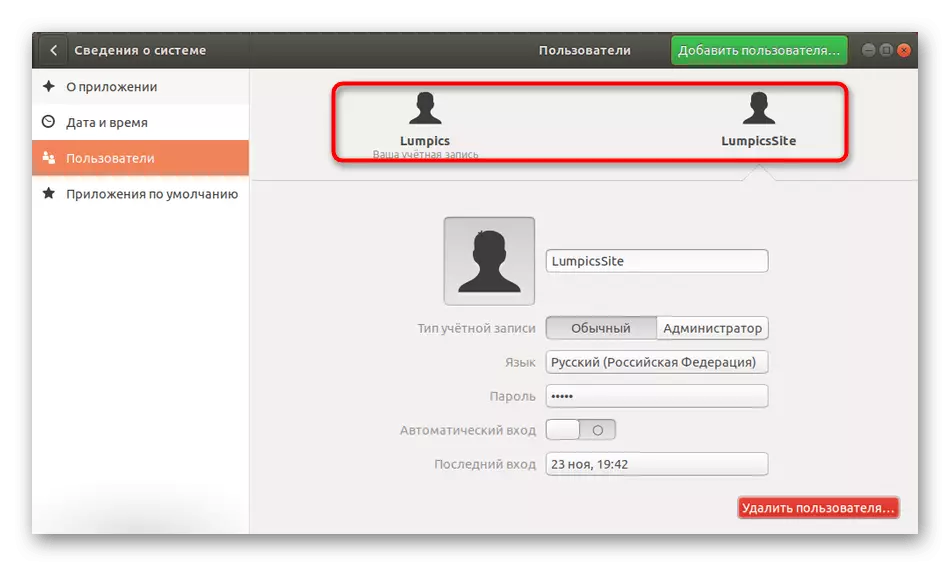

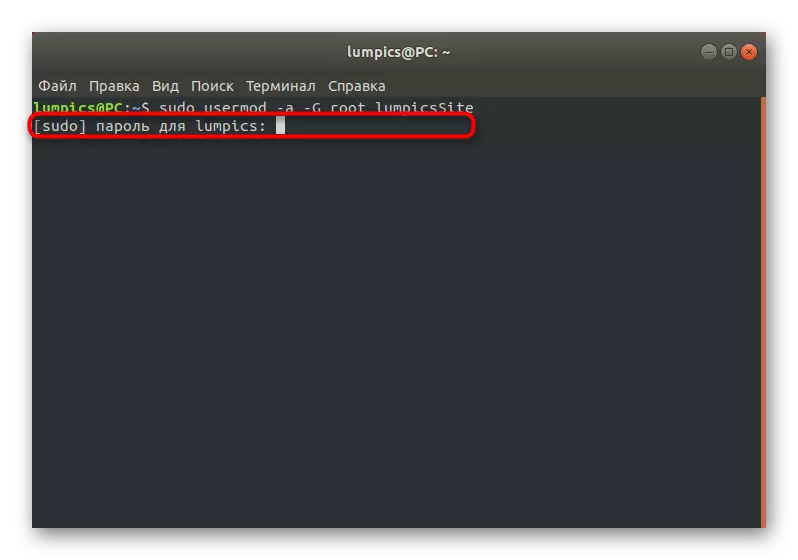
После тоа, ќе се применат сите промени, што значи дека можете да ја префрлите корисничката сметка во секое време и смело користете команди кои бараат коренска лозинка за да потврдите.
Промена на поставките за прикажување на лозинки во терминалот
Конечно, да разговараме за тоа како да го направиме тоа, така што при внесувањето на лозинка во конзолата, беше прикажан ѕвездичка. Ова ќе им овозможи на почетниците корисници помирни, осигурувајќи дека ликовите се регрутираат. За да ги спроведете таквите промени, исто така ќе треба да ги имате правата на привилегирана сметка.
- Отворете го "терминалот" и напишете таму sudo Visudo таму.
- Кога ќе се појави нов ред, барајќи од вас да ја внесете лозинката, направете го тоа и кликнете на Enter.
- На прикажаниот документ, пронајдете ги стандардните env_reset и одете до овој ред.
- Избришете ја содржината на линијата или направете коментар од него, ставајќи го знакот на решетката на почетокот, а потоа додадете стандардни env_reset, pwfeedback.
- Зачувајте ги промените користејќи го топлото копче CTRL + O.
- Вие не треба да го промените името на датотеката, едноставно притиснете ENTER за да потврдите.
- По завршувањето, можете да излезете од уредувачот на текст со затворање CTRL + X.
- Сега бидете сигурни дека стрингот се појавува астерисани, водење на било која операција со аргументот Судо.



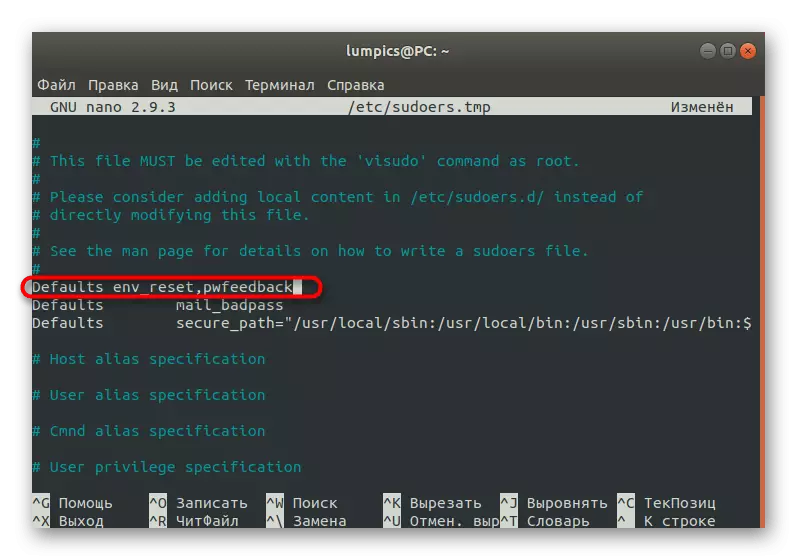

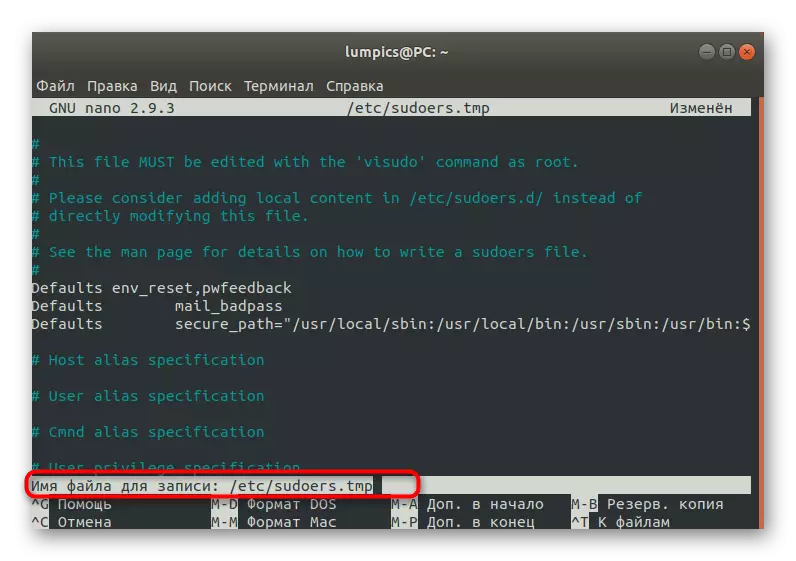

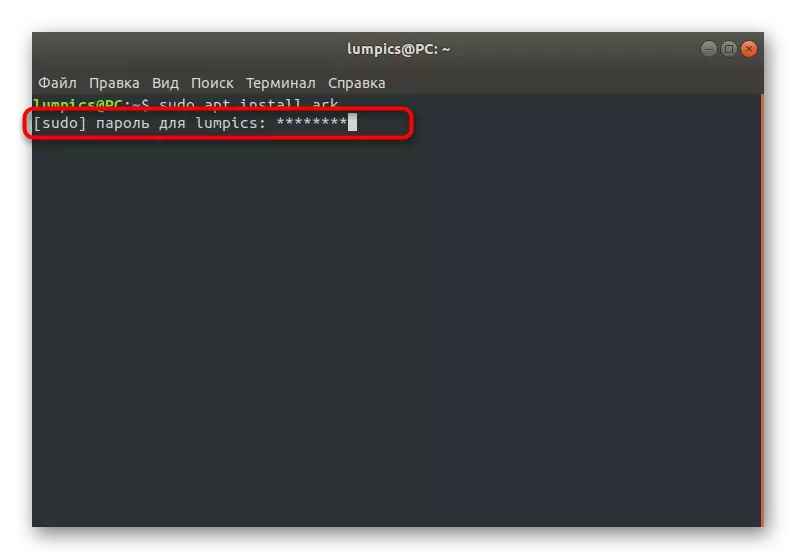
Тоа е сè што сакавме да кажеме за тешкотиите со влезот на лозинката во терминалот Ubuntu. Како што можете да видите, ова не е проблем, а можните проблеми се решаваат со банални промени во конфигурациските датотеки. Користете ги упатствата дадени за да креирате оптимална конфигурација и да ги додадете сите потребни сметки во root групата.
