
Стандардните безбедносни правила за распределби на оперативните системи на Линукс бараат од вас да одредите лозинка за секој корисник кога ќе се креира. Дополнително, истите клучеви се поставени на сите постоечки групи, а главната лозинка отвора пристап до root права. Сето ова понекогаш мора да се промени, создава нови клучеви. Постојат различни олицетвори од задачата што директно зависи од видот на профилот или групата за која се случува промена. Следно, сакаме да зборуваме за сите овие начини, допре до секој детал.
Промени ги лозинките во Linux
Како што знаете, сите дистрибуции се разликуваат едни од други не само од графички гранати, туку и од стандардните тимови. За среќа, ова не се однесува на комуналните услуги кои се одговорни за промена на лозинката, така што упатствата подолу може да се сметаат за универзални. Единственото нешто што треба да се забележи е разликата во школките. Ние земени како пример стандарден Ubuntu интерфејс, а вие, ако сакате да го промените копчето за пристап преку GUI, размислете за карактеристиките на вашата околина.Тековен корисник
Сите следниве прирачници ќе бидат поделени во неколку секции за да можете да го изберете оптималниот метод. Најчесто, корисниците се заинтересирани за промена на сопствената лозинка, па ние нудиме прво да се запознаеме со оваа постапка.
Метод 1: Графички интерфејс
Алатките за графички интерфејс се идеална "терминална" замена за почетници корисници. Тоа е со него дека ќе комуницираме во рамките на овој метод. Осврнувајќи се на делот "Параметри" за извршување на поставената цел.
- Отворете го менито за апликација и извршете ја соодветната алатка.
- Користете го левиот панел за да одите на "информации за системот".
- Овде сте заинтересирани за категоријата "корисници".
- Осигурајте се дека потребната сметка е избрана, а потоа кликнете на линијата "лозинка".
- Се прикажува нова форма за промена на клучот за пристап. Во него, за да започнете, наведете ја тековната лозинка, а потоа поставете нова со тоа што го потврдувате.
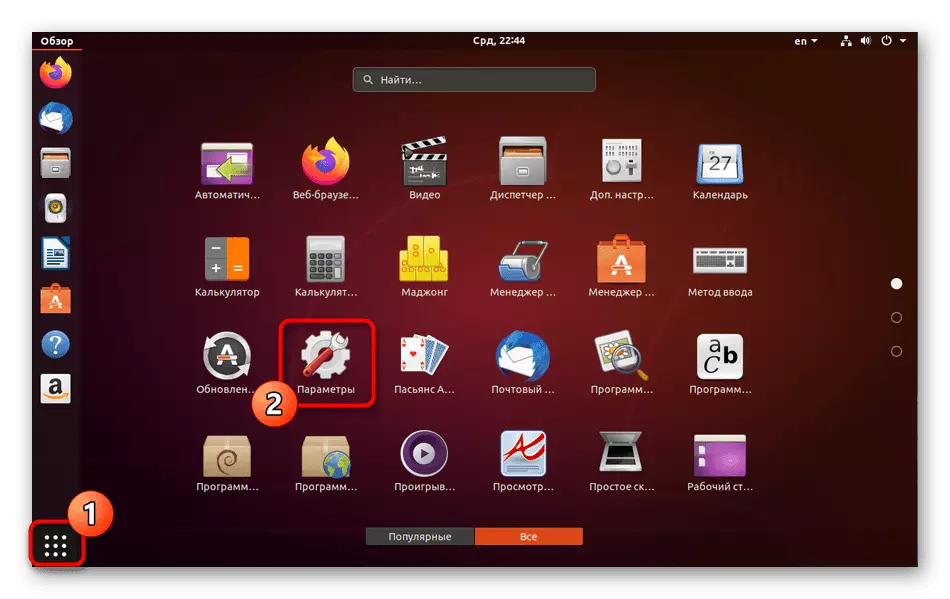
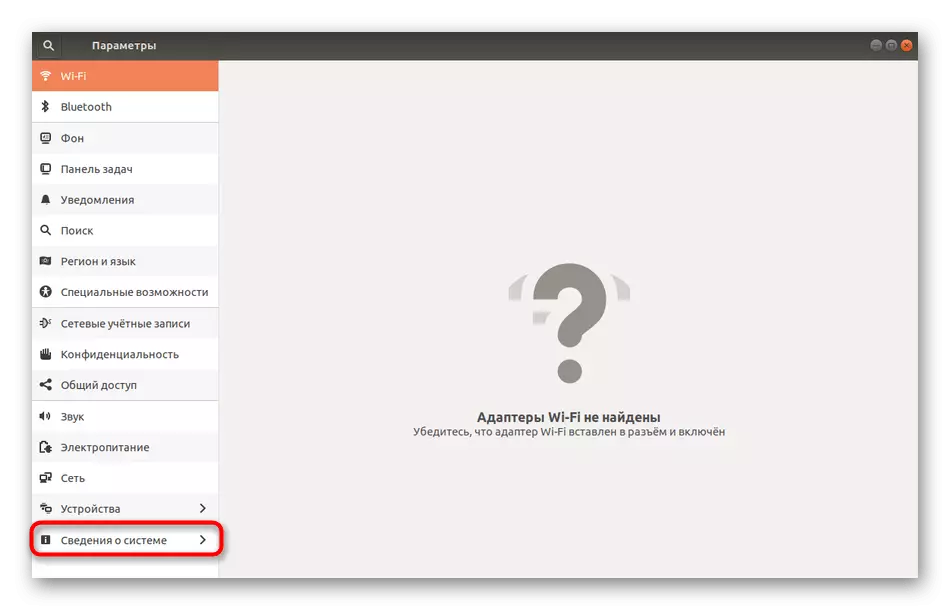
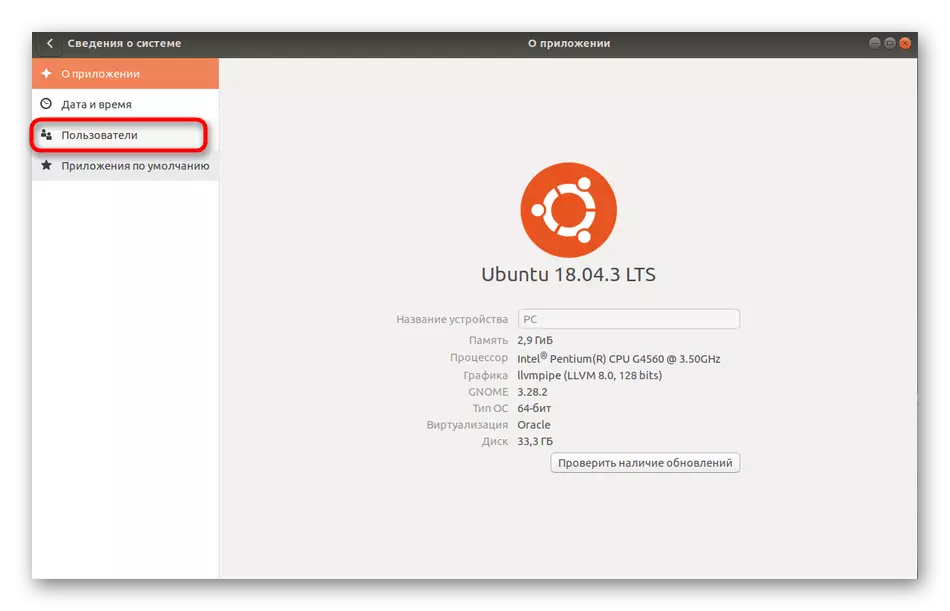
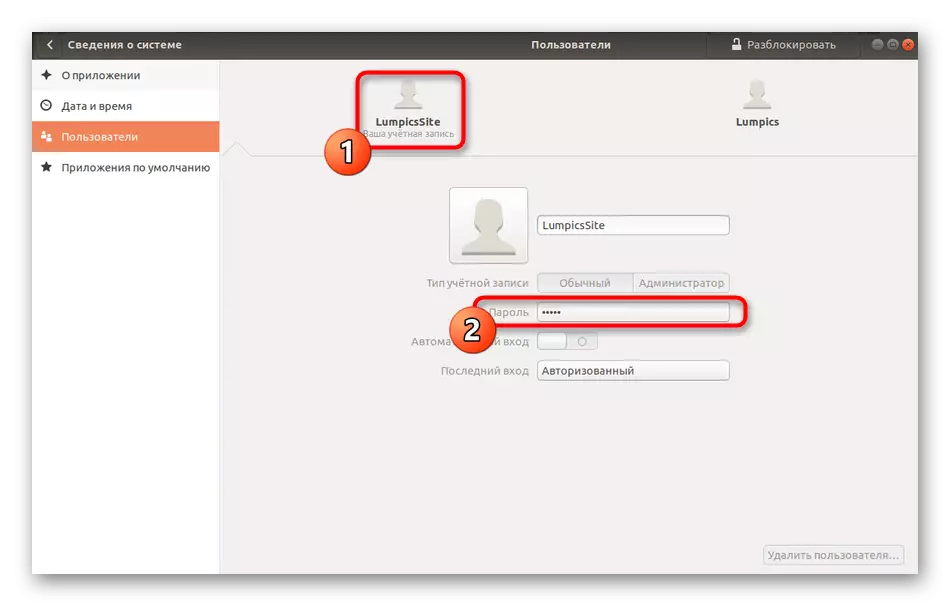
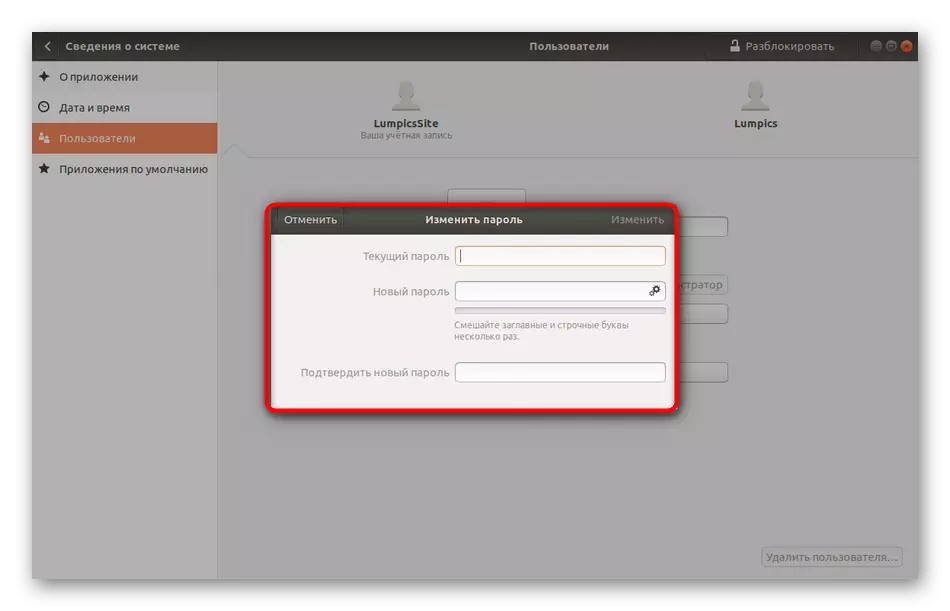
По вас, ќе бидете известени дека сите промени поминаа правилно. Сега кога ќе го рестартирате компјутерот, не заборавајте дека од сега па натаму, треба да користите нова лозинка.
Метод 2: "Терминал"
Сега да разговараме за тоа како да го сториме истото, но веќе преку терминалот. Тоа ќе биде релевантно за оние корисници кои им е тешко да ја најдат соодветната точка во графичкото мени, претпочитаат да ја користат конзолата или ќе ги направат последователните промени со внесување команди.
- Отворете го менито за апликација и кликнете таму на иконата "Терминал".
- Внесете ја командата Passwd и кликнете на Enter.
- Сега треба да го внесете тековниот клуч за да ја потврдите автентичноста на сметката. Забележете дека ликовите напишани на овој начин не се прикажуваат во стрингот, но во исто време се внесуваат правилно.
- По внесете нова лозинка.
- Потврдете го за да ја проверите точноста.
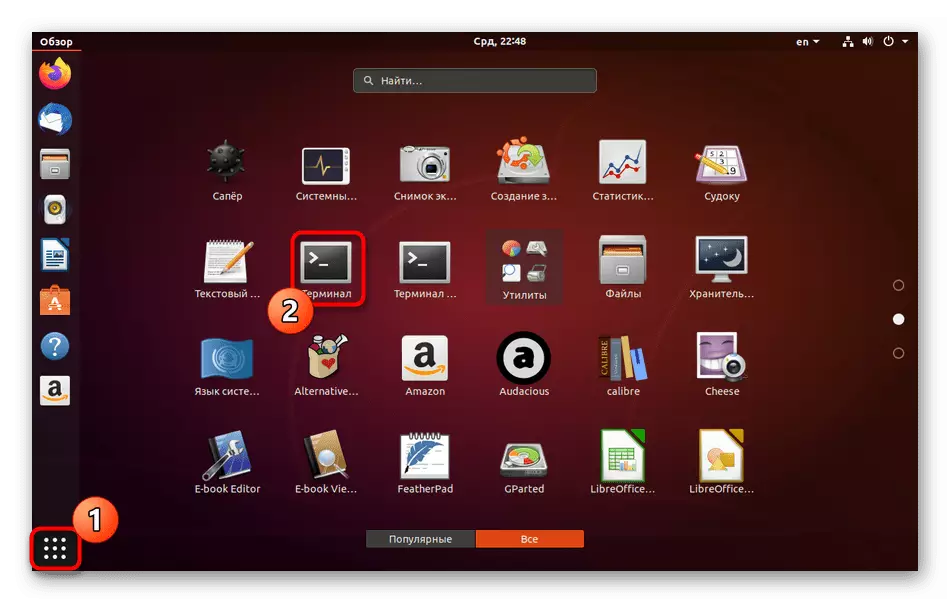
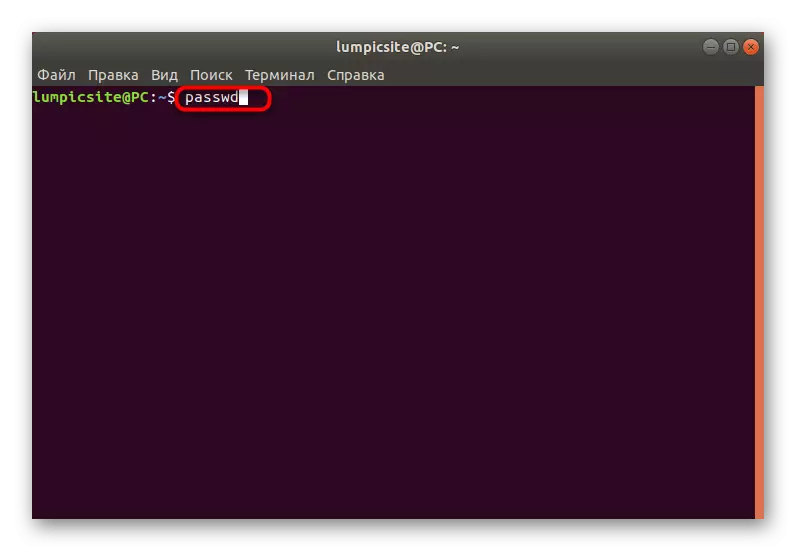
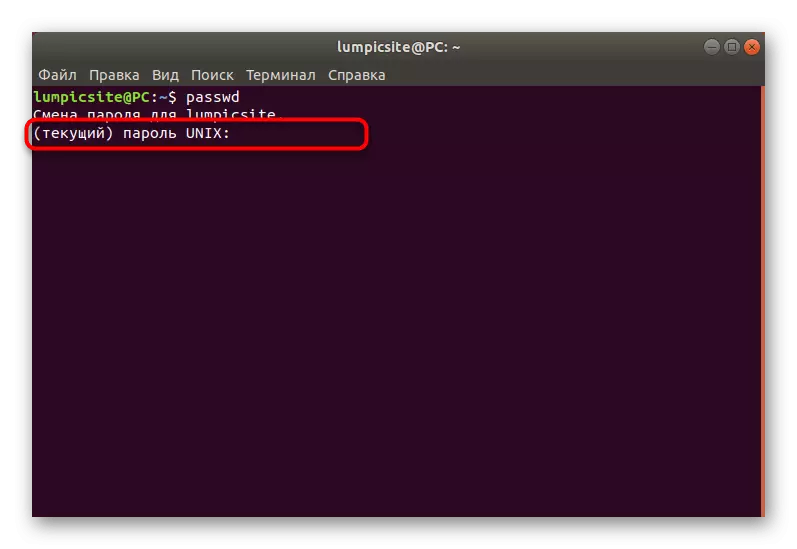
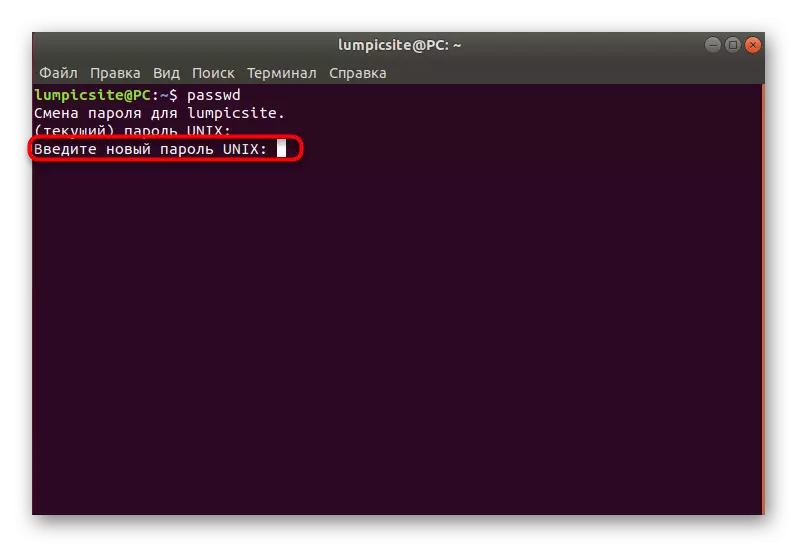
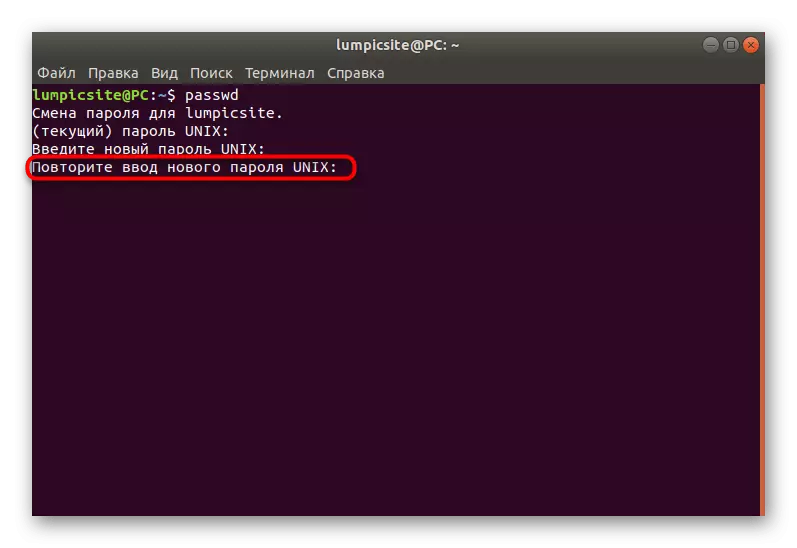
Новата линија прикажува информации дека лозинката е променета и треба да се користи за последователно овластување во системот. Како што можете да видите, нема ништо тешко во работата со конзолата и стандардните команди, само треба да дознаете која опција е одговорна за потребниот параметар.
Alien Account
Некои системски администратори или профили кои поседуваат root-пристап во Линукс се соочуваат со потребата за промена на лозинката од друга сметка. Ова се случува кога корисникот, на пример, ја заборави лозинката и не може да влезе во оперативниот систем. Во овој метод, како и во претходниот, постојат две опции за постигнување на целта.
Метод 1: Графички интерфејс
Овде, исто така, треба да ја користите еколошката средина, менувајќи ги прилагодувањата преку соодветното мени. Следната инструкција ќе помогне да се разбере секој чекор.
- За да започнете, влезете во Linux под сметката, што е овозможено во групата Sudo или има директен пристап до коренот.
- Отвори "Параметри", преместете се кон "системските информации" и во корисничкиот прозорец, кликнете на копчето "Отклучи".
- Внесете ја лозинката од sudo за да ја потврдите автентичноста.
- Префрлете се на сметка на друга корисничка сметка.
- Кликнете на редот со лозинка.
- Обележете ја "лозинката за инсталирање сега" од маркерот и пополнете ја соодветната форма.
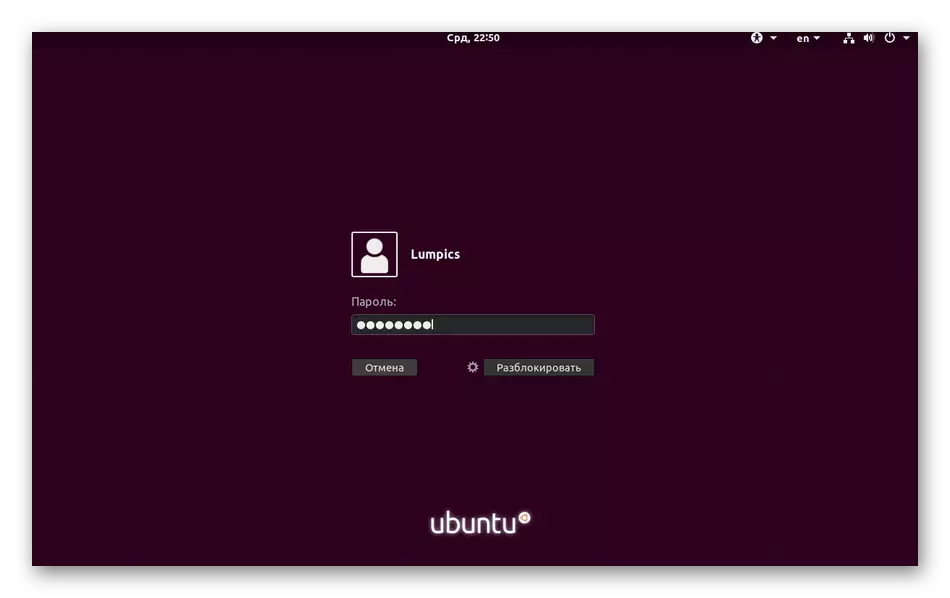
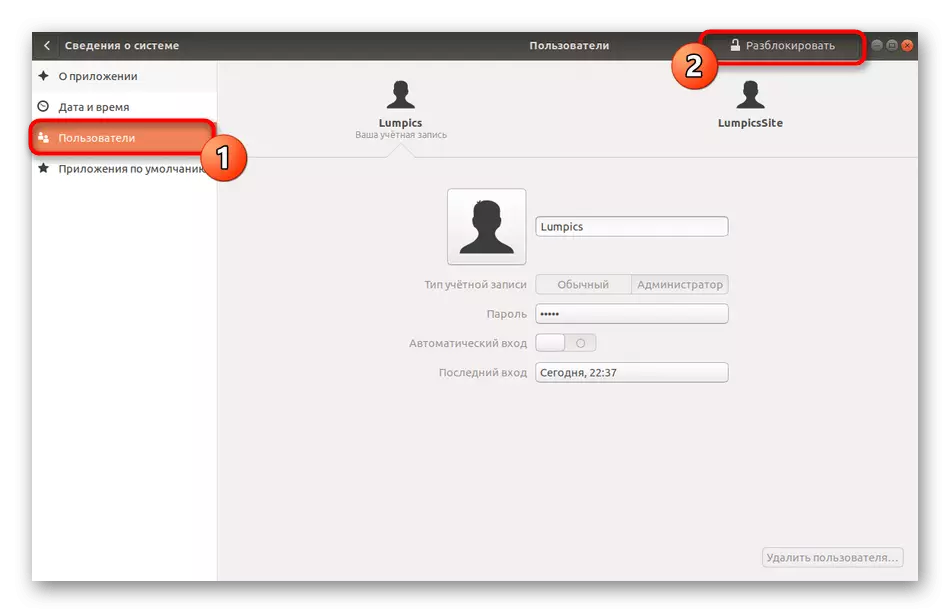
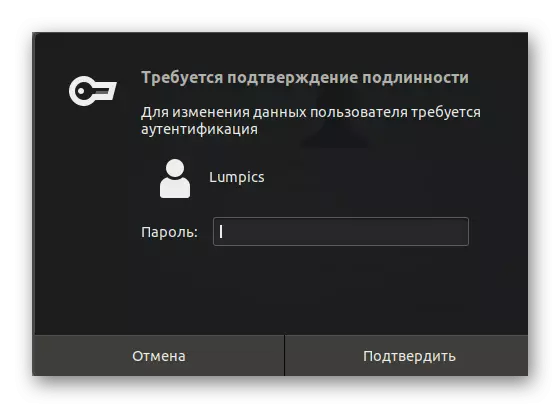
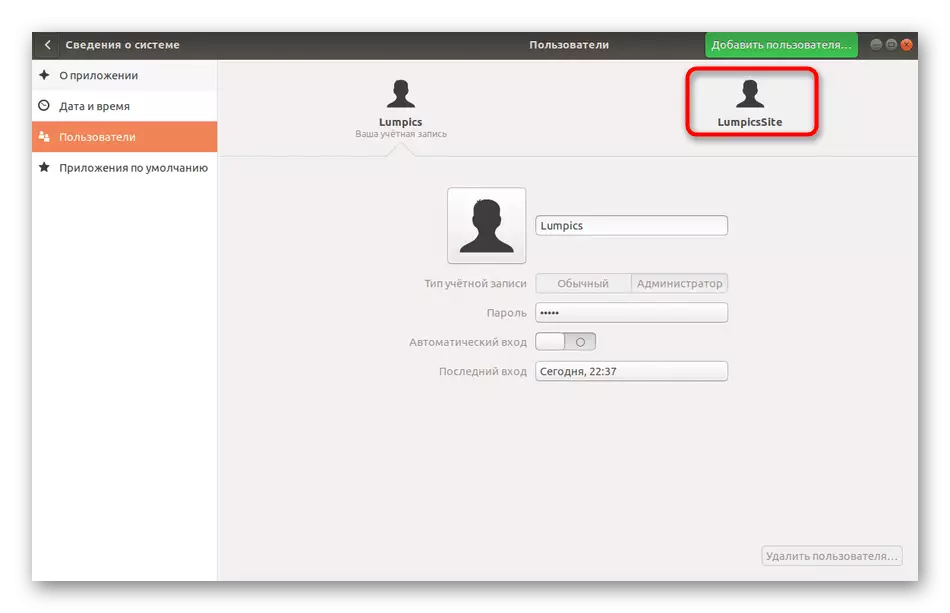
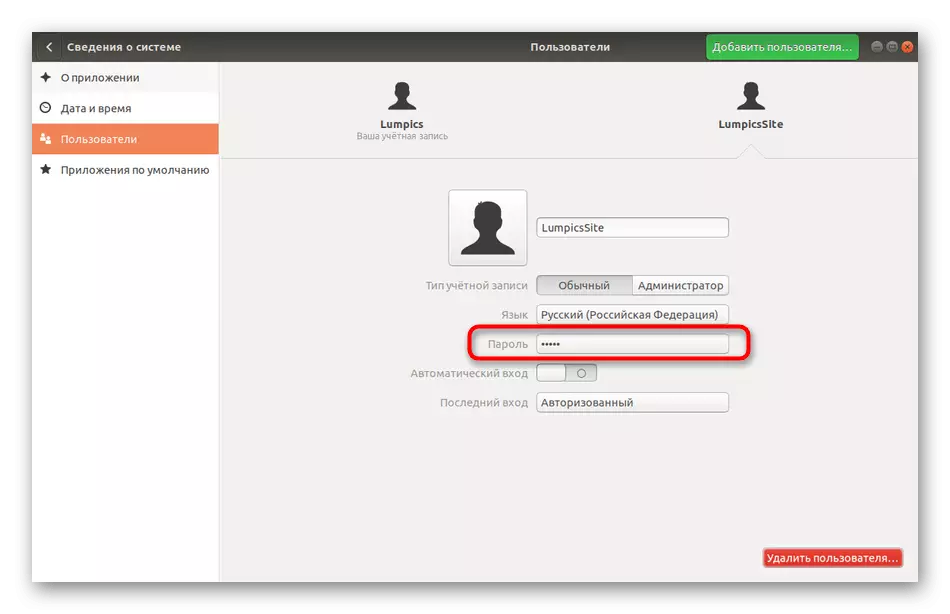
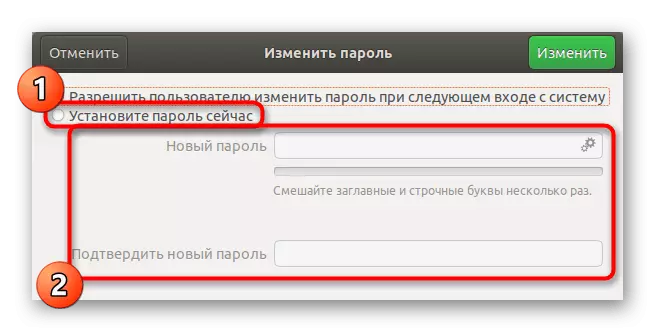
Откако ќе кликнете на копчето "Промена", новите параметри веднаш ќе стапат на сила, а самиот корисник ќе биде известен кога ќе бидат известени лозинките и ќе мора да го внесете за да се најавите.
Метод 2: Терминал
Во упатствата за промена на вашата лозинка, веќе покажавме тим за конзола одговорен за спроведување на оваа акција. Кога го менувате пристапниот клуч на друг корисник, приближно истата работа се случува, но дополнително ќе треба да наведете неколку опции опишани подолу.
- Отворете го "терминалот", на пример, преку иконата на панелот "Омилени".
- Напишете ја командата Sudo Passwd Lumpicsite, каде што Lumpicsite е името на сметката за која ќе биде одредена новата лозинка.
- Потврдете ги правата на root со внесување на соодветен клуч.
- Следете ги упатствата прикажани во новите линии за да ја завршите постапката.
- Ако воопшто треба да ја отстраните лозинката, напишете го sudo passwd -d lumpicsite. Во овој случај, корисникот повеќе нема да биде овластен во системот додека не го промените ова поставување.
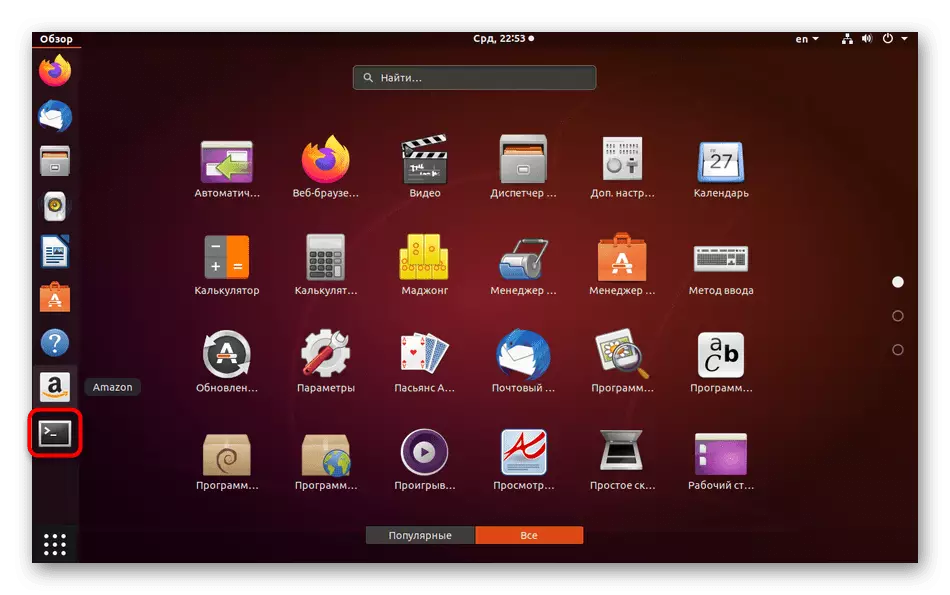
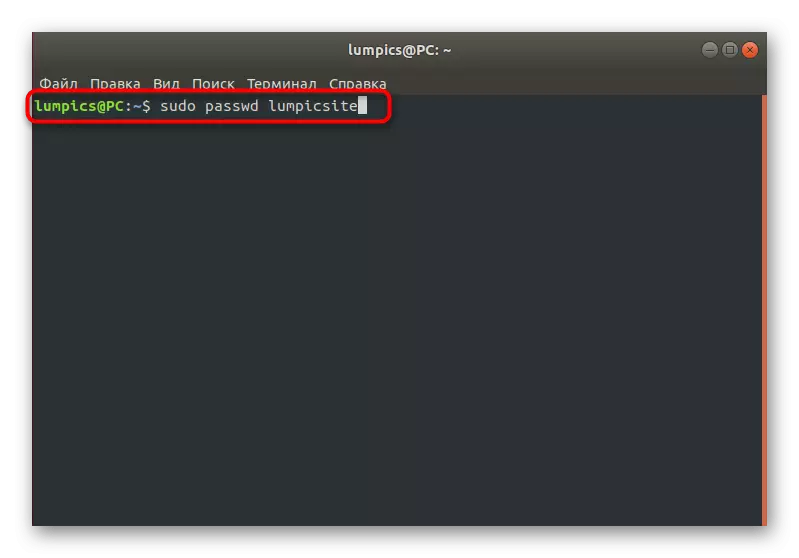
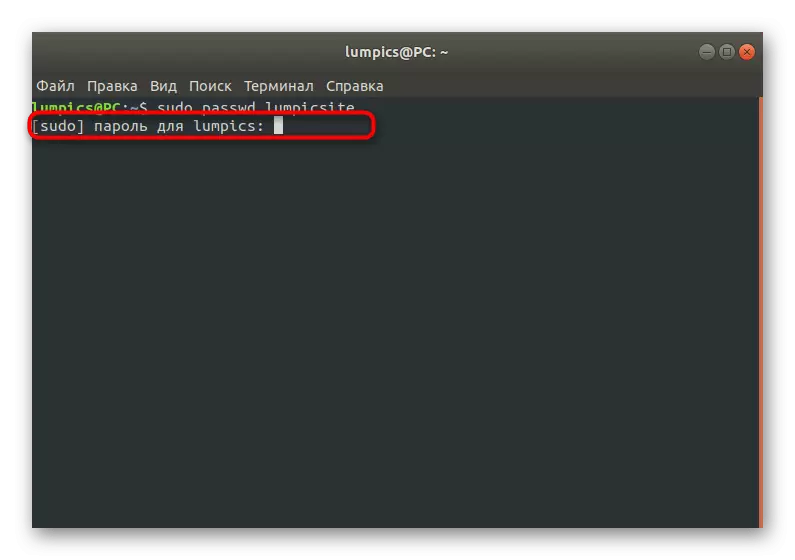
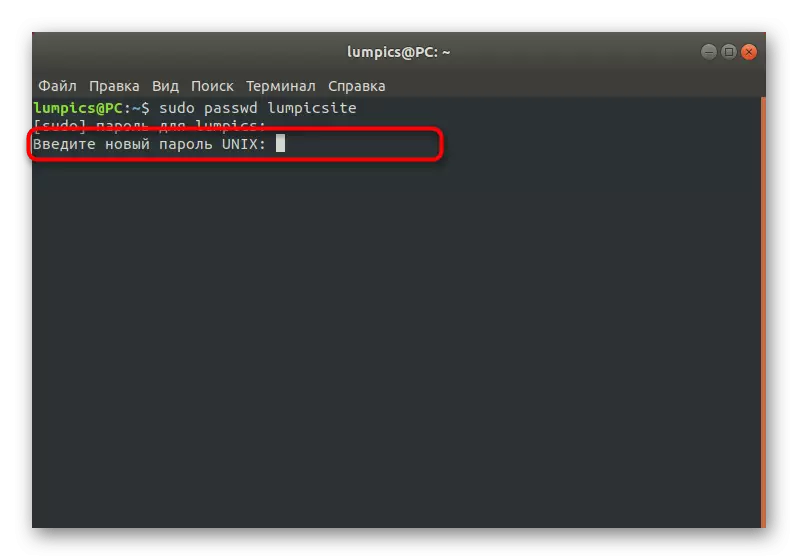
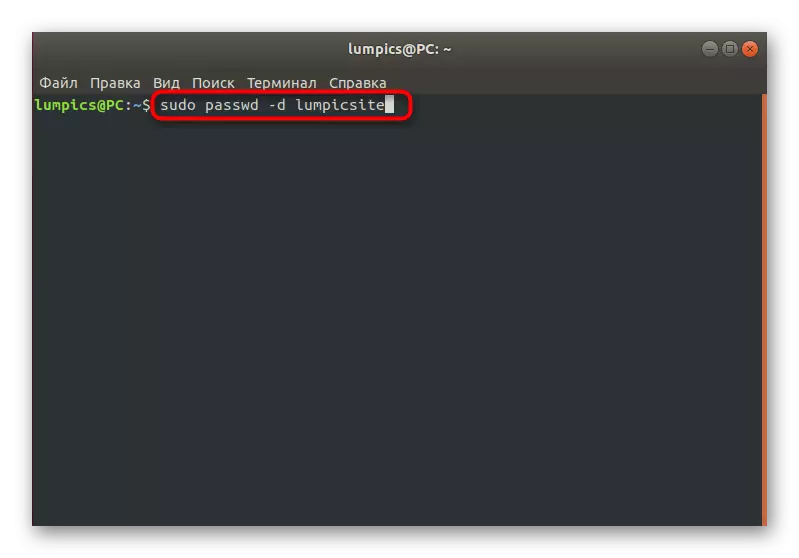
Принудена задача за промена на лозинката
Во Линукс за системски администратори, постои посебна опција која ви овозможува да направите други профили од време на време за да ги замените вашите лозинки. Ова може да се направи, на пример, за безбедносни цели. Како и во двата претходни случаи, ова поставување се врши преку терминалот или GUI.
Метод 1: "Параметри" мени
Како и обично, ајде да започнеме со графичкиот интерфејс. Тука, исто така, ќе треба да се однесувате на делот за системски поставки. Сепак, сметајте дека флексибилноста на конфигурацијата во овој случај е ограничена на банално барање за промена на клучот за пристап на следното најавување во Linux. Ако треба да поставите покомплексни параметри, веднаш одете на разгледување на командите на терминалот во следниот метод.
- Отворете ги "параметрите" погодни за вас.
- Овде, одете на делот "Корисници" и отклучување на контролата.
- Кликнете на низата на лозинка на потребната сметка.
- Обележете ја ставката "Овозможете му на корисникот да ја смени лозинката кога ќе се најавите".
- Не обрнувајте внимание на зборот "Дозволи", бидејќи е преведен тука. Кога ќе се обидете да бидете следното овластување, на екранот ќе се појави известување дека промената мора да биде задолжителна.
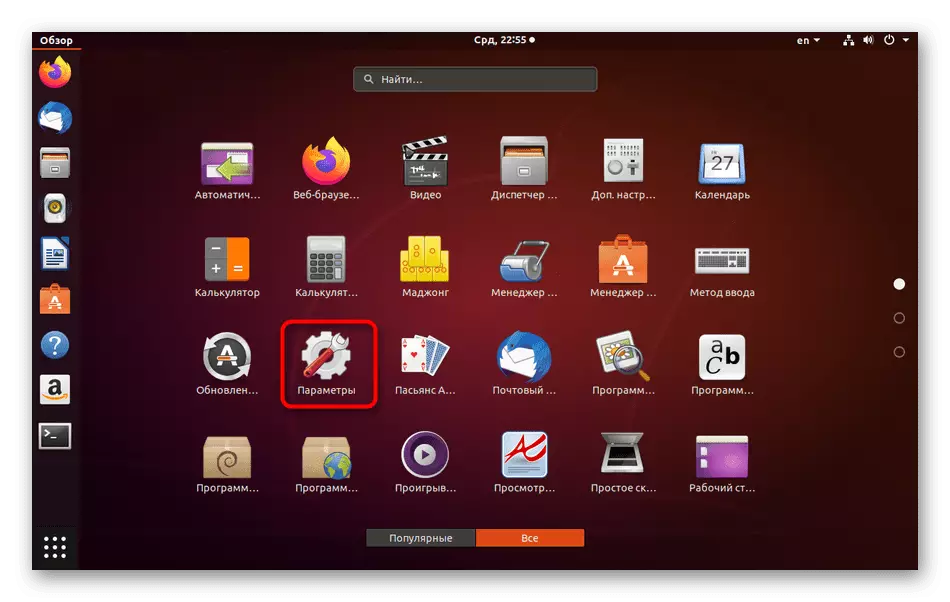
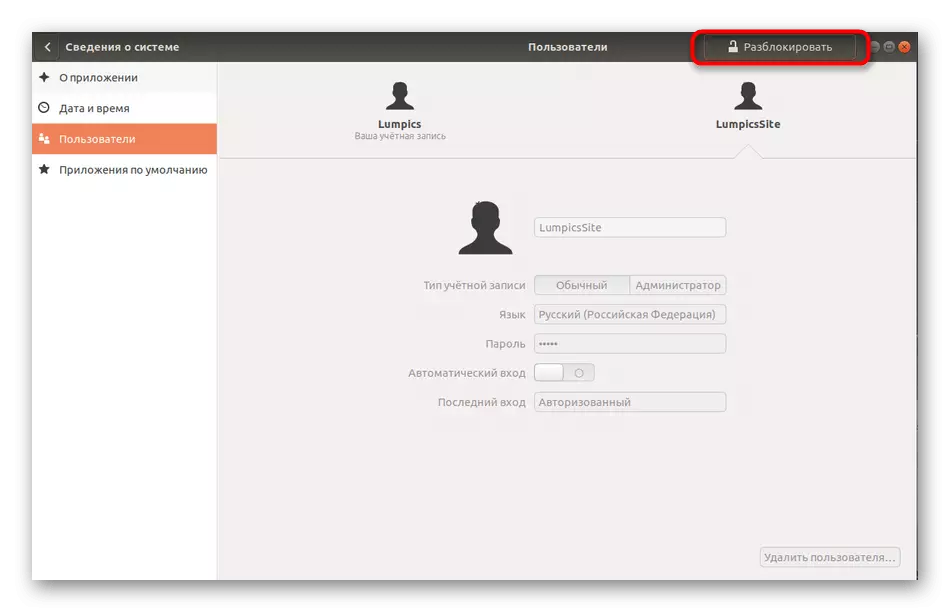
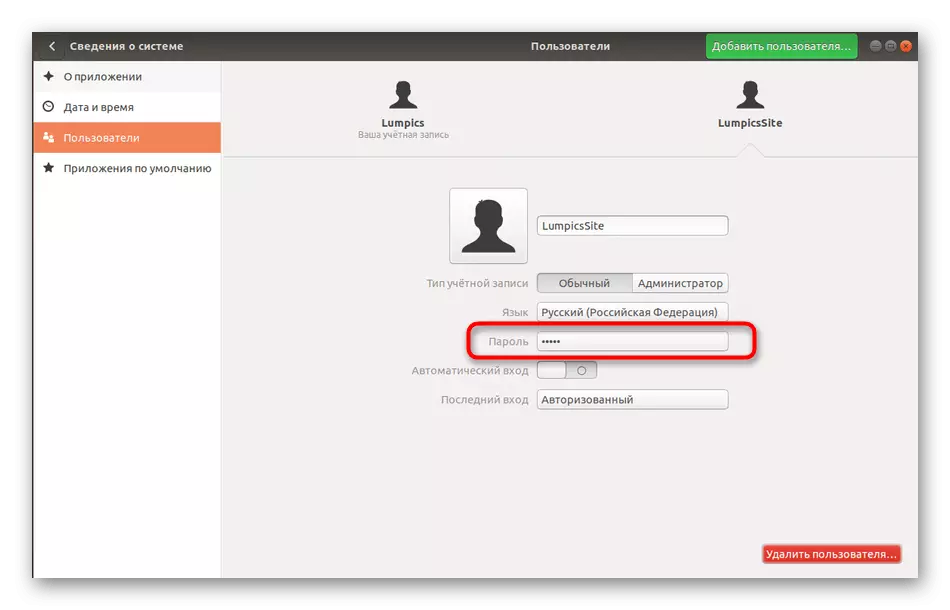
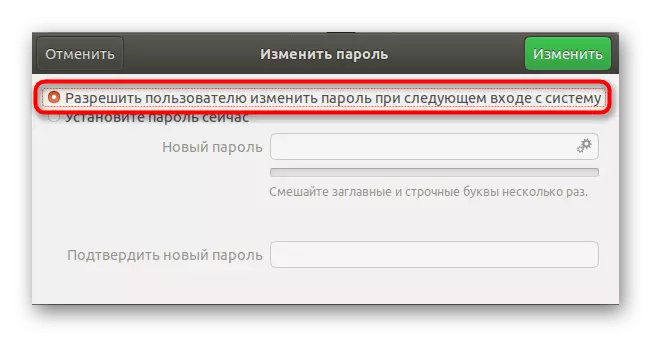
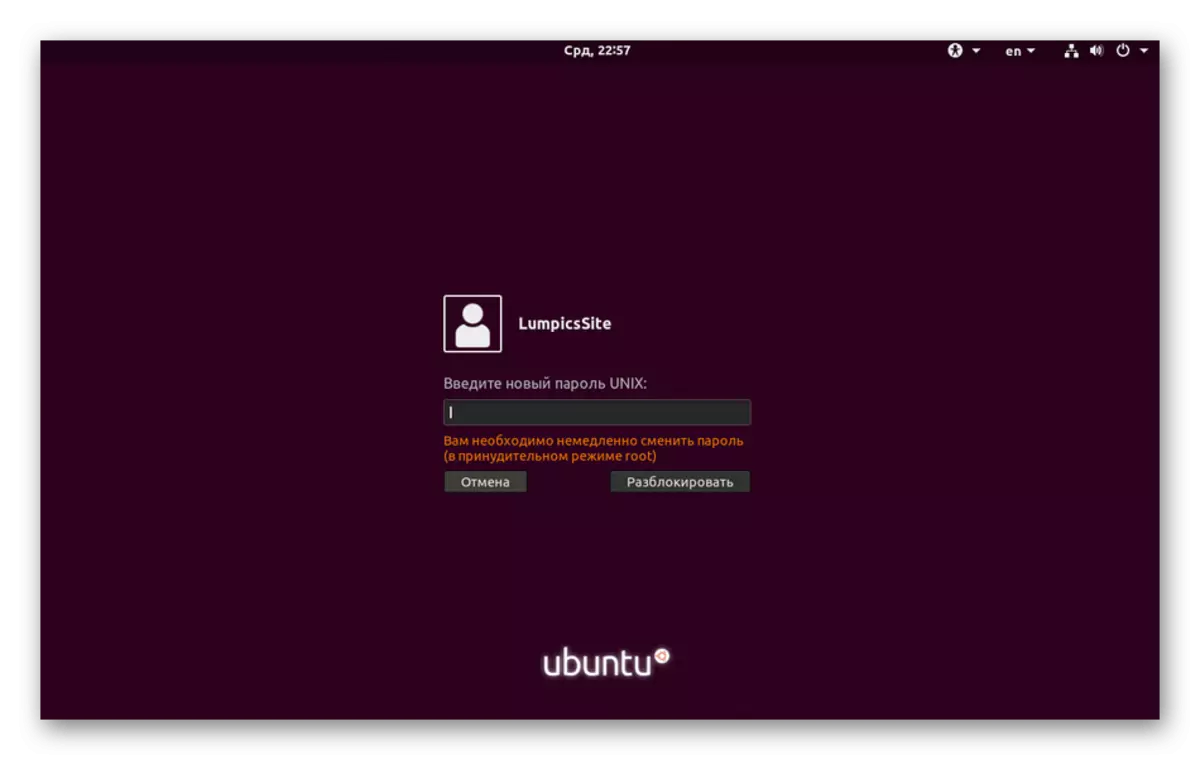
Метод 2: Поставување на лозинка
Сега нудиме да се повикаме на конзолата за да ја прилагодиме валидноста на клучот. Како што веќе рековме погоре, оваа опција е пофлексибилна од контрола преку графичкиот интерфејс, бидејќи ви е дозволено да одберете краен рок преку кој можете да го промените, а исто така можете да ги конфигурирате известувањата за целниот корисник. Сето ова е како што следува:
- За почеток, да го одредите името на сметката со која ќе се направат следните манипулации.
- Стартувајте ја конзолата и гледајте ја моменталната состојба на лозинката на овој профил таму со внесување на sudo passwd-s lumpicsite. Заменете го лампитот на одредено име.
- Ајде да ја анализираме содржината на новата низа. Првата вредност е името на профилот, тогаш вредноста на P е одговорна за лозинката што се инсталира. Писмото L значи дека профилот е блокиран, и ако има НП - клучот за пристап сè уште не беше поставен. Следниот датум значи време на последната промена, 0 - минимално време до следната смена, 99999 е дозволено време на клучот. Бројот 7 значи дека една недела пред истекот на лозинката, корисникот ќе биде известен за потребата за неговото смена и -1 - по еден ден по завршувањето на клучот, тоа ќе биде деактивирано, а корисникот нема Бидете во можност да се логирате.
- Променете го корисникот за промена на поставувањето, на пример, за еден месец, печатење sudo passwd -x 30 lumpicsite.
- Започнете со прикажување на известувања три дена пред датумот на истекување, одредување на sudo passwd -w 3 lumpicsite.
- Ако пет дена по започнувањето на известувањето, клучот за пристап нема да се префрли, да ја блокира сметката. За ова, Sudo Passwd -i 3 Lumpicsite команда е одговорна.
- Поставете го ограничувањето на клучната смена преку sudo passwd-n 10 lumpicsite.
- Отстранете го Lumpicsite Sudo Passwd-S Lumpicsite за да ги видите тековните параметри.
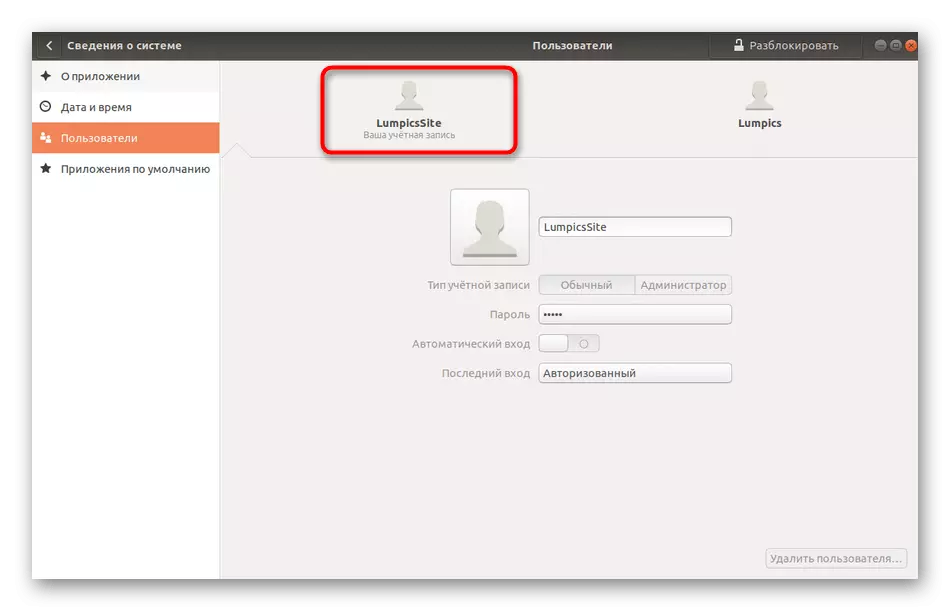
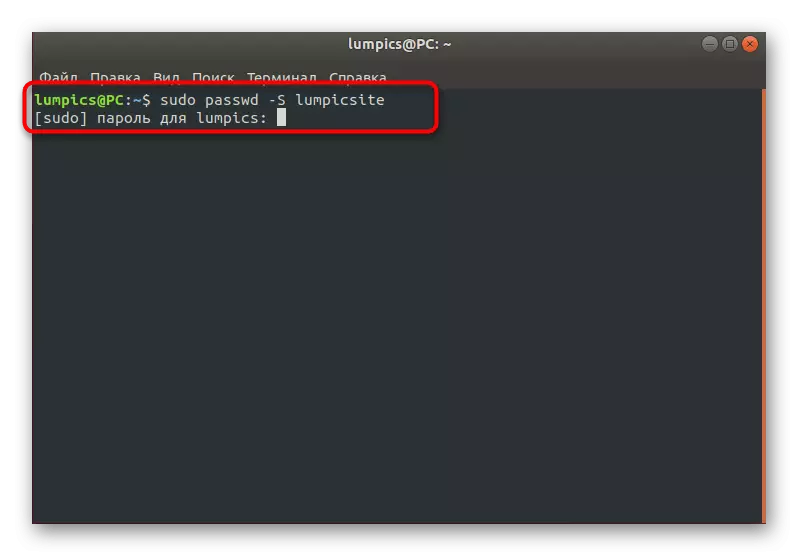
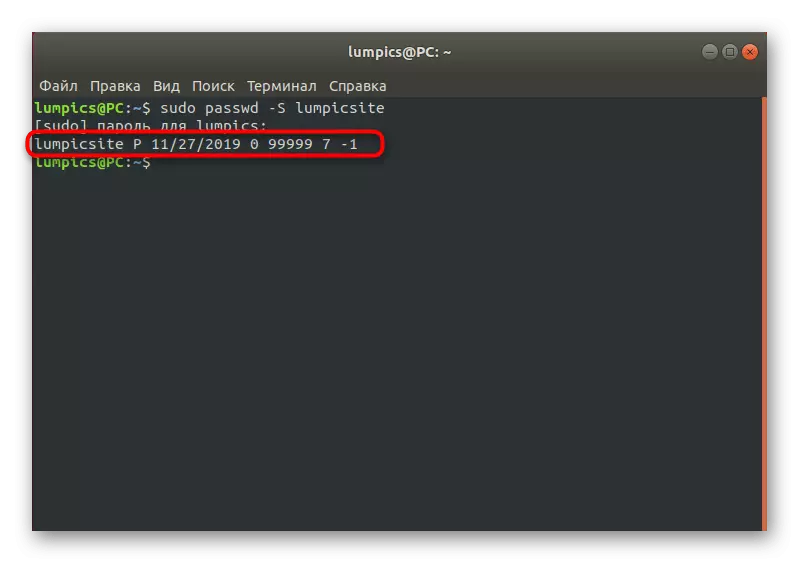
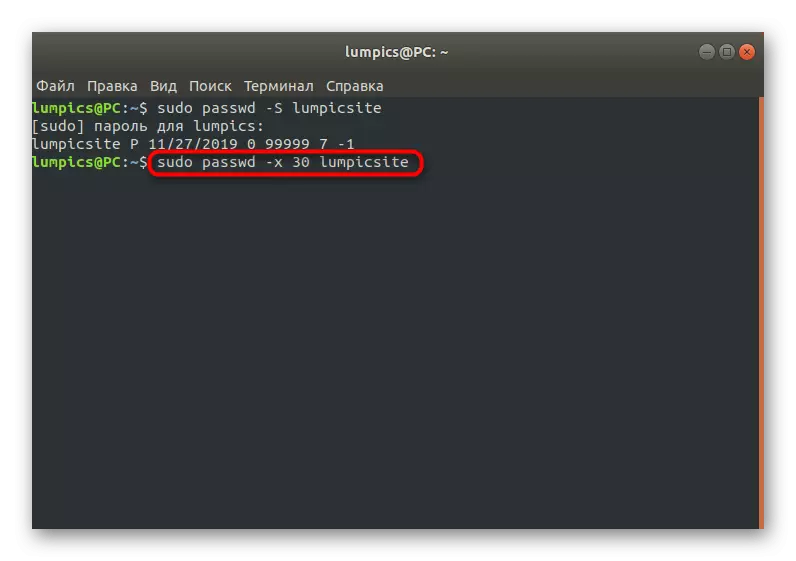
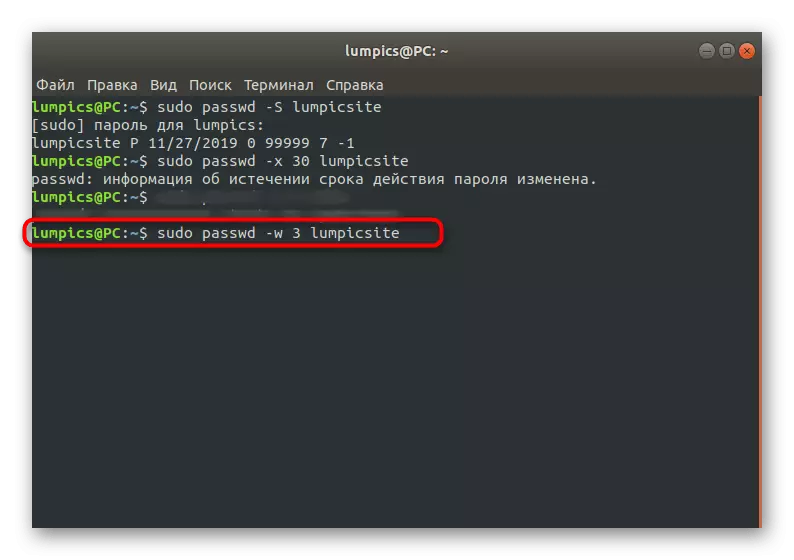
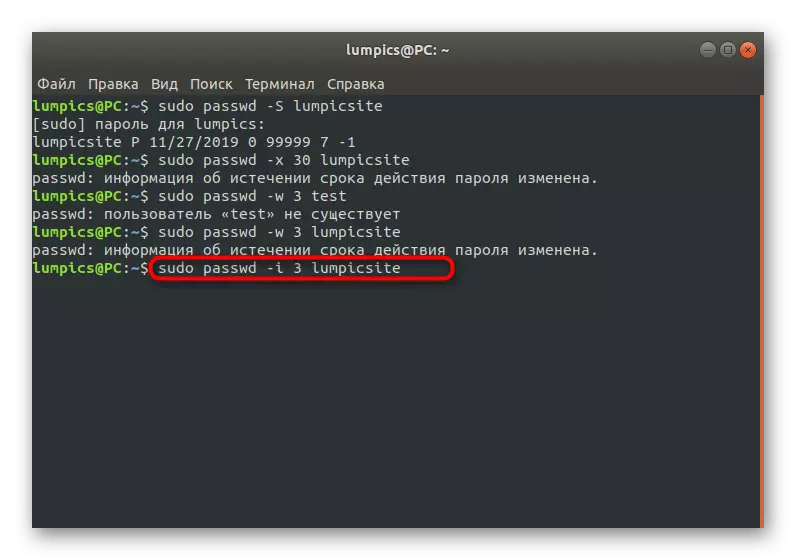
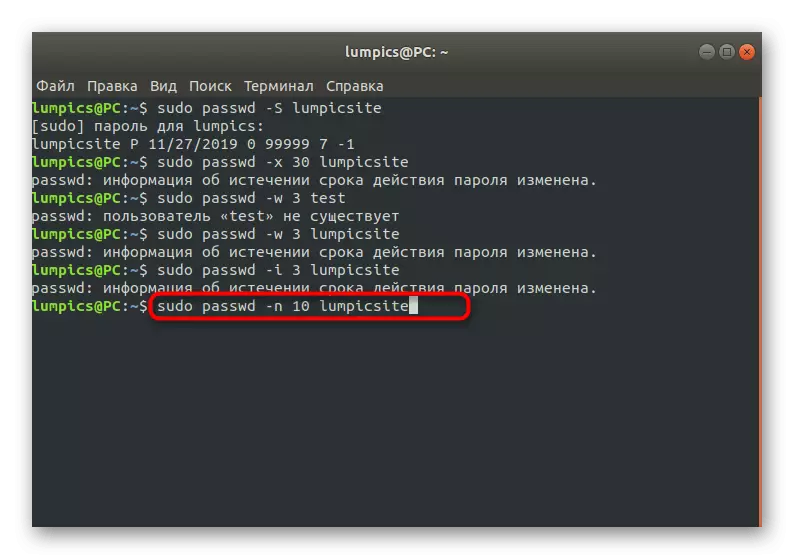
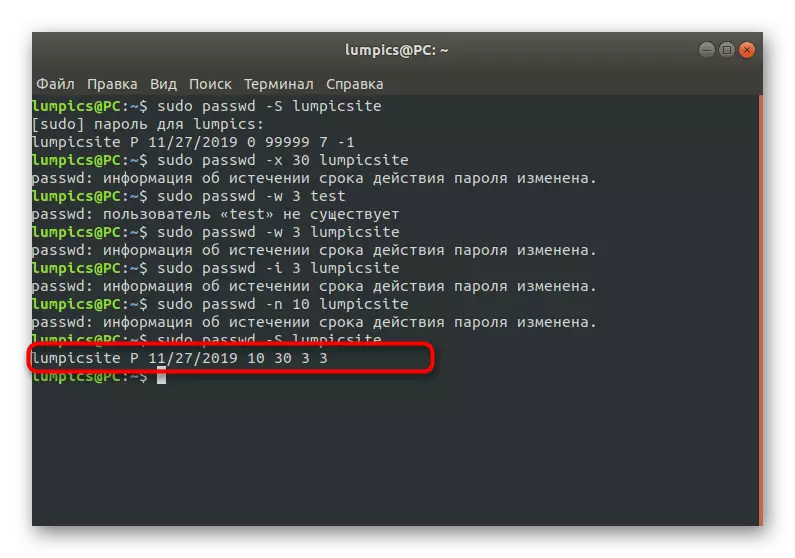
Како што можете да видите, во терминалот има огромен број на опции кои ви дозволуваат да креирате флексибилна конфигурација на методот што се разгледува. Користете го горенаведената инструкција само како пример, заменувајќи ги сите вредности на погодно за себе.
Локални групи
Како што знаете, во Linux по дифолт има збир на групи каде сметки се вклучени со одредени права. Сите овие групи можат да го прилагодат администраторот со инсталирање на лозинки или создавање на нова сепарација со уникатни конфигурации. Ако имате потреба да го промените клучот за пристап до групата, ова ќе бара судски права и терминал за тестирање.
- Во конзолата, напишете sudo gpasswd диск, каде што дискот е името на групата.
- Ние веќе разјаснивме погоре дека ќе мора да ја потврди автентичноста на коренот.
- Новата линија прикажува информации дека лозинката за групата е прикажана сега. Внесете го.
- Ако по повторното влегување во сè отиде успешно, тогаш нема известувања нема да се појави и ќе се прикаже новата линија. Можете да ја затворите конзолата или да ги проверите промените.
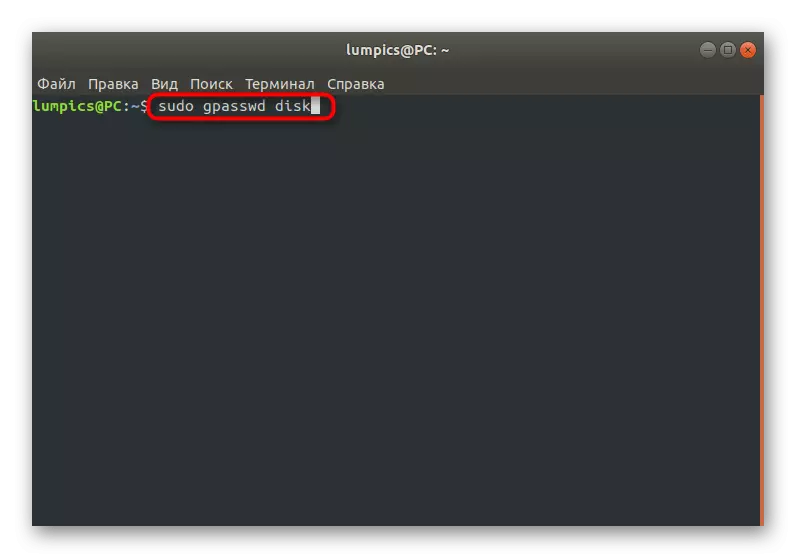
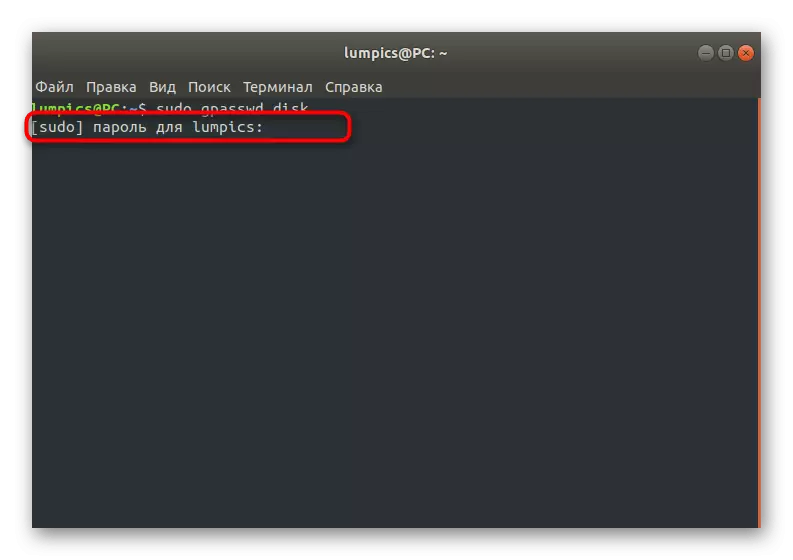
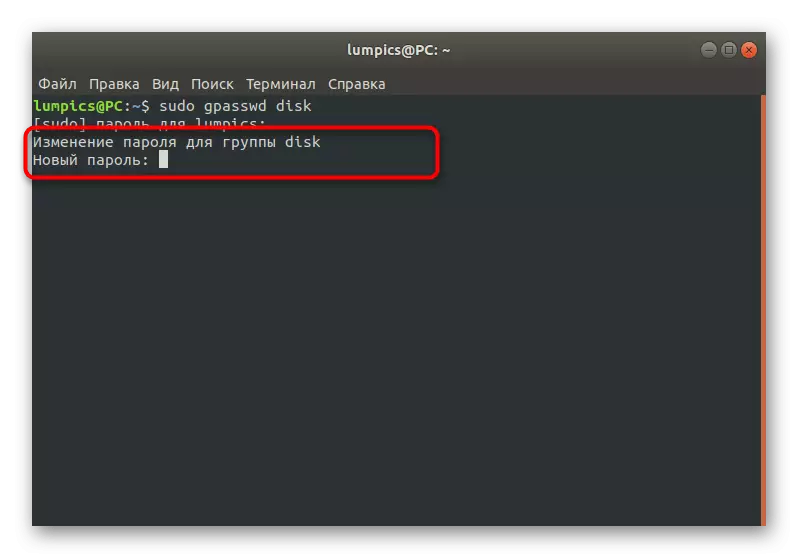
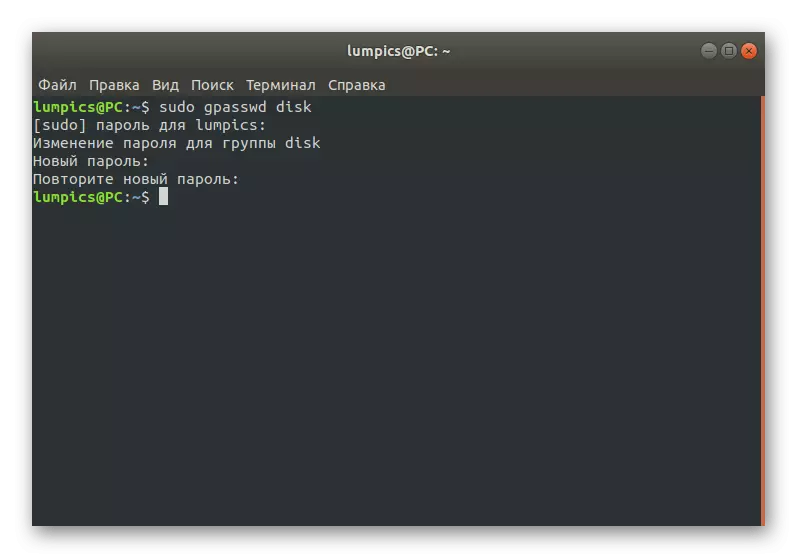
На ист начин, клучевите се менуваат апсолутно за сите постоечки групи. Користете ја официјалната документација или тимот Passwd-Help за да дознаете за можните дополнителни опции при активирање на оваа алатка.
Root
Ако ги прочитате сите претходни упатства, сте виделе дека речиси насекаде за да ги потврдите активностите што ви се потребни за да ги внесете лозинката за судо или коренот. Во повеќето случаи, овие две клучеви се исти, бидејќи при креирање на администраторска сметка, корисниците забележуваат посебни точки за усогласување. Понекогаш постои потреба за промена на root лозинката или е изгубена. Во зависност од моменталната ситуација, ќе треба да го изберете оптималниот метод.
Метод 1: Промена преку sudo
Кога е можно да се користи лозинка SUDO преку стандардна терминална сесија, ова значи дека клучот за пристап на root мора да биде успешен во само неколку едноставни чекори.
- Отворете ја конзолата и напишете таму sudo passwd root таму. Активирајте ја командата со кликнување на копчето Enter.
- Потврдете ја сметката на sudo.
- Наведете го новиот соодветен клуч за пристап и потврдете го.
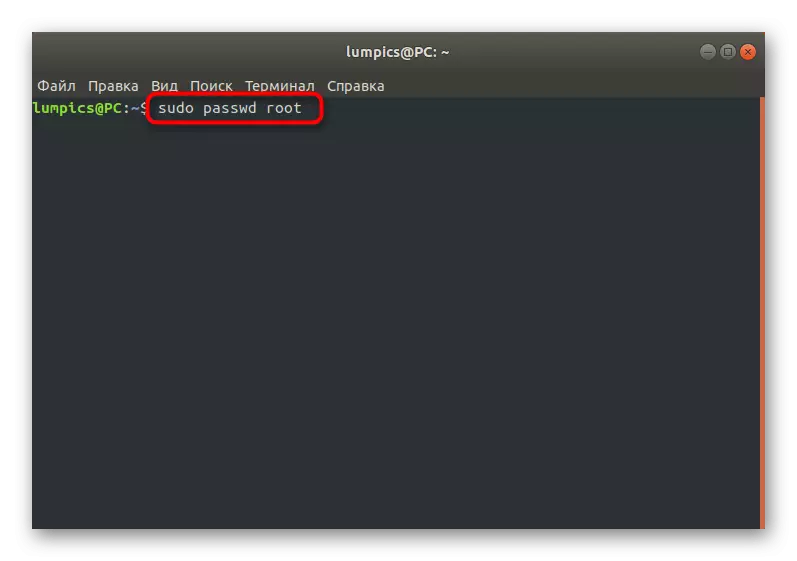
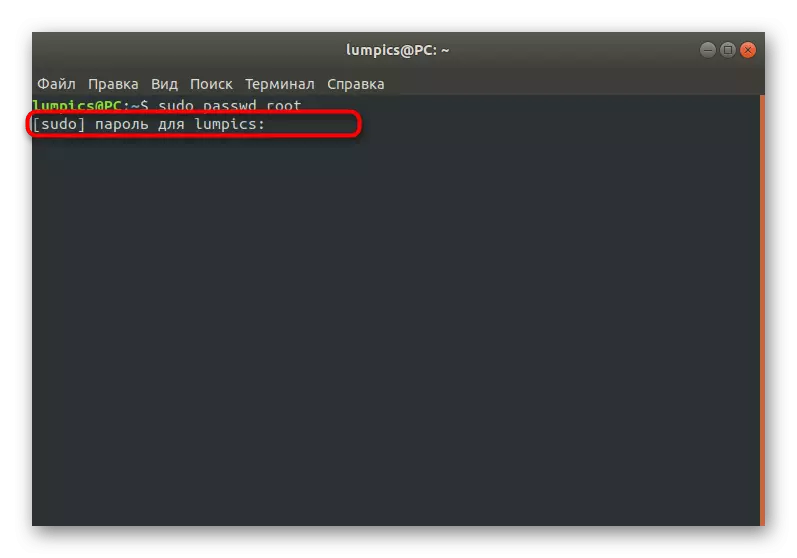
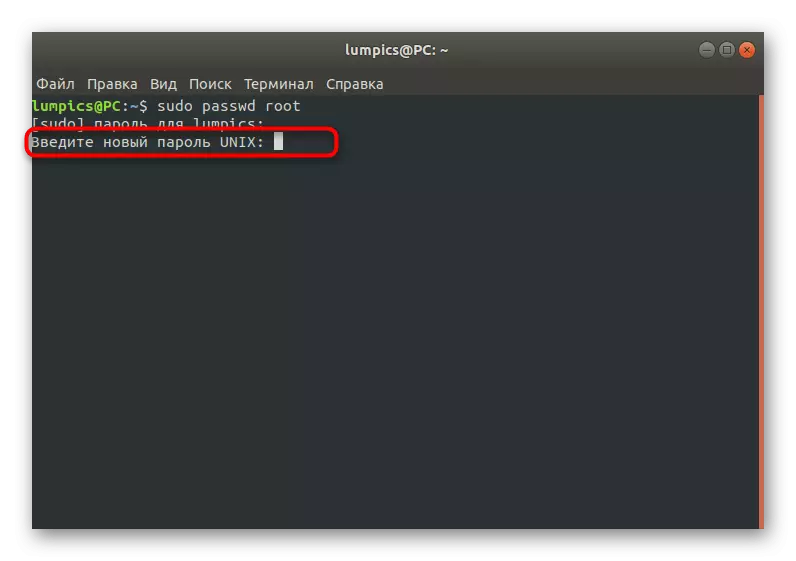
Метод 2: Промена преку Режим за обновување
Понекогаш корисникот не знае во исто време root и sudo, кој ја елиминира можноста за производ на какви било манипулации преку терминалната сесија. Во такви ситуации, ќе треба да го стартувате режимот за обновување и да користите конзола со привилегии.
- Рестартирајте го компјутерот, па дури и пред да се појави логото на почеток, кликнете на ESC. Во менито што се појавува, се движи со стрелката на тастатурата за да ги изберете "Напредните опции за стринг на Ubuntu".
- Поставете ја тековната верзија на кернелот и го стартувате во "Режим за обновување".
- Овде сте заинтересирани за стрингот "Одете на Очителниот преведувач".
- Потврдете ја почетната конзола со притискање на Enter.
- Внесете ја командата Passwd root.
- Инсталирајте нова лозинка.
- Напишете во излезната конзола за да го затворите и продолжете со нормалното вчитување на оперативниот систем. Сега клучот за пристапување се смета за модифициран.
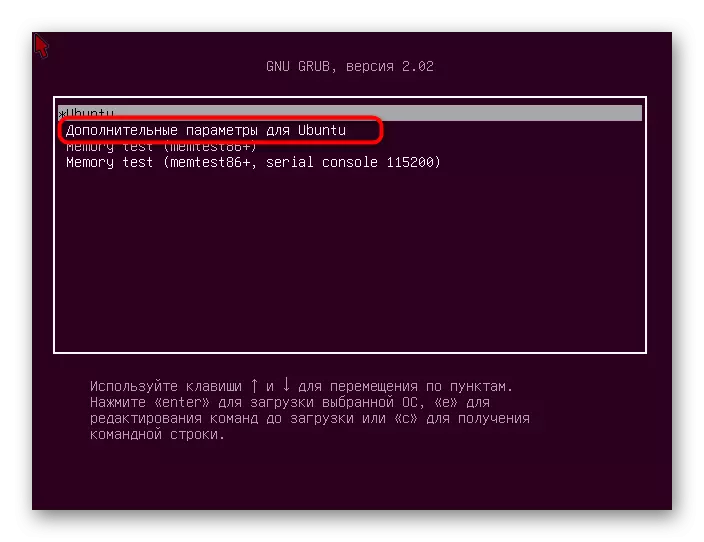
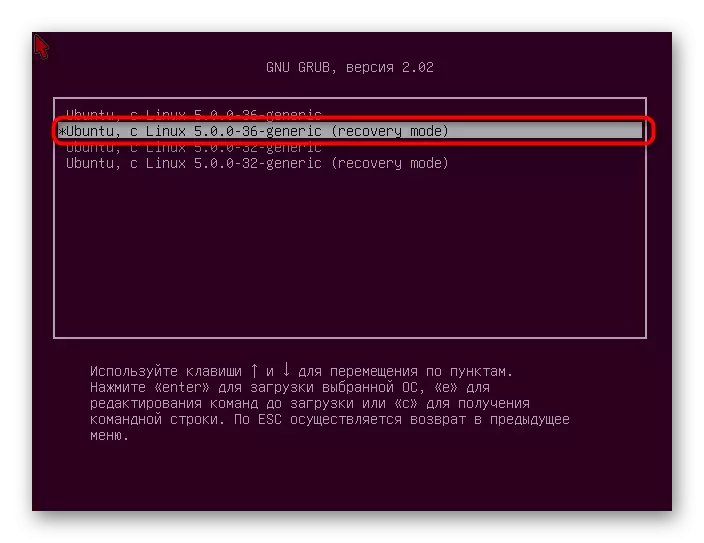
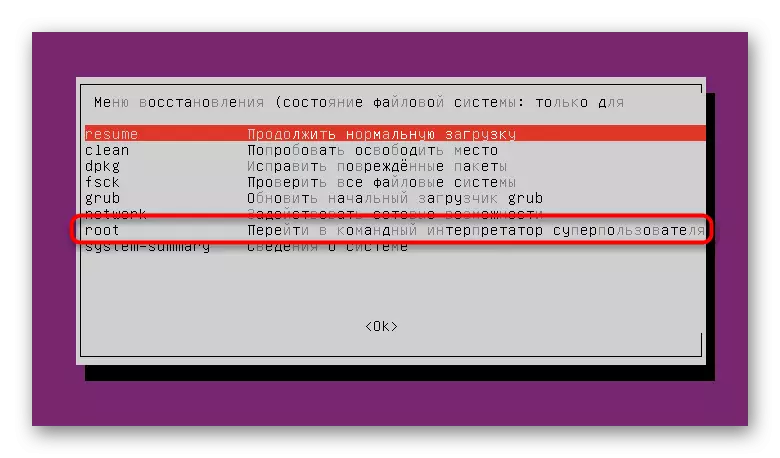
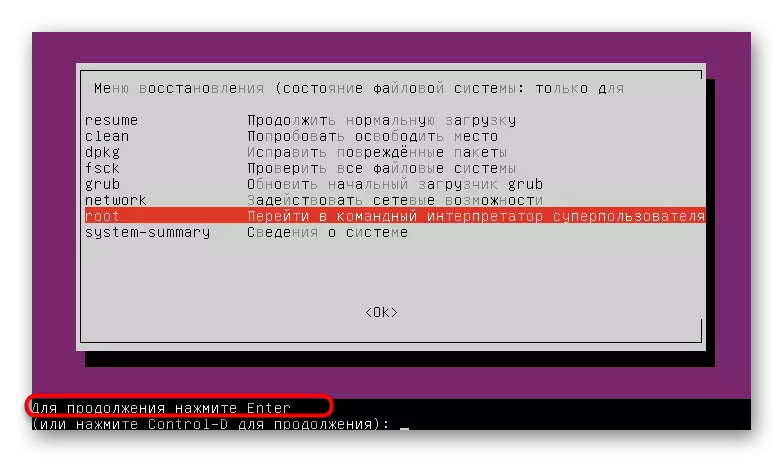
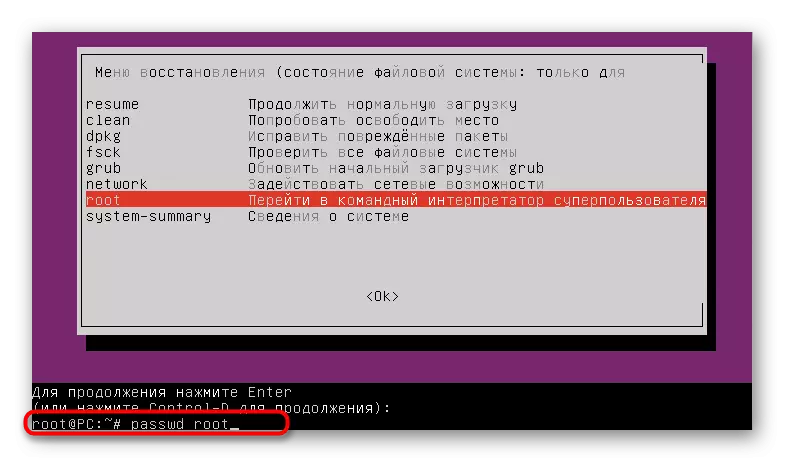
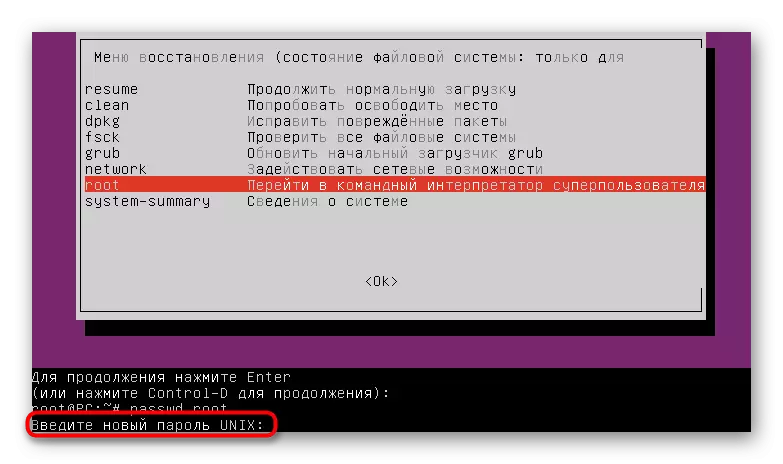
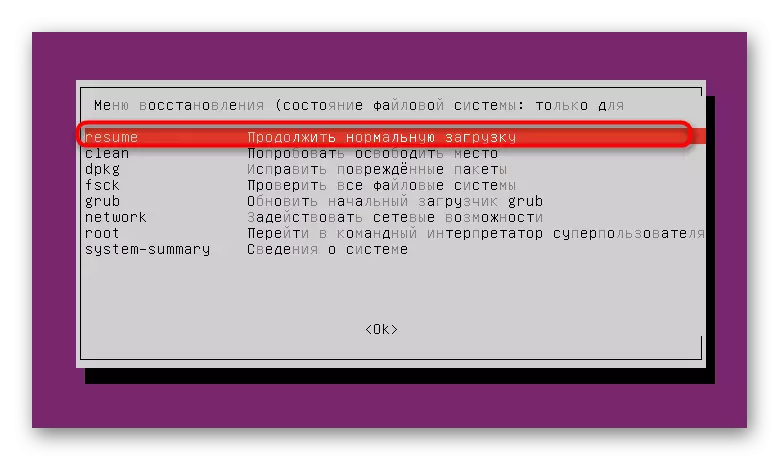
Денес сте научиле за сите параметри и команди одговорни за промена на сите видови на лозинки во оперативните системи на Линукс. Користете ги инструкциите како универзален асистент во овој случај, осврнувајќи се на соодветниот дел ако е потребно.
