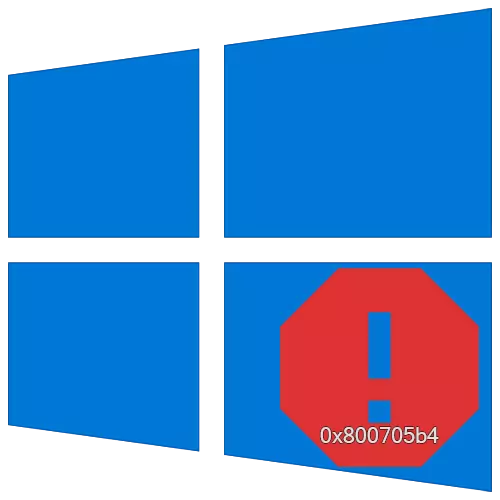
За да го одржите оперативниот систем Windows 10, мора редовно да ги инсталирате ажурирањата произведени од програмери. Сепак, таквите закрпи не се секогаш инсталирани. Една од пречките може да биде грешка 0x800705B4B4. Од овој напис ќе дознаете за тоа што треба да направите ако се појави додека пребарувате и инсталирате надградби.
Методи за елиминација на 0x800705B4 грешка во Windows 10
Имајте на ум дека споменатиот проблем е забележан само во полето за пребарување на ажурирање, кое е дел од "параметрите" на Windows 10. Во пракса, грешката изгледа вака:

Често, нејзиниот изглед се должи на повреда на мрежата, DNS сервери или неуспеси на баналните систем. Следно, ќе ги разгледаме сите причини и ќе кажеме за релевантните методи на нивната одлука.
Метод 1: Дополнителни ажурирања
Секој пат кога самиот систем се ажурира, дополнителните компоненти на Windows 10 се ажурираат. Ова се два различни процеси, и често се мешаат едни со други. Во овој случај, вреди да се обиде да инсталира закрпи одделно. Направете го тоа доволно лесно.
- Притиснете ја комбинацијата "Windows + I". Во прозорецот "Параметри" што се појавува, кликнете на делот "Ажурирање и безбедност".

Метод 2: Поставување на DNS сервери
Понекогаш се појавува грешка 0x800705B4 како резултат на погрешниот DNS сервер операција. Во овој случај, вреди да се обиде да ги промени или прибегне кон повеќе радикални конфигурациски мерки.
- Кликнете на иконата LAN во послужавник на лентата со задачи на десното копче на глувчето. Од контекстното мени, одберете Open Network и Options Options.
- Во прозорецот што се отвора, кликнете на копчето "адаптер поставки".
- Како резултат на тоа, ќе се појави прозорец во кој ќе бидат прикажани сите достапни мрежни врски. Треба да кликнете со десното копче на оној од нив, кој се користи за поврзување на интернет. Од контекстното мени, одете на "својства".
- Потоа одберете ја екранот во скриншот под низата со еден притисок на LKM со своето име. После тоа, кликнете на "Својства" веднаш подолу.
- Во следниот прозорец, најверојатно ќе биде штиклиран во близина на "Get DNS серверот адреса автоматски" ред. Треба да се забележи вториот стринг. После тоа, внесете ги следните вредности во активираните полиња:
8.8.8.8.
8.8.4.4.
Следно, кликнете на копчето "OK" за да ги примени промените. Ако првично сте напишани од страна на DNS адресите, заменете ги со вредностите наведени погоре. Во исто време, подобро е да се преработат почетните броеви, така што во секое време тие можат да се внесат назад.
- Горенаведените вредности се јавниот DNS сервер на компанијата Google дека секој може да го користи. По направените манипулации, обидете се со повторување на активностите што претходно предизвикаа 0x800705B4B4B4B4B4. Најверојатно, тоа ќе биде решено.
- Ако овој метод не помогне, тогаш можете да се обидете да ги проверите соодветните услуги во системот и да изведете бројни активности за верификација на DNS. Разговаравме за ова во посебен прирачник:
Прочитај повеќе: Корекција на грешката "DNS-серверот не реагира" во Windows 10

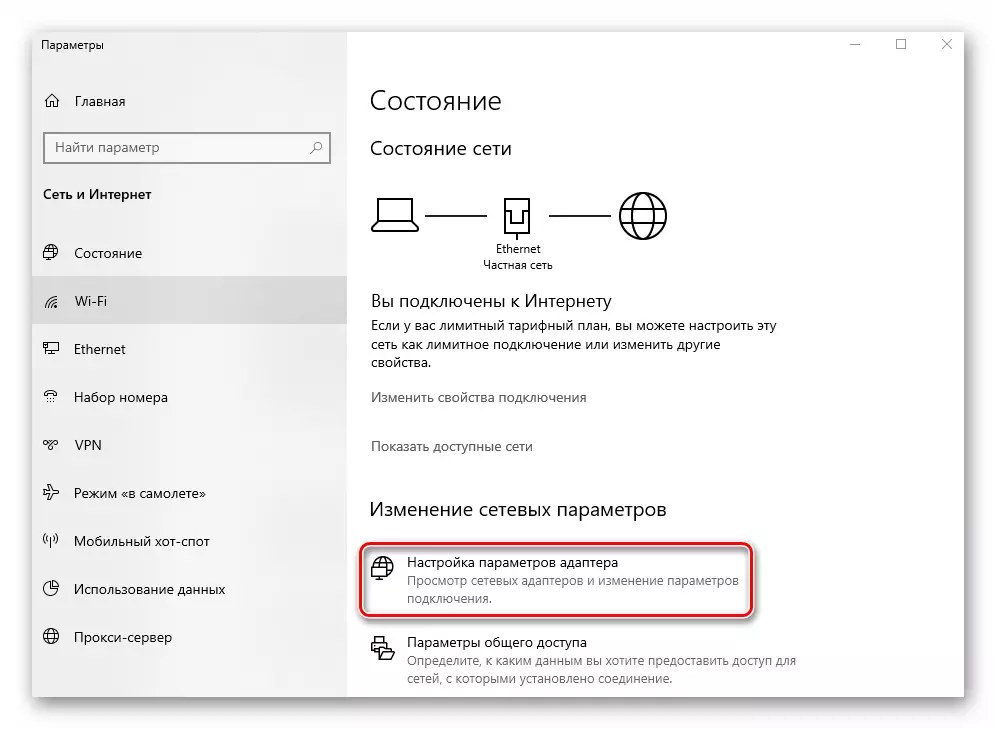

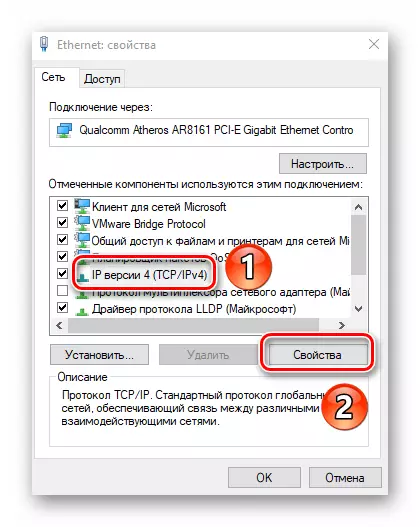
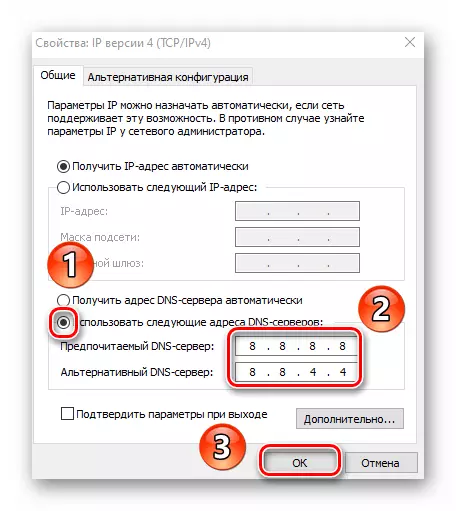
Метод 3: "Дијагностика на проблемите"
Оперативниот систем на Windows е опремен со специјални комунални услуги кои се дизајнирани да му помогнат на корисникот во случај на грешки. Слична опрема самостојно го скенира оперативниот систем и ги идентификува проблемите. Ако алатката е откриена, алатката автоматски ќе направи уредувања за правилно функционирање на компјутерот.
- Кликнете на иконата за мрежна конекција во "WastBar" со десното копче на глувчето. Изберете од стрингот "дијагностика" од отвореното контекстно мени.
- Како резултат на тоа, претпријатието со исто име ќе се отвори и автоматски ќе почне да го скенира системот за грешки во мрежата.
- Ако во процесот ќе видите порака за потребата да се овозможи дополнителни услуги, а потоа кликнете на копчето "Примени го овој фикс". Значи, не мора да го барате саканото поставување.
- По некое време, прозорецот се појавува со известувањето дека системот е правилно. Во исто време, претпријатието веќе ги направи сите потребни промени за решавање на проблемите. Кликнете во таков прозорец на копчето Затвори.
- После тоа, рестартирајте го компјутерот и репродуцирајте ги активностите што предизвикаа грешка.


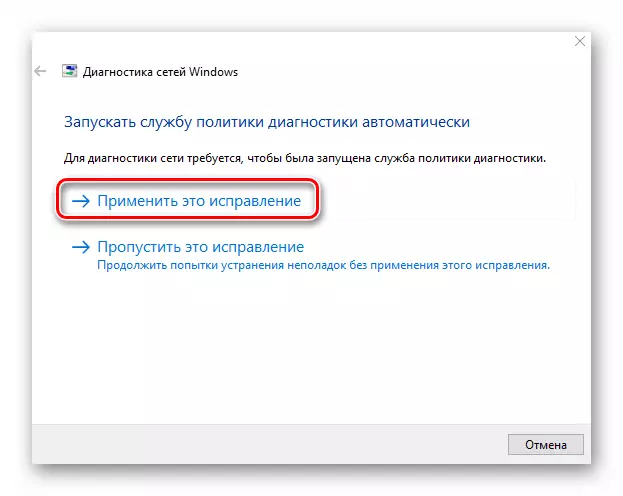
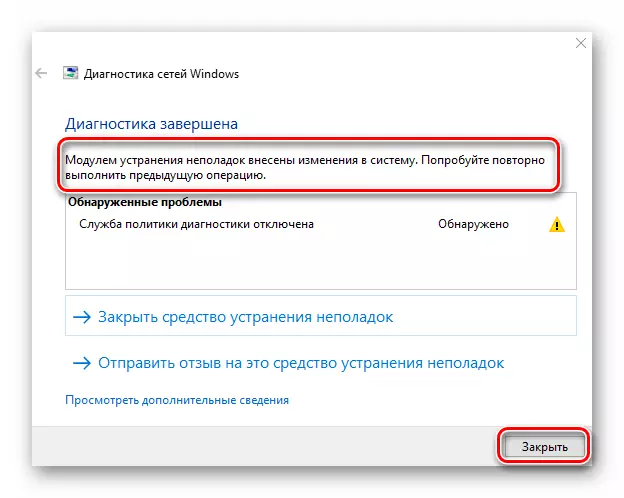
Метод 4: Проверете ги датотеките на системот
Windows 10 е многу кревок оперативен систем. Ако поради некоја причина, работењето на системските датотеки ќе биде скршена, таа негативно ќе влијае на многу ваши активности. Многу е веројатно дека ова е токму она што предизвикува грешка 0x800705B4B4. Во овој случај, вреди да се проверуваат и обновуваат сите оперативни системи.
- Кликнете на тастатурата во исто време на копчињата "Windows" и "R". Внесете ја командата на CMD до прозорецот што се појавува со текстуалната низа. После тоа, држете ги копчињата "Ctrl + Shift" и притиснете "Enter". Овие акции ќе ја стартуваат "командната линија" од страна на администраторот.

Метод 5: Оневозможи заштитен ѕид
Овој метод ќе одговара само на оние корисници кои го користат вградениот систем или заштитен ѕид од трети лица. Факт е дека тоа може да ги блокира некои од соединенијата што ги има оперативниот систем. И ова, пак, доведува до појава на грешка 0x800705B4. За тоа како правилно да го деактивирате заштитниот ѕид во Windows 10, пишувавме во посебен прирачник.

Прочитајте повеќе: Исклучете го заштитниот ѕид во Windows 10
Метод 6: пребарување на вируси
Ако ниту еден од претходно опишаните методи не даде позитивен резултат, има смисла да го провери системот за малициозен софтвер. Најдобрите апликации кои не бараат инсталација ќе бидат погодни за такви цели. Ни беше кажано за нив порано како дел од посебно тематско раководство.

Прочитајте повеќе: Проверка на компјутер за вируси без антивирус
Така, научивте за главните методи за елиминирање на пораката 0x800705B4B4 на уредите кои работат на Windows 10. Запомнете дека попрецизни информации за сите активности, настаните и грешките во системот може да се добијат со користење на вградената алатка за настани. Детален прирачник за работа со него ќе најдете во статијата подолу.
Прочитај повеќе: Погледнете "Грешка во списанието" во Windows 10
