
Апсолутно, секој компјутер или лаптоп е опремен со вградена или дискретна видео картичка. За такви уреди, програмерите од време на време ослободуваат софтвер кој се нарекува возачи. Понекогаш корисникот е потребен за да утврди која верзија на возачот е инсталирана во оперативниот систем сега, на пример, за понатамошно преземање на собранието на поновите. Постојат различни методи за добивање на информациите што ги интересирате. Станува збор за нив кои ќе бидат дискутирани.
Определете ја верзијата на графичкиот адаптер во Windows
Графичкиот адаптер вклучува општи информации кои се користат со програми и може да се гледаат од страна на корисникот. Ова ја вклучува верзијата на тековниот возач. Достапни неколку опции за изнесување на овие податоци на екранот на мониторот. Корисникот треба да избере оптимален за себе, гледајќи ги упатствата опишани подолу.Метод 1: Програми од трети страни
Сега постојат многу програми на интернет, овозможувајќи ви лесно да ја поедноставите интеракцијата со компјутерот. Меѓу нив се решенија дизајнирани да ги гледаат карактеристиките на компонентите. Тие ги рефлектираат сите пронајдени информации, кои исто така се однесуваат на верзијата на возачот на видео картичката. Како пример, зедовме популарна алатка AIDA64 и предлагаме да дознаеме како задачата се спроведува во неговиот пример.
- Користете го следниов линк за да ја преземете и инсталирате AIDA64 на вашиот компјутер. По стартувањето во главното мени, кликнете на копчето "Прикажи".
- Во делот што се појавува, одберете го првиот елемент "Windows Video".
- Во полето "Опис на уредот", осигурајте се дека точниот графички адаптер е прикажан, а потоа да ја видите верзијата на возачот и "датумот на возачот" за да ги добиете потребните информации.

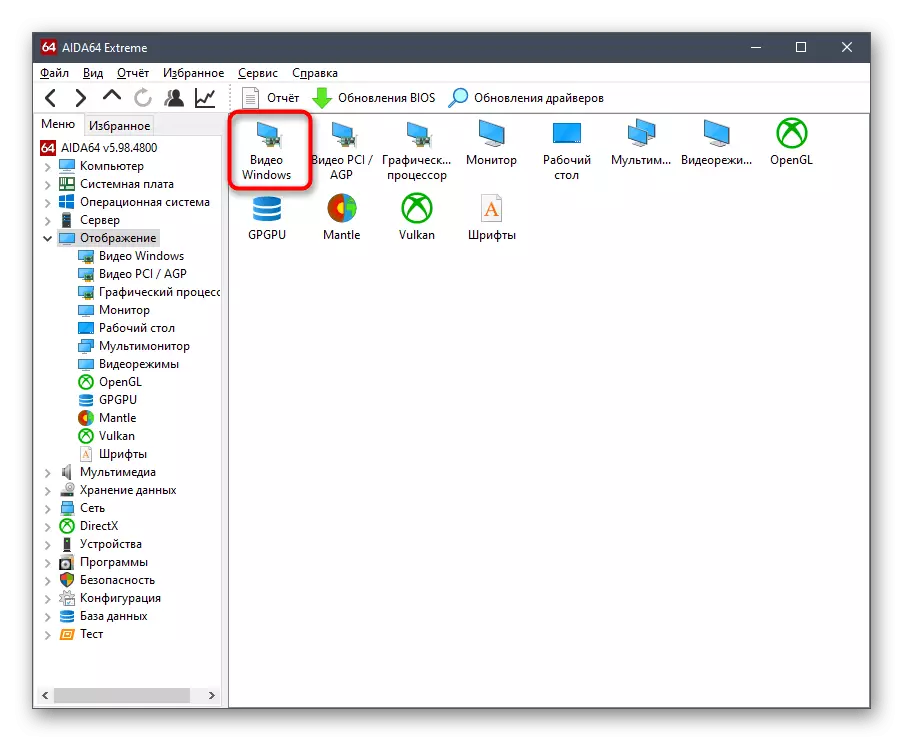

Ако AIDA64 не ви одговара поради некоја причина, ве советуваме да студирате други програми користејќи ја референцата подолу. Во прегледот, авторот наслика детално, секој може да обезбеди информации за карактеристиките на компјутерот, така што поради тоа можете да го изберете оптималниот софтвер за себе.
Прочитајте повеќе: Програми за да ги одредите карактеристиките на компјутерот
Метод 2: Бренд видео картичка
Сите производители на видео картички произведуваат брендирани софтвер инсталиран на компјутерот заедно со возачот. Не само што може да ја направи основната конфигурација на уредот, туку и да добива основни информации. Ајде да застанеме во секое решение.
Поставки radeon.
За почеток, ги креваме носителите на графички адаптери од AMD. Во нивниот компјутер, мора да се инсталира алатката Radeon Settings. Информациите за кои сте заинтересирани се буквално неколку кликања, што изгледа вака:
- Кликнете на празно место на Desktop PCM и изберете "Radeon Settings".
- Во прозорецот што се отвора, обрнете внимание на долниот панел. Овде треба да кликнете на копчето "Update".
- Во посебна плочка, ќе се прикаже натписот "инсталиран". Под него и се наоѓа моменталната верзија на возачот.

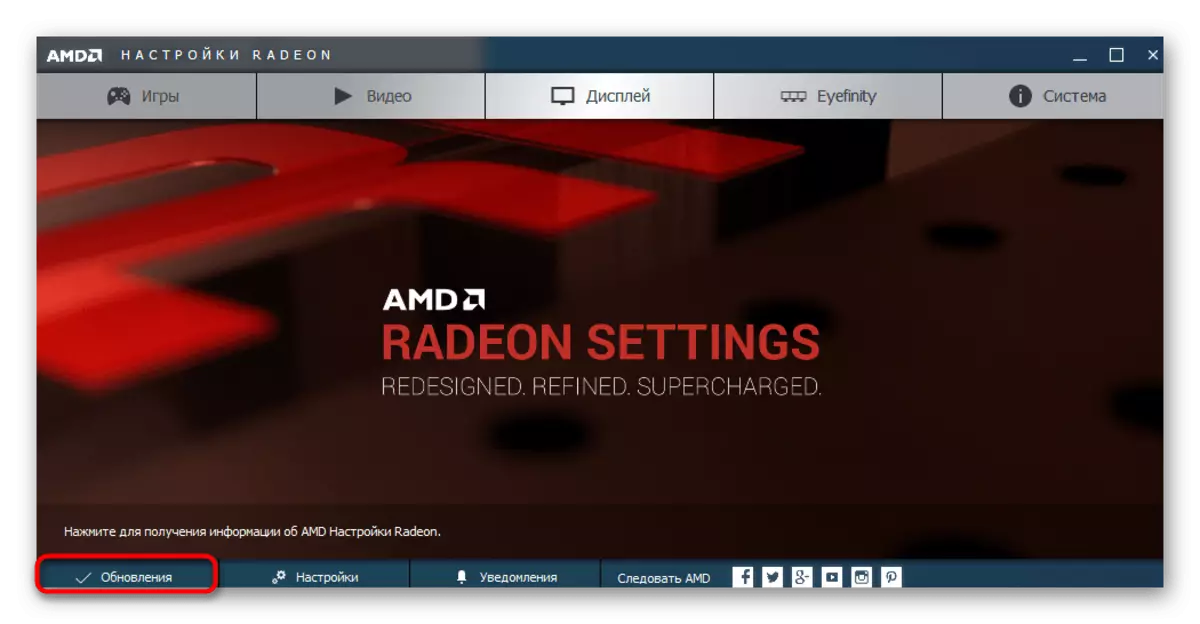
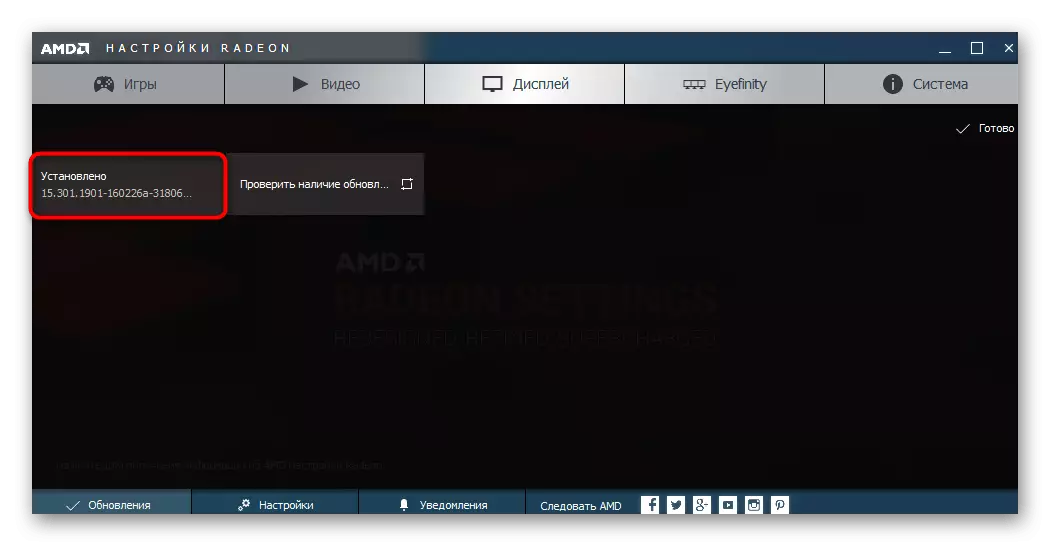
Доколку е потребно, во истиот прозорец, можете веднаш да ја започнете проверката за ажурирања за да ги инсталирате и да почнете со користење на најновата верзија на возачот.
Контролен панел Nvidia.
Околу истите активности кои штотуку се опишани се исполнети и носители на уредите на NVIDIA. Целата разлика лежи само во самиот графички интерфејс.
- Транзицијата кон "контролниот панел на Nvidia", исто така, се јавува преку контекстното мени, наречено со притискање на десното копче на глувчето на празно место на работната површина.
- Овде на горниот панел, кликнете на копчето "Помош" и одберете "Информации за системот".
- Истражувајте ги информациите обезбедени со прво избирање на компонентата, а потоа обрнувајќи внимание на натписот "верзија на возачот".



Метод 3: Управувач менаџер
Дозволете ни да продолжиме со средствата вградени во оперативниот систем преку кој исто така можете да ја откриете верзијата на софтверот за видео картичка. Прво на сите, обрнете внимание на менито "Управувачот на уредот", запознаени со дури и почетниците корисници.
- Стартувај го ова мени на кој било погоден начин, на пример, со повик на контекстното мени со притискање на PCM со копчето "Start".
- Во него, вие сте заинтересирани за делот "Видео адаптери". Проширете го со кликнување на LKM.
- Кликнете на PCM по ред со името на видео картичката и изберете "Својства" во контекстното мени.
- Премести на табулаторот "Возачи" за да ја одредите верзијата во соодветната линија.


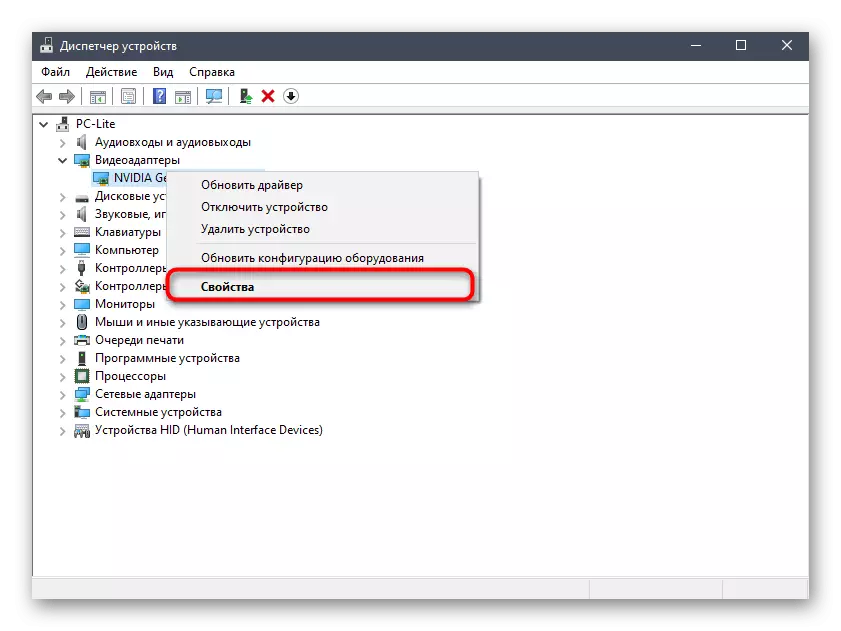

Метод 4: DXDIAG
На секој компјутер работи на Windows, постои инсталирана верзија на DirectX компонентата, која додава голем број на датотеки на системот одговорен за проширување на функционалноста на графичкиот адаптер. Заедно со нив се инсталирани и средствата на DXDIAG, што ви овозможува да ги знаете информациите што денес нè интересираат.
- За да го направите ова, стартувајте "Run" и внесете DxDiag таму, а потоа кликнете на Enter.
- Кликнете на табулаторот "екран".
- На десната ќе биде блокот "возачи". Во соодветните линии, пронајдете ја верзијата на софтверот и датумот на неговото ослободување.
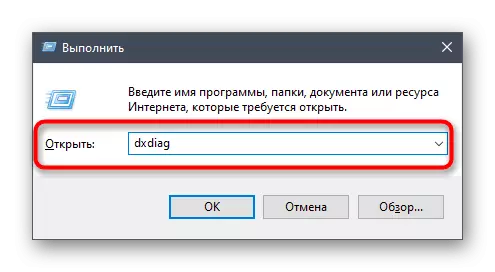


Метод 5: Utility msinfo32
Друга вградена алатка е изградена во Windows, која ви овозможува да добивате информации за системот. Тоа се нарекува MSINFO32 и е погодна за вршење на задачите поставени денес.
- Стартувај "Стартувај" (Win + R). Внесете MSINFO32 таму и притиснете го копчето Enter.
- Во прозорецот што се отвора, користете го левиот панел со вртење на делот "Компоненти" и избирање на екранот.
- Истражувајте ги жиците презентирани во табелата.



Сега сте запознаени со пет различни методи за одредување на верзијата на возачот на било која видео картичка во Windows. Како што можете да видите, можете да се справите со оваа задача и со помош на трети лица и преку стандардни алатки за оперативни системи. Секој корисник има право да направи избор и да ги следи упатствата дадени на опцијата.
