
И да почнеме со она што е возачот и зошто (и кога) треба да ги инсталирате возачите, дури и ако се чини дека сè работи веднаш по инсталирањето на Windows. (И ние ќе зборуваме за Windows 10, Windows 7 и Windows 8)
Што е возач
Возачот е мал програмски код кој им овозможува на оперативниот систем и програмите да комуницираат со компјутерска опрема.
На пример, за да можете да го користите интернетот, потребен ви е возач за мрежна картичка или Wi-Fi-адаптер, и со цел да го слушнете звукот од звучниците - возачот за звучната картичка. Истото важи и за видео картички, печатари и друга опрема.

Современите верзии на оперативни системи, како што се Windows 7 или Windows 8 автоматски ја одредуваат поголемиот дел од опремата и го инсталираат соодветниот драјвер. Ако поврзете USB флеш диск на компјутер, тоа ќе работи совршено, и покрај фактот дека не сте направиле ништо посебно. Слично на тоа, по инсталирањето на Windows, ќе ја видите десктопот на вашиот монитор, што значи дека возачот и мониторот на видео картичката исто така се инсталирани.
Па зошто треба сами да инсталирате драјвери, ако сè е направено автоматски? Ќе се обидам да ги набројам главните причини:
- Всушност, не се инсталирани сите возачи. На пример, по инсталирањето на Windows 7 на компјутер, звукот не може да работи (многу чест проблем) и функцијата USB 3.0 порти во USB 2.0 режим.
- Оние возачи кои го инсталираат оперативниот систем се создаваат со цел да се обезбеди основна функционалност. Тоа е, Windows, фигуративно кажано, инсталира "основен драјвер за било кој NVIDIA или ATI Radeon видео картички", но не "за NVIDIA GTX780." Во овој пример, ако не се грижите за нејзиното ажурирање на службеното лице, најверојатните последици не се лансирани игри, страниците во прелистувачот забави кога се лизгаат, го забавуваат видеото. Истото важи и за звук, мрежни функции (на пример, возачи, се чини, но Wi-Fi не е поврзан) и други уреди.
Сумирајќи ако сте независно инсталирани или повторно инсталирани Windows 10, 8 или Windows 7, или заменувате некој вид на компјутерска опрема, треба да размислите за инсталирање на возачите.
Инсталирање на рачни драјвери
Прво на сите, сакам да забележам дека ако сте купиле компјутер на кој Windows веќе е инсталиран, тогаш веројатно сите потребни возачи веќе постојат таму. Покрај тоа, ако го инсталирате оперативниот систем со ресетирање на лаптопот на фабричките поставки, тоа е, од скриена партиција за обновување, сите потребни драјвери исто така се инсталирани. Ако една од овие опции е за вас, тогаш можам само да го препорачам ажурирањето на возачот за видео картичката, тоа може (понекогаш значително) да ги зголеми перформансите на компјутерот.Следната точка - не постои посебна потреба за ажурирање на драјверите за сите уреди. Навистина е важно да го инсталирате точниот драјвер за видео картичката и за таа опрема што воопшто не функционира или како што треба.
И последно, трето: Ако имате лаптоп, тогаш инсталацијата на возачите на нив има свои специфики поради различни производители на опрема. Најдобар начин да се избегнат проблемите е да се оди на официјалната страница на производителот и да преземете се што ви треба таму. Во повеќе детали за ова во инсталацијата на возачите на лаптоп (таму ќе најдете линкови до официјалните сајтови на популарните производители на лаптоп).
Инаку, инсталацијата на возачите е нивното пребарување, превземање на компјутер и инсталација. Дискот или дисковите кои беа испорачани со вашиот компјутер се подобри за ова да не се користи: Да, сè ќе работи, но со веќе застарени возачи.
Како што реков, една од најважните е возачот на видео картичката, сите информации за неговата инсталација и ажурирање (плус линкови каде што можете да ги преземете драјверите за NVIDIA GeForce, Radeon и Intel HD графика) можете да ги најдете во статијата како да го ажурирате возачот на видео картичката. Исто така, може да биде корисно: како да инсталирате NVIDIA драјвери во Windows 10.
Возачите за други уреди може да се најдат на официјалните веб-страници на нивните производители. И ако не знаете која опрема се користи на вашиот компјутер, треба да го користите менаџерот на Windows уреди.
Како да ја видите опремата во Windows Device Manager
За да ја видите листата на опрема на вашиот компјутер, притиснете ја тастатурата на Windows + R и внесете ја командата devmgmt.msc, а потоа притиснете го копчето ENTER или OK.

Управувачот на уредот ќе се отвори, во кој ќе има листа на сите хардверски (и не само) компоненти на компјутерот.
Да претпоставиме дека по инсталирањето на Windows не функционира звук, претпоставуваме дека случајот е во возачите, но не знам што да преземете. Во овој случај, оптималната постапка ќе биде како што следува:
- Ако видите уред со икона во форма на жолто прашање и како "мултимедијален аудио контролор" или нешто друго што е поврзано со аудио, кликнете на него со десното копче на глувчето и изберете "Својства", одете на чекор 3.
- Отворете ја ставката "звук, игри и видео одбрана". Ако во листата има некакво име, од кое може да се претпостави дека ова е звучна картичка (на пример, аудио со висока дефиниција), кликнете на него со десното копче на глувчето и кликнете "Својства".
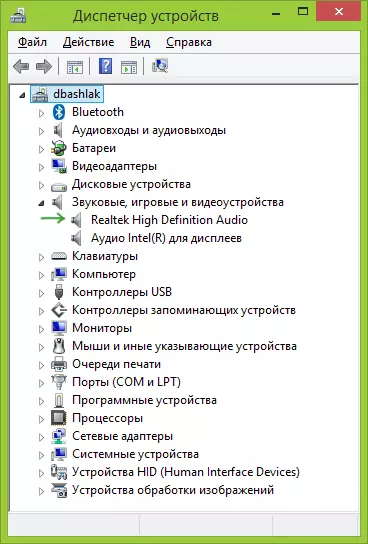
- Во зависност од тоа која опција ви се приближуваше - првата или втората, возачот или не е инсталиран воопшто или е таму, но не и оној што ви треба. Брз начин за одредување на посакуваниот возач - одете на табулаторот "Детали" и изберете "ID на опремата" во полето "Сопственост". После тоа, кликнете со десното копче на вредноста подолу и изберете "Копирај", а потоа одете на следниот чекор.

- Отворете ја веб-страницата devid.info во прелистувачот и вметнете го идентификаторот на возачот, но не и целосно, клучните параметри ги истакнав левата, остатокот од пребарувањата кога пребарувате: HDAUDIO \ FUNC_01 & Ven_10ec & dev_0280. & Pustys_1179fba0. Тоа е, пребарувањето се врши на Ven и DEV кодот, кој е пријавен од страна на производителот и кодот на уредот.

- Кликнете "Барај" и одете на неговите резултати - веднаш од тука можете да ги преземете саканите драјвери за вашиот оперативен систем. Или, дури и подобро, познавањето на производителот и името на уредот, одете на својата официјална веб-страница и преземете ги саканите датотеки таму.
На ист начин, можете да направите инсталација и други возачи во системот. Ако исто така знаете дека вашиот компјутер е опремен со вашите компјутери, најбрз начин да ги преземете најновите возачи - одете на веб-страницата на производителот (обично сè што ви е потребно е во делот "Поддршка".
Автоматска инсталација на возачи
Многумина не сакаат да страдаат, но да го преземат возачот на пакувањето и да вршат автоматска инсталација на возачи. Во принцип, не гледам ништо особено лошо во ова, со исклучок на еден пар моменти кои ќе бидат пониски.
Забелешка: Бидете внимателни, неодамна пријавите дека решението за возачот може да се инсталира несакано на компјутер, препорачувам да ставите сè во рачен режим со кликнување на копчето за стручен режим на првиот екран.
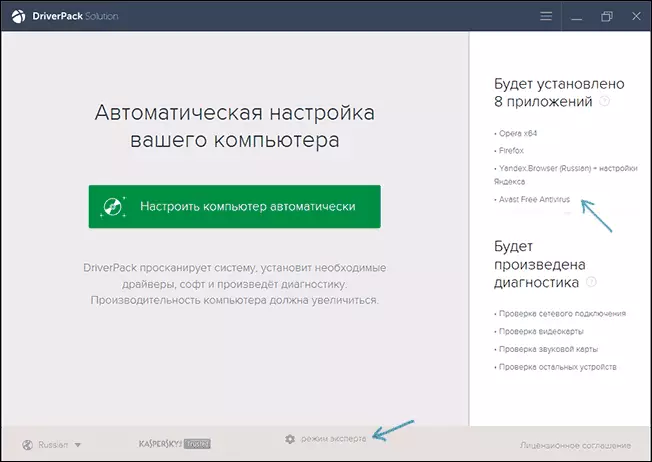
Што е таков пакет возач? Возачот на PAC е збир на "сите" драјвери за "било која" опрема и корисност за автоматска дефиниција и инсталација. Во наводници - бидејќи постои опрема која е инсталирана на повеќе од 90% од работниот компјутер на обичните корисници. Во повеќето случаи, ова е доволно.
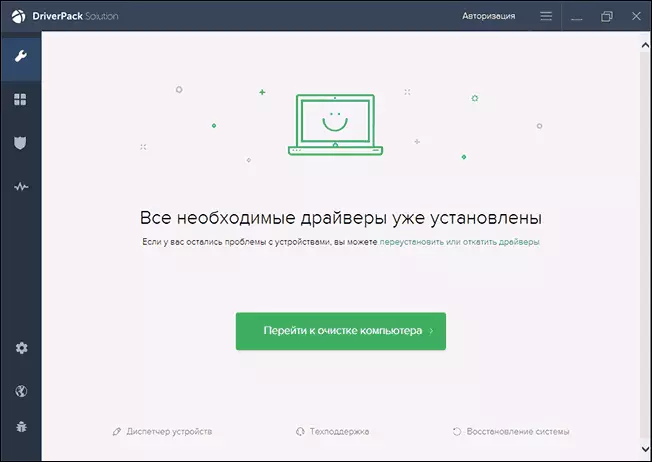
Преземи популарен возач Пак возач пакет решение Можете целосно да се ослободите од сајтот http://drp.su/ru/. Неговата употреба е прилично лесна и разбирлива дури и за почетниот корисник: Сè што треба да направите е да ја почекате програмата за да ги одредите сите уреди за кои сакате да ги инсталирате или ажурирате драјверите, а потоа да го направите за да го направите тоа.
Конс на автоматска инсталација користејќи решение за возачот, според мое мислење:
- Најновите верзии на Пак возачот го инсталираат не само возачот, туку и други, а не неопходни компоненти, се забележани во својствата на системот. Корисникот на почетниците е тешко да се исклучи она што не му треба.
- Ако се појават било какви проблеми (Blue екран на BSOD, кој понекогаш ја придружува инсталацијата на возачите), почетокот на корисникот ќе не успее да утврди кој возач го предизвикал.
Во принцип, сè. Инаку, не е лош начин. Навистина, јас не би препорачал да го користам ако имате лаптоп.
Ако има какви било прашања или додатоци - пишуваме во коментарите. Исто така, ќе бидам благодарен ако споделувате статија за социјалните мрежи.
