
Грешките поврзани со ажурирањата на оперативниот систем можат да испорачаат многу проблеми. Најчесто, можеме да го видиме бескрајното поставување или поставување на следното ажурирање при подигнување на Windows. Во оваа статија, ајде да зборуваме за тоа како да се ослободиме од овој проблем на многу начини.
Отстранување на проблеми со Windows Update.
Причините за предизвикување проблеми со ажурирањето на системот се доста многу. Жените се неуспешни услуги одговорни за ажурирање, оштетување на датотеки при преземање, грешки во инсталацијата предизвикана од различни фактори - вирус или антивирус или неточни кориснички дејства. Бидејќи не можеме точно да ја одредиме причината, тогаш решенијата за проблемот мора да бидат универзални, односно да бидат испратени за да се елиминираат сите причини. Следно, разгледајте две опции за акција.Подготовка
За да започнете, неопходно е да ги вратите прозорците на државата во која е пред да го инсталирате ажурирањето. Тоа е определено со фактот дека преземањето на системот и произведуваат какви било активности во него не е можно.
- Рестартирајте го компјутерот во "безбеден режим".
Прочитај повеќе: Како да се логирате за да го заштитите режимот во Windows 10, Windows 8, Windows 7, Windows XP
- Повикајте ја алатката за обновување од стрингот "Run" (Win + R). Ние ќе ни помогнеме овој тим:
rstrui.exe.

За Windows XP, мора да го регистрирате целиот начин.
C: \ Windows \ System32 \ Restore \ rstrui.exe
- Кликнете "Следно".

Ние ја избираме точката и повторно притиснете го "следното".

По притискање на "подготвени" алатка ќе го започнете процесот на обновување со рестартирање на компјутерот.

Прочитајте повеќе: Windows Restore Options
Ако не работи во безбеден режим, ќе мора да ја користите дистрибуцијата за инсталација снимени на дискот или флеш диск. Од овој медиум, мора да го преземете компјутерот.
Прочитај повеќе: Како да го поставите преземањето од флеш диск
По фазата на избор на јазик, кликнете на врската која ја води алатката за обновување.

Во различни изданија, прозорците, редоследот на понатамошно дејство ќе биде различно.
Windows 10 и 8
- Отворете го блокот "дијагностика". Во "десечниот" ова копче се нарекува "Решавање проблеми".

- Во следниот прозорец одиме во "напредни параметри".
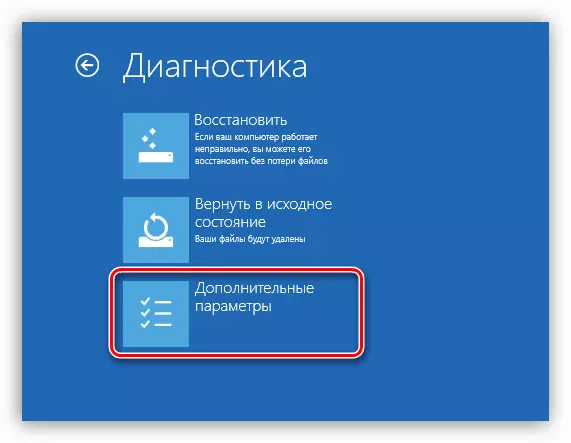
Овој среден чекор во Windows 10 е отсутен, затоа, ако е инсталиран "десечен", тогаш веднаш одиме на следната ставка.
- Кликнете на копчето "System Restore".

- Изберете го целниот оперативен систем.

- Се отвора прозорецот за комунални услуги.

Виндоус 7.
- Во прозорецот на параметрите, кликнете на "Следно".

- Изберете соодветна точка во листата.

- Понатамошни активности се вршат на исто сценарио како во случај на "безбеден режим".

Windows XP.
Со КП, ситуацијата е малку посложена. Обнова се прави со отстранување на стари системски датотеки и копирање на нови. Прилагодените документи ќе останат на нивните места.
Прочитај повеќе: Windows XP методи за обновување
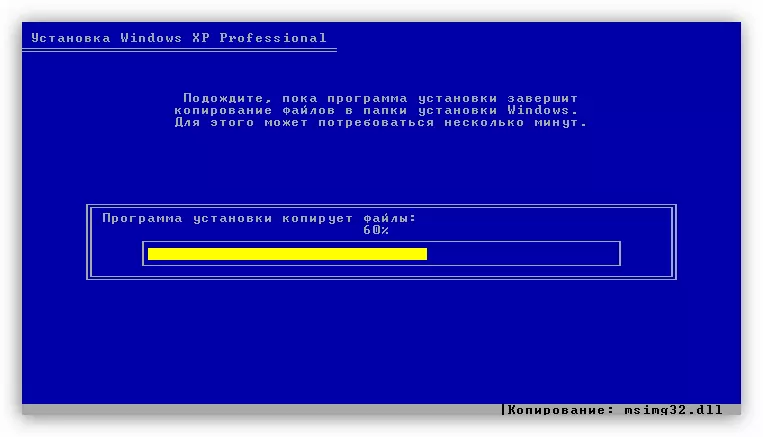
Веќе во оваа фаза, проблемот може да се реши, но не е неопходно да се релаксираат прерано. Сè уште треба да инсталираме ажурирања, и овој процес сигурно ќе предизвика повторување на проблемот.
Метод 1: скрипта за ресетирање на параметрите
Оваа алатка ви овозможува да ги ресетирате прилагодувањата на "центарот за ажурирање" и да ги елиминирате неуспесите во работата на услугите одговорни за ажурирањето.
Оваа опција е универзална за сите верзии на Windows, почнувајќи со XP.
- Отпакувајте ја архивата со скрипта и стартувајте ја датотеката Resetwueng.cmd.

- Кликнете на "Y" (без цитати) на тастатурата кога е овозможен англискиот изглед.

- Влегуваме "2" (без цитати) и притиснете Enter.

- Чекаме додека скриптата не ја заврши работата, по што го рестартирам компјутерот.

Метод 2: Дим и СФЦ комунални услуги
STR е конзола (за "командната линија") алатка дизајнирана да работи со Windows слики. Со тоа можете да го вратите изведбата на компонентите одговорни за ажурирање на системот. SFC, пак, ви овозможува да ги идентификувате и вратите оштетените датотеки со систем.
Овој метод ќе помогне во решавањето на проблемот на Windows 8 и 10 системи.
- За работа, ќе ни треба "командна линија" во име на администраторот. Во системот за пребарување ние влегуваме
CMD.
PCM Кликнете на пронајдената апликација и одберете ја соодветната ставка.

- Следно, внесете ја следната линија:
Drim.exe / Online / Cleanup-слика / RestoreHealth
Кликнете Enter и почекајте за завршување на процесот.

- Започнете со скенирање системски датотеки со команда
SFC / Scannow.
Ние повторно очекуваме додека алатката нема да се справи со својата задача.

- Рестартирајте го компјутерот и обидете се повторно за да го започнете ажурирањето.
Метод 3: Инсталирање на услужниот пакет
Овој пакет содржи датотеки потребни за успешно ажурирање. Таа мора да биде претходно инсталирана во која се планира да се произведе оваа постапка.
Овој метод е погоден за решавање на проблеми на Windows 7.
Преземете го пакетот за 32-битни системи
Преземи пакет за 64-битни системи
По преземањето, доволно е да ја стартувате добиената датотека и да ја чекате инсталацијата. После тоа, веднаш можете да започнете со инсталирање на ажурирања "Windows".

Заклучок
Како што можете да видите, сите верзии на Windows имаат свои решенија за проблемите со ажурирањата. Во нормални услови, односно со конвенционални неуспеси, овие препораки работат совршено. Ако не можев да го вратам нормалното функционирање на "центарот на ажурирањата", тогаш вреди да се обрне внимание на можноста за инфекција со компјутер вируси.
Прочитај повеќе: Борба против компјутерски вируси
Во некои случаи, системот целосно одбива да работи, без оглед на нашите постапки. Излез во таква ситуација е една - целосна инсталирање "Windows".
