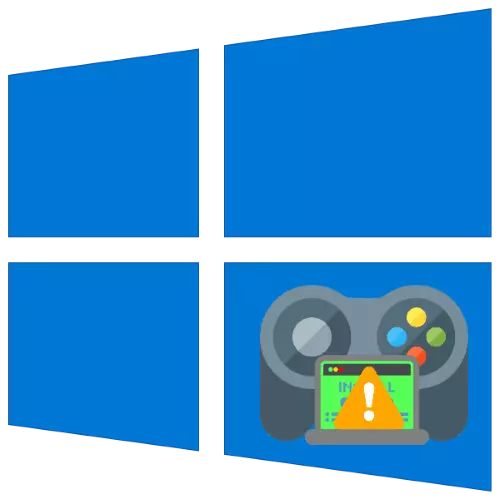
Во современиот свет, компјутерските игри веќе долго време престанаа да бидат многу фанови, и многу корисници на Windows 10 некако го користат овој вид забава. Понекогаш може да има проблеми со нив, повеќето непријатни - апликации веќе не се инсталирани. Ајде да се справиме со тоа зошто тоа се случува и како да се справи со тоа.
Решавање на проблеми со инсталирање на игри во Windows 10
Видео игри за "десетици" може да се добијат на неколку начини:- од Мајкрософт продавница;
- Од трети лица дигитални дистрибутивни услуги (пареа, потекло, uplay, Epic игри продавница);
- Со инсталирање рачно од преземениот инсталатор.
Методот на решавање на задачата зависи од изворот на потеклото на видео играта.
Метод 1: Проблеми со проблеми во Мајкрософт Магазин
Креаторите на Windows 10 отидоа на патот на конкурентите од Apple и Google, нудејќи им на корисниците во нивната продавница како главен извор на сите категории на софтвер. Сепак, оваа одлука сè уште е доста суров производ, поради што неуспесите во својата работа, од кои едната е неможноста да се инсталираат игри. Соочени со ова, направете го следново:
- Прво на сите, оставете ја вашата сметка и регистрирајте го. За да го направите ова, лебди над иконата Avatar и кликнете на левото копче на глувчето еднаш, потоа кликнете на името на вашата сметка.
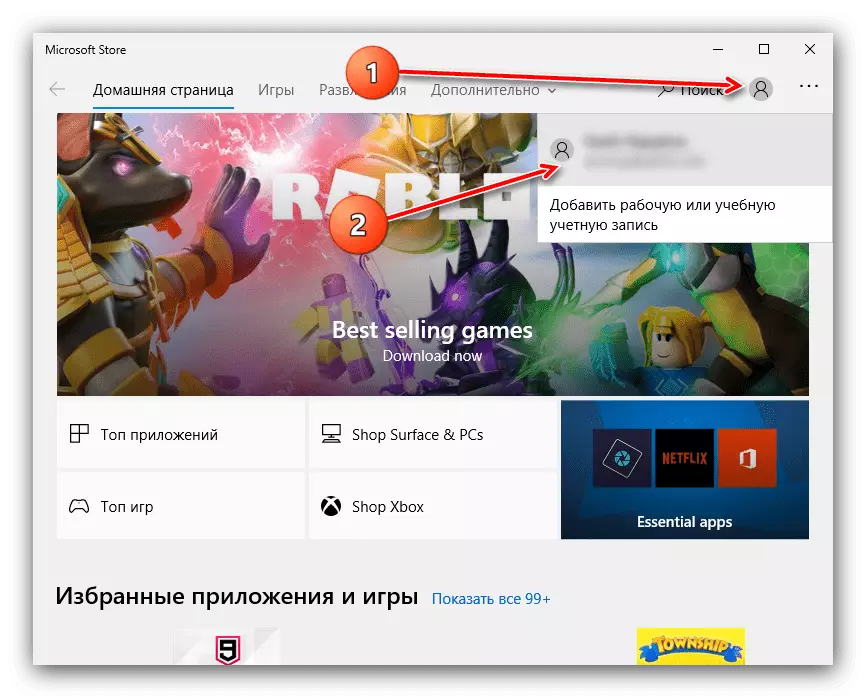
Изберете "Излез".
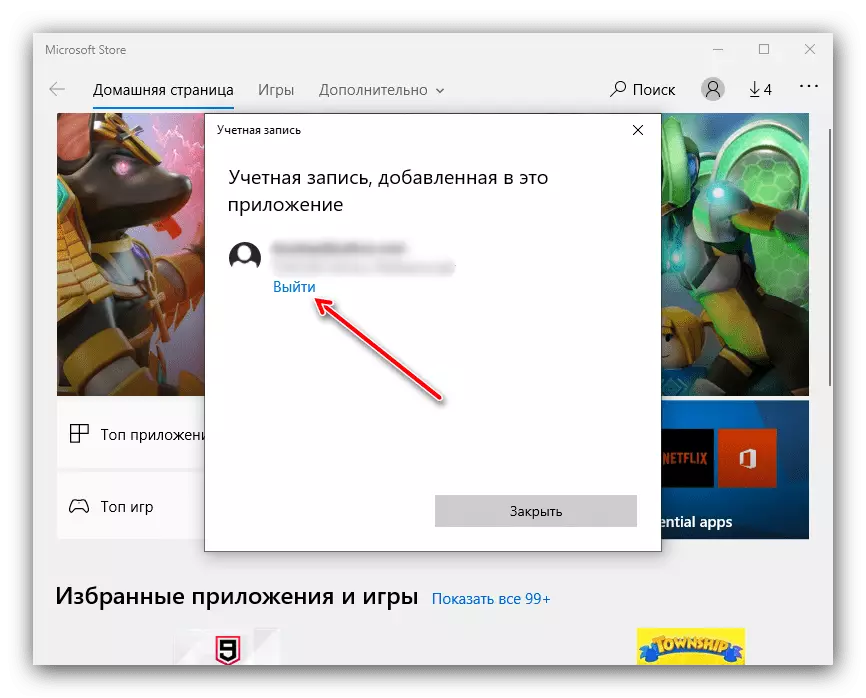
Затворете ја продавницата, по што го рестартирате компјутерот. Следно, стартувајте ја апликацијата повторно, кликнете на човечката икона и изберете "Пријавете се" во менито што се појавува.
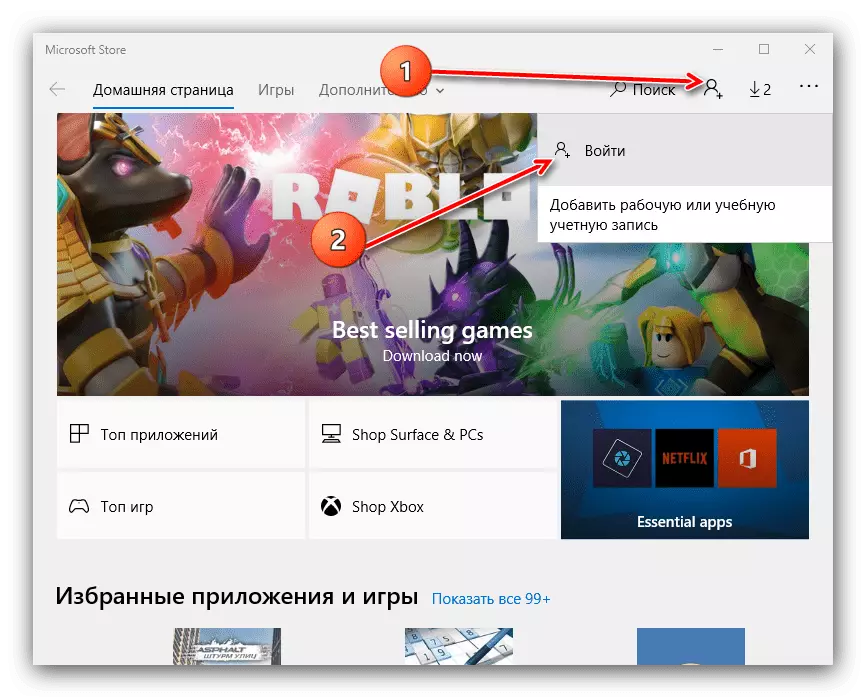
Потврдете го влезот со кликнување на врската "Користете ја оваа врска".
- Ако повторно внесување рекорд не помага, рестартирајте го клиентот на Microsoft Store. Притиснете ја комбинацијата на копчињата Win + R за да го повикате Snap 'Run ". Кога ќе се појави прозорецот, внесете го Wsreset.exe барање во него и кликнете OK.
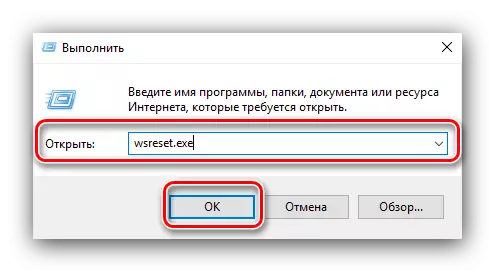
Изведете рестарт на компјутерот и обидете се да ја инсталирате играта.
- Во случај кога ресетирањето на Microsoft Store не помогна, ќе биде повторно инсталирано разумно решение, кое се состои во отстранување на клиентот и последователната инсталација е целосно. За тоа како е направено, изјави во одделни инструкции.
Прочитај повеќе:
Како да се избрише и инсталира Мајкрософт Магазин
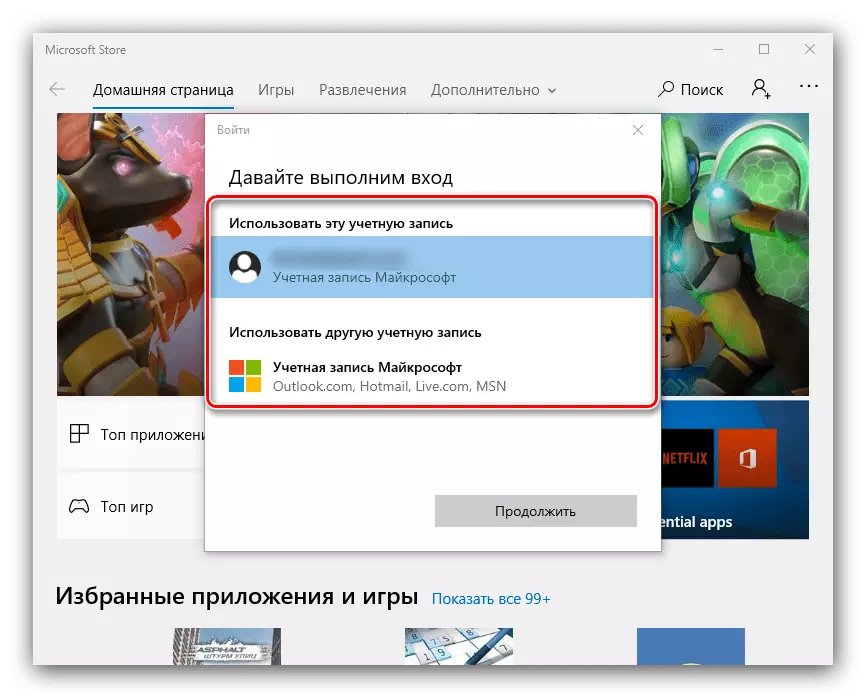
Неефикасноста на сите чекори наведени погоре сугерира дека причината лежи во самиот систем, и треба да се однесува на релевантниот дел од овој член.
Метод 2: Исправка на прекини во клиентите на трети лица продавници
Дигиталните дистрибутивни услуги се еден од најпопуларните извори на гејмерски софтвер. Како по правило, инсталацијата на забавниот софтвер се јавува преку клиентски апликации на овие услуги, кои исто така се предмет на дефекти. Размислете за оние за најчестите продавници од трета страна.
Steam
Услугата од вентилот е најстариот од постоечките, но проблемите со тоа се случуваат доста често.
- Кога се судрите со неможноста за инсталирање игри, проверете ја интернет конекцијата. Исто така, се препорачува за време на поврзување на компјутер директно на кабелот.
Прочитајте повеќе: Што да правите, ако не постои врска со мрежата во пареа
- Не можете да исклучите единствен неуспех на софтверот што може да се елиминира со рестартирање на клиентската програма.
Лекција: Како да се рестартира пареа
- Често е причината поради која игри не се инсталирани, тоа е оштетување на датотеките на клиентот, па следниот чекор е да го инсталирате.
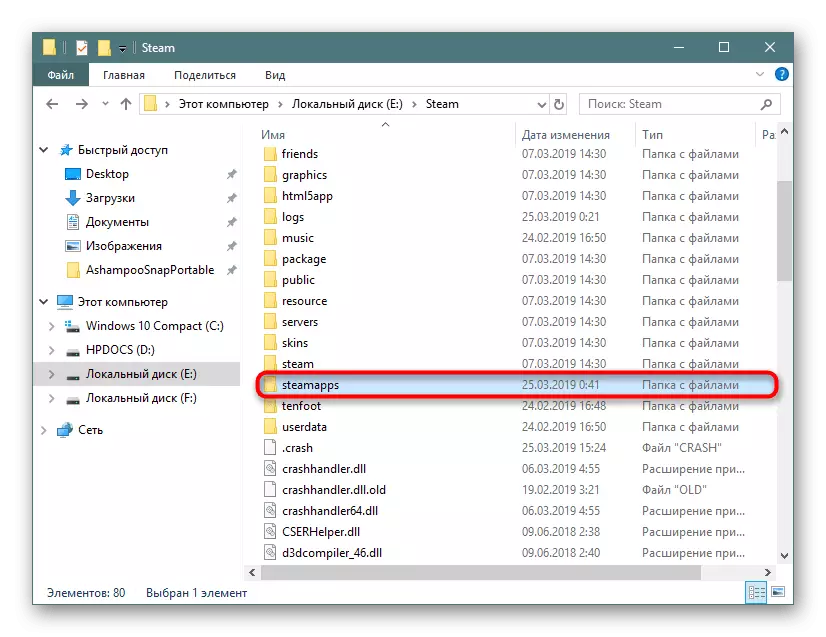
Лекција: Како да ја инсталирате пареа
- Следниот извор на неуспех е отсуството на бесплатно место за инсталирање. Steam ви овозможува да ја промените локацијата на датотеките, така што ќе биде разумно да ја користите оваа функција.
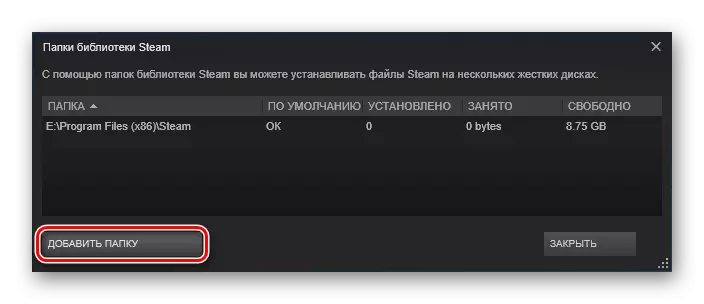
Прочитајте повеќе: Локацијата на игри на парни игри и неговата промена
Потекло.
Потеклото од електронските уметности е за жал познат по својата нестабилна работа и грешки, од кои едниот е проблемот што се разгледува. Методот на елиминирање на повеќето неуспеси е како што следува:
- Затворете ја програмата и ја стартувате со администраторите на Администраторот: Пронајдете ја етикетата на "Desktop", одберете го, десен клик и кликнете "Стартувај од администраторот".
- Во некои случаи, тоа помага да се оневозможи системот за контрола на сметката (UAC).
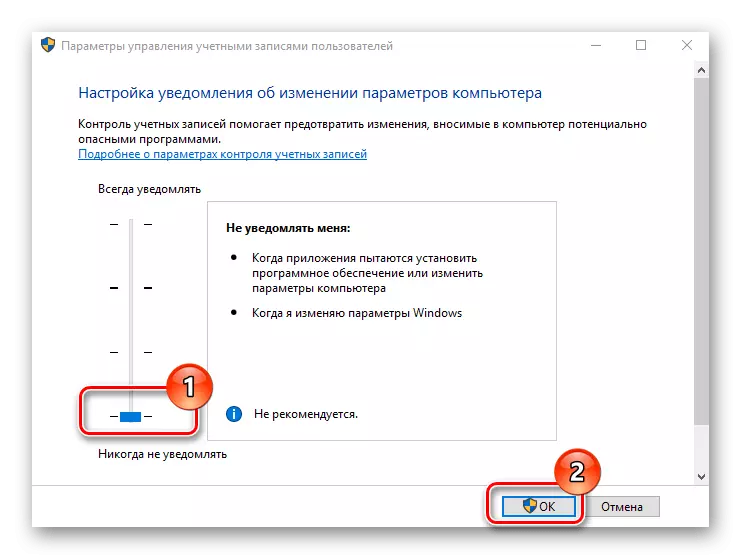
Прочитај повеќе: Исклучување на UAC во Windows 10
- Најефективна опција за ситуации каде што другите мерки не помагаат - комплетен клиент за повторно инсталирање. Отстранете го, рестартирајте го компјутерот и повторно инсталирајте го, јасно следејќи ги инструкциите на инсталерот.
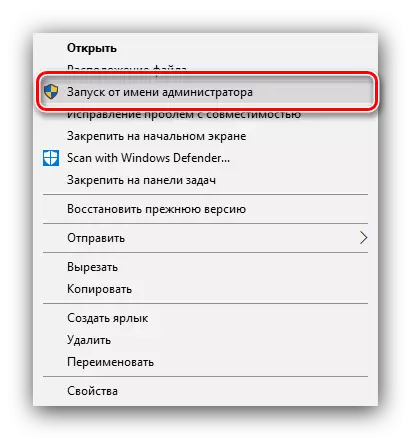
Uplay.
Со услугата на клиентот на услугата од Ubisoft, проблемите со инсталацијата на видео-игри ретко се појавуваат, но ако тоа се случи, доволно е да го започнете со администраторските права. За поголема погодност, можете да го направите овој процес постојан.
- Пронајдете ја иконата Japile на "Desktop", одберете и кликнете на Pkm. Во контекстното мени, одберете "Својства".
- Отворете го табулаторот за компатибилност, проверете го опцијата "Стартување од администраторот" на неа, а потоа кликнете "Примени" и "ОК".
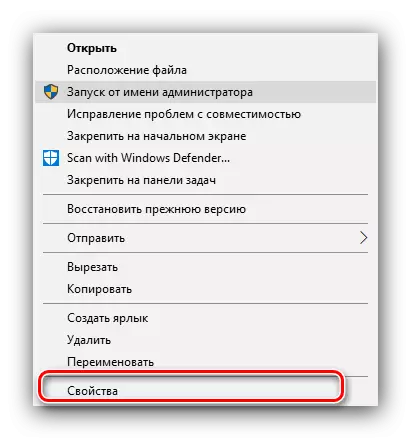
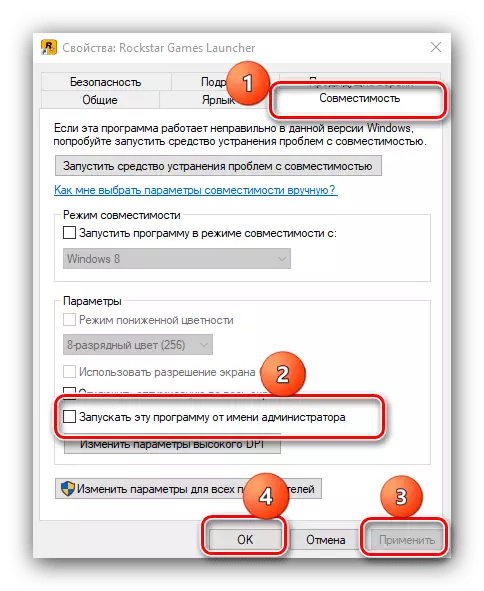
Оваа мерка се покажа како многу ефикасна.
Gog galaxy.
Клиентот на Гог исто така е малку предмет на такво прекршување, но кога бришење на примерок со него се собира - отворање со административни привилегии или преинсталирање, што веќе го споменавме погоре.
EPIC Games Launcher.
Во брендираната епска продавница за игри, овој проблем се јавува поради оштетување на датотеките за инсталација на играта. За да го елиминирате ова, доволно е да се отстрани кешот, но тоа е направено рачно.
- Затворете го клиентот, потоа стартувајте го овој компјутер и активирајте го приказот на скриените датотеки и папки.
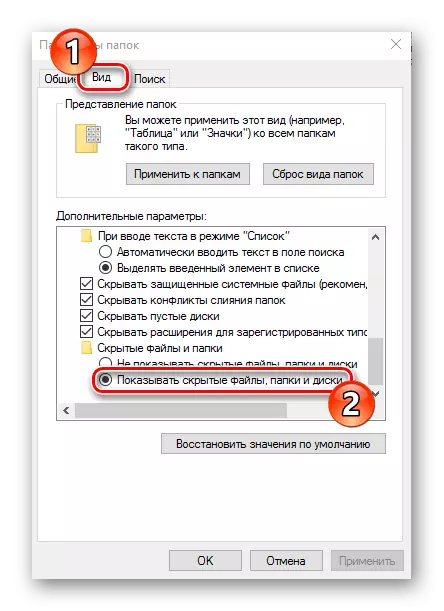
Лекција: Како да покажете скриени датотеки на Windows 10
- Оди до:
C: // Корисници / * Папка Вашата сметка * / Appdata / Local / Epicgameslauncher / Saved
Пронајдете ја папката WebCache, одберете ја и притиснете го копчето Shift + Del. Потврдете ја желбата за бришење на податоците.
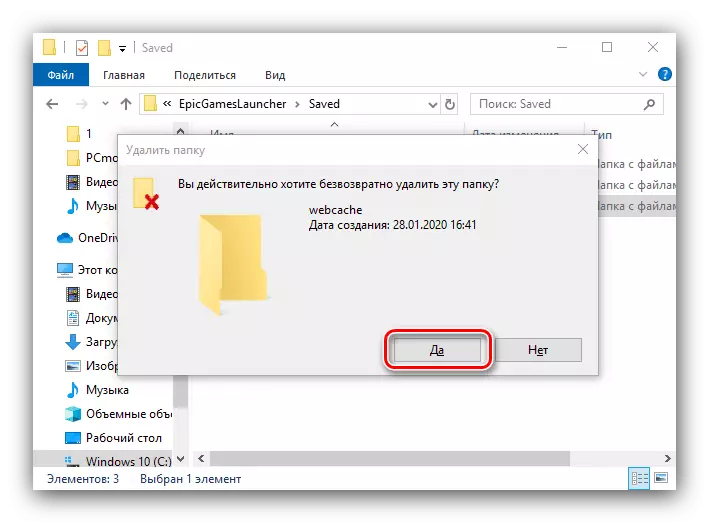
По оваа операција, работи Epic Games Launcher - неуспехот мора да се елиминира.
За сите дигитални продавници, исто така, ќе биде разумно да се примени на нивната техничка поддршка ако методите предложени од нас се покажаа како неефикасни.
Метод 3: Елиминација на проблеми со игри од други извори
"Десезен", како еден од најпопуларните десктоп компјутери, им овозможува на корисниците самостојно да инсталираат софтвер. Често, датотеките за инсталери се извор на проблемот што се разгледува. Алгоритам за проверка и елиминирање на неуспеси следната:- Кога инсталирате видео игра од диск, проверете дали е оштетено - не треба да биде гребнатини, рафинирани или други физички оштетувања.
- Ако датотеката за проверка на контролната проверка е присутна со инсталерот, проверете - неусогласеноста на податоците зборува за оштетување.
Метод 4: Корекција на компјутерски проблеми
Друга група на причини зошто игрите не може да се инсталира - различни прозорци 10 дефекти. Кога сомнителни за таков чин треба да биде како што следува:
- Прво, проверете го целниот диск или логичен дел - можеби нема доволно простор на неа. Покрај тоа, важно е да се провери и дискот на кој има директориум за привремени датотеки. Стандардно, ова е системски превозник.
Лекција: Како да го исчистите уредот на C од ѓубре
- Проверете, исто така, ако вашиот компјутер стана жртва на вирусна инфекција - многу често и забавен и применет софтвер не може да се инсталира токму поради оваа причина.
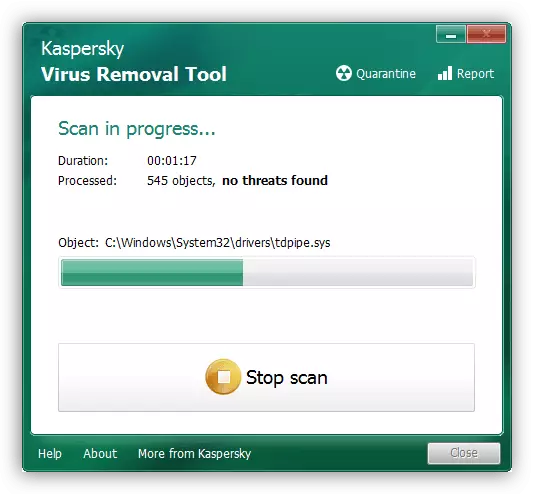
Лекција: Борба против компјутерски вируси
- Вреди да се обрне внимание на ажурирањата на OS - можеби некои од нив влијаат на работата на монтери на игри. Понекогаш, напротив, отсуството на едно или друго ажурирање води до неуспех на софтвер за инсталација на софтверот.
Прочитајте повеќе: Инсталирање и бришење на Windows 10 надградби
- Исто така вреди да се провери интегритетот на компонентите на системот и да ги врати во случај на повреда.
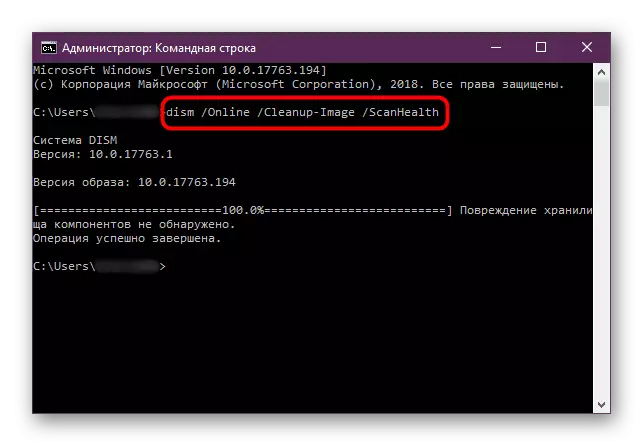
Лекција: Проверка на интегритетот и реставрација на Windows 10 системски датотеки
- Најрадикалното решение за проблемот е ресетирање на "десетици" на фабричките поставки.
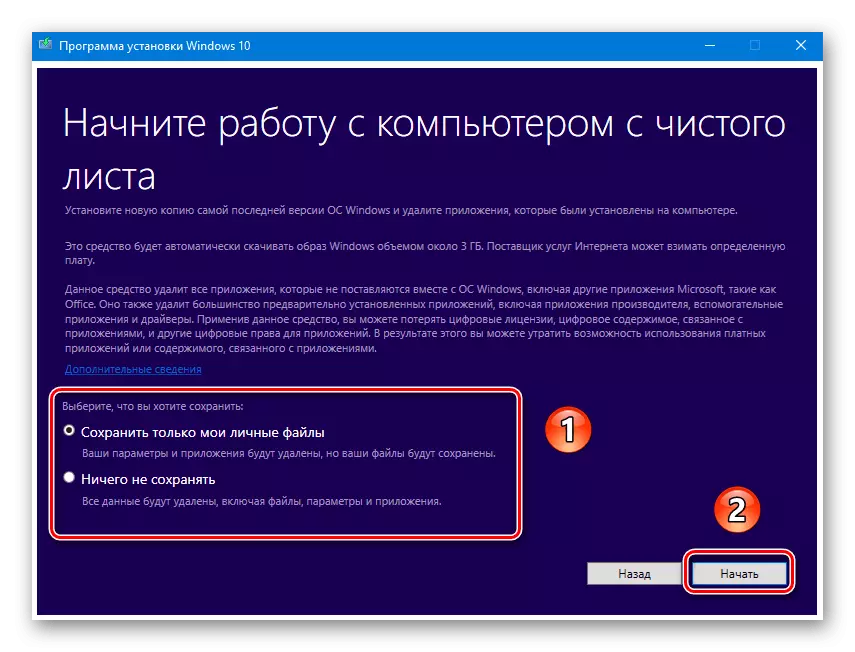
Прочитајте повеќе: Ресетирајте ги Windows 10 до фабрички поставки
Метод 5: Решение на хардверски проблеми
Најнепријатниот извор на опишаниот проблем е дефект на една или повеќе хардверски компоненти на компјутерот.
- Почнувајќи со дијагнозата на хард дискот, особено ако е доста стара (повеќе од 5 години работење) или има симптоми како кликне, забавување на работењето и софтверот "баговите". Не е неопходно да се релаксираат и сопствениците на солидна држава дискови: овие уреди се исто така скршени, иако многу поретко.
Прочитајте повеќе: хард диск и SSD перформанси
- Следниот до редот ќе биде RAM - проблемите со него се придружени со "Сина смртни екрани", оштетен компјутерски лансирање и други слични.
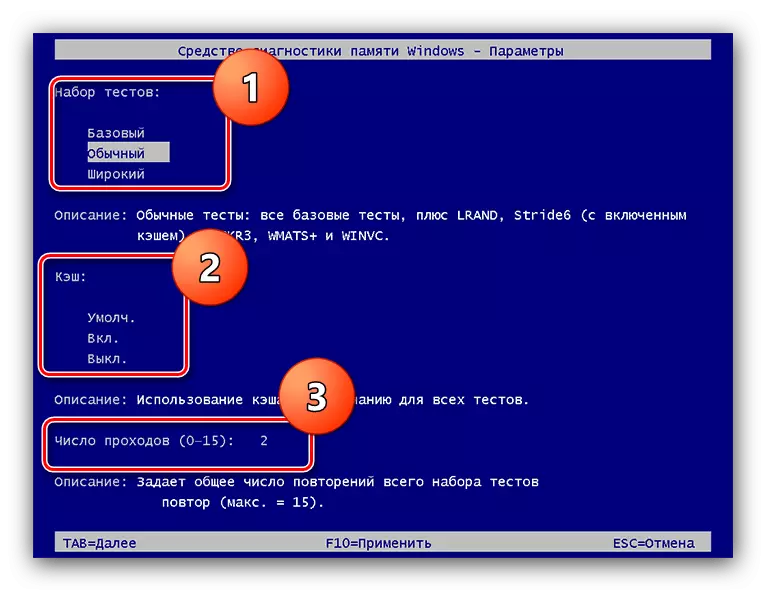
Лекција: Верификација на RAM меморија во Windows 10
- Дефект на матичната плоча, исто така, може да се меша со инсталацијата на играта, прирачникот ќе помогне правилно.
Прочитајте повеќе: Проверка на перформанси на матични плочи
Во случај на хардверски дефект, единствениот сигурен метод за отстранување ќе го замени елементот за неуспех.
Заклучок
Ги разгледавме причините зошто игрите не можат да бидат инсталирани на Windows 10 и методите за нивно елиминација. Како што можете да видите, постојат многу извори од опишаната повреда, но повеќето од корисниците се соочуваат со софтверски причини, кои се многу полесни за елиминирање.
- Прво, проверете го целниот диск или логичен дел - можеби нема доволно простор на неа. Покрај тоа, важно е да се провери и дискот на кој има директориум за привремени датотеки. Стандардно, ова е системски превозник.
