
За многу корисници на лаптопи на Apple, првенствено работни алатки. Понекогаш постои потреба да се поврзете со Mappoch на печатачот. Тоа не е потешко отколку во Windows.
Како да поврзете печатач на MacOS
Видот на постапката зависи од начинот на кој сакате да го поврзете печатачот: директно поврзување преку USB кабел или употребата на мрежно решение.Метод 1: Локална приклучок за печатач
Овој алгоритам треба да се спроведе локалната врска со печатачот:
- Отворете ги "System Settings" на кој било погоден начин, на пример, со пристаниште.
- Изберете "Принтери и скенери".
- Се отвора алатка на работа со опрема за печатење. За да додадете нов печатач, кликнете на копчето "+".
- Локалните печатари се на првиот таб кој го води стандардното. Поврзете го печатачот или MFP во USB портата преку адаптерот и одберете го вашиот уред во листата.
- Ако возачот за овој уред не беше инсталиран претходно на McBuck, се појавува дијалог-кутија со предлог за преземање на саканиот софтвер. Кликнете "Преземи и инсталирајте".
- Почекајте додека постапката не заврши.
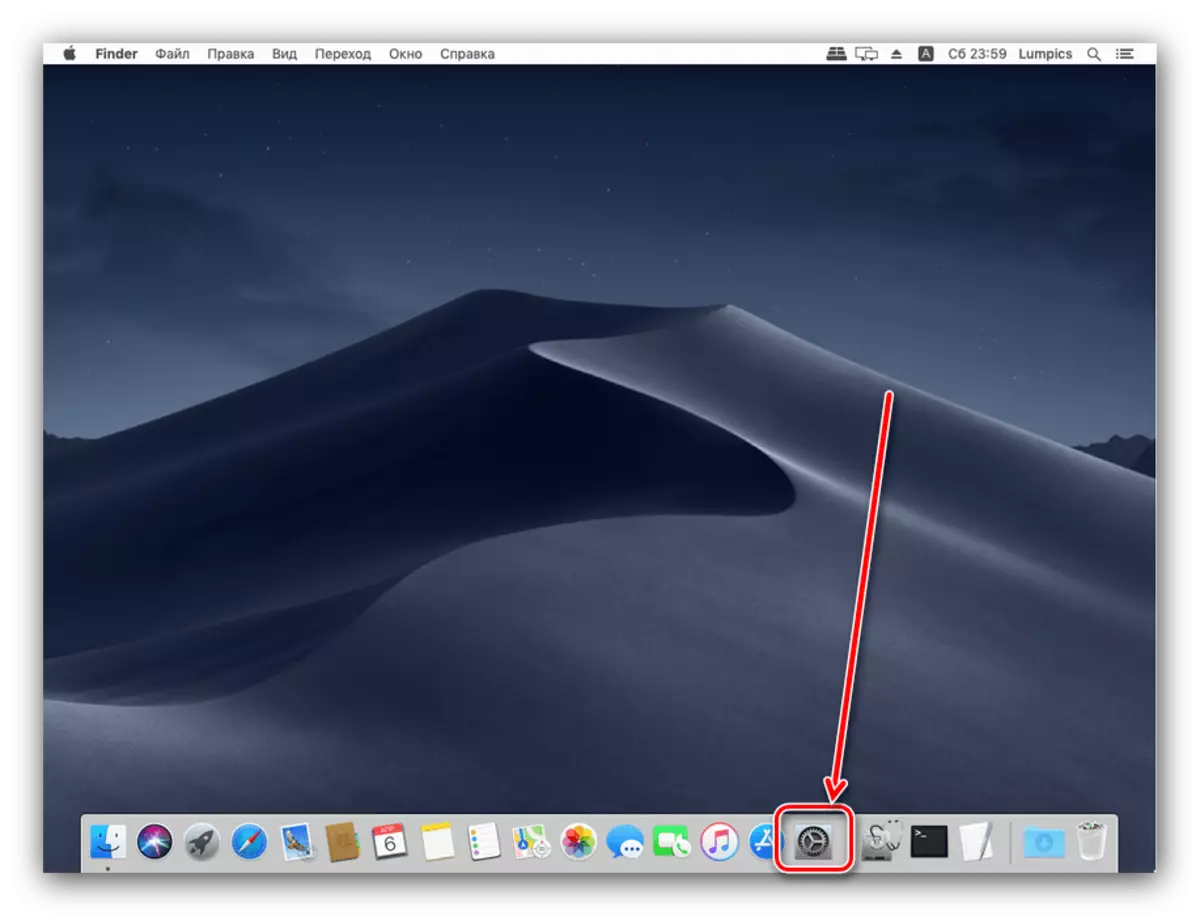

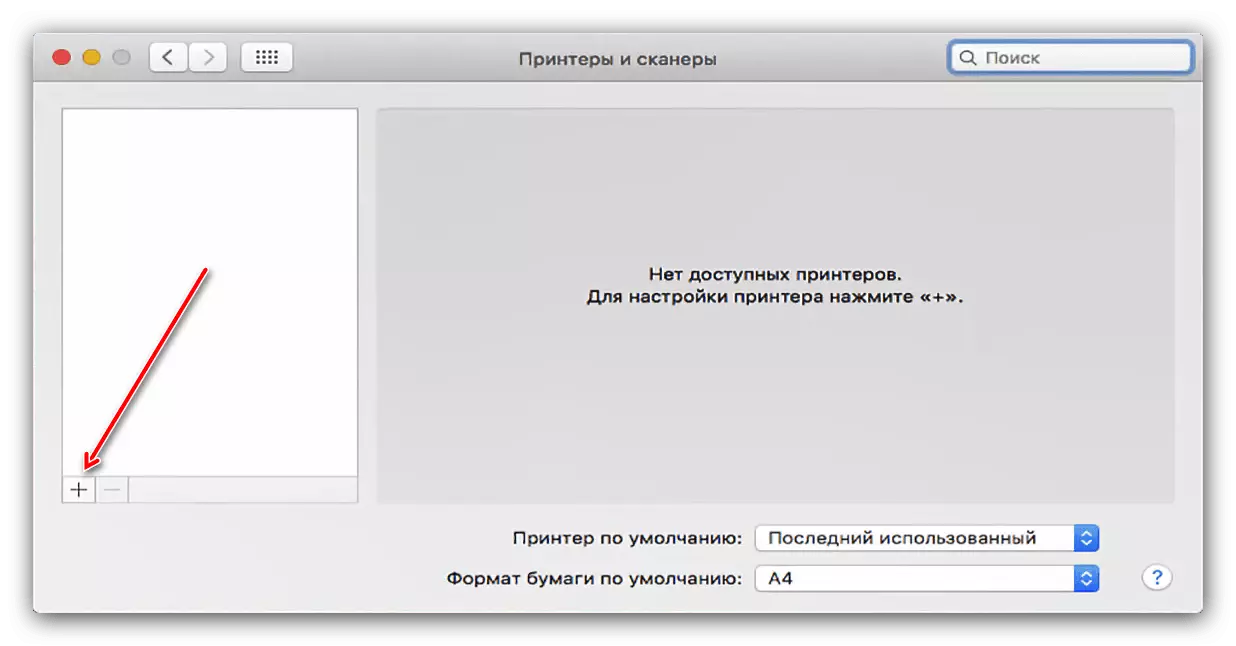

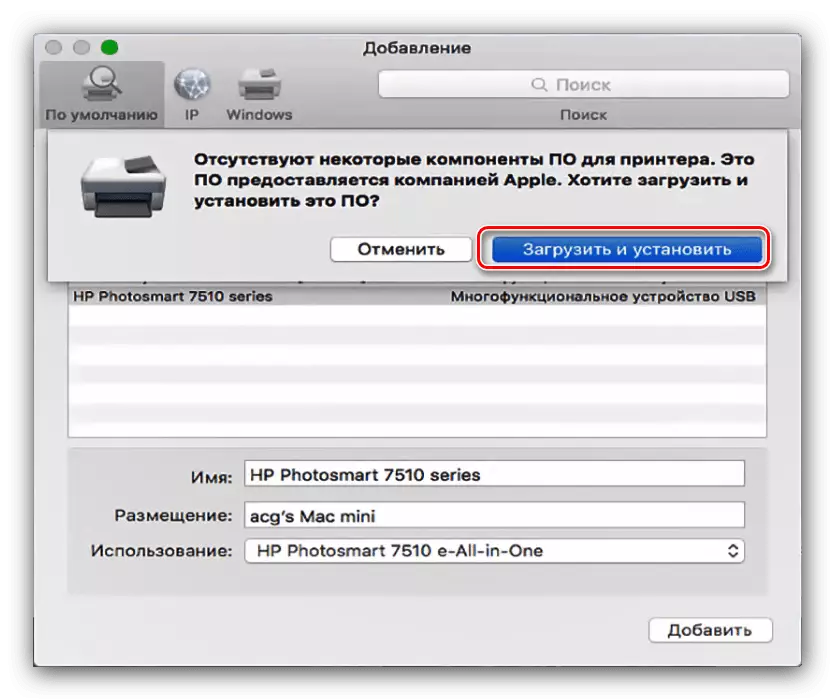
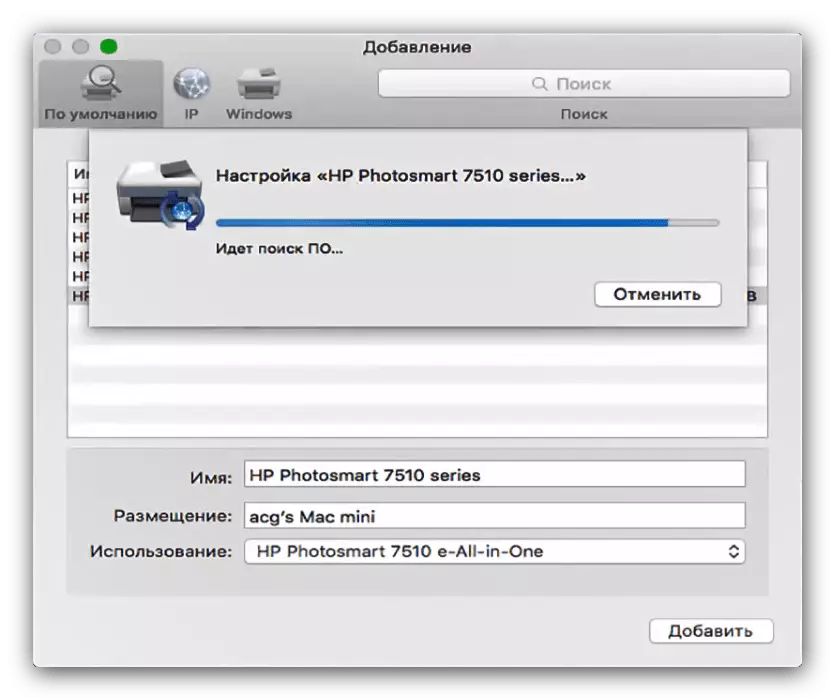
По инсталирањето на драјверите, печатачот ќе биде достапен за употреба.
Метод 2: мрежен печатач
Мрежните печатачи се поврзани не потешки од локалните. Алгоритмот е во голема мера сличен:
- Следете ги чекорите 1-3 од претходниот начин.
- Изберете го табулаторот "IP". Внесете ја мрежната адреса на печатачот (своја ако уредот е директно поврзан, или од параметрите DHCP ако сте поврзани преку серверот). Полето "Протокол" не може да се промени. Исто така го напишете саканото име и сместување во соодветните полиња.
- Во листата на употреба, одберете специфичен модел на уред и инсталирајте ги драјверите за него (чекорите се идентични со чекор 5 од претходната инструкција). Ако вашата инстанца не е во листата, одберете ја опцијата "Заеднички печатач Postscript".
- За да потврдите, кликнете "Продолжи".
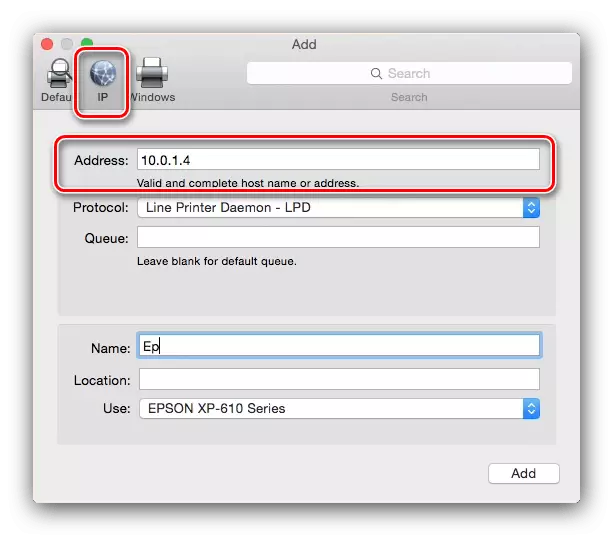
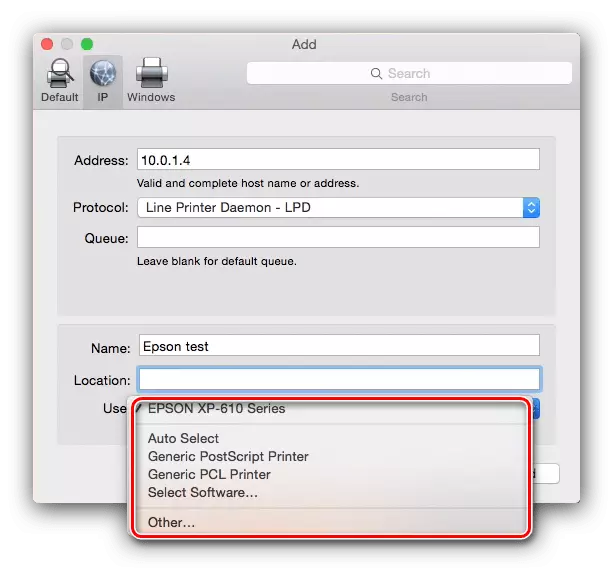
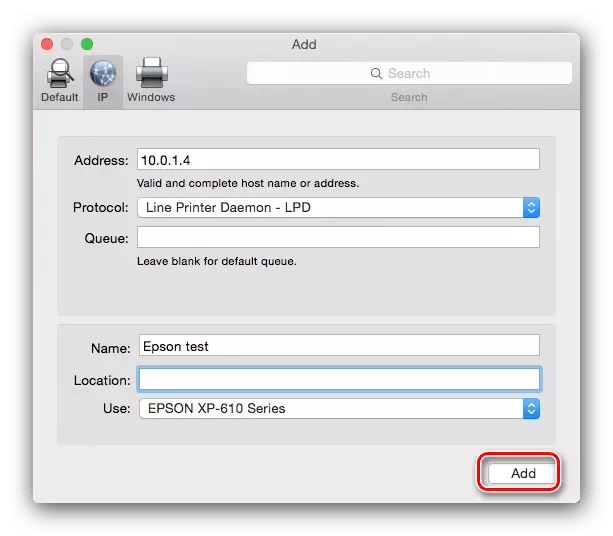
Печатачот ќе биде додаден во вашиот MacBook и е подготвен за работа.
Поврзете се со Windows споделен печатач
Ако мрежниот печатач е поврзан со прозорците контролирани од Windows, активностите се поинакви.
- Повторете ги чекорите 1-3 на првиот начин, и овој пат одете на табот Windows. Системот ја скенира мрежата и ги прикажува постоечките врски со работните групи на Windovs - изберете го саканиот.
- Следно, користете го опаѓачкото мени "Употреба". Ако поврзаниот уред е веќе инсталиран на MacBook, користете го елементот "Избери софтвер". Ако сакате да ги инсталирате драјверите, користете ја опцијата "Друго" - ќе ви биде побарано сами да го изберете инсталацијата. Ако возачите недостасуваат на MacBook, и не постои инсталациона датотека, користете го "PostScript General Printer" или "Вкупно PCL печатач" (само HP принтери). Кликнете на копчето Додај.
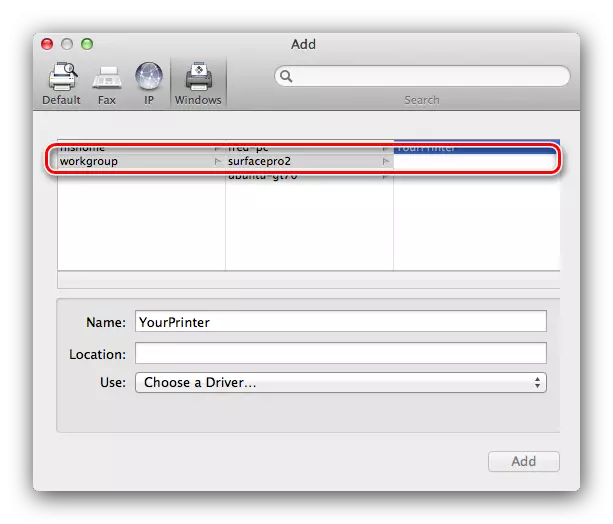
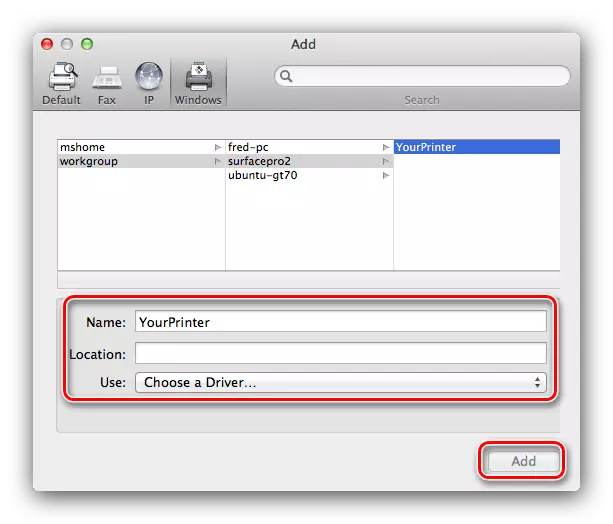
Решавање на некои проблеми
Едноставноста на постапката не гарантира недостаток на проблеми. Размислете за најчестите од нив кои произлегуваат од процесот на поврзување на печатари на MacBook.Јас го поврзав МФП, го отпечати, но скенерот не работи
Мултифункционалните уреди на некои производители во повеќето оперативни системи се препознаваат како посебен печатач и скенер. Решавање на проблемот Едноставно - Инсталирајте ги драјверите за скенирање дел од MFP од веб-страницата на Вендор.
Печатач или MFP се поврзани, но MacBook не ги гледа
Непријатен проблем на кој може да доведат многу фактори. Пробајте го следново:
- Користете друг адаптер или центар за поврзување на уредот и MacBook.
- Заменете го кабелот што го поврзувате печатачот.
- Проверете дали печатачот е препознаен од други компјутери.
Ако печатачот не е препознаен од други компјутери, најверојатно причината во неа. Во други случаи, изворот на проблемот е ниско-квалитетен кабел или адаптери, како и проблеми со MacBook USB-портата.
Заклучок
Поврзете го печатачот на MacBook лесно во однос на кој било друг лаптоп или UltraBook.
