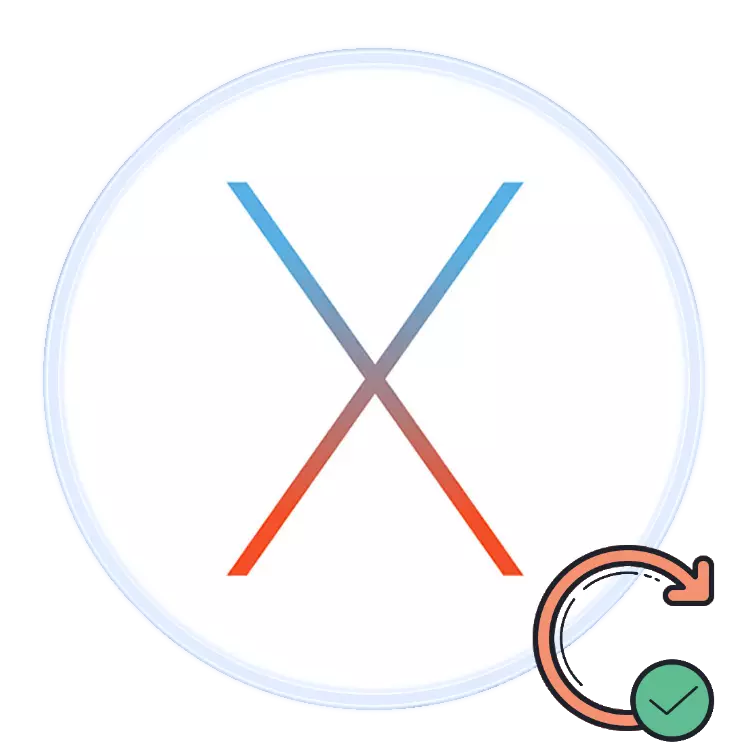
Напредни корисници на компјутери, како и специјалисти за безбедност, се препорачува да ги користат најновите софтверски верзии, вклучувајќи ги и оперативните системи. Следно, сакаме да кажеме за постапката за ажурирање на iMac или MacBook на најновата верзија на MacOS.
Карактеристики и барања на новата верзија
Најсвето во времето на пишувањето на оваа статија е Macos Mojave 10.14.3, објавен во октомври 2018 година. Од забележливи иновации, ова издание ја донесе долгоочекуваната темна тема на дизајнот, подлабока интеграција на асистентот Siri, алатка за системска датотека , како и подобрени алатки за отстранување на екранот. Општи барања за системот за инсталирање на ова ажурирање изгледа вака:- OS X 10.8 или понов;
- 2 GB RAM меморија;
- 12,5 GB слободен простор на дискот;
Ве молиме имајте предвид дека Mojave ќе може да инсталира не сите Apple уреди - осигурајте се дека вашата листа понатаму одговара на листата.
- MacBook порака 2015 или подоцна;
- MacBook Air прашање 2012 или подоцна;
- MacBook Pro порака 2012 или подоцна;
- MAC MINI порака 2012 или подоцна;
- ИЗВРШУВАЊЕ НА ИМАК 2012 или подоцна;
- imac Pro;
- MAC Pro порака 2013, 2010 и 2012 со видео картичка за поддршка на метална технологија.
Постапка за надградба на Macos Mojave
Пред да се преселите во ажурирањето, препорачуваме да направите резервна копија преку временска машина: прво, тоа ќе помогне да се врати функционалноста на компјутерот во случај на проблем со ажурирање; Второ, ги штити важните податоци; Трето, тоа ќе се врати ако ажурирањето не ви одговара.
- Отворете го менито на Apple и одберете "System Settings".
- Пронајдете ја елементот за време и користете го.
- Кликнете на "Избери резервен диск". Користете еден од внатрешните дискови или поврзете надворешен, како што препорачува самата компанија EPL.
- Во менито "Параметрите", конфигурирајте го процесот на резервна копија.
- Почекајте додека резервната копија не е креирана.
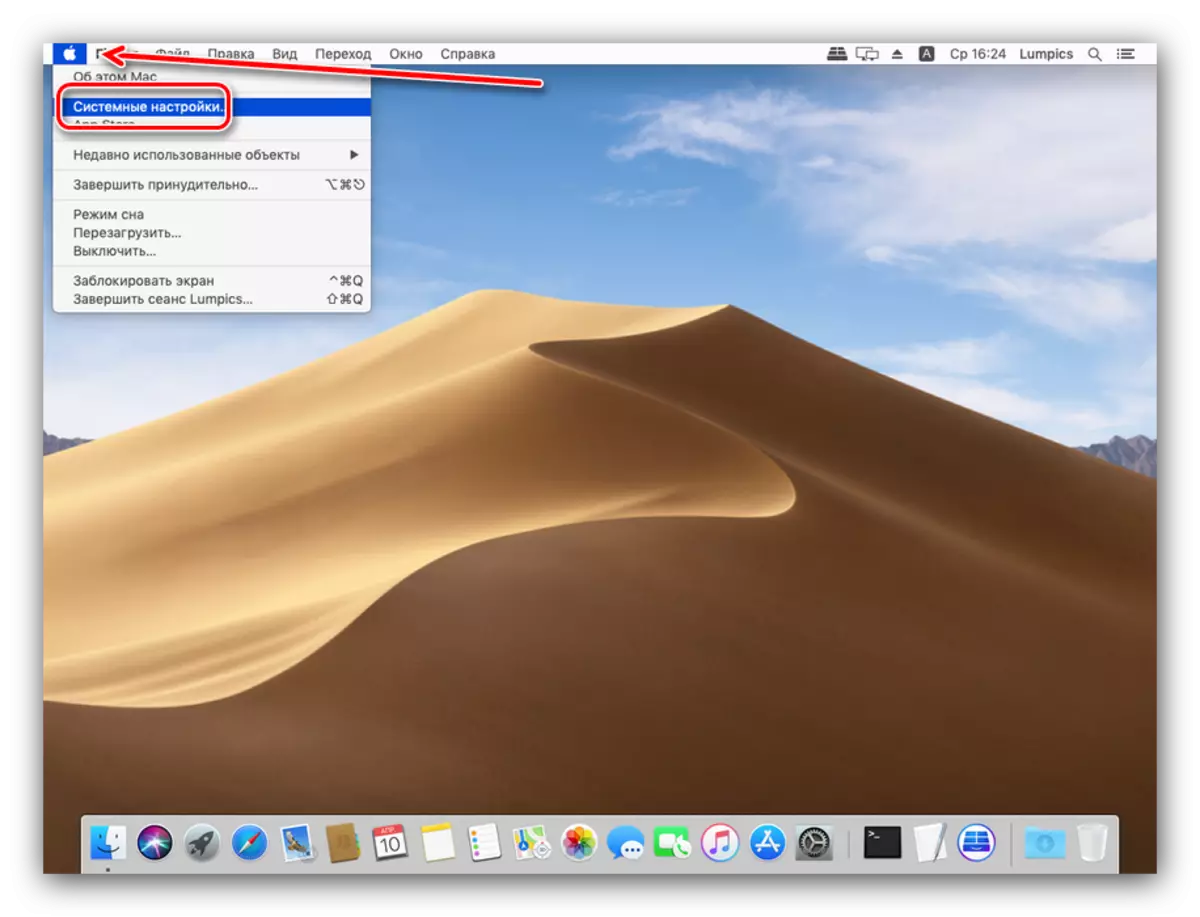


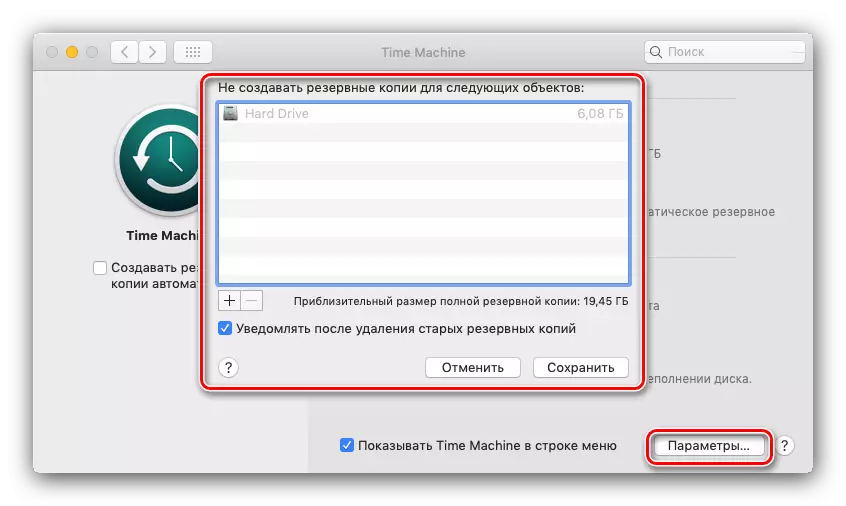

Сега можете да започнете со ажурирање.
- Отворете ја Mac Appstore од панелот за док.
- Користете го пребарувањето со внесување на барањето Macos Mojave.

Изберете го резултатот од категоријата "комунални услуги".
- Кликнете на копчето Додавање за да започнете со симнување на датотеката за инсталација.
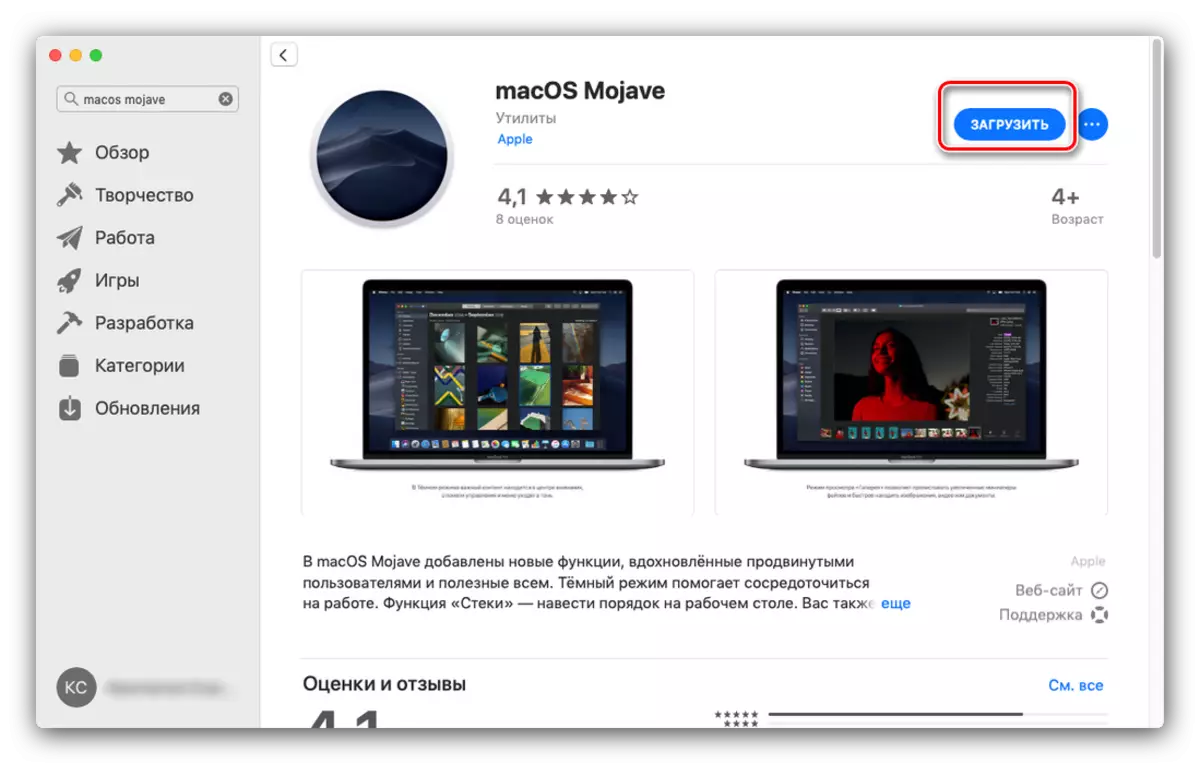
Забелешка! Инсталаторот има големина од околу 6 GB, па процесот на подигнување може да потрае подолго!
- По завршувањето на преземањето, отворете го пронаоѓачот и одете во програмскиот каталог.
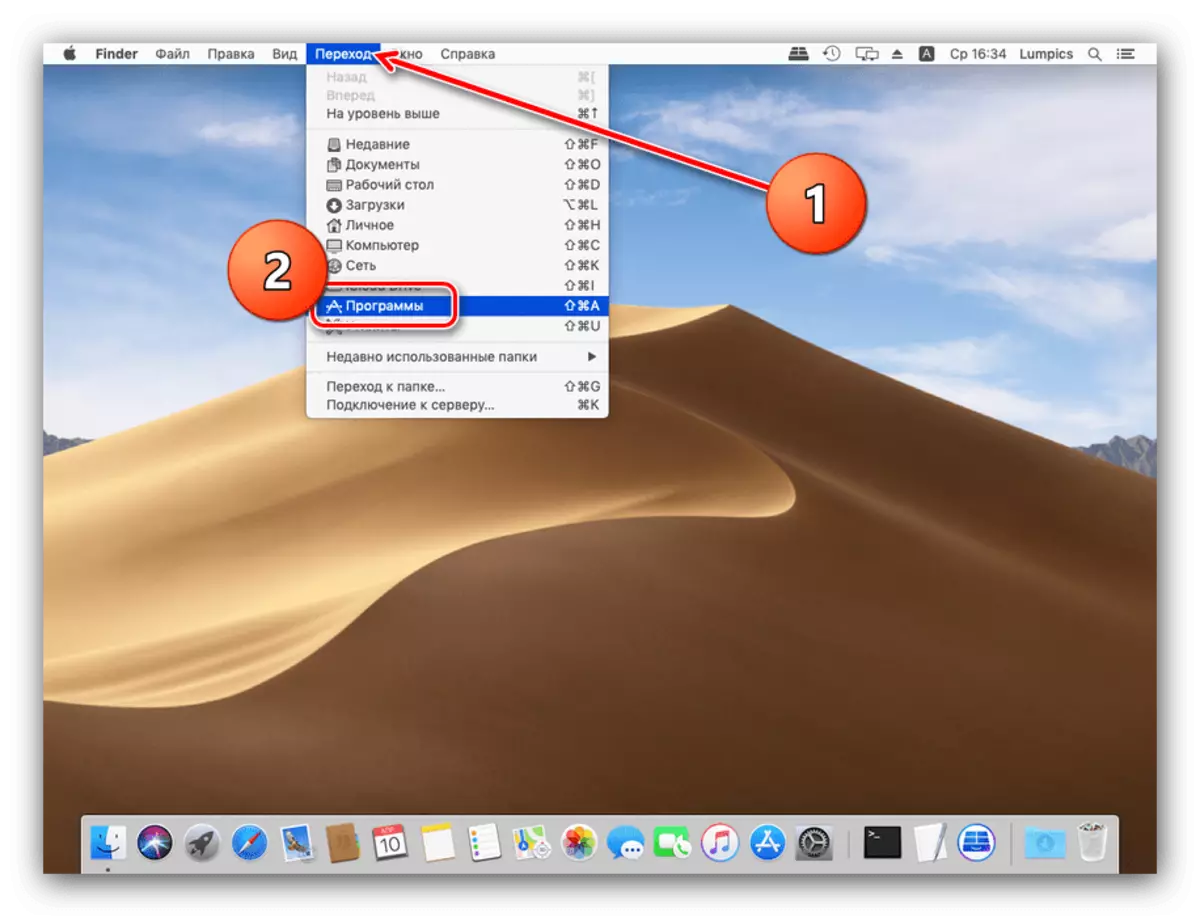
Тие треба да се појават нова ставка наречена "Инсталирање macos mojave". Стартувај ја оваа апликација.
- Изберете "Продолжи".

Исто така, ќе бара договор за лиценца.
- Следно, инсталерот ќе понуди за да изберете диск за да ја инсталирате новата верзија. Најчесто главниот диск, "Macintosh HD", и изберете го.
- Ќе започне постапката за инсталирање на најновата верзија. Може да потрае некое време, до 30 минути. Во процесот, компјутерот ќе се рестартира неколку пати - не обрнувајте внимание, нормално е, само треба да почекате.
- Како по правило, ажурирањето ги зема сите кориснички поставки, па по инсталацијата ќе биде потребно само за внесување на администраторската лозинка и да изберете светло или темно дизајн на системот.
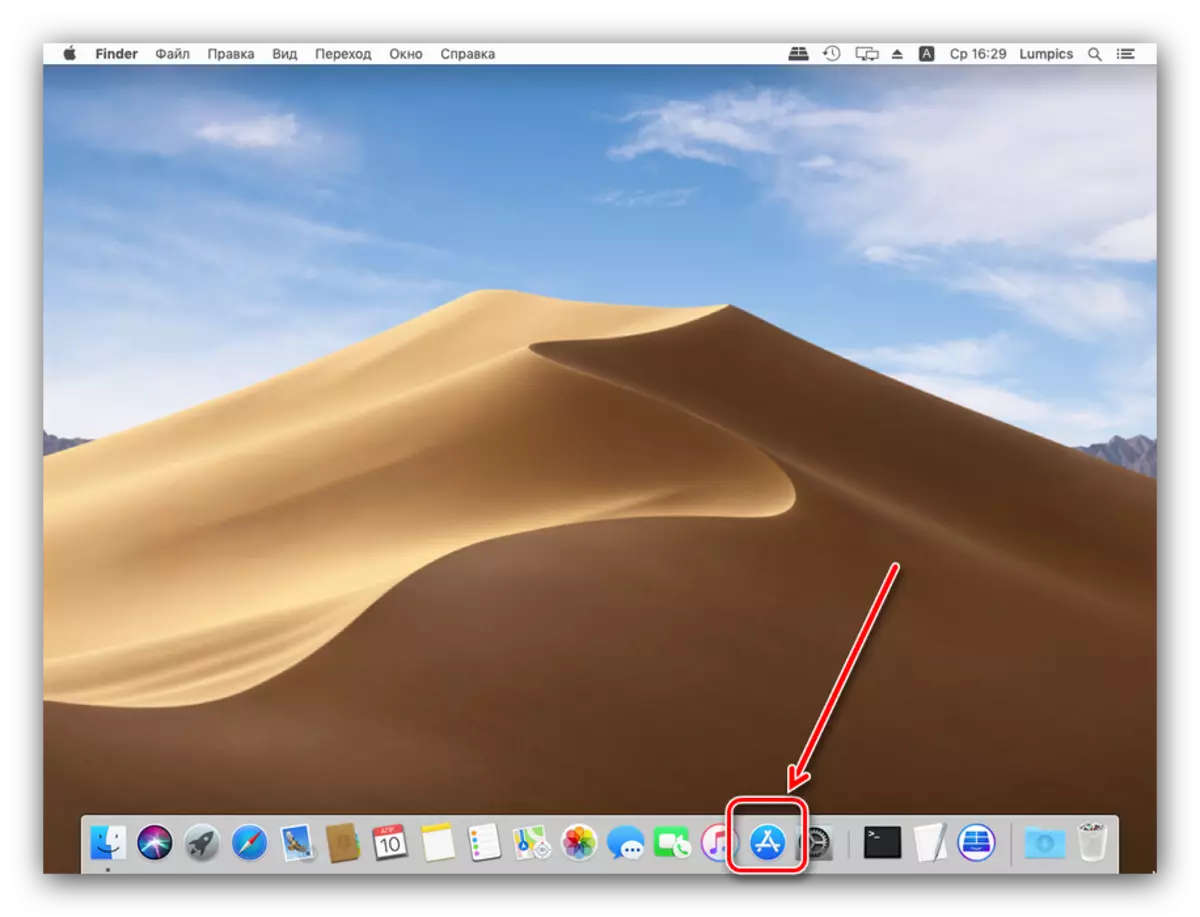



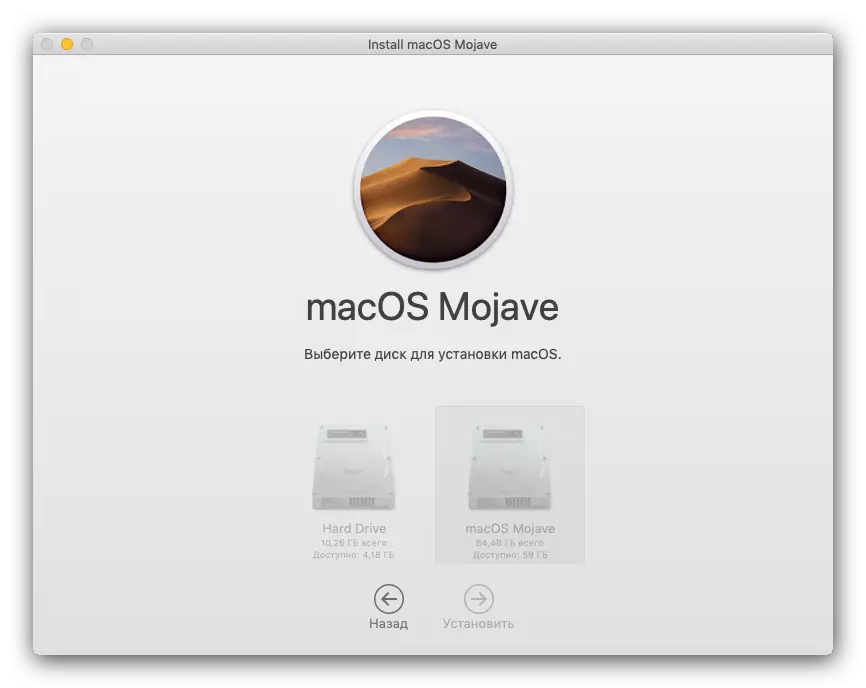
Подготвен - Вашиот уред на Apple се ажурира на новата верзија на оперативниот систем.
Можни проблеми и решенија
Некои корисници можат да наидат на тешкотии во процесот на преземање или инсталирање на ажурирања. Подолу ги опишуваме најчестите проблеми и методи за да ги елиминираме.
Mojave инсталерот се вчитува премногу долго
Прво на сите, проблемот не е доволно брз приклучок со Интернет. Исто така, висат поставувања може при намалување на комуникацијата или проблемите со EPL серверите. Вториот може да се провери според следниот линк.
Потврди статус на серверот на Apple
Исто така, постои причина да користите жична врска, а не Wi-Fi - едноставно поврзете го вашиот компјутер на рутерот или вметнете го интернет-кабелот со соодветниот конектор.
Инсталаторот издава грешка "Макос не можеше да се инсталира на вашиот компјутер"
Ако најновиот инсталатор MACRO известува дека не може да го инсталира ажурирањето, направете го следново:
- Затворете ја командата + q инсталатер.
- Проверете дали има доволно слободен простор на тврдиот диск / SSD: Ве потсетуваме дека за macos mojave ви треба најмалку 12,5 GB простор. Исто така, нема да го попречува проверката на статусот на уредот преку "дискови".
- Осигурајте се дека целните компјутерски функции се во согласност со барањата на системот на инсталирањето на ажурирањето.
- Рестартирајте го компјутерот (менито на Apple - "рестартирајте ...") и обидете се повторно да ја стартувате инсталацијата.
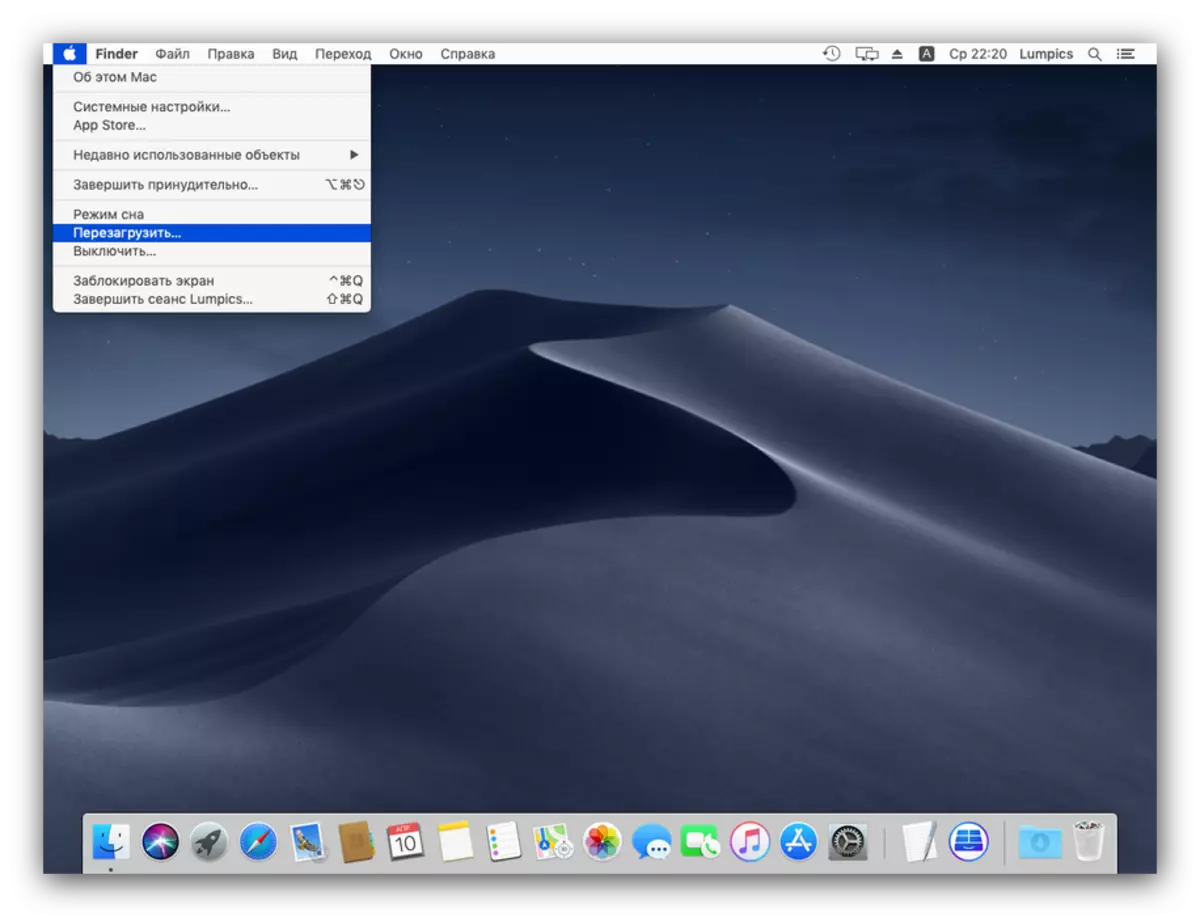
Ако повторно добиете грешка, затворете го инсталерот и исклучете го компјутерот. Потоа повторно вклучете го, но овој пат со прицврстувањето на прицврстувањето: го иницира вчитувањето на системот во "безбеден режим" каде што работат само важните компоненти на системот. По исполнувањето на уредот е завршено, обидете се да ја извршите постапката за инсталација на ажурирање.
- Ако "безбеден режим" не помага, обидете се да ја инсталирате комбо верзија на ажурирањето - можете да ја преземете од официјалниот сајт на Apple според следната врска.
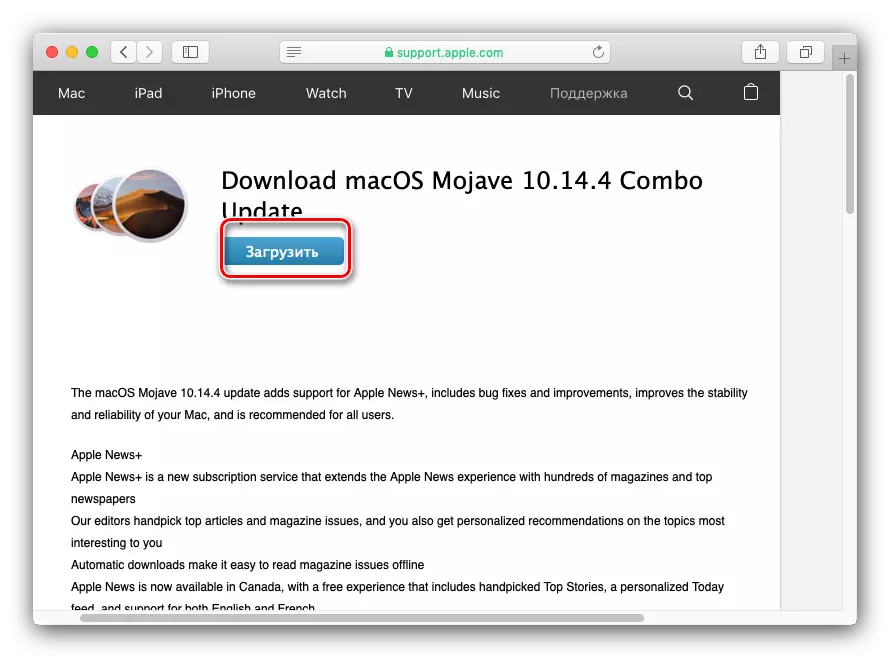
Преземи комбо инсталерот macos mojave
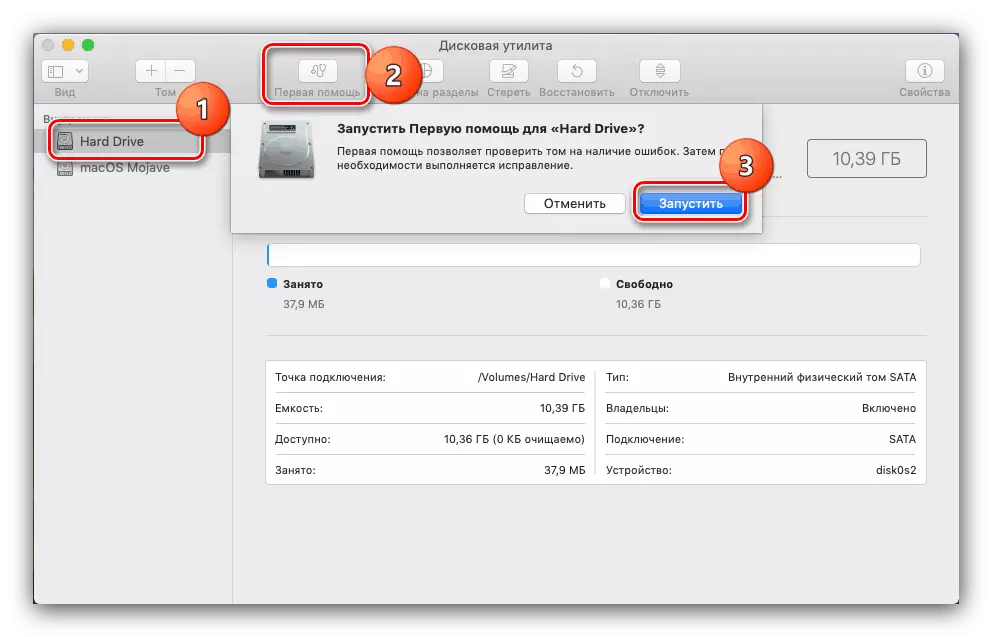
Лекција: "Диск алатка" во Macos
Факт е дека AppStore од AppStore е нецелосна - во неа нема некои системски датотеки. Овие податоци може да се оштетат на финалниот систем, кој ќе треба да се замени. Ова ќе им помогне на комбо верзија на инсталерот. Инсталирањето на оваа опција не се разликува од вообичаеното, но трае малку подолго време.
Инсталацијата помина неправилно, компјутерот не го вчитува системот
Ако нешто не е во ред во последната фаза на инсталација, а компјутерот не може да се подигне во системот, одете во режимот за обновување и вратете го од резервната копија или повторно инсталирајте го оперативниот систем.
Прочитај повеќе:
Како да се вратат Мако.
Реинсталирање на маковите.
Заклучок
Инсталирањето на најновата верзија на MacOS е едноставна задача, но предмет на усогласеност на хардверските карактеристики на уредот со системски барања за ажурирање.
